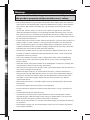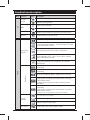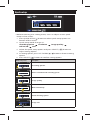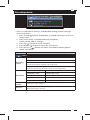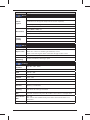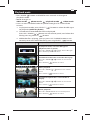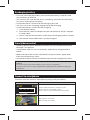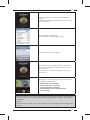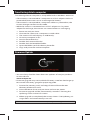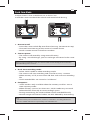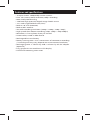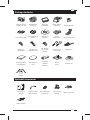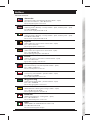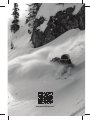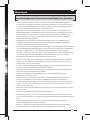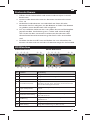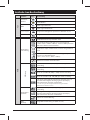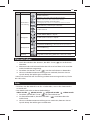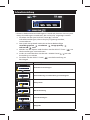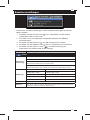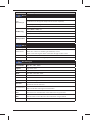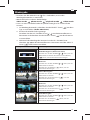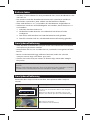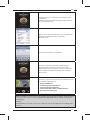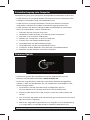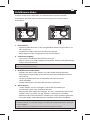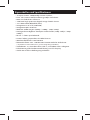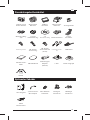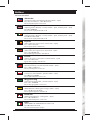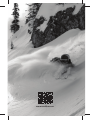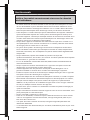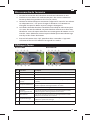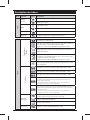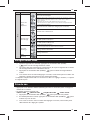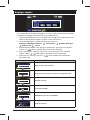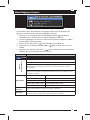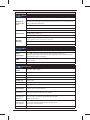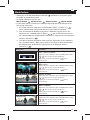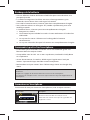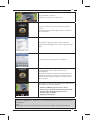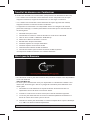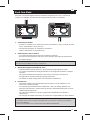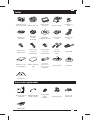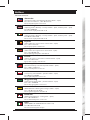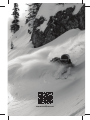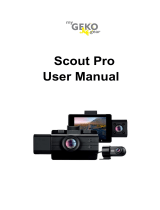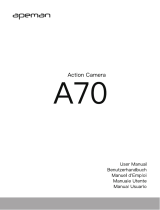uniQam Scout Manuel utilisateur
- Catégorie
- Caméras de sports d'action
- Taper
- Manuel utilisateur
La page est en cours de chargement...
La page est en cours de chargement...
La page est en cours de chargement...
La page est en cours de chargement...
La page est en cours de chargement...
La page est en cours de chargement...
La page est en cours de chargement...
La page est en cours de chargement...
La page est en cours de chargement...
La page est en cours de chargement...
La page est en cours de chargement...
La page est en cours de chargement...
La page est en cours de chargement...
La page est en cours de chargement...
La page est en cours de chargement...
La page est en cours de chargement...
La page est en cours de chargement...
La page est en cours de chargement...
La page est en cours de chargement...
La page est en cours de chargement...
La page est en cours de chargement...
La page est en cours de chargement...
La page est en cours de chargement...
La page est en cours de chargement...
La page est en cours de chargement...
La page est en cours de chargement...
La page est en cours de chargement...
La page est en cours de chargement...
La page est en cours de chargement...
La page est en cours de chargement...
La page est en cours de chargement...
La page est en cours de chargement...
La page est en cours de chargement...
La page est en cours de chargement...
La page est en cours de chargement...
La page est en cours de chargement...
La page est en cours de chargement...
La page est en cours de chargement...

3939
FR
Avertissements
Lisez attentivement les instructions suivantes pour
utiliser le produit correctement et assurer la sécurité
de l’utilisateur.
Le boîtier étanche doit être contrôlé avant chaque utilisation pour s’assurer
de son étanchéité. Le joint doit être mince et en bon état. Véri ez-le avant
chaque utilisation en immergeant le boitier sans la caméra. Nous déclinons
toute responsabilité pour tout dommage causé par des fuites du boitier.
Fixez toujours la caméra de façon que le décollement du support adhésif ou
qu’une éventuelle rupture des autres pièces de montage entraînent pas la
perte de l’appareil. Utilisez par exemple un lin de sécurité sur le boîtier de la
caméra. Nous déclinons toute responsabilité pour les dommages directs ou
indirects causés par la défaillance du matériel.
Ne pas xer l’appareil à l’extérieur des véhicules lorsque vous circulez sur la
voie publique, et dans d’autres situations où la caméra peut être une source
de danger pour les autres en cas de chute.
Les joints et les pièces de montage s’usent selon la fréquence d’utilisation
et les conditions ambiantes (par exemple la lumière du soleil, température,
humidité, vibrations). Par conséquent ces pièces doivent être régulièrement
remplacées.
Ne pas démonter, réparer ou modi er le produit. Lorsque des
dysfonctionnements, des erreurs, ou d’autres accidents peuvent être imputés
à l’utilisateur, la garantie sera annulée.
En cas de fumée ou d’une odeur de brûlé, débranchez immédiatement le
câble d’alimentation.
Ne pas vaporiser de l’eau directement sur l’appareil. Cela peut causer des
dommages, un incendie ou un choc électrique.
Gardez l’appareil loin des produits chimiques ou de détergents car ils
peuvent modi er la surface de la caméra et endommager l’appareil.
Évitez les impacts excessifs et n’insérez pas d’objets étrangers dans l’appareil.
Cela peut causer des dommages à l’appareil.
Quand des objets ou des autocollants bloquent la lentille, la caméra ne peut
fonctionner normalement. Maintenez toujours la lentille propre. Par ailleurs,
lorsque d’autres objets sont placés autour de l’appareil, ils peuvent être
ré échis sur le pare-brise ou la fenêtre et apparaitre sur les images vidéo. Ne
laissez pas d’objets inutiles autour de l’appareil.
Assurez-vous que la caméra est solidement installée et qu’elle ne bouge pas
après l’installation.
Ne pas contrôler ou faire fonctionner l’appareil avec les mains mouillées. Cela
peut provoquer un choc électrique.
Ne pas contrôler l’appareil en conduisant.
Dans les cas extrêmes, comme lorsqu’un véhicule entre ou sort d’un tunnel
avec un changement soudain de lumière, l’image enregistrée peut ne pas
être d’un état satisfaisant.
Si le pare-brise de la voiture est teinté, l’image enregistrée peut être mal
dé nie ou déformée.
Si l’alimentation est déconnectée par accident, l’événement peut ne pas avoir
été enregistré.

Nom des pièces
1. Power / REC. / Select
2. Setup / Quick setup / Haut
3. Mode / Zoom / Bas
4. MIC interne
5. Sortie HDMI
6. Sortie USB
7. Haut-Parleur
8. Port Micro SD
9. Emplacement
de batterie Li-ion
10. Indicateur LED
Description et fonctionnement des boutons
uniQam Scout fonctionne avec trois boutons (Button , , )
Le bouton (
) est POWER / REC. / SELECT.
Le bouton
est SETUP / QUICK SETUP / UP.
Le bouton
est MODE / ZOOM / DOWN.
La dé nition de chaque bouton est décrite dans le tableau ci-dessous.
Fonction Bouton Description
Power On / O
Appuyez sur le bouton POWER (On/O ) pendant 2 secondes
Si l’option Arrêt automatique est activée, la caméra s’éteindra
automatiquement après 3 minutes d’inutilisation.
Lancer / Arrêter
l’enregistrement
Appuyez sur le bouton REC (ENRG) pour lancer l’enregistrement ou
prendre une photo
Changer de mode
Appuyez sur le bouton MODE (MODE) pendant 2 secondes pour
changer de mode (Vidéo, Photo, Lecture)
Réglages rapides
Appuyez sur le bouton SETUP (DEMARRAGE RAPIDE) pour changer
rapidement les paramètres avant de commencer l’enregistrement.
Entrer dans
Réglages rapides
Appuyez sur le bouton SELECT (SELECT.) pour entrer dans le menu
Réglage rapide.
Réglages avancés
Appuyez sur le bouton SETUP (PARAMETRAGE) pendant 2 secondes
pour entrer ou sortir du mode de réglages avancés.
Changer la
catégorie
du réglage
En mode Réglages avancés, appuyez sur le bouton UP (HAUT) pour
changer de catégorie.
Entrer dans les
réglages de la
catégorie
En mode Réglages avancés, appuyez sur le bouton DOWN (BAS)
pour entrer dans le menu de la catégorie sélectionnée.
Accéder aux
options de
réglages
En mode Réglages avancés, appuyez sur le bouton SELECT
(SELECT.) pour visualiser les options de réglage.
Mode Zoom
Appuyez sur le bouton ZOOM (ZOOM) pour entrer dans le
menu Zoom.
Zoom avant
Appuyez sur le bouton UP (HAUT°) pour faire un zoom avant
(‘4x max.)
Zoom arrière
Appuyez sur le bouton DOWN (BAS) pour faire un zoom arrière.
Appuyez sur le bouton DOWN (BAS) lorsqu’il vous êtes en Zoom x1
pour sortir du mode Zoom.
ྟ
ྚ
ྙ
ྛ
ྡྷG
ྡྷG
ྜ
ྜྷG
ྞ
ྡ
ྠ

4141
FR
Mise en marche de la caméra
1. Ouvrez le couvercle de la batterie et insérez la batterie Li-ion.
2. Insérez la carte Micro SD. Utilisez toujours des cartes mémoires
haute qualité de type Micro-SD Class10, UHS-1
3. Utilisez le câble USB pour connecter l’appareil à votre PC ou utilisez
un adaptateur AC / DC pour charger la batterie. La batterie est
chargée, lorsque les deux voyants rouges s’éteignent.
4. Le boîtier étanche doit être contrôlé avant chaque utilisation pour
s’assurer de son étanchéité. Le joint doit être mince et en bon état.
Véri ez-le avant chaque utilisation en immergeant le boitier sans la
caméra. Nous déclinons toute responsabilité pour tout dommage
causé par des fuites du boitier.
5. Pressez le bouton ON / OFF pendant deux secondes. L’appareil
s’allume et l’écran LCD a che l’image de la caméra.
A chage à l’écran
Ecran vidéo Ecran Photo
ྟྠ ྡ
ᐶ
ྙྚྛ ྙྚྛྜྜ
ྜྷྞ
ྟྠ ྡ
ᐶ
ྜྷྞ
N° Fonctions Description
1. Mode actuel Indique le mode de capture actuel (vidéo ou photo)
2. WiFi Indique le statut de la connexion WiFi (WiFi on / o )
3. Zoom Indique le degré du zoom actuel
4.
Champ de vision
(FOV)
Indique le Champ de Vision en cours. (large / moyen
/ étroit)
5. Capacité Mémoire
Lors de la prise de vue ou d’un enregistrement vidéo, il
montre l’option d’enregistrement en court
6. Batterie Indique l’état de charge de la batterie
7.
Option
d’enregistrement
Lors de la prise de vue ou d’un enregistrement vidéo,
indique l’option d’enregistrement en court.
8. Résolution
Lors de la prise de vue ou d’un enregistrement vidéo,
indique la résolution et la vitesse.
9. Qualité d’image
Lors de la prise de vue ou d’un enregistrement vidéo,
indique la qualité de l’image
10. WiFi Hotkey Indique la connectivité WiFi (WiFi on / o )

Description des icônes
Mode Fonction Icônes Description
TOUT
Mode
actuel
Mode Enregistrement vidéo
Mode prise de vue
WiFi
Signal WiFi activé
Signal WiFi désactivé
Capacité Mémoire
Indique la capacité de mémoire utilisable en pourcentage (%)
Batterie
Indique le statut de la capacité de la batterie
VIDEO
Enregistrement
Options
L’enregistrement vidéo peut être démarré et arrêté à l’aide
du bouton de l’obturateur.
Enregistre des vidéos consécutives pour la durée choisie. (1
/ 5 /10 / 30min) – Taille Max de chier : 4GB
Appuyez sur le bouton REC (Obturateur) pour arrêter.
L’enregistrement s’arrête automatiquement au bout de la
durée paramétrée.
Capture une image à l’intervalle sélectionné puis les
compile en un seul chier vidéo (1sec / 3sec / 5sec / 10sec
/ 30sec) (Fonction Time-lapse
Appuyez sur le bouton REC (Obturateur) pour arrêter.
Loop Mode - Lorsque l’espace restant sur la carte mémoire
passe en dessous de 10%, le plus ancien chier sur la carte
sera supprimé.
Résolutions
Enregistrement vidéo Full HD (1920x1080) 60fps / 30fps
Enregistrement vidéo UXGA (1600x1200) 60fps / 30fps
Enregistrement vidéo Real HD (1280x720) 60fps / 30fps
Enregistrement vidéo grande vitesse Real HD (1280x720) 120fps.
Le chier de l’enregistrement à grande vitesse est lu avec une
vidéo ralentie d’un 1/’4.
* Lors d’un enregistrement à grande vitesse, le zoom de l’appareil et
l’enregistrement audio ne sont pas disponibles.
Enregistrement vidéo à grande vitesse WVGA (848x480) 240fps. Le
chier de l’enregistrement à grande vitesse est lu avec une vidéo
ralentie d’un 1/’8.
* Lors d’un enregistrement à grande vitesse, le zoom de l’appareil et
l’enregistrement audio ne sont pas disponibles.
Qualité
d’image
Image vidéo très haute résolution
(*Utilisez uniquement une carte mémoire CLASS10 )
Image vidéo haute résolution
Image vidéo normale
WiFi Hotkey
Montre la connectivité WiFi (WiFi on / o )

4343
FR
Mode Fonction Icônes Description
Photo
Prise de
vue
Options
Prise de vue unique
Capture une image à l’intervalle choisi puis les enregistre comme
photo ( chiers séparés). (0.5sec / 1sec / 3sec / 5sec / 10sec /
30sec / 60sec)
Appuyez sur le bouton Rec (Obturateur) pour arrêter
* En mode vitesse rapide (0.5sec/1sec), utilisez uniquement une
carte mémoire CLASS10
Prise de vue en rafale (11 images par seconde)
Photo avec retardateur
Dimension
de l’image
12MP (4000x3000) 4:3
8.5MP (3648 x 2432) 3:2
7.2MP (3648 x 2052) 16:9
Qualité
d’image
Image très haute résolution
*Utilisez uniquement une carte mémoire CLASS10
Image haute résolution
Image normale
WiFi
Hotkey
Indique la connectivité WiFi (WiFi on / o )
Enregistrement vidéo
1. Quand l’appareil est allumé, appuyez sur le bouton REC (ENRG)
(
) pour lancer l’enregistrement vidéo.
2. Lorsque l’appareil commence à enregistrer, le voyant clignote et la durée
de l’enregistrement est a chée à l’écran.
3. Appuyez sur le bouton REC (ENRG) (
) pour arrêter l’enregistrement
vidéo.
4. Sans entrer dans le menu Réglages avancés, l’utilisateur peut accéder aux
réglages rapides en appuyant sur le bouton SETUP.
* Si l’option “Voyant Auto O ” est sélectionnée dans les réglages avancés, le voyant
ne clignotera pas.
Prise de vue
Appuyez sur le bouton MODE (MODE) pendant 2 secondes pour changer le
mode de la caméra.
Le mode change comme suit :
video mode
photo mode playback mode video mode
1. Appuyez sur le bouton REC (ENRG) (
) pour prendre une photo.
2. En mode photo en rafale, appuyez sur le bouton REC (ENREG) (
) pour
arrêter la prise de vue.
3. Sans avoir à entrer dans le menu de réglages avancés, l’utilisateur peut
sélectionner les réglages rapides.

Réglages rapides
Sans entrer dans le menu Réglages avancés, l’utilisateur peut procéder
à quelques réglages directement à partir de l’écran.
1. Appuyez brièvement sur le bouton SETUP (
) pour sélectionner les
options du réglage rapide, situées en bas de l’écran.
2. Le mode Réglages rapides change comme suit:
options d’enregistrement
résolution qualité d’image
wi on/o sortie
3. Sélectionnez l’option du réglage rapide puis appuyez sur SELECT
(SELECT.) (
) pour accéder aux options du réglage.
4. Dans l’option du réglage, appuyez sur les boutons UP / DOWN
(HAUT / BAS) (
/ ) pour choisir l’option du paramétrage.
5. Appuyez sur SELECT (SELECT) (
) pour con rmer l’option du
paramétrage.
Ecran du réglage rapide Description
Options d’enregistrement
Résolution de la vidéo et vitesse d’enregistrement
Qualité d’image
OFF APP RC EXIT
Connectivité WiFi
OPTION de prise de vue PHOTO
Taille de l'image

4545
FR
Menu Réglages Avancés
Auto rec: O
Auto rec: O
L’utilisateur peut sélectionner le réglage de base et les options de
réglages avancés dans le menu Réglages avancés.
1. Appuyez sur le bouton SETUP (PARAMETRAGE) (
) pendant 2
secondes pour entrer dans le menu Réglages Avancés.
2. Le menu Réglages Avancés est divisé en quatre catégories (vidéo,
photo, e ets, paramétrage)
3. Appuyez sur UP (HAUT) (
) pour changer de catégorie.
4. Appuyez sur le bouton DOWN (BAS) (
) pour entrer dans le sous-
menu.
5. Appuyez sur SELECT (SELECT.) (
) pour sélectionner et con rmer
l’option du paramétrage du sous-menu.
Sous-menu Description
VIDEO
Option
d’enregistrement
Manuel
Minuterie : 1min - 10min 30min
Enregistrement multi chier 1min, 5min, 10min, 30min
(Enregistrement des chiers vidéo consécutifs pendant la durée
paramétrée)
Time-Lapse par intervalle de 1sec, 3sec, 5sec, 10sec, ou 30sec
(Capture une image à l’intervalle sélectionné puis les compile en un
seul chier vidéo)
Résolution
NTSC PAL
1080p 60fps, 30fps 1080p 50fps, 25fps
1200p 60fps, 30fps 1200p 50fps, 25fps
720p 120fps, 60fps, 30fps 720p 100fps, 50fps, 25fps
480p 240fps 480p 200fps
Qualité
d’image
Très haute résolution / Haute résolution / Normal
Rec Auto
o / 0 / 5 / 10 sec. (démarre automatiquement l’enregistrement 0, 5
ou 10 secondes après la mise en marche de la caméra)

Sous-menu Description
Photo
Option de
la prise de
vue
Manuel
Time-Lapse par intervalle de 1sec, 3sec, 5sec, 10sec, ou 30sec
(Capture une image à l’intervalle sélectionné puis les sauvegarde en
chiers photo individuels.
Rafale (11 images par seconde)
Durée 5sec, 10 sec.
Résolution
12M (4000 x 3000) 4:3
8.5M (3648 x 2432) 3:2
7.2M (3648 x 2052) 16:9
Qualité
d’image
Très haute résolution
*Utilisez uniquement une carte mémoire CLASS10
Haute résolution
Normal
E ect
Horodatage
On / O . Montre la durée actuelle du chier enregistré sur l’image
Mode
aquatique
On / O . Lorsque l’appareil prend des photos sous l’eau,
sélectionnez “aqua scene on” (mode aquatique on) pour donner des
couleurs plus vives à l’image.
FOV
Grand angle de la lentille / Angle moyen de la lentille / Petit angle
de la lentille
AE Meter Posemètre Centre / moyenne / spot
Paramétrage
Volume du
micro
O , 30%, 60%, 100%
Sonnerie Sonnerie On / O
Voyant LED Voyant On / O
WiFi WiFi OFF/ APP/ RC / EXIT
Sortie TV NTSC / PAL
TV OSD A chage des icônes sur l’écran TV.
Heure Réglage de la date et de l’heure (AAMMJJ:HHMM)
Formatage
Oui / Non
Format de la carte mémoire
Paramétrage
par défaut
Oui / Non
Restituer les paramétrages par défaut
Arrêt
automatique
de l’écran
Oui / Non
L’écran LCD s’arrêtera automatiquement après
30s d’inutilisation.
Arrêt
automatique
de l’appareil
Oui / Non
La caméra s’arrêtera automatiquement après
3 minutes d’inutilisation.
Info Montre la version actuelle du rmware

4747
FR
Mode lecture
Appuyez sur le bouton MODE (MODE) ( ) pendant 2 secondes pour
changer le mode de lecture.
Le mode change comme suit:
Mode Vidéo
Mode Photo Mode lecture Mode Vidéo
L’utilisateur peut visionner la vidéo enregistrée ou la photo prise sur
l’écran de l’appareil.
1. En mode Lecture, appuyez sur le bouton SELECT (SELECT.) (
)
pour sélectionner le type de chier à lire (vidéo ou photo)
2. Une miniature du chier enregistré s’a chera. Appuyez sur les
boutons UP / DOWN (HAUT / BAS) (
/ ) pour utiliser le panneau
de commandes et sélectionnez le chier en appuyant sur le bouton
SELECT (SELECT.) (
).
3. Lors de la lecture du chier, vous pouvez appuyez sur les boutons
UP / DOWN (HAUT / BAS) pour utiliser le panneau de commandes
et sélectionner le chier en appuyant sur le bouton SELECT
(SELECT.) (
).
Mode lecture Description
En mode Lecture, sélectionnez le type de chier
à lire. (vidéo ou photo)
Appuyez sur les boutons UP / DOWN (HAUT / BAS)
( / ) pour choisir le type de chier.
Appuyez sur SELECT (SELECT.) ( ) pour
sélectionner
Vignette des chiers vidéo. Sélectionnez le
chier à lire.
Appuyez sur les boutons UP / DOWN (HAUT / BAS)
( / ) pour choisir le type de chier.
Appuyez sur SELECT (SELECT.) ( ) pour
sélectionner
Lecture de vidéo.
Appuyez sur les boutons UP / DOWN (HAUT / BAS)
( / ) pour choisir le type de chier.
Appuyez sur SELECT (SELECT.) ( ) pour
sélectionner
Vignette des chiers photos Sélectionnez le
chier à a cher.
Appuyez sur les boutons UP / DOWN (HAUT / BAS)
( / ) pour choisir le type de chier.
Appuyez sur SELECT (SELECT.) ( ) pour
sélectionner
Lecture de photo.
Appuyez sur les boutons UP / DOWN (HAUT / BAS)
( / ) pour choisir le type de chier.
Appuyez sur SELECT (SELECT.) ( ) pour
sélectionner

Recharge de la batterie
L’écran a chera l’icône de batterie faible lorsque cette dernière sera
presque épuisée.
La caméra enregistrera le chier en cours d’enregistrement, puis
s’éteindra. Vous devez alors recharger la batterie.
Par USB, la batterie met 3,5 heures pour être complètement chargée.
Vous pouvez utiliser un chargeur AC (vendu séparément) pour une
recharge rapide.
La batterie met 2,5 heures pour être complètement chargée.
1. Eteignez la caméra.
2. Connectez le port USB de la caméra à votre ordinateur à l’aide d’un
câble USB.
3. Le voyant du statut s’allumera et la charge de la batterie
commencera.
4. Le voyant s’éteindra lorsque la batterie sera complètement chargée.
Commande à partir d’un Smartphone
L’utilisateur peut contrôler la caméra via un SmartPhone grâce à la
fonction WiFi de uniQam Scout.
Compatible avec les IOS. ver. 5.0 ou supérieure, Android OS Jelly Bean
ou supérieure.
Avant de connecter la caméra, téléchargez l’application “uniQam
viewer’ à partie de l’App Store de votre Smartphone.
Recherchez ‘uniQam viewer’ dans l’iPhone App Store ou Google Play
Store.
Lorsque le Smartphone est connecté à la caméra, les boutons de la caméra sont
désactivés.
Préparez les réglages de la caméra avant de le connecter au Smartphone.
Les fonctions de ‘uniQam viewer’ seront mis à jour via la mise à jour de l’application du
Smartphone.
Connexion au Smartphone
Connexion de uniQam Scout au Smartphone (avec ‘uniQam viewer’)
Mode lecture Description
OFF APP RC EXIT
Activez la fonction WiFi de uniQam Scout.
Attendez une minute avant que le signal WiFi de
l’appareil s’active.

4949
FR
Le signal WiFi est activé.
Le WiFi est prêt pour la connexion.
‘uniQam viewer’ n’est pas connecté à uniQam
Scout.
Paramétrez la connexion WiFi entre la caméra et
le Smartphone.
Entrez dans “Réglages WiFi ” du Smartphone.
Sélectionnez ‘UQAM_xxxxxx’ dans le paramétrage
WiFi.
Le mot de passe par défaut est 12345678.
Lancez l’application uniQam viewer sur le
Smartphone.
Cliquez sur le bouton “Connect” (Connexion) de
l’application pour se connecter à uniQam Scout.
L’écran du Smartphone a chera en direct l’écran
de la caméra.
Contrôlez la caméra via le panneau de commandes
de l’application du Smartphone
Montre l’a chage de l’écran en direct
Démarrage / Arrêt de l’enregistrement vidéo
Démarrage / Arrêt de la prise de vue
Visionneuse de chier
Réglages utilisateur
Lorsque le smartphone est connecté à l’appareil photo, les boutons de la caméra sont
désactivés. L’application ‘uniQam viewer’ sera améliorée grâce à la mise à jour via votre
smartphone.
AVIS:
L’ a chage en direct ne fonctionne pas en mode Time-Lapse, Time Stamp, et ralenti.

Transfert de données vers l’ordinateur
Transfert de données vers l’ordinateur (compatible avec Windows & Mac OS)
Si la caméra est connectée à un ordinateur ou un adaptateur AC lorsque
l’appareil est éteint, l’appareil commencera à recharger la batterie.
Si la caméra est connectée à un ordinateur lorsque l’appareil est allumé,
l’appareil entrera en mode Transfert de chiers.
Si l’appareil est connecté à un adaptateur AC ou un chargeur de voiture
pour être rechargé, la caméra peut lmer et faire des prises de vue tout en
se rechargeant.
1. Allumez uniQam Scout.
2. Connectez la caméra à votre ordinateur à l’aide d’un câble USB.
3. L’écran de la caméra s’a chera “USB Ready”.
4. Allez dans “Mon ordinateur” sur le PC.
5. Recherchez “disque amovible”.
6. Double-cliquez sur “disque amovible”.
7. Double-cliquez sur le chier DCIM.
8. Sélectionnez le chier Vidéo ou Photo
9. Ouvrez les chiers pour trouver le chier vidéo ou photo.
10. Copiez et collez les chiers vers votre ordinateur.
Mise à jour du rmware
Les dernières mises à jour du Firmware des produits uniQam sont disponibles
sur le site Internet
www.uniQam.eu
La mise à jour du rmware n’est pas disponible si la batterie est faible. Il est
nécessaire de recharger 2 barres la jauge de la batterie pour e ectuer une
mise à jour.
1. Formatez la carte mémoire et copiez le chier du rmware dans le
répertoire racine de votre carte micro SDHC.
2. Insérez la carte micro SD dans l’uniQam Scout et allumez l’appareil.
3. La mise à jour du rmware se lancera automatiquement et a chera la
barre de statut de la mise à jour à l’écran.
4. Une fois la mise à jour terminée, la caméra indique “Mise à jour F/W étape
7/7, 100%” et s’éteint automatiquement.
N’éteignez PAS l’appareil ou ne sortez PAS la batterie pendant la mise à jour du rmware.

5151
FR
Dash-Cam Mode
uniQam Scout peut également être utilisée comme Dash-Cam. Installez la
caméra à l’intérieur du véhicule et enregistrez pendant la conduite.
1. Comment installer
Insérez la caméra en la retournant dans son boitier si vous la xez au pare-
brise. (connecteur sur le dessus).
Connectez le boîtier au support à ventouse.
Fixez la ventouse sur le pare-brise.
2. Alimentation de la caméra
La caméra enregistre en utilisant la batterie interne.
En utilisant un chargeur USB 12V, vous pouvez recharger et enregistrer
en même temps.
Lorsque vous utilisez la batterie interne, la caméra sera automatiquement mise hors
tension lorsque la batterie interne sera épuisée.
3. Mode d’enregistrement Dash-Cam
Sélectionnez le mode «boucle» en mode d’enregistrement vidéo.
La caméra commence l’enregistrement et sauvegarder le chier chaque
minute.
Lorsque la mémoire est pleine, il écrase les anciennes données et
enregistrer le nouveau chier d’enregistrement.
Les chiers LOOP enregistrés sont nommés “LOOPxxxx”
4. Exceptions
Le mode «LOOP» n’est disponible que lorsque la carte mémoire a au
moins 10% d’espace libre.
Lorsque l’espace mémoire est inférieure à 10%, le mode «boucle» ne
peut pas fonctionner. Supprimez les chiers manuellement pour assurer
su samment d’espace.
Lors de l’écrasement, la caméra supprime uniquement les chiers «
LOOPxxxx ».
Les images et vidéos normales ne seront pas supprimées par écrasement.
Remarque
- La caméra peut ne pas enregistrer la totalité des événements, incidents ou accidents.
Ce n’est PAS garanti.
- Toute perte de données n’est pas de la responsabilité du fabricant.

Caractéristiques et spéci cations
Caméra d’action “uniQam Scout” 1080p 60fps
Enregistrement FULL HD (1920 x 1080) 60fps
Boîtier étanche 60m
Capteur CMOS image numérique de très haute précision avec 12M
de pixels.
Grande angle de vue (FOV) de 152°
Ecran 2.0” intégré (320x240)
Antenne WiFi intégrée
Résolution d’enregistrement polyvalent (1080p / 1200p / 720p / 480p)
Enregistrement au ralenti et à grande vitesse (720p 120fps / 480p
240fps)
Jusqu’à 11 prises de vue en rafale par seconde.
Codec H.264, sauvegardé sous format MP4
Batterie Li-ion rechargeable
Autonomie de la batterie Environ 120 minutes d’enregistrement en
continu (1080p 30fps)
* Le temps d’enregistrement varie selon les conditions environnementales.
Temps de charge : 3,5 heures par USB
2,5 heures par adaptateur CA (vendu séparément)
Interface graphique de l’écran LCD facile

5353
FR
Inclus
uniQam Scout
caméra d’action
Boîtier étanche
Porte arrière
ouverte
Chassis ouvert
Fixation sur
pied
Montage à
plat (x2)
Montage
casque
incurvée
Montage
Planche de surf
Connecteur
court
Connecteur
long
Connecteur
d’extension
Connecteur
long de
rotation 90°
Connecteur
court de
rotation 90°
Vis de
connexion
(x4)
Câble USB
Batterie Li-ion
rechargeable
Ruban adhésif
3M
Adaptateur
d’alimentation
pour automobile
(USB x2)
Sangle de tête Ventouse
Pochette
Accessoires optionnels
AC chargeur de
batterie
Adaptateur Mic
stéréo 3.5mm
Commande
Wi-Fi
à distance
Sangle poitrine
Arceau de
Montage
Câble Vidéo
La page est en cours de chargement...
La page est en cours de chargement...
La page est en cours de chargement...
-
 1
1
-
 2
2
-
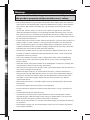 3
3
-
 4
4
-
 5
5
-
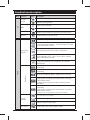 6
6
-
 7
7
-
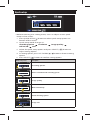 8
8
-
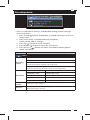 9
9
-
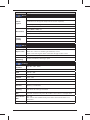 10
10
-
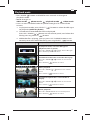 11
11
-
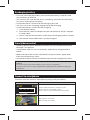 12
12
-
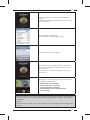 13
13
-
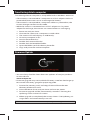 14
14
-
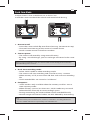 15
15
-
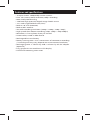 16
16
-
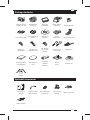 17
17
-
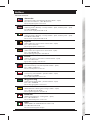 18
18
-
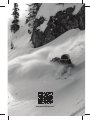 19
19
-
 20
20
-
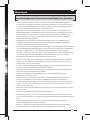 21
21
-
 22
22
-
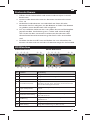 23
23
-
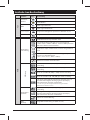 24
24
-
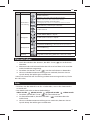 25
25
-
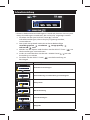 26
26
-
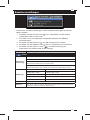 27
27
-
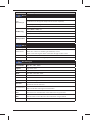 28
28
-
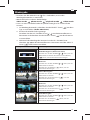 29
29
-
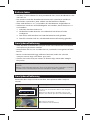 30
30
-
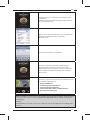 31
31
-
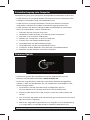 32
32
-
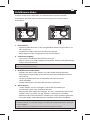 33
33
-
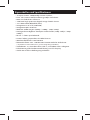 34
34
-
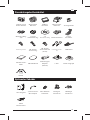 35
35
-
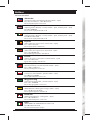 36
36
-
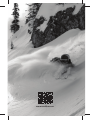 37
37
-
 38
38
-
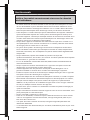 39
39
-
 40
40
-
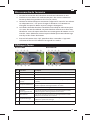 41
41
-
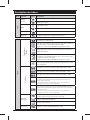 42
42
-
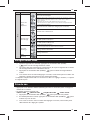 43
43
-
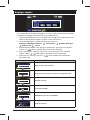 44
44
-
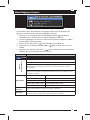 45
45
-
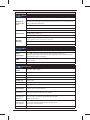 46
46
-
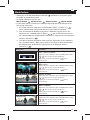 47
47
-
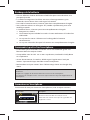 48
48
-
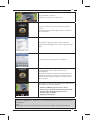 49
49
-
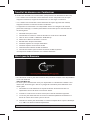 50
50
-
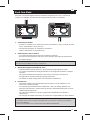 51
51
-
 52
52
-
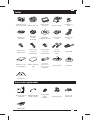 53
53
-
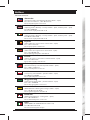 54
54
-
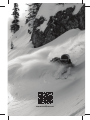 55
55
-
 56
56
uniQam Scout Manuel utilisateur
- Catégorie
- Caméras de sports d'action
- Taper
- Manuel utilisateur
dans d''autres langues
- English: uniQam Scout User manual
- Deutsch: uniQam Scout Benutzerhandbuch
Autres documents
-
TOGUARD Ultra HD 4K Dash Camera Manuel utilisateur
-
CONTINENTAL EDISON CECAM4K0818B4 Manuel utilisateur
-
Tellur TLL711003 Manuel utilisateur
-
JVC GC-XA2BEU Le manuel du propriétaire
-
iON 4K Manuel utilisateur
-
Denver ACT-1013 Manuel utilisateur
-
Bresser 4K Action Camera Le manuel du propriétaire
-
Rollei Actioncam D6 Pro Operation Instuctions
-
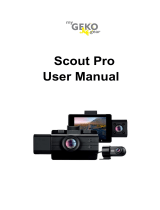 myGEKOgear Scout pro Manuel utilisateur
myGEKOgear Scout pro Manuel utilisateur
-
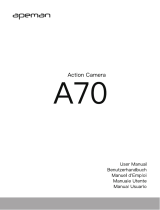 APEMAN A70 - Action camera Le manuel du propriétaire
APEMAN A70 - Action camera Le manuel du propriétaire