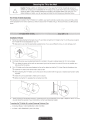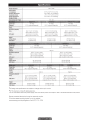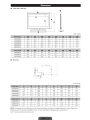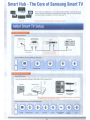Samsung Smart TV UN55D6000 Manuel utilisateur
- Catégorie
- Téléviseurs LCD
- Taper
- Manuel utilisateur
Ce manuel convient également à

LED TV
user
manual
E-MANUAL
imagine
the
possibilities
Th
ank
you
f
or
pu
rc
ha
sin
g
thi
s
Sa
m
su
ng
produc
t.
To
r
ec
eive more
comp
le
te
se
rv
i
ce
, pl
ease
regi
s
te
r
yo
ur
product
at
www.samsung.
com/register
M
ode
l _
__
_
Se
ri
al No.
__
_ _
SERIES~
6000
6050

Figures
and
illustrations
in
this
User
Manual
are
provided for
reference
only
and
may
differ
from
actual product
appearance.
Product design
and
specifications
may
be
changed
without notice.
Important Warranty Information Regarding Television Format Viewing
~
See
the warranty card for more information
on
warranty terms.
Wide
screen
format
LED
Displays
(with
16
:9
aspect
ratios,
the
ratio of the
screen
width to
heig
ht)
are
primarily
designed
to
view
wide
screen
format
full-motion
video.
The
images
displayed
on
them
should
primarily
be
in the wide
screen
16:9
ratio
format, or
expanded
to
fill
the
screen
if
your
model
offers
this
feature
with
the
images
constantly
in
motion.
Disp
lay
ing
stationary graphics
and
images
on
the
screen,
such
as
the
dark
side
bars
on
non-expanded
standard
format
televis
ion
v
ideo
and
programming,
should
be
limited
to
no
more
than
5% of the total
telev
i
sion
viewing
per
week.
Additionally,
viewing
other stationary
images
and
text
such
as
stock market
crawls,
video
game
displays,
station
logos
, web
si
tes or computer graphics a
nd
patterns,
should
be
limited
as
described
above
for
all
televi
sions
.
Disp
laying
stationary
images
for
more
than 5% of total
viewing
time
can
cause
uneve
n
aging
of
your
LED
display
and
leave
s
ub
t
le,
but
permanent
burned-
in
ghost images
in
the
LED
picture.
To
avoid
this,
vary
the
programming
and
images,
and
primarily
display
full
screen
moving
images,
not stationary patterns or
dark
bars.
On
LED
models that
offer
picture
sizing
features
,
use
these
controls
to
v
iew
different formats
as
a
full
screen
picture.
Be
careful
about the
television
formats
you
select
and
t
he
length of time
you
view
them.
Uneven
LED
aging
as
a
result
of
format
selection
and
use,
as
well
as
burned
in
images
,
are
not
covered
by
your
Samsung
limit
ed
war
ranty.
•
SAM
SUNG
ELECTRONICS
NORTH
AMERICAN
LIMITED
WARRANTY
STATEMENT
Subject
to
the
requirements,
conditions,
excl
us
ions
and
limitati
ons
of
the
o
rigin
al
Limited
Warr
anty supplied
with
Samsung
Electronics
(SAMSUNG)
products,
and
the
requirements
, conditions,
exclusions
and
limitati
ons
contained
herein,
SAMSUNG
will
additionally
provide
Warranty
Repa
ir
Service
in
the
United
States
on
SAMSUNG
products
purchased
in
Canada,
and
in
Canada
on
SAMSUNG
products purchased
in
the
United
States,
for the warranty period
originall
y
specified,
and
to
the
Original
Purchaser
only.
The
above described warranty
repairs
must
be
performed
by
a
SAMSUNG
Authorized
Serv
i
ce
Center.
Along
with
this
Statement, the
Original
Limited
Warr
anty
Statement
and
a dated
Bill
of
Sa
le
as
P
roof
of
Pur
chase
mu
st
be
presented
to
the
Service
Center.
Transportation to
and
from
the
Service
Center
is
the
responsibility
of
the
purchaser.
Conditions
covered
are
limited
only
to manufacturi
ng
defects
in
material
or
workmanship,
and
only
those
encountered
in
normal
use
of the
product.
Excluded, but
not
limited
to,
are
any
originally
specifi
ed
provisions
for,
in-home
or on-site
services,
minimum
or
maximum
repair
times,
exc
hang
es
or
replacements,
accessori
es,
options, upgrades, or cons
umabl
es
.
For the locati
on
of a
SAMSUNG
Authorized
Service
Center,
please
ca
ll
toll-free:
-
In
the United
States:
1-800-SAMSUNG
(1
-800-726-7864)
-
In
Canada:
1-800-SAMSUNG
Still image warning
Avoid
displ
ay
ing
s
till
im
ages
(such
as
jpeg
picture
fil
es),
still
image
elements
(
such
as
TV
channel
l
ogos,
stock
or
new
s bars
at
the sc
reen
bottom
etc.)
, or programs
in
panorama
or
4:3
image
format
on
the
sc
r
ee
n.
Constan
tly displaying
still
p
ic
tures
can
ca
use
im
age
burn
-
in
on
the
LED
scree
n,
which
will
affect
image
q
ualit
y.
To
reduce
ri
sk
of
this
effect,
please
follow
the
recommendations
below:
•
Avoid
displaying
the
same
TV
channe
l for
long
periods.
•
Always
try to display
any
image
in
full
screen
.
Use
t
he
TV
set's
picture
fo
rmat
m
enu
for the best possible
match.
•
Reduce
brightness
and
contrast
to
avo
id
the
appear
ance
of after-
ima
ges
.
•
Use
a
ll
TV
f
eat
ur
es
d
es
igned
to
reduce
im
age
retenti
on
and
sc
re
en
burn
.
Refer
to
thee
-
Manu
al
for
details.

Accessories
~
Please make sure the following items are included with your
TV.
If any items are missing, cont
act
your dealer.
~
The item's colors and shapes may vary depending on the model.
~
Check that there are no accessories hidden behind or under packing materials when you open the box.
Input
Cables
(Sold
Separately)
To purchase the RS232 cabl
e,
co
nt
act w
ww
.SamsungParts.com .
.....,.
••
illt-1
---4-----

Viewing the Control Panel
~
The
product
color
and shape
may
vary
depending
on
the
model.
I
I
l
T
'
L
L___
~
/
~
-----J
~
~
?ri
1j~g~!i!~1i
UCJ
Aim
the
remote
control
towards this spot
on
the
1V.
1
.
hdica1tO'p
rHsfC
1
"(;,"i;
,
,:
1
W
··
~~i~1;:·~
Blinks
and
turns
off
when
the power
is
on
and
lights
up
in
standby
mode
.
Toggles
between
all
the
available
input
sources
.
In
the
on-screen
menu,
use
this
button
as
you
would
use
the
ENTER
[31
button
on
the
remote
control.
Displays
an
on-screen
menu,
the
OSD
(on
screen
display
),
which
contains
con
trols
for
your
1V's
features.
·;·~~f;;[~~~ni~!ijiHtf:•:;;,~'Jil~!~~
Adjusts
the
volume.
In
the
OSD,
use
the
-VOL+
buttons
as
you
would
use
t
he
Standby
mode
~
and
""
buttons
on
the
remote
control.
Changes
the
cha
nnels
.
In
the
OSD,
use
the
v
CH
A
buttons
as
you
would
use
the
T
and
•
buttons
on
the
remote
control.
Turns
the
1V
on
or
off.
Your
1V
enters
Standby
mode when
you
turn
it
off
and
continues to consume a
small
amount
of
electric
power.
To
be
safe
and
to
decrease
power consumption,
do
not
l
eave
your
1V
in
standby mode for
long
periods of time
(when
you
are
away
on
vacation,
for
example).
It
is
best to
unplug
th
e power cord.
Install
the
Stand
See
the
separate
stand
installation
guide
for
more
detailed
instru
ctio
ns.
181EA
fB
~
x4(M4XL12)
~
c-
x4(M4XL10)

0
II)
~
x4
· ·
Top
View
1
(M4XL12)
T \
:~·:
Ill
~<
__
:_:
___
;
•.
.
Front
•
ATIENTION
a,~::®@~~
I I
t
00
NOT
US
E
DO
NOTUSE
00
NOT
USE
1
l C
HEM
IC
AlS
GREASE
OI
L
0 SideView
(Correct
assembly)
'f
'f
I
'f
~---
--
-
---
~
NOTE
~
Place
a soft cloth
over
the table to protect the
TV,
and
then place the
TV
on
the cloth screen side down.
~
Insert
the
Stand
Guide
into t
he
slot
of
TV
bottom si
de.
(Inc
or
rect
assembly)
R
c-x4
(M4
XL
10)
---
•
Mak
e
sure
to
distinguish be
twe
en
the
fro
nt
and
bac
k of
each
co
mp
onen
t
wh
en
assembling
t
hem.
• Make
sure
that at
le
as
t two
people
lift
a
nd
m
ov
e
the
TV.

Installing
the
Wall Mount
Preparing
before
installing
Wall-Mount
To
install
a wall-mount
from
anoth
er
manufacturer,
use
t
he
Holder-Ring.
...
..
·
·····
···
··
·
---
..
..
.
..
.
/
I
~
~
\
,..
.,••
• I
c;s
..
..
......
.....
1• :
. .
. .
. .
.
'
\··......
~
.........
/
..
......
•
......
...
#
...
...
Installing
the
Wall
Mount
Kit
The
wall
mount kit
(sold
separatel
y)
allows
you
to mount the
TV
on
the
wall.
For
detailed information
on
installing
the
wall
mount,
se
e t
he
instructions p
rov
ided
with the
wall
mo
u
nt.
We
recomm
end
y
ou
assistance when
installing
the
wall
mount bracket.
Sam
su
ng
Electronics
is
not responsible for
an
y d
am
age
to
the
p
rod
uct or
injury
to yourself or
others
if y
ou
el
ec
t
to
install
th
e
wall
mount
on
your ow
n.
Wall
Mount
Kit
Specifications
(VESA)
Insta
ll
yo
ur
wa
ll
m
ou
nt
on a
so
li
d w
all
p
erpend
i
cu
lar to the
fl
oor. B
efo
re attaching the wa
ll
mo
un
t to su
rfaces
o
th
er
than
plas
te
r
board,
please
contact
your
nearest
dealer
for additional
information.
If
you
in
sta
ll
the
TV
on
a c
eiling
or
slanted
wall,
it
may f
all
and
result
in
s
eve
re
personal
inju
ry.
~
NOTE
• Standa
rd
dim
ens
ions for
wall
mount kits are shown in
th
e t
ab
le
be
l
ow
.
•
Sa
msung wa
ll
mou
nt k
it
s conta
in
a deta
il
ed
in
sta
ll
at
ion m
anua
l a
nd
all
pa
rts necessary for assembly
are
provided.
• Do not u
se
scre
ws that do not
co
mply with the VESA standard scr
ew
specifications.
•
Do
not use screws that
are
longer than the standard length or do not
co
mply with the
VES
A standard sc
rew
specific
ati
o
ns.
Screws that are too long
ma
y cau
se
damage to the i
ns
i
de
of the
TV
set.
•
For
wa
ll
mo
unt
s that do not
co
mply with the
VES
A standard screw spec
ifi
ca
ti
o
ns,
the length of the
scre
ws m
ay
differ
depending on
th
e wa
ll
mount spec
ifi
cations.
• Do
no
t f
as
ten
th
e screws too
firml
y. T
hi
s m
ay
da
mag
e the p
ro
duct or
ca
use
the product to fa
ll,
l
ea
di
ng
to
pers
o
na
l
injury.
Sa
ms
un
g is
no
t
li
a
bl
e for th
ese
kinds of acci
de
nts.
• Samsung is not
li
a
ble
for product dama
ge
or per
son
al
injury
wh
en a n
on
-VESA
or non-specified wa
ll
mount is used or
the cons
umer
fails
to
follow the product installation instructions.
• Do not mount the
TV
at more t
han
a 15 d
eg
r
ee
til
t.
• Always h
ave
two people mount the
TV
on a wa
ll
.
1
9-22
75 X 75
M4
23-27
200 X 100
L
ED
-
TV
32-40
200 X 200 4
46- 60
400 X 400 M8
65- 75 600 X 400
Do
not
in
sta
ll
your
Wa
ll
Mount
Kit
w
hil
e your
TV
is turned
on
. It may r
es
ult
in
pers
ona
l in
ju
ry
du
e to
elect
ri
c shoc
k.

Remote Control Buttons
~
This
remote
control
has
Braille
points
on
the
Power,
Channel,
and
Volume
buttons
and
can
be
used
by
visually
impaired
persons.
Turns
the
1V
on
and
off.
Displays
and
selects
the
available
video
sources.
Gives
direct
access
to
channels.
Press
to
select
additional
digital
channels
being
broadcast
by
the
sarne
station
.
For
example,
to
select
channel
'54-3',
press
'54',
then
press'-'
and
'3'.
Adjusts
the
volume
.
Opens
the
OSD.
Link
to
various
application
services.
Quickly
select
frequently
used
functions.
Selects
the
on-screen
menu
items
and
changes
the
values
seen
on
the
menu
.
Returns
to
the
previous
menu
.
Buttons
used
in
the
Channel
List
and
SMART
HUB
menu,
etc.
Use
these
buttons
in
a
specific
feature
.
For
details,
refer
to
e-Manual.
Installing
batteries
(Battery
size:
AAA)
~
··············
...
.........
r
,...~-······
···
...
) ( :
_.'
)
·.
..·
·..
.·
··..
.
...
··
·····I
....
SAM
SUNG
~NOTE
Turns
the
remote
control
light
on
or
off.
When
on,
the
buttons
become
illuminated
for
a
moment
when
pressed.
(Using
the
remote
control
with
this
button
set
to
On
will
reduce
the
battery
usage
time.)
Returns
to
the
previous
channel.
Cuts
off
the
sound
temporarily.
Changes
channels.
Displays
channel
lists
on
the
screen.
Support
to
recommendation
search
word
and
search
function.
Displays
information
on
the
1V
screen.
Exits
the
menu.
SOCIAL
TV:
Connect
to
Social
TV
application
.
MTS:
Press
to
choose
stereo,
mono,
or
Separate
Audio
Program
(SAP
broadcast).
SRS:
Turns
the
SRS
TruSurround
HD
on
or
off.
CC:
Displays
digital
subtitles
.
P.SIZE:
Lets
you
choose
the
Picture
Size
.
E-MANUAL:
Displays
the
e-Manual.
•
Use
the
remote
control
within
23
feet
of
the
TV.
• Bright
light
may
affect
the
performance
of
the
remote
control
Avoid
using
when
near
special
fluorescent lights or
neon
signs.
•
The
color
and
shape
may
vary
depending
on
the
model.

How
to Navigate Menus
Before using the
1V,
follow
the steps
below
to
learn
how
to
navigate the menu and
select
and adjust different functions.
II
HUB
MENU
~
0
MENU
ITD
button:
Displays
the main on-screen menu.
f)
ENTER
G
I
Direction button: Move the cursor and
select
an item.
Confirm the setting.
8
RETURN
~
button: Returns
to
the previous menu.
0
EXIT
+[J
button: Exits
the
on-screen menu.
How
to
Operate
the
OSD
(On
Screen
Display)
The access steps may differ depending on the
selected
menu.
The main menu options appear on
the screen:
Picture,
Sound,
Channel,
Network,
System,
Support.
Select
an icon or option
wi
th the
A
'''
''·' .
,,
''·
or
T
bu
tt
on.
Press
ENTER
G
to
access the
sub-menus.
Select
the desired submenu with
the
A
or
T
button.
Adjust the value
of
an item with the
-<11
or~
button. The adjustment
in
the
OSD
may differ depending on
the
selected menu.
Press
ENTER
G
to
confirm the
selection.
Pr
ess
EXIT.
•
Maximum t
hi
ckness - 0.55 inches (14mm)
Connecting the power cord and an antenna or
cable
connection
Connecting
the
power
cord
and
an
antenna
or
cable
connection
C
able
...
-
VHF
/
UH
F
Ant
e
nn
a

Plug
&
Play (Initial
Setup)
When
you
turn
the
TV
on
for
the
first
time,
a
sequence
of
on-screen
prompts
will
assist
in
configuri
ng
basic
settings.
To
turn
on
the
TV,
press
the
POWER
C)
butto
n.
~
Plug
&
Play
is
available
only
when
the
Source
is
set
to
TV.
~To
return
to
the
previous step
in
the
Plug
&
Play
sequence,
select
Previous
,
and
then
press
ENTER
Oil.
~
Before
turning
on
the
TV,
make
you
have
con
nec
ted
the
TV
to
an
antenna or cable connection
(Page
8).
Pr
ess
the
A
or
~
button to
select
a
language.
Press
ENTER
Oil
tw
ice
w
hen
done
.
Set
up
your network
connection.
Press
t
he
ENTER
Oil
button
to
start.
If
you
do
not
know
your
ne
twork
set
up
information
or
want
to
set
to it
later,
select
Skip.
We
suggest
you
skip
network connection
se
tup
now
and
refer
to
"Wired!VVireless
Network
Connecti
on"
in
the
e-Manual
for
set
up
requirements
and
instructions,
and
the
Ne
two
rk
Connection
sec
t
io
n
of
this
manual
(Page
15)
.
You
can
set
up
the
ne
twork connection
late
r
usi
ng
the
Network
menu
.
· '; .
When
network
connection
settings
are
compl
ete,
Software
Upg
rade
is
available.
Select
Next
to
upgrade
TV
software.
Your
TV
will
auto
mat
ica
lly
upg
rade,
if your
TV
need
a software
upgrade.
If
you
want
to
upgrade
later,
se
l
ect
the
Skip.
For
more
informa
tion,
refer
to
"Software
Upgrade"
(Preference
Features__.
Support
Menu)
in
thee-Manual.
~
This
may
take
some
time,
depending
on
network status.
Press
the
A
or
~
button to
select
Home
Use,
and
then
press
the
ENTER
Oil
button twice.
Select
the
Home
Use
mode.
Store
Demo
mode
is
for
reta
il
environments.
Press
the
A
or
~
button to
select
Auto
or
Manual,
and
then
p
re
ss
ENTER
Oil
twi
ce
.
~
If
you
se
l
ec
ted
Auto,
you'll
go to
th
e
Time
Zone
and
DST
screen.
Select
Time Zone
or
DST,
and
then
p
ress
ENTER
Oil.
On
the
Time
Zone
screen,
use
the
_.
or~
button to
select
you
r
zone,
and
then
press
ENTER
Oil.
On
the
DST
screen,
press,
ENTER
Oil,
then
select whether to turn
DST
(Daylight
Sa
vin
gs
Time)
on
or off.
When
done,
press
ENTERO!l
.
~
If
you
se
l
ec
t
ed
Manual,
you'll
go to
the
Date
and
Time
screen
.
Select
Date
or
Time,
and
then
press
ENTER
Oil.
Then
,
use
the
number buttons or
the
_.
or
~
bu
tton to
set
the date
or
time.
Use
the
~
or
~
button to
mov
e between entry
fields.
When
done setting
the
Date
and
Time,
select
Next,
and
then
press
ENTER
Oil.
Press
the
A
or
~
button
to
select
Air
or
Cable,
and
then
pre
ss
ENTER
Oil.
A
check
appea
rs
on
your
select
io
n.
Select
Next, a
nd
th
en
press
th
e
ENTER
Oil
button.
You
can
check both
if
you
h
ave
both
con
nected.
~
If
you
se
l
ec
t
ed
Cable, you'll
go to the
Cable
System
screen
.
Us
e the
_.
or
~
button to
se
lect
Digital
or
Analog
,
and
then
press.
ENTER
G.
Us
e the
A
or
~
button
to
se
lect
the
correct cable s
ignal
fo
rm
at
-
STD,
HRC
,
or
IRC
-
and
then
press
ENTER
G.
Most
cab
le
systems
use
STD.
Select
the
correct
cab
le
signal
format for
both
the
Digital
and
Analog
systems.
~
When
done,
se
l
ec
t
Next,
and
the p
ress
ENTER
G.
The
channe
l
sea
r
ch
wil
l
start
auto
ma
ti
ca
ll
y. T
his
can
t
ake
up to
30
minutes.
,:
".'
For
more
inf
ormat
i
on,
refer
to
Channel
-->
Auto
Program
in
the
e-
Manual.
}
;_
~
Pre
ss
the
ENTER
Oil
button
at
a
ny
time
to
int
er
rupt the memori
za
tion process.
If
you
want to
watch
a
broadcast
program,
select
Close
.
If
you
want to e
njo
y
Smart
Hub,
select
Smart
Hub.
Smart
Hub
w
il
l
sta
rt.
For
more
detai
led
i
nformation,
refer
to "
Smart
Hub"
in
thee-M
an
ual
.
If
You
Want
to
Rerun
Plug
&
Play
...
(8
MENU
-.
System
-.
Plug
&
Play
-->
ENTER
Oil
~
NOTE
•
To
ch
ange
the
TV
's
sett
in
g
from
Store
Demo
to
Home
Use
when
not
in
Plug
&
Play,
press
the
vo
lum
e
button
on
the
TV.
When
you
see
the
vo
lu
me
bar
on
th
e
sc
reen
,
press
a
nd
hold
the
MENU
button
on
the
TV
for
5
sec
.

Connecting
to
an
AV
Device
Using an
HDMI
or
an
HDMI
to DVI Cable: HD connection
(up
to 1 080p)
We recommend using the HOM
I
connection for the best
quality
HD picture.
Available
devices:
DVD
player, Blu-ray player,
HD
cable
box,
HD
STB
(Se
t-T
op-Box) satellite
receiver
Red
W
hit
e
~
HDMIIN
1
(DVI),
2 (ARC), 3,
4/
PC/DVI AUDIO IN
•
For better picture and audio
quality, connect
to a digital
device using an HOM
I
cab
le.
•
An HOM
I cable
supports
digital
video and audio signals,
and does not require an audio
cabl
e.
-
To
connect the TV
to
a
digital
device that does not support HOM
I
output, use an
HD
MI
/
DVI
and audio
cables.
•
The picture may not display normally
(if at
all)
or the audio may not
work
if you connect an
external
device that
uses an
older
version of HOM
I
mode is connected to the
TV.
If such a
problem
occurs, ask the manufacturer
of the
external
device about the
HDMI
version and, if out
of
date, request an upgrade.
•
Be sure to use an
HDMI cable
with a thickness
of
14
mm
or
less.
•
Be sure to purchase a certified HOM
I cable.
Otherwise, the picture may not
display
or
a connection error may
occur.
•
We recommend using a basic high-speed HOM
I cable
or
an HOM I cable
that is Ethernet is
compatible.
Note
that this product does not support the Ethernet function via HOM
I.
•
This product
supports
the ARC (Audio Return Channe
l)
functions via an
HDMI
cab
le.
Note that the ARC
function
is
supported by the
HDMI
IN
2 (ARC)
port
only.
•
The ARC function
a
ll
ows
digital
audio
to
output via the
HDM
I IN
2 (ARC)
port.
It
can
be
enabled only
when
the
TV is conne
ct
ed with an audio receiver that supports the ARC function.

Using
a
Component
(up
to
1
080p)
or
an
AudioNideo
(480i
only)
Cable
Available
devices:
DVO
player,
Blu-ray
player,
cable
box,
STB
satellite
receiver,
VCR
Red
White
t t t
Red
Blue
Green
Red
White
Yellow
Audio
Cable
J
(
Not
Supp
l
ied)
AV
A
dapter(Supplied)
t
Red
Wh
ite
Yellow
~When
connecting to
AV
IN,
the
color
of the
AV
IN
1
[VIDEO]
jack
(green)
will
not match the video
cable
(yellow).
~
For
better picture
quality,
we
recommend the Component connection
over
the
A/V connection.
Using
an
EX-Link
Cable
Connection
Available
Devices:
External
devices
that
support
EX-Link.
EX-LINK:
Connector
for
service
only.

- Connecting to an Audio Device
Using
an
Optical
(Digital)
or
an
Audio
(Analog)
Cable
Connection
Available devices: Digital Audio System, Amplifier, DVD Home Theater
Opttear
Cab
le {
Not
S
upplied)
~
DIGITAL
AUDIO
OUT
(OPTICAL)
Red
White
o When you connect a Digital Audio System to the
DIGITAL
AUDIO
OUT
(OPTICAL)
jack, decrease the volume
of
both the TV and the system.
o
5.1
CH (channel) audio is available when you connect the TV to
an
external device supporting
5.1
CH.
o When the receiver (Home Theater) is set
to
on, you can hear sound output from the
TV
's optical jack. When
the
TV
is receiving a DTV signal, the TV will send
5.1
CH sound to the Home Theater receiver. When the
source is a digital component such as a DVD player
I Blu-
ray
player I cable box I STB
(Se
t-Top-Box) satell
it
e
receiv
er
and and you connected it
to
the
TV
via HDMI, you will
on
ly hear 2 CH audio from the Home
Th
eater
receiver. If you want
to
hear
5.1
CH audio, connect the digital audio out jack from your
DV
D I Blu-ray player I
cable box I STB satellite receiver directly
to
an amplifier or Home T
he
ater.
~
AUDIO
OUT:
Connects
to
the audio input jacks on your amplifieri
DVD
Home Theater.
o When connecting, use the appropriate connector.
o
Wh
en you connect an audio amplifier
to
the
AUDIO
OUT jacks, decrease the volume of the TV and adjust the
volume level with the amplifier's volume control.
Connecting
to
a PC
Using
an
HDMI cable or
an
HDMI
to
DVI
cable or a D-sub cable
~
Your PC may not support an HDMI connection.
HOM
I
Cab
le I Not Su
ppl
i
ed
)

PC
Display
Modes
(D-Sub
and
an
HDMI
to
DVIInput)
Op
t
imal
PC
re
solution
is
1
920
X 1
080
@
60
Hz.
You
can
al
so
se
lect
o
ne
of t
he
s
tandard
reso
l
utions
li
sted
in
t
he
Resolution
column.
The
TV
will
automaticall
y
adjust
to
the
resoluti
on
y
ou
choose.
IBM
640
X
350
31.469
70.086
25.175
+1-
720
X
400
31.469
70.087
28.322
-I+
640
X
480 35.000
66.667
30.240
-I-
MAC
832
X
624
49.726
74.
551
57.284
-1-
11
52
X
870
68.
68
1
75.062
100.000
-I-
640
X
480
3
1.
469
59.940 25.175
-1-
640
X
480
37.
861
72.809 31.500
-I-
640
X
480 37.500 75.000 31500
-1-
800
X
600
37.879
60.317
40.000
+I+
800
X
600
48.077
72
.1
88
50.000
+I+
800
X
600
46.875
75.000 49.500
+I+
1024
X
768 48.363
60.004 65.000
-I-
1024
X
768 56.4
76
70 069 75.000
-1-
1024
X
768
60.023
75.029
78.750
+I+
VESA
DMT
11
52
X
864
67.500 75.000 108.000
+I+
1280x
1024
63.
981
60.020 108.000
+I+
1280
X
1024
79.976
75.025 135.000
+I+
1280
X
800
49.702
59.810 83.500
-1+
1280
X
800
62.795 74.934 106.500
-
1+
1280
X
960 60.
00
0
60.000 108 000
+I+
1360
X
768 47.712
60.015 85.500
+I+
1440
X
900
55.935 59.887
106.500
-I+
1440
X
900 70.635
74.984 1
36
.750
-I+
1680
X
1050
65.290 59.954 146.250
-I+
~
NOTE
• For
HDMII
DVI
c
ab
le
connection,
yo
u must u
se
th
e
HDMIIN
1
(DVI)
jack.
•
Th
e
inte
rl
ace
mod
e is not supported.
•
Th
e set m
ay
ope
rate
ab
norma
ll
y if
yo
u
se
lect
a n
on
-stan
da
rd video for
ma
t.
•
Sepa
rate and Composi
te
modes
are
support
ed.
SOG
(Sy
nc On
Gree
n) is n
ot
supported.

Changing the Input Source
Source
-
---
Use
to
select
1V
or
an
external input
source
souRCE
such
as
a
DVD
player
I Blu-ray
player
I
cable
box I
STB
satellite
receiver.
1.
Press
the
SOURCE
button
on
your
remote.
2.
Select a desired
external
input
source.
•
TV
I
PC
I
AV1
I
AV2
I
Component
I
HDMI11DVI
I HDMI2 I HDMI3 I HDMI4
I
USB
I
AIIShare
~
You
can only choose external devices that
are
connected to the
TV.
In
Source, connected inputs
will
be highlighted.
~
In
the Source,
PC
is
always stays activated.
Edit
Name
Edit
Name
lets
you
associate a device
name
to
an
input
source.
To
access
Edit
Name,
press
the
TOOLS
button
In
Source.
The
following selections appear under
Edit
Name:
•
VCR
I
DVD
I
Cable
STB
I Satellite
STB
I
PVR
STB
I
AV
Receiver
I Game I Camcorder I
PC
I
DVI
PC
I
DVI
Devices
I
TV
I
IPTV
I
Blu-ray
I
HD
DVD
I
DMA:
Nam
e
th
e device co
nn
ec
ted to
th
e input j
ac
ks
to
ma
ke
your input
source
selection
easier.
~
If
you
have
connected a
PC
to the HDMIIN 1
(DVI
) port
with
an
H
DMI
cable,
select
PC
under
Edit
Name to
enter a device
name.
~
If
you
ha
ve connected a
PC
to
the HDMI
IN
1
(DVI)
port with
an
HDMI
to
DVI
ca
ble, select
DVI
PC
under
Edit
Name
to enter a
de
vice
name.
~
If
you
connected
an
AV
dev
ice
to the HDMIIN 1
(DVI)
port with
an
HDMI
to
DVI
ca
bl
e,
select
DVI
Devices
under
Edit
Name to enter a device
name.
Edit
Favorites
In
Source
,
press
the
TOOLS
button to select
Edit
Favorites.
Yo
u
can
set
an
exte
rnal
input sour
ce
as a
Favorites
.
Information
'".
----·-
-·--
·
-····-~
·
-
~-~·~.,
..
-~--·-
··
·
You
can
see
detailed
informati
on about
the
selected
external
de
vi
ce.
Refresh
In
Source,
If the
external
devices
are
not
displayed,
press
the
TOOLS
button to
sele
ct
Refresh,
then
sea
rch for
the conne
ct
ed
devices.

Network Connection
You
can
set
up
your
TV
so
that
it
can
access
the
Internet
through
your
local
area
network
(LAN)
using
a wired
or
wireless
connecti
on.
Network
Connection
-
Wireless
You
can
connect
your
TV
to
your
LAN
through
a
standard
wireless
router
or
modem
.
To
connect
wirelessly,
you
must
first
attach
a
"Samsung
Wireless
LAN
Adapter"
(WIS09ABGN,
WIS09ABGN2,
or
WIS1
OABGN
-
sold
seperately)
to
either
the
USB
port
on
the
back
of
your
TV
.
See
the
illustration
below
.
The
LAN
Port
on
the
Wall
Wireless
IP
Sharer
(
AP
having
DHCP
Server
)
LAN
Cable
(Not
Supplied)
)))
((c
-....-
Samsung
Wireless
LAN
Adapter
..
lV
Rear
Panel
Samsung's
Wireless
LAN
adapter
is
sold
separately
and
is
offered
by
select
retailers,
Ecommerce
sites
and
Samsungparts.
com.
Samsung's
Wireless
LAN
adapter
supports
the
IEEE
802.11
a/b/g
and
n
communication
protocols.
Samsung
recommends
using
IEEE
802.11
n.
When
you
play
video
over
a network
connect
i
on,
the
video
may
not
play
smoothly.
Most
wireless
network
systems
incorporate
a
security
system
that
requires
devices
that
access
the
network
through
an
access
point
or
AP
(typically
a
wireless
IP
Sharer-
router
or
modem)
to transmit
an
encrypted
security
code
called
an
access
key.
Your
TV
is
compat~ble
with
the
following
security
protocols:
•
Authentication
Mode:
OPEN,
SHARED,
WPAPSK,
WPA2PSK
•
Encryption
Type:
WEP,
TKIP,
AES
If
you
select
Pure
High-throughput
(Greenfield)
802.11
n
mode
and
the
Encryption
type
is
set
to
WEP,
TKIP
or
TKIP
AES
(WPS2Mixed)
on
your
AP
or
wireless
router
,
Samsung
TVs
will
not support a
connection
in
compliance
with
new
Wi-Fi
certification
specifications.
Configuring
the
Network
Connection
-
Wireless
The
instructions
below
are
for
networks
that
use
the
Dynamic
Host
Configuration
Protocol
(DHCP)
to configure network
connections
automatically
.
If
your
have
a
Static
IP
network,
see
your
user's
manual
for
configuration
instructions.
To
configure
your
network
connection
for
a network
that
uses
DHCP,
follow
these
steps:
1.
Connect
your
TV
to
your
network
as
shown
in
the
illustration
above
.
2.
Turn
on
your
TV,
press
the
MENU
button
on
your
remote,
and
then
select
Network
---+
Network
Settings.
3.
Select
Wireless
(General),
press
ENTER~
,
and
then
press
ENTER~
again.
4.
The
Network
function
searches
for
available
wireless
networks.
When
done
,
it
displays
a
list
of
the
available
networks.
5.
In
the
list
of
networks,
press
the
_..
or
T
button
to
select
a
network,
select
Next,
and
then
press
ENTER
~
.
6.
If
you
have
selected
a
wireless
router
that
has
security,
the
Security
Key
screen
appears.
Enter
the
Security
key
(Security
key
or
PIN),
select
Next
,
and
then
press
ENTER~
.
~
When
you
enter
the
Security
Key
(Security
key
or
PIN)
,
~
The
displayed
image
may
differ depending
on
the
model.
use
the
_../T
/
~
/
~
buttons
on
your
remote
to
select numbers
and
characters.
7.
The
Network
Connection
screen
appears
and
verifies
the
network
connection.
When
the
connecti
on
has
been
verified,
the
"Internet
is
connected
successfully
."
message
appears
. Network
set
up
is
complete.
~
For
more
detailed
information,
see
"Wireless
Network Connection"
in
thee-Manual.

Network
Connection
-
Wired
There
are
two
main
ways
to
connect
your
1V to
your
network
using
cable,
depending
on
your
network
setup.
They
are
illustrated
below:
The
Modem
Port
on
the
Wall
Extternal
Modem
(ADSL
I
VDSL
I
Cable
TV)
Modem
Cable
(N
ot
Supplied)
The
LAN
Port
on
the
Wall
LAN
Cable
(Not
Supplied)
~A
network speed
of
lower
of
than
10
Mbps
is
not supported.
Configuring
the
Network
Connection
-
Wired
TV
Rear
Panel
LAN
Cable
(Not
Supplied)
TV
Rear
Panel
Most
home
networks
use
the
Dynamic
Host
Configuration
Protocol
(DHCP)
to
configure
network
connections.
Home
networks
that support
DHCP
automatically
provide
the
IP
address,
subnet
mask,
gateway,
and
DNS
values
your
1V
needs
to
access
the
Internet
so
you
don't
have
to
enter
them
manually.
To
configure
your
network
connection
for
a network that
uses
DHCP,
follow
these
steps:
1.
Connect your 1V to
your
network
as
shown
in
one
of
the
illustrations
above.
2.
Turn
on
your
1V,
press
the
MENU
button
on
your
remote,
and
then
select
Network
---+
Network
Settings.
The
Network
Settings
screen
will
appear.
3.
Select
Wired,
press
ENTER
G.
and
then
press
ENTERG
again.
4.
The
Network
Connection
screen
appears,
and
verifies
the
network connection.
When
the
connection
has
been
verified,
the
"Internet
is
connected
successfully."
message
appears.
Network
set
up
is
completed.
~
If
your
TV
cannot
acquire
network
the
connection
values
automatically
or
if
you
want
to
set
the
connection
manually,
select
IP
Settings
on
the
network test
screen.
Set
Internet
Protocol
Setup
to
Manual.
You
must
enter
the
IP
Address,
Subnet
Mask,
Gateway,
and
DNS
Server
manually.
~
For
more
detailed information,
see
"Wired
Network Connection"
in
the
e-Manual.

How
to
view
thee-Manual
You
can
find
instructions
for
your
TV's
features
in
the
e-Manual
in
your
1V.
To
use
thee-Manual,
press
theE-MANUAL button
on
your
remote.
Move
the
cursor
using
the
up/down/right/left buttons
to
highlight
a
category,
then
a topic,
and
then
press
the
ENTER
[31
button. Thee-Manual
displays
the
page
you
want
to
see.
You
can
also
access
it
through
the
menu:
(8
MENUDD
---t
Support
---t
e-Manual
---t
ENTER
G
~
If
you want to return to
thee-Manual,
press the
E-MANUAL
button on your remote.
~
You
cannot use Try
Now
function if the TV menu
is
not activated.
Screen Display
1V
Screen:
Displays
the
program
,
movie,
video,
etc
.
you
are
currently
watching
.
The
category
list.
Press
..
or
~
button
to
select
the
category
you
want.
:=.;.::~=~------~~L
Displays
the
sub-menu
list.
Use
Help:
Displays
the
e-1\/lamJai--
Guide
or
Product
Guide.
Press
ENTER
[31
button.
Using
the
Help
Display
the e-Manual
Guide
&
the
Product
Guide by pressing Help.
Q
How
to
view
the
e-Manual
You
can
find
instiUC!ions
fo<
your
'IV's
features
in
the
&Manual
Ill
your
TV.
To
use
thee-Manual,
press
the
E-MANUAl
button
on
your
remola.
Move
the
CUf'SO(
USitl9
the
uldown/right1elt
buttons
to
highlight
a
categay.
then
a
topic,
Md
then
press
the
ENTER
(J
bu11on.
The
&Manual
displays
the
page
you
want
to
see.
You
can
also
access
ft
through
the
menu:
iS
MENUIID
-
Support-
e-Manuel
-
ENTER
CJ
'
ff
you
want
to
retll'll
to
the
e-Manual.
press
the
E-MANUAL
button
on
your
remote.
c,.
You
can
not
usa
Try
Now
function
n
the
TV
meou
is
not
actiVated.
-
Return
<e-Manual Guide>
The
e-Manual guide appears as above.
the
arrow
buttons
on
your
remote
to
move
the
cursor.
Press
the
ENTER
[31
button
to
select
the
s
ub-
menu
you
want.
Index:
Displays
index
screen.
X:
Exit
the
e-Manual.
<Product
Guide>
The product guide appears as
above1
.

How
to
toggle
between the
e-Manual
and
the corresponding
OSD menu(s).
Pcl1.111!'1'100eSOPPiYP!8SEI!~rrwll$10!tePICilft.S;!Iectlmodeiiiii"Jlhll~
~r:low<l~k.e',1i.aldlt!eti~1heENTER
CJ
bunCYI
~
V•'I'IElnconnec!lllg&F'C,)'OUCIIOonlyseiBc! Ent&rtaln
l¥"od
S!an(Lard
•
Dynam
ic Sl.olablelarabngllroom
oiiii•Standard
&otebll!foranormal-<
•NIItUflii
.SI..olabl(llotre<:hDr9eyesuan
•
Movie
$uo!aDieklfW81d'ongmoYIIISI'IIdar\<ltltm
•Ent
ertainr'M'altaY'IIICill'lgaPQ:~!Co"watcnng!TIIJ'oel8fld~
~
This function
is
not
enabled
in
some menus.
1.
Select
Try
Now,
if
you want to execute the
corresponding menu(s).
2.
To
return to
thee-Manual
screen, press the E-MANUAL
button.
(S
MENUlDl---o
Picture -+ Picture
Mode
__,
ENTER(31
•
Picture Mode
IEZ!!5I
Picture
modes
apply
preset
adjustments
to
the
picture.
Select
a
mode
using
the
up
arx:l
down
arrow
keys,
and
then
press
the
ENTER(]!
button.
Ill
IJifnen
connecting
a
PC,
you
can
only
select
Entertain
and
Standanl
•
Dynamic:
Suitable
for a
bright
room.
•
Standard:
Suitable
for a
nonnaJ
enwonment.
• Natural:
&Jit
a
ble
for
reducing
eye
straln
•
Movie:
Sui
ta
ble
for
watching
movies
in
a
dark
room.
1. Press the ENTER G button when a topic
is
displayed.
"Do
you
want
to
execute
this?"
appears.
Select
Yes,
and then press the ENTER
G
button. The
OSD
window
appears.
2.
To
return to the e-Manual
screen, press the E-MANUAL
button.
Contents
Area:
Contains
the
topic
contents
if
you
selected
a
sub-menu.
To
move
to
the
previous
or
next
page,
press
the
~
or
~
button
.
Try
.
Displays
the
OSD
menu
that
corresponds
to
the
topic.
To
return
to
thee-Manual
screen,
press
theE-MANUAL
button.
Home:
Moves
to
thee-Manual
home
screen.
Zoom
:
Magnifies
a
screen
.
Index:
Displays
index
screen.

Using
the
Zoom
mode
When you are viewing
an
e-Manual instruction page, press
ENTER G
to
magnify the screen.
You
can
scroll through t
he
magnified screen
by
using the
..,.
or
""
buttons.
~To
return to the screen
to
normal
size,
press the
RETURN button.
How
to
search
for
a
topic
on
the
index
page
0 Changing the Preset Picture Mode
[5)
MENU liD-> Picture---> Picture
Mod
e--+
ENTE
R~
• Picture Mode
&l!'1!i5l
Pi
ctu
re modes apply preset adjus
tmen
ts to
the
p
ic
tu
re. Select a mode using the
up
and
down
arrow
ke
ys. and then
pres
s t
he
ENTER
Gil
button
®
When
connecting a PC,
you
can
only sel
ect
Ent
ertain
and
Standard
Dy
n
ami
c:
Su
itabl
e f
or
a
bri
ght r
oo
m.
Standard: Suitable f
or
a normal enw onmen
t.
Natural: Suitable
for
reduci
ng
eye strain.
Movie:
Suitable for watching movies
in
a da
rK
room
Entertain
(Wh
en
connecting a
PC)
:
Su
itable for w
atching
movies
and
games
.
...
1.
To
search for a topic, press the left or right arrow button to select a letter, and then press ENTER
G.
T
he
Index disp
la
ys a
list of topics
and
keywords that begin with the letter you selected.
2. Press the up or down arrow button to select a topic or keyword you wan
t,
and then press the ENTER G button to
se
lect
a topic you want
to
see.
3. The e-Manual page with the topic appears.
~
To
close the
Index
screen, press the RETURN button.

Troubleshooting
.
If
the
TV
seems
to
have
a
problem
, first
review
this
list
of
possible
problems
and
solutions.
Also
re
view
the
Troubleshoot
ing
section
in
thee-Manual.
If
none
of
the
troubleshooting tips
apply,
visit
"www.
sam
sung.com,"
and
then
click
on
Support,
or
call
Samsung
customer
service
at
1-800
-SAMSUNG
.
The
TV
won't turn
on.
There
is
no
picture/video.
•
Make
sure
the
AC
power
co
rd
is
se
cure
ly
plugged
in to
the
wall
outlet
and
the
TV.
•
Make
sure
the
wall
outlet
is
working.
•
Try
pressing
the
POWER
button
on
the
TV
to
make
sure
the
problem
is
not the
remote.
If
the
TV
turns
on,
refer
tn
"
Remote
control
doe
s not
work"
below.
• Check
the
cable
connections.
Remo
ve
and
reconnect
all
cab
les
connected to
the
TV
and
external
devices
.
•
Set
the
video
ou
tputs of your
externa
l
devices
(Cable
/
Sat
Box.
DVD,
Blu-ray
etc)
to
match
the
TV
input connections.
For
example
,
if
an
external
device's
output is
HOM!,
it
should
be
connected to
an
HOM!
input
on
the
TV.
•
Make
sure
you
r connected devices are
powered
on
.
•
Be
sure
to
select
the
correct input
source
by
pressing
the
SOURCE
button
on
t
he
remote
control.
•
Reboot
the
connected
device
by
unplugging
and
then
reconnecting
the
de
vi
ce's
power
cable.
The
remote
control
does
not
work.
•
Repl
ace
the
remote
control
batteries.
M
ake
s
ure
the
batteri
es
are
inst
a
lled
wi
th
t
he
ir
poles(+/
-)
in
the correct direct
io
n.
•
Clean
the
sensor's
transmission window
on
t
he
remo
te
.
•
Try
pointing the remote
di
rectly
at
the
TV
from
5-6
feet
away.
The
cab
le
/s
et
top
box
remote
co
ntrol
doesn't turn
the
TV
on
or
off,
or
ad
ju
st
the
volum
e.
•
Program
the
Cable/Set remote control to
operate
the
TV.
Re
fer
to
the
Cabl
e/
Se
t
user
manual
for
the
SAMSUNG
TV
code.
~
Some functions and pictures
shown
in
th
is
manua
l
are
available
on specific models
only.
~
To
keep
your
lV
in
optimum conditi
on,
upgrade
to the latest firmware
on
the
Samsung
web
site
by
USB
(samsung
.com->
Support
->
Downloads).
License
·
.
srs@
TheaterSound
HD
[I]
DOLBY.
DIGITAL PLUSJ
PULSE
I
~db
2.
0+Digital
Out
List
of
Features
DIVX:
..
HD
•
Excellent
Digital
Interface
&
Networking:
Wi
th a
bui
lt-
in
HD
dig
it
al
tun
er,
yo
ur
TV
l
ets
you
watch
non-s
ub
sc
ripti
on
HD
broad
cas
ts without a ca
ble
box or
STB
(Set
-T
op
-
Box
)
satellite
r
ece
i
ver.
•
SMART
HUB:
Your
Ga
t
eway
to all
your
content, int
egra
ted
in
one pla
ce:
-
Prov
i
des
diverse
entertainment
choices.
- L
et
s
you
co
ntrol
your e
nt
ertain
me
nt
life
with
an
eas
y-to-u
se,
us
er
fri
e
ndl
y
Ul.
-
Give
s
yo
u
easy
access
to diver
se
Apps,
with
mo
re
be
ing
added
every
day.
- Lets
you
customi
ze
your
TV
by
gr
ou
ping
a
nd
sorti
ng
Apps to your ta
ste.
•
All
Share
™:
All
Sh
are
TM
co
nn
ec
ts
yo
ur
TV
and
compatible
Sam
s
un
g m
ob
il
e phones/devi
ces
throu
gh
a networ
k.
•
Anynet+(HDMI-CEC):
Al
l
ows
you
to
control all
co
nne
c
ted
Sams
ung
de
vices
that suppo
rt
Anyn
et+
with
your
Sa
ms
ung
TV'
s remot
e.
La page est en cours de chargement...
La page est en cours de chargement...
La page est en cours de chargement...
La page est en cours de chargement...
La page est en cours de chargement...
La page est en cours de chargement...
La page est en cours de chargement...
La page est en cours de chargement...
La page est en cours de chargement...
La page est en cours de chargement...
La page est en cours de chargement...
La page est en cours de chargement...
La page est en cours de chargement...
La page est en cours de chargement...
La page est en cours de chargement...
La page est en cours de chargement...
La page est en cours de chargement...
La page est en cours de chargement...
La page est en cours de chargement...
La page est en cours de chargement...
La page est en cours de chargement...
La page est en cours de chargement...
-
 1
1
-
 2
2
-
 3
3
-
 4
4
-
 5
5
-
 6
6
-
 7
7
-
 8
8
-
 9
9
-
 10
10
-
 11
11
-
 12
12
-
 13
13
-
 14
14
-
 15
15
-
 16
16
-
 17
17
-
 18
18
-
 19
19
-
 20
20
-
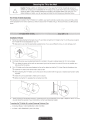 21
21
-
 22
22
-
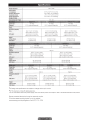 23
23
-
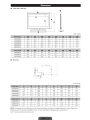 24
24
-
 25
25
-
 26
26
-
 27
27
-
 28
28
-
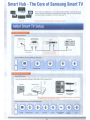 29
29
-
 30
30
-
 31
31
-
 32
32
-
 33
33
-
 34
34
-
 35
35
-
 36
36
-
 37
37
-
 38
38
-
 39
39
-
 40
40
-
 41
41
-
 42
42
Samsung Smart TV UN55D6000 Manuel utilisateur
- Catégorie
- Téléviseurs LCD
- Taper
- Manuel utilisateur
- Ce manuel convient également à
dans d''autres langues
Documents connexes
-
Samsung LN40D551K8F Guide de démarrage rapide
-
Samsung UN55FH6030FXZA Manuel utilisateur
-
Samsung PN51D550C1F Guide de démarrage rapide
-
Samsung PN59D6500DF Manuel utilisateur
-
Samsung UN40D6000SF Guide de démarrage rapide
-
Samsung PN51E490B4F Guide de démarrage rapide
-
Samsung 6 series Manuel utilisateur
-
Samsung PN59D6900DF Guide de démarrage rapide
-
Samsung LN22B460B2D Manuel utilisateur
-
Samsung SP-LSP7TFA Manuel utilisateur