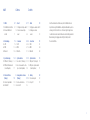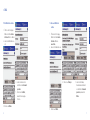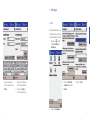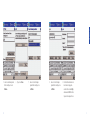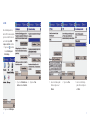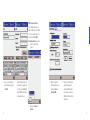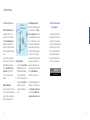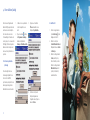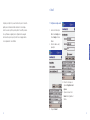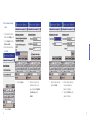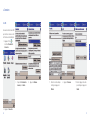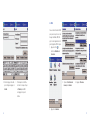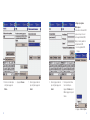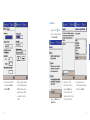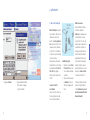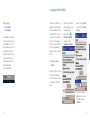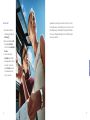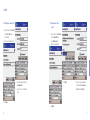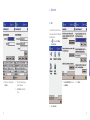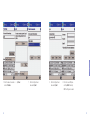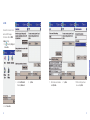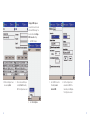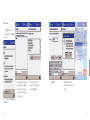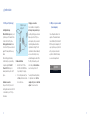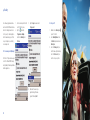Swisscom QTEK 2020 Le manuel du propriétaire
- Taper
- Le manuel du propriétaire

56
www.swisscom-mobile.ch
d/f/e 06.04 1000 MC-CEB-MCO
Qtek 2020
Quick User Guide
La page est en cours de chargement...
La page est en cours de chargement...
La page est en cours de chargement...
La page est en cours de chargement...
La page est en cours de chargement...
La page est en cours de chargement...
La page est en cours de chargement...
La page est en cours de chargement...
La page est en cours de chargement...

2120
1.1 Configurer un compte e-mail
1. Ouvrez la boîte de réception.
Dans le menu Comptes, sélec-
tionnez Comptes. Choisissez
Bluewin.
2. Entrez votre adresse e-mail,
par exemple:
3. Cliquez sur Suivant.
français
En optant pour le Qtek 2020, vous avez fait le bon choix, car il est la solution
parfaite pour la communication mobile voix/données lors de vos déplace-
ments. Vous voulez en profiter le plus vite possible? Il vous suffit pour cela de
lire ce petit manuel vous guidant pour les configurations et la sauvegarde
des données. Nous espérons que le Qtek 2020 sera le compagnon idéal de
tous vos déplacements. Swisscom Mobile.
1. E-mail
4. Entrez votre mot de passe et
cliquez sur Enregistrer le mot
de passe.
5. Cliquez encore deux fois sur
Suivant et la configuration est
terminée.

2322
5. Entrez votre nom, votre nom
d’utilisateur et votre mot de
passe et cliquez sur Enregistrer
le mot de passe puis sur
Suivant.
4. Cliquez sur Ignorer. 6. Entrez le nom du compte puis
cliquez sur Suivant.
7. Entrez les données relatives au
serveur, par exemple pour
Bluewin (voir la figure).
8. Cliquez sur Terminer. La confi-
guration est terminée!
français
1.2 Créer un nouveau compte
e-mail
1. Ouvrez la boîte de réception.
Dans le menu Comptes, sélec-
tionnez Comptes. Choisissez
Nouveau compte.
2. Entrez votre adresse e-mail,
par exemple:
3. Cliquez sur Suivant.

2524
3. Cliquez sur Sélectionner des
réseaux puis sur Avancé.
2.1 GPRS
Vous avez besoin d’une liaison GPRS
pour consulter vos e-mails ou surfer
sur l’internet avec Internet Explorer.
1. Appuyez sur l’icône et
sélectionnez Paramètres ➔
Connexions.
2. Appuyez sur Connexions.
4. Appuyez sur Nouveau. 5. Entrez le nom comme indiqué
sur la figure et appuyez sur
Modem.
6. Appuyez sur Nouveau. 7. Entrez les réglages comme indi-
qué sur la figure et appuyez sur
Suivant.
français
2. Connexions

2726
9. N’entrez pas de nom d’utilisa-
teur ni de mot de passe. Cliquez
sur Terminer puis sur OK.
Les réglages sont à présent
terminés.
8. Entrez les réglages comme indi-
qué sur la figure et appuyez sur
Suivant.
2.2 MMS
Vous avez besoin d’une liaison MMS
pour pouvoir envoyer et recevoir des
messages multimédias (MMS). De
plus, il convient également de confi-
gurer le programme MMS Composer.
1. Appuyez sur l’icône et
sélectionnez Paramètres ➔
Connexions.
2. Appuyez sur Connexions.
3. Cliquez sur Sélectionner des
réseaux puis sur Avancé.
4. Appuyez sur Nouveau.
français

2928
6. Appuyez sur Nouveau.5. Entrez le nom comme indiqué
sur la figure et appuyez sur
Modem.
7. Entrez les réglages comme indi-
qué sur la figure et appuyez sur
Suivant.
8. Entrez les réglages comme indi-
qué sur la figure et appuyez sur
Suivant.
9. N’entrez pas de nom d’utilisa-
teur ni de mot de passe.
Appuyez sur Terminer puis sur
OK. Les réglages sont à présent
terminés.
Configurer le programme
MMS Composer
Vous avez besoin d’une liaison MMS
pour pouvoir envoyer et recevoir
des messages multimédias (MMS).
De plus, il convient également de
configurer la liaison MMS.
1. Lancez le programme MMS
Composer.
2. Appuyez sur Outils ➔ Options.
français

3130
4. Entrez les réglages comme indi-
qué sur la figure et appuyez sur
OK. Dans la fenêtre suivante,
appuyez à nouveau sur OK.
Les réglages sont à présent
terminés.
3. Sélectionnez la liaison MMS
et appuyez sur Serveurs ➔
Swisscom MMS.
2.3 Bluetooth
1. Appuyez sur l’icône située
dans le coin inférieur droit de la
fenêtre Aujourd’hui.
2. Appuyez sur Activer puis sur
Appareils liés.
3. Préparez vos écouteurs
Bluetooth à la connexion et
appuyez sur Nouveau. La
recherche commence. Après
quelque temps, la fenêtre repré-
sentée ci-dessous s’affiche.
4. Les appareils trouvés sont
affichés. Appuyez sur l’appareil
affiché puis sur Suivant.
français

3332
6. Appuyez sur Oui et refermez la
fenêtre suivante. Les réglages
sont à présent terminés.
5. Appuyez sur Terminer.
français
3.1 Avec votre PC (ActiveSync)
Microsoft ActiveSync vous permet
de synchroniser les données de votre
ordinateur avec celles de votre
Pocket PC. Lors de la synchronisa-
tion, les données du Pocket PC sont
comparées à celles de l’ordinateur;
sur le Pocket PC et sur l’ordinateur,
les données les plus récentes rempla-
cent les plus anciennes.
Avant de lancer la synchronisation,
installez ActiveSync sur votre ordina-
teur à l’aide du cédérom Pocket PC
Phone 2003. Le programme
ActiveSync est pré-installé sur votre
Pocket PC.
Connecter le Pocket PC
à un ordinateur
Placez votre Pocket PC dans sa sta-
tion d’accueil et branchez le câble
sériel ou USB à votre ordinateur.
Installation du logiciel
1. Introduisez le cédérom Pocket
PC Phone 2003 dans le lecteur
de votre ordinateur (de bureau
ou portable).
2. Cliquez sur la flèche jaune puis
sur démarrer ici et suivez les
instructions qui apparaissent à
l’écran.
Etablir une connexion
Lorsque l’installation est terminée,
l’assistant de configuration
ActiveSync vous explique pas à pas
comment établir une connexion
entre votre Pocket PC et votre ordi-
nateur, afin que vous puissiez lancer
la synchronisation des données et
les réglages de synchronisation. La
première synchronisation démarre
automatiquement dès que l’exécu-
tion de l’assistant de configuration
ActiveSync est terminée. Après la
première synchronisation, vous cons-
taterez que vos données Outlook
se trouvent sur votre Pocket PC.
Pour éviter les problèmes de synchro-
nisation, il est important d’activer
l’option Synchroniser avec cet ordi-
nateur de bureau (dans l’Assistant
Nouveau Partenariat).
3. Synchronisation
Port USB sur
votre PC

3534
français
Etant donné que les données et les
programmes (qui ne font pas partie
de la dotation standard) sont mémo-
risés dans la RAM et sont effacés
ou perdus lors d’une réinitialisation
du Pocket PC ou d’une panne de
courant, il est essentiel d’effectuer
des copies de sauvegarde sur un
ordinateur ou, mieux, sur une carte
mémoire.
4.1 Sur une carte mémoire
(xBackup)
Le Pocket PC est doté d’un compar-
timent pour cartes SD ou MMC,
que l’on utilise en premier lieu pour
les sauvegardes et le transfert de
données.
1. Introduisez une carte mémoire
dans le compartiment et pous-
sez-la jusqu’en butée.
2. Appuyez sur l’icône ➔
Programmes ➔ xBackup
➔ puis ouvrez l’onglet
Sauvegarder ou Restaurer.
3. Appuyez sur le menu Ouvert et
sélectionnez l’option Carte de
stockage.
4. Assurez-vous qu’aucun pro-
gramme ne tourne en arrière-
plan. Ensuite, appuyez sur
Commencer.
4. Sauvegarde des données (Backup)
3.2 Avec le réseau
de votre entreprise
(ConnectAnywhere)
ConnectAnywhere réunit les compé-
tences de trois entreprises de pointe:
Swisscom Mobile, Microsoft et HP.
Grâce à ces partenaires réputés, vous
pouvez intégrer en tout temps et
sans problème votre Qtek 2020 au
réseau de votre entreprise. Vous
trouverez de plus amples informa-
tions à l’adresse suivante:
www.connectanywhere.ch
ConnectAnywhere
Wo Sie arbeiten, ist uns egal.

3736
english
Congratulations on purchasing your new Qtek 2020, the perfect solution
for mobile data and voice communication when you’re on the move. To start
using it straight away, just read through this short guide with information
on the various settings and data backup. We at Swisscom Mobile hope you
enjoy using your Qtek 2020.
4.2 Sur votre PC
1. Dans la barre des tâches de
l’ordinateur, double-cliquez sur
ActiveSync .
2. Dans le menu déroulant Outils
du programme ActiveSync,
choisissez l’option Sauvegarder/
Restaurer.
3. Ouvrez la carte d’onglet
Sauvegarder pour effectuer
la sauvegarde de votre système,
si nécessaire. Ouvrez la carte
d’onglet Restaurer pour effec-
tuer la restauration de votre
système, si nécessaire.
La page est en cours de chargement...
La page est en cours de chargement...
La page est en cours de chargement...
La page est en cours de chargement...
La page est en cours de chargement...
La page est en cours de chargement...
La page est en cours de chargement...
La page est en cours de chargement...

-
 1
1
-
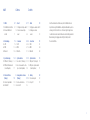 2
2
-
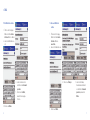 3
3
-
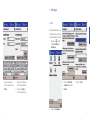 4
4
-
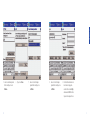 5
5
-
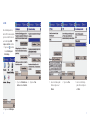 6
6
-
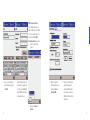 7
7
-
 8
8
-
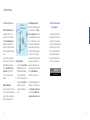 9
9
-
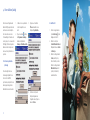 10
10
-
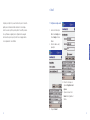 11
11
-
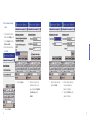 12
12
-
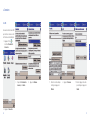 13
13
-
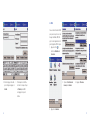 14
14
-
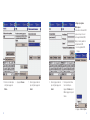 15
15
-
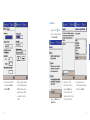 16
16
-
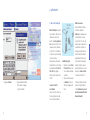 17
17
-
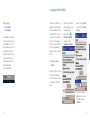 18
18
-
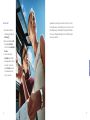 19
19
-
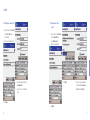 20
20
-
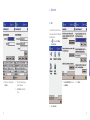 21
21
-
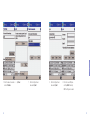 22
22
-
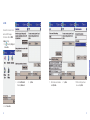 23
23
-
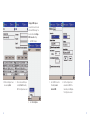 24
24
-
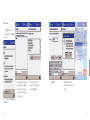 25
25
-
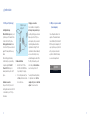 26
26
-
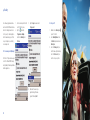 27
27
-
 28
28
Swisscom QTEK 2020 Le manuel du propriétaire
- Taper
- Le manuel du propriétaire
dans d''autres langues
- English: Swisscom QTEK 2020 Owner's manual
- Deutsch: Swisscom QTEK 2020 Bedienungsanleitung
Autres documents
-
LG KS20.ADEUBK Manuel utilisateur
-
LG LGE906.ADEUBK Manuel utilisateur
-
LG LGE900.ATMPBK Manuel utilisateur
-
 Psion Teklogix Notebook Pro Manuel utilisateur
Psion Teklogix Notebook Pro Manuel utilisateur
-
LG LGP760.AFREBK Manuel utilisateur
-
SanDisk Wireless LAN Card Manuel utilisateur
-
MPMan PH500 Le manuel du propriétaire
-
MPMan PH451 Le manuel du propriétaire
-
LG KS20.AORPBK Manuel utilisateur
-
MPMan PH500 Le manuel du propriétaire