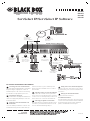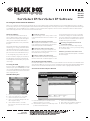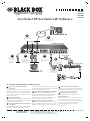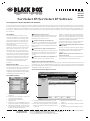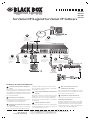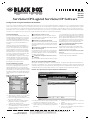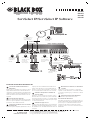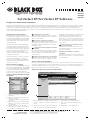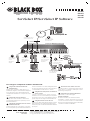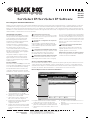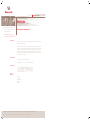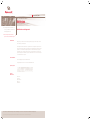Black Box KV120E Mode d'emploi
- Catégorie
- Commutateurs réseau
- Taper
- Mode d'emploi
La page charge ...
La page charge ...
La page charge ...
La page charge ...

INFORMATIONS
RELATIVES AU
SUPPORT TECHNIQUE
ServSelect II ou IP
1357 9111315
2468 10121416
Assistance technique GRATUITE 24H/24, 7J/7. Tél. : 724-746-5500 / Fax : 724-746-0746
Adresse postale : Black Box Corporation, 1000 Park Dr., Lawrence, PA 15055-1018, U.S.A.
Site Web : www.blackbox.com o e-mail: [email protected]
© Copyright 2004. Black Box Corporation. Tous droits réservés.
ServSelect IP/Logiciel ServSelect IP Software
extrémités d’un câble CAT 5 (jusqu’à 15 mètres de long) à
une voie numérotée et l’autre extrémité au connecteur RJ45
d’un module d’accès au serveur.
Connexion d’un équipement à un module d’accès
au serveur
Branchez les connecteurs pour moniteur, clavier et souris d’un
module d’accès au serveur sur les voies correspondantes à
l’arrière d’un serveur ou d’un commutateur. Répétez cette
procédure pour tous les équipements que vous souhaitez relier
au ServSelect IP.
Connexion du matériel au réseau
Branchez un câble CAT 5 du réseau au connecteur LAN situé
à l’arrière du ServSelect IP. Les utilisateurs du réseau auront
accès au ServSelect IP par cette voie.
Mise sous tension des serveurs, des
commutateurs et du matériel
Bien qu’il soit possible de mettre les éléments sous tension
dans n’importe quel ordre, nous recommandons de commencer
par les serveurs avant toute autre unité.
Configuration du logiciel ServSelect IP
Les instructions se trouvent au verso de ce document.
Informations complémentaires
Pour de plus amples informations, reportez-vous aux guides
d’installation et d’utilisation du ServSelect IP et du logiciel
ServSelect IP Software fournis avec le ServSelect IP. Pour
obtenir les dernières mises à jour du logiciel et du firmware,
contactez le support technique de Black Box.
Connexion du ServSelect IP à l’alimentation
secteur
Mettez hors tension tous les ordinateurs qui seront reliés au
ServSelect IP. Branchez le cordon d’alimentation fourni dans
la prise d’alimentation du ServSelect IP située à l’arrière de
l’unité. Branchez l’autre extrémité du cordon dans une prise
de courant alternatif adaptée.
Connexion de la voie analogique
Branchez les câbles du moniteur VGA, du clavier et de la
souris PS/2 dans les voies portant les indications
correspondantes à l’arrière du ServSelect IP.
Connexion d’un module d’accès au serveur au
ServSelect IP
Choisissez une voie disponible parmi les voies numérotées
de 1 à 16 à l’arrière du ServSelect IP. Branchez une des
1
2
3
4
5
Connexion du matériel ServSelect IP :
6
7
1 2 3
5
Mettez les systèmes
hors tension et
connectez le cordon
d’alimentation
approprié.
Reliez un module
d’accès au serveur à
chacune des 16 voies
ARI disponibles.
Branchez les câbles
du clavier, du
moniteur et de la
souris pour la
connexion de la
console analogique.
Connectez le réseau et
les utilisateurs
numériques au
connecteur LAN.
4
Connectez les serveurs ou les
commutateurs auxquels sont reliés des
serveurs à un module d’accès au serveur.
6
Mettez sous tension les
serveurs, les
commutateurs et le
ServSelect IP.
KV120A
KV121A
KV120E
KV121E
1357 9111315
2468 10121416
LAN
100-240V
, 1.0A, 50-60 Hz
Voie de
configuration
KV120A ServSelect IP
Console
numérique
Réseau
Module
d’accès au
serveur
Câbles PS/2, USB
et Sun disponibles
Serveur
Console locale
Module
d’accès au
serveur
Serveur

À propos du logiciel
Vous pouvez utiliser le ServSelect IP à partir d’un poste
de travail numérique ou analogique. Sur la console locale,
vous utilisez l’affichage à l’écran. Sur la console numérique,
vous utilisez le logiciel ServSelect IP Software, une
interface puissante de type Explorateur vous permettant
de visualiser votre système ServSelect IP dans son
ensemble.
L’affichage à l’écran est entièrement intégré dans le
logiciel ServSelect IP Software, vous permettant ainsi
de gérer votre ServSelect IP et d’autres équipements
du centre de données aussi bien via des connexions
LAN qu’à partir de la console locale. Le logiciel ServSelect
IP Software extrait les noms de serveurs de l’affichage
à l’écran et vous permet ensuite de visualiser, de gérer
et de regrouper facilement vos équipements.
Pour faciliter l’installation, configurez vos noms de serveurs
à partir de l’affichage à l’écran puis resynchronisez la
console numérique du logiciel ServSelect IP Software
avec l’affichage à l’écran à chaque fois que vous effectuez
des modifications au niveau des serveurs.
Vous pouvez configurer l’ensemble du système ServSelect IP via l’affichage à l’écran ou via le logiciel ServSelect IP Software. Cependant, nous vous recommandons d’ajouter en premier
lieu des noms de serveurs au niveau de la console analogique locale avant de « découvrir » le matériel (lancer sa détection automatique) avec le logiciel ServSelect IP Software au niveau
de la console numérique. Pour la configuration du logiciel ServSelect IP Software via les consoles locales et numériques, suivez la procédure ci-dessous. Pour obtenir des instructions
plus détaillées sur la connexion du matériel ou la configuration du firmware (affichage à l’écran), reportez-vous au guide d’installation et d’utilisation du ServSelect IP. Pour de plus amples
informations sur la configuration du logiciel, reportez-vous au guide d’installation et d’utilisation du logiciel ServSelect IP Software.
INFORMATIONS
RELATIVES AU
SUPPORT TECHNIQUE
Assistance technique GRATUITE 24H/24, 7J/7. Tél. : 724-746-5500 / Fax : 724-746-0746
Adresse postale : Black Box Corporation, 1000 Park Dr., Lawrence, PA 15055-1018, U.S.A.
Site Web : www.blackbox.com o e-mail: [email protected]
© Copyright 2004. Black Box Corporation. Tous droits réservés.
ServSelect IP/Logiciel ServSelect IP Software
Accès au logiciel ServSelect IP Software
À partir d’une console Microsoft
®
Windows
®
, sélectionnez Démarrer – Programmes - Black Box ServSelect IP Software. À
partir d’une console Red Hat
®
Linux
®
, exécutez la commande Black_Box_ServSelect_IP_Software à partir de l’interpréteur de
commandes. L’explorateur du logiciel ServSelect IP s’affiche. Reportez-vous au guide d’installation et d’utilisation du logiciel
ServSelect IP Software pour de plus amples informations sur la configuration du logiciel ServSelect IP Software.
Fenêtre de l’explorateur du logiciel ServSelect IP Software
Configuration de chaque serveur
Accédez aux paramètres de la souris de chaque serveur que
vous souhaitez connecter au ServSelect IP et réglez l’accélération
de la souris sur Lente ou Aucune.
Installation et configuration du matériel
Après avoir installé le matériel ServSelect IP, connectez un terminal
à la voie de configuration située sur le panneau arrière de l’unité
et paramétrez la vitesse du réseau, le masque de sous-réseau et
l’adresse IP.
Configuration de l’affichage à l’écran au niveau de
la console analogique
Lancez l’affichage à l’écran au niveau de la console analogique
et entrez tous les noms des serveurs. Vous pouvez également
personnaliser l’affichage à l’écran et accéder à ServSelect IP à
partir de la console analogique.
Configuration du logiciel au niveau de la console
numérique
Après avoir installé le logiciel ServSelect IP Software sur chaque
Configuration du logiciel ServSelect IP Software :
console numérique, lancez-le et cliquez sur Nouveau Matériel
pour ajouter le nouveau ServSelect IP.
Les noms de serveurs
que vous avez saisis sur l
’affichage à l’écran s’affichent désormais
dans le logiciel ServSelect IP Software pour tous les serveurs
et les modules d’accès au serveur sous tension et en ligne.
Les modules d
’accès au serveur hors ligne peuvent être ajoutés
ultérieurement grâce à la fonction de resynchronisation.
Accès au matériel/aux équipements à partir du
logiciel ServSelect IP Software
Vous pouvez désormais accéder à votre ServSelect IP en
cliquant sur le bouton Gérer matériel ou accéder à vos serveurs
en cliquant sur le bouton Connecter vidéo.
NOTA : Assurez-vous que votre matériel et vos logiciels
sont à jour.
Pour obtenir les dernières mises à jour du logiciel et du firmware,
contactez le support technique de Black Box.
1
2
3
Accès à l’affichage à l’écran
À partir de la console locale, appuyez sur la touche Impr
écran pour lancer l’affichage à l’écran (vous pouvez
également appuyer deux fois sur la touche Ctrl dans
l’intervalle d’une seconde). La boîte de dialogue principale
de l’affichage à l’écran s’affiche. Reportez-vous au guide
d’installation et d’utilisation du ServSelect IP pour de plus
amples informations sur la configuration de l’affichage à
l’écran.
Boîte de dialogue principale de
l’affichage à l’écran
A
B
D
E
A. Affichez vos serveurs par nom, voie ou numéro d’EID.
B. Cliquez sur l’une ou l’autre de ces cases pour fermer
la boîte de dialogue ou pour accéder à l’aide.
C. Cette zone vous permet de vérifier l’état de connexion
des serveurs et des utilisateurs.
D. Cliquez sur ce bouton pour accéder à la boîte de
dialogue Noms et aux autres paramètres de
configuration de l’affichage à l’écran.
E. Cliquez sur ce bouton pour lancer le mode de balayage
ou le mode de diffusion, pour déconnecter des
utilisateurs, afficher des informations de version ou
réinitialiser votre souris.
A
B
C
E
A. À l’aide du volet de sélection d’unité, visualisez et accédez
aux matériels et aux équipements de votre système.
B. Cliquez sur un bouton de la barre des tâches pour utiliser
une des nombreuses fonctionnalités du logiciel ServSelect
IP Software.
C. Cliquez sur une de ces cases pour fermer ou minimiser
la fenêtre.
D. Sélectionnez les différents onglets pour visualiser votre
matériel et vos équipements.
E. Ce bouton vous permet de rechercher des matériels ou
des serveurs spécifiques.
D
C
KV120A
KV121A
KV120E
KV121E
4
5
La page charge ...
La page charge ...
La page charge ...
La page charge ...
La page charge ...
La page charge ...
-
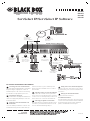 1
1
-
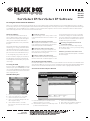 2
2
-
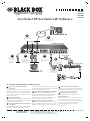 3
3
-
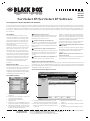 4
4
-
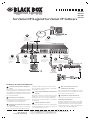 5
5
-
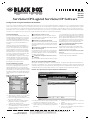 6
6
-
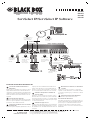 7
7
-
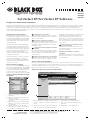 8
8
-
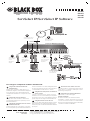 9
9
-
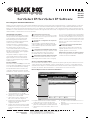 10
10
-
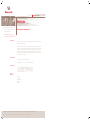 11
11
-
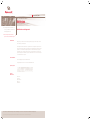 12
12
Black Box KV120E Mode d'emploi
- Catégorie
- Commutateurs réseau
- Taper
- Mode d'emploi
dans d''autres langues
- italiano: Black Box KV120E Guida utente
- English: Black Box KV120E User guide
- español: Black Box KV120E Guía del usuario
- Deutsch: Black Box KV120E Benutzerhandbuch