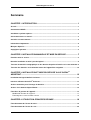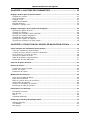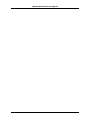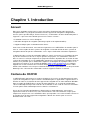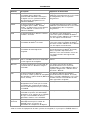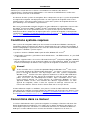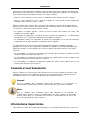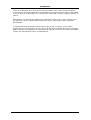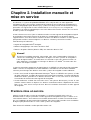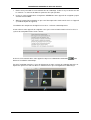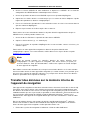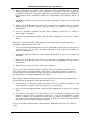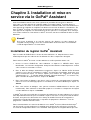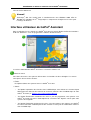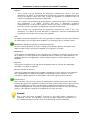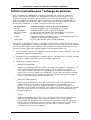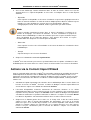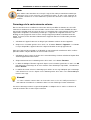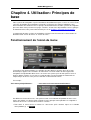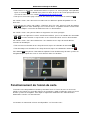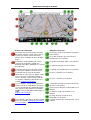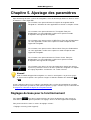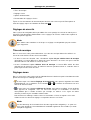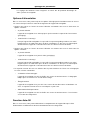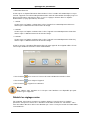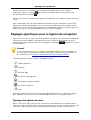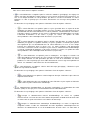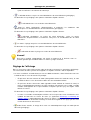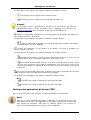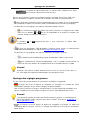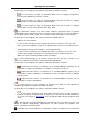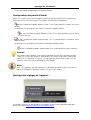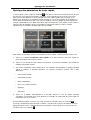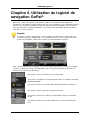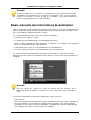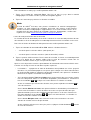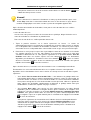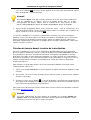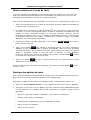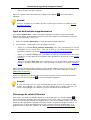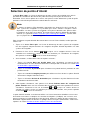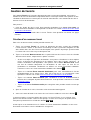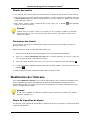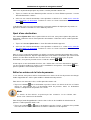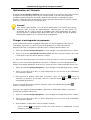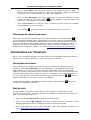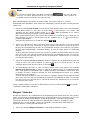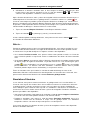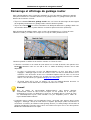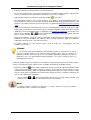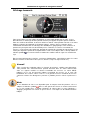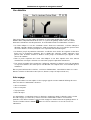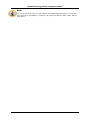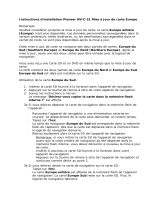Medion GOPAL NAVIGATOR 4.1 ME Le manuel du propriétaire
- Catégorie
- Systèmes de navigation automobile
- Taper
- Le manuel du propriétaire

Manuel d’utilisation du
logiciel
GoPal Navigator Version 4

GoPal Navigator Version 4
i
Sommaire
CHAPITRE 1. INTRODUCTION ................................................................................ 1
Accueil....................................................................................................................................................1
Contenu du CD/DVD .............................................................................................................................1
Conditions système requises ..............................................................................................................3
Conventions dans ce manuel ..............................................................................................................3
Conseils et avertissements..................................................................................................................4
Informations importantes.....................................................................................................................4
Marques déposées................................................................................................................................5
Copyright et garantie............................................................................................................................5
CHAPITRE 2. INSTALLATION MANUELLE ET MISE EN SERVICE....................... 7
Première mise en service.....................................................................................................................7
Nouvelle installation et mise à jour de logiciel ..................................................................................9
Transfert du matériel cartographique et des données de points d’intérêt sur la carte mémoire.9
Transfert des données sur la mémoire interne de l’appareil de navigation .................................10
CHAPITRE 3. INSTALLATION ET MISE EN SERVICE VIA LE GOPAL
®
ASSISTANT............................................................................................................. 12
Installation du logiciel GoPal
®
Assistant..........................................................................................12
Interface utilisateur de GoPal
®
Assistant .........................................................................................13
Actions manuelles pour l’échange de données...............................................................................15
Actions via le Content Import Wizard ...............................................................................................16
Fonctions de gestion de l’appareil....................................................................................................17
Modification du nom de l’appareil .....................................................................................................17
Formatage de la carte mémoire externe ..........................................................................................18
CHAPITRE 4. UTILISATION: PRINCIPES DE BASE ............................................. 19
Fonctionnement de l’écran de menu ................................................................................................19
Fonctionnement de l’écran de carte .................................................................................................20

Manuel d’utilisation du logiciel
ii
CHAPITRE 5. AJUSTAGE DES PARAMETRES .................................................... 22
Réglages de base pour le fonctionnement.......................................................................................22
Réglages de sécurité ........................................................................................................................23
Titres de musique .............................................................................................................................23
Réglages écran.................................................................................................................................23
Options d’alimentation ......................................................................................................................24
Fonction Auto-Off..............................................................................................................................24
Rétablir les réglages usine ...............................................................................................................25
Réglages spécifiques pour le logiciel de navigation ......................................................................26
Ajustage des options de route ..........................................................................................................26
Réglage de l’affichage ......................................................................................................................28
Ajustage des paramètres d'émission TMC.......................................................................................29
Ajustage des réglages programme...................................................................................................30
Configuration des points d’intérêt .....................................................................................................32
Ajustage des réglages de l'appareil..................................................................................................32
Ajustage des paramètres de menu rapide........................................................................................33
CHAPITRE 6. UTILISATION DU LOGICIEL DE NAVIGATION GOPAL
®
............... 34
Saisie manuelle des informations de destination ...........................................................................35
Saisie des coordonnées de destination............................................................................................38
Création de favoris durant la saisie de la destination.......................................................................39
Saisie manuelle sur l’écran de carte.................................................................................................40
Ajustage des options de route ..........................................................................................................40
Ajout de destinations supplémentaires.............................................................................................41
Démarrage du calcul d’itinéraire.......................................................................................................41
Sélection de points d’intérêt..............................................................................................................42
Gestion de favoris...............................................................................................................................43
Création d’un nouveau favori............................................................................................................43
Effacer des favoris ............................................................................................................................44
Renommer des favoris......................................................................................................................44
Modification de l’itinéraire..................................................................................................................44
Saisie de la position de départ..........................................................................................................44
Ajout d’une destination .....................................................................................................................45
Editer les entrées de la liste de parcours .........................................................................................45
Optimisation de l’itinéraire ................................................................................................................46
Charger et sauvegarder un parcours................................................................................................46
Démarrage du calcul de parcours.....................................................................................................47
Informations sur l’itinéraire................................................................................................................47
Description du chemin ......................................................................................................................47
Etat du trafic......................................................................................................................................47
Aller à… ............................................................................................................................................49
Simulation d’itinéraire .......................................................................................................................49
Démarrage et affichage du guidage routier......................................................................................50
Affichage boussole............................................................................................................................52
Vue détaillée .....................................................................................................................................53
Info voyage .......................................................................................................................................53

Manuel d’utilisation du logiciel
iii

GoPal Navigator 4
1
Chapitre 1. Introduction
Accueil
Nous vous souhaitons la bienvenue et vous remercions d’avoir opté pour notre appareil de
navigation mobile. Le principe de fonctionnement de l’appareil de navigation et d’applications
annexes (telles que MP3 Player, Picture Viewer etc.) est décrit dans la notice d’utilisation jointe à
l’appareil. Le présent manuel aborde quant à lui les thèmes suivants :
• Installation et mise en service du logiciel
• Utilisation du logiciel de navigation (démarrage rapide et description détaillée)
• Support technique pour un fonctionnement correct
Outre cette version du manuel, vous trouverez également sur le CD/DVD des instructions pour la
mise en service rapide de votre système de navigation. La fonction d’aide de votre système de
navigation contient de plus des informations sur les étapes d’utilisation et fonctions importantes.
Le logiciel de votre système de navigation mobile est soumis à un processus d’évolution constant
et peut être actualisé via des mises à jours gratuites ou payantes. Les informations contenues
dans ce manuel se réfèrent uniquement au paquet de fonctions disponible lors de l’achat de votre
système de navigation. En cas de modification et/ou de mise à jour ultérieures du logiciel et/ou du
matériel, il est possible que les informations imprimées ici divergent de la pratique. Dans ce cas,
vous pouvez rechercher sur le site Web de Medion (www.medion.de/downloads) à la rubrique
Support une version actualisée de ce manuel comprenant les modifications intervenues. Nous
attirons votre attention sur le fait que le fabricant décline toute responsabilité en cas de perte ou de
dommages dus à d’éventuelles informations erronées apparaissant dans ce manuel.
Contenu du CD/DVD
Le CD/DVD fourni contient tous les paquets de logiciels nécessaires au fonctionnement de votre
système de navigation ainsi que les fichiers d’installation pour les applications supplémentaires à
installer au choix sur la mémoire de votre appareil de navigation ou sur votre ordinateur Windows.
Après insertion du CD/DVD dans le lecteur de votre ordinateur, un assistant de configuration
s’ouvre automatiquement qui vous aide lors de l’installation. Il vous suffit de suivre les instructions
à l’écran pour installer automatiquement les données sélectionnées.
Au cas où l’assistant de configuration ne démarrerait pas automatiquement, vous pouvez
également installer les fichiers nécessaires manuellement. Vous allez découvrir ci-après quels
composants sont présents sur le CD/DVD et dans quel répertoire sur la carte mémoire externe ou
la mémoire flash de votre appareil de navigation ils doivent être stockés pour assurer un
fonctionnement sans faille.

Introduction
2
Elément Description Répertoire de destination
ActiveSync
Ce dossier contient les données
d’installation pour le logiciel de
synchronisation Microsoft
®
ActiveSync
®
.
Ce logiciel sert à la synchronisation de
votre appareil de navigation avec un
ordinateur Windows.
Ce programme doit être installé sur votre
ordinateur (manuellement ou via l’assistant
de configuration) dans le répertoire
Programmes.
Adobe
Ce dossier contient les données
d’installation pour l’ Adobe
®
Acrobat
®
Reader
®
. Ce logiciel vous permet d’ouvrir
la version PDF de ce manuel sur un
ordinateur Windows.
Ce programme doit être installé sur votre
ordinateur (manuellement ou via l’assistant
de configuration) dans le répertoire
Programmes.
APD
Ce dossier contient les données relatives
au GoPal
®
Assistant.
Ces données sont uniquement
nécessaires pour l’installation de GoPal
®
Assistant sur votre ordinateur et ne doivent
pas être copiées manuellement.
Assistant
Ce dossier contient les données
d’installation du GoPal
®
Assistant.
Ces données sont uniquement
nécessaires pour l’installation de GoPal
®
Assistant sur votre ordinateur et ne doivent
pas être copiées manuellement.
Installation
Ce dossier contient les données
d’installation de votre logiciel de
navigation.
Ces données doivent être installées
(manuellement ou via GoPal
®
Assistant)
dans le répertoire My Flash Disk >
INSTALL sur la carte mémoire externe ou
la mémoire flash de votre appareil de
navigation.
License
Agreements
Ce dossier contient sous forme de fichiers
PDF les conditions de licence d’utilisation
de votre appareil de navigation.
Il n’est pas nécessaire de copier ces
fichiers.
Manuals
Ce dossier contient des versions PDF de
ce manuel dans les différentes langues
d’utilisation.
Ces fichiers peuvent être installés
(manuellement ou via l’assistant de
configuration) sur votre ordinateur dans le
répertoire Programmes > Medion GoPal
Assistant > Manuals.
POI
Ce dossier contient les données
nécessaires à votre système de navigation
pour identifier les points d’intérêt (Points of
Interest, ou PDI)
Ces données doivent être installées
(manuellement ou via GoPal
®
Assistant)
dans le répertoire MapRegions sur la carte
mémoire externe ou la mémoire flash de
votre appareil de navigation.
AUTORUN
Cette information/application de
configuration fait en sorte que l’assistant
d’installation des composants du logiciel
démarre automatiquement après insertion
du CD/DVD.
Il n’est pas nécessaire de copier ce fichier.
lisez-moi.txt
Ce fichier texte comprend, dans la langue
d’utilisation respective, des informations
importantes sur le contenu de ce CD/DVD
ainsi que sur l’installation de diverses
applications stockées sur le CD/DVD.
Il n’est pas nécessaire de copier ce fichier.
Setup
Assistant
Cette application démarre
automatiquement après insertion du
CD/DVD et vous assiste lors de
l’installation des composants du logiciel.
Il n’est pas nécessaire de copier ce fichier.
Selon la version et l’équipement de votre système de navigation, il se peut que le CD/DVD fourni ne

Introduction
3
contienne pas certains dossiers et fichiers susmentionnés ou contienne des données
supplémentaires. Pour davantage d’informations sur le contenu du CD/DVD fourni, veuillez vous
reporter au fichier lisez-moi sur le CD/DVD.
A la livraison de votre système de navigation, divers composants tels que le système d’exploitation
et le logiciel de navigation sont déjà préinstallés sur votre appareil de navigation et/ou la carte
mémoire fournie. Vous pouvez donc mettre en service votre système de navigation directement
après déballage sans installations supplémentaires.
Nous vous recommandons toutefois d’installer sur votre ordinateur les applications annexes telles
que GoPal
®
Assistant ou Adobe
®
Acrobat
®
Reader
®
pour pouvoir utiliser la fonctionnalité
correspondante. En cas de dysfonctionnement, il se peut en outre que vous deviez réinstaller
ultérieurement divers composants de logiciel pour votre système de navigation. Cette opération
sera décrite au Chapitre 2, Installation manuelle et mise en service et au Chapitre 3, Installation et
mise en service via le GoPal® Assistant.
Conditions système requises
Votre système de navigation mobile peut être raccordé à un ordinateur Windows courant pour
l’installation (également ultérieure) de données d’application telles que le logiciel de navigation, le
matériel cartographique supplémentaire etc. Pour une communication sans faille, votre ordinateur
doit remplir les conditions système requises.
• Systèmes soutenus: Windows 2000 à partir de SP4, Windows XP & Vista
TM
• Spécifications matérielles: génération actuelle d’ordinateurs, 128 RAM minimum, un port USB
1.1 libre minimum
• Logiciels supplémentaires nécessaires: Microsoft ActiveSync
®
(uniquement Windows 2000/XP)
pour le fonctionnement en tant qu’appareil mobile avec votre ordinateur, GoPal
®
Assistant pour
le transfert automatique de données entre l’appareil de navigation et l’ordinateur (au besoin)
Conseil
Si vous travaillez avec le système d’exploitation Microsoft Windows Vista
TM
, vous n’avez
pas besoin du logiciel de communication ActiveSync
®
. Les fichiers système nécessaires
pour le transfert des données sont déjà intégrés dans votre système d’exploitation
Windows Vista
TM
. Veuillez relier votre appareil à l’ordinateur à l’aide du câble USB fourni
: après identification de votre appareil de navigation en tant que nouvel appareil, les
pilotes nécessaires sont automatiquement installés. Après installation réussie, votre
nouvel appareil apparaît sur l’écran d’aperçu de l’explorateur Windows au menu
Appareils mobiles. Si vous avez mémorisé des données supplémentaires sur votre
appareil de navigation, veillez à avoir une capacité de stockage suffisante lors du
transfert des données. Effacez sinon les fichiers dont vous n’avez pas besoin.
Si votre ordinateur remplit ces conditions, vous pouvez, à l’aide du câble USB fourni, raccorder
votre appareil de navigation à un port USB libre de l’ordinateur afin d’échanger des données. Pour
plus d’informations, veuillez vous reporter au Chapitre 2, Installation manuelle et mise en service
et au Chapitre 3, Installation et mise en service via le GoPal® Assistant.
Conventions dans ce manuel
La surface d’utilisation de votre système de navigation est analogue à l’interface utilisateur d’un
logiciel d’application pour ordinateur. Ceci signifie que les options du logiciel sont affichées sur
l’écran depuis lequel elles sont traitées. La commande elle-même est sensiblement différente :
tandis que sur votre ordinateur vous exécutez une fonction en cliquant avec la souris, la

Introduction
4
commande de votre appareil de navigation s’effectue quant à elle soit à l’aide du stylet fourni soit
directement par saisie manuelle sur l’écran tactile de votre appareil de navigation. Les descriptions
de ce manuel sont par conséquent soumises aux règles suivantes:
• Pour les saisies effectuées avec la souris sur l’ordinateur, nous utilisons le terme «Cliquer».
• Pour les saisies effectuées avec le stylet ou le doigt sur l’écran tactile de votre appareil de
navigation, nous utilisons le terme « Taper».
A divers endroits, nous référons dans ce manuel à des options à l’intérieur d’une application de
logiciel ou à un chemin d’accès sur l’ordinateur/la carte mémoire. Dans les descriptions suivantes,
ces références sont illustrées de la manière suivante:
• Les options sur logiciel (touches, entrées de menu ou titres pour champs de saisie) sont
indiquées en caractères gras.
• Les fonctions et programmes spécifiques de votre système de navigation (p. ex. MP3 Player)
ou ordinateur (p. ex. Explorateur Windows) sont indiqués en italiques.
• Les indications relatives aux répertoires et chemins de sauvegarde (sur la carte SD externe ou
la mémoire flash de votre appareil de navigation) sont en italiques.
Les informations de ce manuel concernent l’utilisation du logiciel de navigation, l’affichage
graphique sur l’écran de votre appareil de navigation et les options de sélection disponibles pour
différentes fonctions. Les descriptions de ce manuel sont par conséquent soumises aux règles
suivantes:
• Les descriptions se reportant à l’exécution d’une fonction sont numérotées et définissent ainsi
l’ordre des différentes étapes de processus.
• Les descriptions se rapportant aux divers éléments par exemple d’une fenêtre de logiciel sont
également numérotées, mais désignées en couleur.
• Les descriptions se reportant aux différentes options de même valeur (comme dans le cas
présent) sont désignées par des puces.
Conseils et avertissements
A divers endroits de ce manuel, nous vous fournissons des conseils pratiques ou référons à des
conditions pouvant affecter le fonctionnement correct de votre appareil de navigation. Dans les
descriptions ci-après, ces sections sont désignées de la manière suivante:
Conseil
Avec ce symbole, nous souhaitons attirer votre attention sur les fonctions et
caractéristiques facilitant votre travail et l’utilisation de votre système de navigation.
Note
Avec ce symbole, nous souhaitons attirer votre attention sur les fonctions et
caractéristiques décisives pour le fonctionnement de votre système de navigation.
Veuillez suivre toutes les instructions afin d’éviter les dysfonctionnements dus à des
erreurs de commande ou saisies erronées.
Informations importantes
Vous trouverez ci-après des informations importantes sur le fonctionnement de votre système de

Introduction
5
navigation. Ces informations seront répétées sous forme de notes et remarques aux endroits
appropriés de ce manuel.
• Pour des raisons de sécurité, les saisies ne doivent pas être effectuées par le conducteur durant
la conduite : effectuez les saisies nécessaires avant de prendre la route.
• Si vous devez modifier les données pendant le trajet, veuillez vous arrêter à un endroit
approprié (parking etc.).
• Les vitres de véhicule métallisées ou en verre thermique restreignent fortement la réception
GPS. Cette métallisation comprend souvent une cavité dans laquelle l’appareil de navigation
peut être placé. Si ce n’est pas le cas, une antenne GPS courante doit être montée à l’extérieur
de l’habitacle (p. ex. sur le toit du véhicule).
• Les indications du système de navigation ont un caractère de recommandation: dans tous les
cas, veuillez respecter le Code de la route.
• Veillez à ce que votre appareil de navigation reçoive un signal GPS valide pour pouvoir effectuer
un calcul de l’itinéraire à partir de votre position actuelle.
• Veillez à ce que votre appareil de navigation soit réglé sur le fuseau horaire local pour pouvoir
calculer une heure d’arrivée correcte lors de planifications d’itinéraires.
• Vous pouvez également sans saisie d’itinéraire suivre votre position actuelle sur la carte. Si
disponible, le nom de la rue dans laquelle vous vous situez est ensuite affiché.
• Nous attirons votre attention sur le fait que les modifications et/ou les restrictions du Code de la
route (p. ex. limite de vitesse) provisoires locales ne peuvent être prises en compte dans la
planification d’itinéraire: soyez dans tous les cas attentif aux panneaux de signalisation et/ou à
la gestion du trafic locaux.
• Nous attirons votre attention sur le fait que le matériel cartographique correspond à la situation
au moment de la livraison. Le fabricant ne peut toutefois garantir que les informations contenues
font foi et correspondent à la réalité du terrain et/ou de la signalisation routière.
Marques déposées
Toutes les marques et marques déposées mentionnées dans ce manuel et en l’occurrence
protégées par des tiers sont soumises sans restriction aux dispositions du droit des signes
distinctifs respectivement en vigueur et aux droits de propriété déposés. L’ensemble des marques,
noms commerciaux ou raisons commerciales désignés ici sont ou peuvent être des marques ou
marques déposées des propriétaires concernés. Tous les droits non expressément concédés ici
sont réservés.
L’absence de désignation explicite des marques déposées mentionnées dans ce manuel
n’implique pas qu’un nom soit exempt des droits de tiers.
• Windows
®
, Windows XP
®
, Windows 2000
®
, Windows Vista
TM
et ActiveSync
®
sont des marques
déposées de Microsoft
®
Corporation.
• Acrobat
®
et Acrobat
®
Reader
®
sont des marques déposées de Adobe
®
Systems Incorporated.
Copyright et garantie
Copyright © 2008
Version 4
Tous droits réservés.

Introduction
6
Toutes les informations de ce manuel peuvent être modifiées sans avertissement préalable et
n’entraînent pas de responsabilité de la part du fabricant. Le fabricant décline toute responsabilité
en cas de perte ou de dommages dus à d’éventuelles informations erronées apparaissant dans ce
manuel.
Pour pouvoir à l’avenir offrir des produits plus performants encore, nous serons reconnaissants
aux utilisateurs de nous signaler toute anomalie ou de nous communiquer toute suggestion
d’amélioration.
La reproduction totale ou partielle à quelle que fin que ce soit, le stockage sur un support
électronique ou le transfert sous une autre forme, qu’elle soit électronique, électrique, mécanique,
optique, chimique, par photocopie ou enregistrement audio de ce manuel sont strictement interdits
à moins d’un consentement exprès écrit du fabricant.

GoPal Navigator 4
7
Chapitre 2. Installation manuelle et
mise en service
A la livraison, le système d’exploitation Windows CE est déjà installé sur votre appareil de
navigation. De plus, des premiers composants de logiciel tels que le logiciel de navigation ou le
matériel cartographique pour différents pays (selon la version) peuvent éventuellement être déjà
préinstallés sur l’appareil ou la carte mémoire fournie. Si ce n’est pas le cas, le logiciel de
navigation et le matériel cartographique nécessaire doivent être installés avant la mise en service
de votre système de navigation.
Si vous effectuez une mise à jour et souhaitez installer sur votre appareil de navigation un logiciel
de navigation acheté ultérieurement ou des données cartographiques ou de points d’intérêt
supplémentaires, vous devez effacer certaines ou toutes les données installées sur votre appareil
pour pouvoir installer le nouveau logiciel. Les données suivantes peuvent être installées
manuellement par l’utilisateur :
• Logiciel de navigation GoPal
®
Navigator
• Matériel cartographique sous forme de fichiers PSF
• Données de points d’intérêt (données PDI) sous forme de données PSF
Conseil
Bien qu’une installation manuelle soit possible, nous vous recommandons d’effectuer le
transfert et l’actualisation de composants de logiciel sur votre système de navigation à
l’aide du logiciel GoPal
®
Assistant fourni à la livraison et que vous pouvez installer sur
votre ordinateur. L’installation et l’échange de données via GoPal
®
Assistant vont être
décrits aux chapitres suivants.
Le transfert manuel de composants de logiciel depuis le CD/DVD sur votre appareil de navigation
mobile s’effectue via l’Explorateur de votre ordinateur. Sélectionnez l’une des deux méthodes
suivantes pour échanger des données entre votre système de navigation et votre ordinateur:
• Si vous avez installé le logiciel Microsoft ActiveSync
®
depuis le CD/DVD, vous pouvez, à l’aide
du câble USB fourni, raccorder directement votre appareil de navigation à un port USB libre de
l’ordinateur afin de synchroniser les données désirées. Dans ce cas, vous avez un accès direct
à la mémoire flash interne de votre appareil de navigation.
• Si votre ordinateur est doté d’un lecteur de cartes, vous pouvez directement y insérer la carte
mémoire externe fournie et déplacer les données manuellement dans l’Explorateur de fichier.
Dans ce cas, vous avez n’avez pas d’accès direct à la mémoire flash interne de votre appareil
de navigation.
Première mise en service
Selon la version de votre système de navigation, il se peut que le logiciel nécessaire au
fonctionnement ne soit pas préinstallé sur votre appareil de navigation mais qu’il se trouve sur la
carte mémoire fournie : vous trouverez une mention afférente dans le fichier Lisez-moi de même
que sur l’emballage de votre appareil de navigation. Vous devrez alors procéder à une installation
du logiciel pour pouvoir mettre en service votre système de navigation.
Pour effectuer l’installation, veuillez procéder comme suit:

Installation manuelle et mise en service
8
1. Retirez avec précaution la carte mémoire de son emballage. Veillez à ne pas toucher ou salir
les contacts : un transfert de données pourrait n’être plus possible.
2. Insérez la carte mémoire dans le logement SD/MMC de votre appareil de navigation jusqu’à
enclenchement audible.
3. Allumez l’appareil de navigation en pressant l’interrupteur de marche/arrêt situé sur l’appareil
(cf. mode d’emploi de l’appareil).
L’installation des composants de logiciel nécessaires s’effectue automatiquement.
Si vous allumez votre appareil de navigation sans que la carte mémoire fournie ait été insérée, le
système de navigation affiche l’écran suivant :
Insérez la carte mémoire dans votre appareil et tapez sur le bouton de commande pour
démarrer l’installation automatique.
Une fois l’installation terminée, l’écran de démarrage de votre système de navigation apparaît, sur
lequel vous pouvez accéder aux diverses fonctions telles que la navigation ou le MP3 Player.

Installation manuelle et mise en service
9
Nouvelle installation et mise à jour de logiciel
Au besoin, vous pouvez effacer de la mémoire de votre appareil de navigation toutes les données
d’application ou certaines d’entre elles comme par exemple le logiciel de navigation ou le matériel
cartographique (cf. également mode d’emploi de l’appareil). Ceci est par exemple nécessaire lors
de l’installation d’une version actuelle achetée ultérieurement du logiciel GoPal
®
Navigator. Le
logiciel pour la nouvelle installation/mise à jour se trouve dans le dossier Installation sur le
CD/DVD et peut être transféré sur l’appareil de navigation à l’aide de la carte mémoire fournie à la
livraison.
Pour installer manuellement le logiciel de navigation sur la carte mémoire externe, veuillez
procéder comme suit:
1. Si ce n’est pas encore le cas, retirez avec précaution la carte mémoire de son emballage et
insérez-la dans le lecteur de cartes (interne ou externe) de votre ordinateur : la carte
s’enclenche avec un clic audible et son contenu est affiché dans une nouvelle fenêtre de votre
Explorateur Windows.
2. Ouvrez le lecteur CD/DVD de votre ordinateur et déposez le CD/DVD. Si l’assistant de
configuration du CD/DVD démarre automatiquement, fermez-le.
3. Ouvrez le répertoire de votre lecteur CD/DVD et passez au répertoire Installation.
4. Copiez tous les dossiers et fichiers dans ce répertoire.
5. Passez à la fenêtre de répertoire de la carte mémoire externe et insérez-y les contenus
copiés.
Pour installer sur votre appareil de navigation les données de logiciel copiées sur la carte
mémoire, veuillez observer les étapes décrites au point Première mise en service.
Note
Avant de pouvoir installer les nouvelles données sur votre appareil de navigation, vous
devez effacer les anciens composants de logiciel. Pour plus d’informations, veuillez vous
reporter au mode d’emploi de votre appareil de navigation.
Transfert du matériel cartographique et des données
de points d’intérêt sur la carte mémoire
Indépendamment du logiciel de navigation, vous pouvez également installer des données
cartographiques et de points d’intérêt supplémentaires sur votre appareil ou encore remplacer des
données existantes par des contenus actuels depuis un CD/DVD acheté ultérieurement. Il est
toutefois à noter que votre appareil de navigation ne peut lire automatiquement ces données
qu’après que celles-ci ont été déposées dans le répertoire MapRegions de la carte mémoire.
Pour installer des données cartographiques et de points d’intérêt sur la carte mémoire, veuillez
procéder comme suit:
1. Insérez la carte mémoire dans le lecteur de cartes (interne ou externe) de votre ordinateur : la
carte s’enclenche avec un clic audible et son contenu est affiché dans une nouvelle fenêtre de
votre Explorateur Windows.

Installation manuelle et mise en service
10
2. Ouvrez le lecteur CD/DVD de votre ordinateur et déposez le CD/DVD. Si l’assistant de
configuration du CD/DVD démarre automatiquement, fermez-le.
3. Ouvrez le répertoire de votre lecteur CD/DVD et passez au répertoire MapRegions.
4. Copiez tous les fichiers désirés se terminant par .psf : les noms de fichiers indiquent à quelle
région correspondent les données cartographiques.
5. Passez à la fenêtre de répertoire de la carte mémoire externe et créez ici un nouveau dossier
que vous nommez MapRegions.
6. Déposez à présent tous les fichiers copiés dans ce dossier.
Pour installer sur la carte mémoire des données de points d’intérêt supplémentaires depuis le
CD/DVD inséré, veuillez procéder comme suit:
1. Ouvrez le dossier POI dans le répertoire de votre lecteur CD/DVD.
2. Copiez les fichiers désirés (p. ex. hotel.de.psf).
3. Passez à la fenêtre de répertoire MapRegions de la carte mémoire externe et insérez-y les
contenus copiés.
Pour installer sur votre appareil de navigation les données de points d’intérêt et/ou
cartographiques copiées sur la carte mémoire, veuillez observer les étapes décrites au point
Première mise en service.
Note
Avant de pouvoir installer les nouvelles données de points d’intérêt et/ou
cartographiques sur votre appareil de navigation, vous devez effacer (en partie) les
anciennes données. Pour plus d’informations, veuillez vous reporter au mode d’emploi
de votre appareil de navigation.
Nous attirons en outre votre attention sur le fait que le transfert de données sur la carte mémoire
et/ou la mémoire interne de votre appareil de navigation (cf. section suivante) n’est possible qu’en
présence d’une capacité de stockage suffisante. Il se peut que vous deviez effacer des données
inutilisées pour libérer de la capacité de stockage.
Transfert des données sur la mémoire interne de
l’appareil de navigation
Votre appareil de navigation est doté d’une mémoire interne rémanente située dans le dossier My
Flash Disk. Vous pouvez utiliser cette mémoire pour transférer du matériel cartographique et/ou
des données de reconnaissance vocale sur votre appareil de navigation puis pour les installer. A
condition toutefois que vous ayez installé au préalable sur votre ordinateur, soit manuellement soit
via l’assistant de configuration du CD/DVD, le logiciel Microsoft ActiveSync
®
contenu sur le
CD/DVD fourni. Votre appareil de navigation doit de plus être relié à l’ordinateur à l’aide du câble
USB fourni.
Dans la description suivante, nous partons du principe que Microsoft ActiveSync
®
a déjà été
installé. Pour installer les données d’installation de votre logiciel de navigation sur la mémoire
interne de votre appareil de navigation, veuillez procéder comme suit:
1. Reliez votre système de navigation à l’ordinateur à l’aide du câble USB fourni.

Installation manuelle et mise en service
11
2. Après identification de l’appareil, votre ordinateur affiche automatiquement la boîte de
dialogue Nouveau partenariat : pour synchroniser des données entre votre appareil de
navigation et l’ordinateur, sélectionnez l’option Oui. Pour connecter l’appareil de navigation en
tant qu’appareil Invité, sélectionnez l’option Non (recommandé). Pour continuer, cliquez sur
Suite.
3. Sélectionnez Appareil mobile dans votre Explorateur Windows et passez au répertoire My
Flash Disk.
4. Cliquez avec le bouton droit de la souris sur le répertoire et sélectionnez dans le menu de
contexte Nouveau dossier : nommez le nouveau dossier créé INSTALL et validez avec la
touche Entrée.
5. Passez au répertoire Installation de votre lecteur CD/DVD et copiez tous les fichiers et
dossiers dans ce répertoire.
6. Passez au répertoire Appareil mobile > My Flash Disk > INSTALL et insérez-y les contenus
copiés.
Pour copier en outre du matériel cartographique sur la mémoire interne de votre appareil de
navigation, veuillez procéder comme suit:
1. Passez au répertoire MapRegions de votre lecteur CD/DVD et copiez tous les fichiers désirés
se terminant par .psf : les noms de fichiers indiquent à quelle région correspondent les
données cartographiques.
2. Sélectionnez Appareil mobile dans votre Explorateur Windows et passez au répertoire My
Flash Disk.
3. Cliquez avec le bouton droit de la souris sur le répertoire et sélectionnez dans le menu de
contexte Nouveau dossier : nommez le nouveau dossier créé MapRegions et validez avec la
touche Entrée.
4. Déposez à présent tous les fichiers copiés dans ce dossier.
Au cas où vous auriez ajouté des données de points d’intérêt au logiciel de navigation via une
mise à jour payante ou étendu la fonction «Saisie vocale», vous devez transférer les données
afférentes dans la mémoire interne de votre appareil de navigation: la fonction respective n’est
disponible qu’après installation automatique des données.
Pour copier des données de points d’intérêt ou de reconnaissance vocale sur la mémoire interne
de votre appareil de navigation, veuillez procéder comme suit:
1. Pour transférer des données de points d’intérêt, passez au répertoire POI (PDI) de votre
lecteur CD/DVD et copiez les fichiers psf désirés (p. ex. hotel.de.psf ).
2. Passez au répertoire Appareil mobile > My Flash Disk > MapRegions et insérez-y les contenus
copiés.
3. Pour transférer des données de saisie vocale, passez au répertoire TSD de votre lecteur
CD/DVD et copiez le dossier spécifique à votre pays : le dossier FranceTSD par exemple
contient les données de reconnaissance vocale pour les régions francophones. Au besoin,
vous pouvez bien sûr également copier les dossiers et données de saisie vocale pour d’autres
pays et les installer sur votre appareil de navigation.
Passez au répertoire Appareil mobile > My Flash Disk > MapRegions et insérez-y les contenus
copiés.

GoPal Navigator 4
12
Chapitre 3. Installation et mise en
service via le GoPal
®
Assistant
Outre l’installation manuelle, vous avez également la possibilité de transférer les données
nécessaires sur votre appareil de navigation mobile via le logiciel GoPal
®
Assistant depuis le
CD/DVD: GoPal
®
Assistant est un outil spécial facilitant la communication entre votre ordinateur et
votre appareil de navigation et simplifiant sensiblement le transfert de données sélectionnées. En
outre, le GoPal
®
Assistant seul vous permet de transférer des données traces enregistrées avec
votre appareil de navigation sur votre ordinateur où vous pouvez les sauvegarder et les échanger
avec d’autres utilisateurs. Pour utiliser le GoPal
®
Assistant, vous devez d’abord l’installer sur votre
ordinateur.
Conseil
Bien qu’une installation et un transfert manuels des données sur votre appareil de
navigation soient possibles, nous vous recommandons d’effectuer toutes les installations
à l’aide du logiciel GoPal
®
Assistant fourni.
Installation du logiciel GoPal
®
Assistant
Après insertion du CD/DVD dans le lecteur de votre ordinateur, un Setup Assistant s’ouvre
automatiquement qui vous aide lors de l’installation des divers composants du logiciel.
Pour installer le GoPal
®
Assistant sur votre ordinateur, veuillez procéder comme suit:
1. Ouvrez le lecteur CD/DVD de votre ordinateur et déposez le CD/DVD fourni. Après
identification, l’assistant de configuration Setup Assistant démarre automatiquement: veuillez
suivre ensuite les instructions à l’écran.
2. Dans la boîte de dialogue Sélectionner composants, cliquez sur Medion GoPal Assistant
(cochez la case) afin de sélectionner le GoPal
®
Assistant pour l’installation. Au besoin, vous
pouvez maintenant cliquer sur d’autres options pour installer des composants de logiciel
supplémentaires (p. . ex. Medion GoPal Navigator, Microsoft ActiveSync
®
, les manuels etc.)
Après sélection des options désirées, cliquez sur Suivant.
3. Dans cette fenêtre de dialogue, vous devez saisir le chemin de sauvegarde pour l’installation:
choisissez le lieu de stockage proposé ou sélectionnez un chemin individuel puis cliquez sur
Suivant.
4. Dans cette fenêtre de dialogue, vous pouvez renommer individuellement le dossier (non
recommandé). Pour confirmer la destination proposée et installer les composants de logiciel
sur votre ordinateur, cliquez sur Installer.
Le GoPal
®
Assistant est installé dans le répertoire de programmes de votre ordinateur et se tient à
votre disposition directement après l’installation. Si par la suite vous n’avez plus besoin de GoPal
®
Assistant, vous pouvez le désinstaller via le champ de contrôle Panneau de configuration >
Logiciels ou via l’ordre Désinstaller dans le répertoire de programmes Démarrer > Tous les
programmes > Medion GoPal Assistant.
Pour la communication et le transfert de données avec GoPal
®
Assistant, Microsoft ActiveSync
®
soit être installé sur votre ordinateur: l’installation peut également être effectuée par le biais de
l’assistant de configuration contenu sur le CD/DVD. Votre appareil de navigation doit de plus être

Installation et mise en service via le GoPal
®
Assistant
13
relié via USB à l’ordinateur.
Conseil
ActiveSync
®
doit être installé pour le fonctionnement sous Windows 2000 SP4 ou
Windows XP. Windows Vista
TM
intègre déjà les composants de logiciel nécessaires pour
l’échange de données.
Interface utilisateur de GoPal
®
Assistant
Après installation réussie, démarrez le GoPal
®
Assistant via l’entrée Medion GoPal Assistant dans
le dossier Démarrer > Tous les programmes > Medion GoPal Assistant.
La surface d’utilisation du GoPal
®
Assistant est structurée comme suit:
Barre de menus
Via la barre de menus, vous pouvez utilisez toutes les fonctions de base du logiciel. Les menus
sont répartis de la manière suivante:
• Fichier
Via l’option Quitter, vous pouvez fermer le GoPal
®
Assistant.
• Actions
o Via l’option Importation des données dans la bibliothèque, vous démarrez le Content Import
Wizard qui vous aide lors du transfert de nouveaux contenus dans la bibliothèque de votre
GoPal
®
Assistant (cf. Actions via le Content Import Wizard).
o Via l’option Rechercher maintenant les mises à jour de programme, vous pouvez avec
GoPal
®
Assistant rechercher automatiquement sur Internet des logiciels actuels pour votre
système de navigation.
o Via l’option Rechercher maintenant les mises à jour de contenu, vous pouvez avec GoPal
®
Assistant rechercher automatiquement des contenus actuels pour les informations stockées
dans la bibliothèque.

Installation et mise en service via le GoPal
®
Assistant
14
• Réglages
o Via le champ Lors du démarrage du programme rechercher les mises à jour, vous
déterminez si le GoPal
®
Assistant doit après le démarrage rechercher automatiquement sur
Internet des logiciels actuels pour votre système de navigation. Le paramètre actuel est
mémorisé et appliqué lors du prochain démarrage.
o Via le champ Lors du démarrage du programme rechercher les mises à jour de contenu,
vous déterminez si le GoPal
®
Assistant doit après le démarrage rechercher
automatiquement sur Internet des contenus actuels pour votre système de navigation. Le
paramètre actuel est mémorisé et appliqué lors du prochain démarrage.
o Via le champ Lors du démarrage du programme rechercher les mises à jour, vous
déterminez si le GoPal
®
Assistant doit après le démarrage rechercher automatiquement
des logiciels actuels pour votre système de navigation.
• Aide
Via l’option Informations programme, vous ouvrez la boîte de dialogue du même nom contenant
des informations sur la version actuelle de GoPal
®
Assistant ainsi que les mentions légales.
Bibliothèque, Sélection de données et Information appareil
La partie centrale du GoPal
®
Assistant s’attache à la gestion des données de logiciel et des
contenu relatifs à votre système de navigation et aux appareils raccordés.
• Bibliothèque
Via les options de la bibliothèque, vous sélectionnez les catégories spécifiques pour le transfert
de ces données sur votre appareil de navigation ou depuis ce dernier sur votre ordinateur. Les
catégories Données cartographiques, Points d’Intérêt, Logiciel, et Tracés GPS sont à votre
disposition.
• Appareils
Vous pouvez sélectionner ici un appareil de navigation connecté, afficher des informations
spécifiques et renommer l’appareil.
• Zone de sélection de données
Cette zone s’adapte dynamiquement à l’option sélectionnée. Si vous choisissez une catégorie
dans la bibliothèque, les données disponibles sélectionnables sont ici affichées. Si vous
sélectionnez l’option Appareils, les informations concernant l’appareil sont ici affichées.
Zone de lecteur
Dans cette zone, vous gérez la capacité de stockage de la mémoire flash interne, de la carte
mémoire de l’appareil de navigation sélectionné ou d’une carte mémoire insérée dans un lecteur
connecté à l’ordinateur. Outre la sélection d’une mémoire de destination pour les fonctions
d’importation/d’exportation, vous pouvez également formater au besoin les zones de stockage
externes (carte SD dans l’appareil de navigation ou le lecteur de cartes).
Conseil
Dans la zone de lecteur du GoPal
®
Assistant, les clés USB externes connectées à
l’ordinateur sont elles aussi identifiées. Vous pouvez donc également sélectionner et le
cas échéant formater ces lecteurs via le menu d’affichage Lecteur sélectionné.

Installation et mise en service via le GoPal
®
Assistant
15
Actions manuelles pour l’échange de données
Via les catégories de la bibliothèque et l’affichage graphique dans la zone de sélection de
données, vous pouvez sélectionner des informations spécifiques pour les transférer sur la
mémoire flash interne de l’appareil de navigation ou sur la carte mémoire utilisée, ou depuis
celles-ci les importer sur l’ordinateur. Après sélection d’une catégorie dans la bibliothèque, les
options disponibles sont directement affichées dans la zone de sélection de données où elles
peuvent être sélectionnées. Les actions suivantes peuvent être exécutées:
Via la catégorie... ...sélectionnez dans la zone de sélection de données...
Données
cartographiques
les régions disponibles sur le CD/DVD pour les transférer
automatiquement sur votre système de navigation.
Dest. spéc. (points
d’intérêt)
les Points d’Intérêt disponibles sur le CD/DVD pour les transférer
automatiquement sur votre système de navigation.
Logiciel
le fichier d’installation spécifique au pays sur le CD/DVD pour transférer
le logiciel sur votre appareil de navigation.
Tracés GPS
les tracés GPS déjà transférés sur votre ordinateur.
Concernant les descriptions suivantes, nous partons du principe que le GoPal
®
Assistant et toutes
les données cartographiques et de points d’intérêt nécessaires ont été installés depuis le CD/DVD
sur le disque dur interne de votre ordinateur. Pour sélectionner manuellement des données et les
transférer sur votre appareil de navigation mobile, veuillez procéder comme suit:
1. Ouvrez le GoPal
®
Assistant via l’option du même nom dans le menu Démarrer > Tous les
programmes > Medion GoPal Assistant.
2. Sélectionnez dans la Bibliothèque la catégorie désirée: l’affichage dans la zone de sélection
de données s’adapte automatiquement à la catégorie sélectionnée.
3. Sélectionnez les données désirées.
o Données cartographiques
Cliquez avec le bouton gauche de la souris sur la région désirée dans la carte affichée. La
fenêtre correspondante montre de quelle région il s’agit de même que la capacité
nécessaire au stockage des données cartographiques. Les régions sélectionnées sont
représentées en vert, les régions non sélectionnées en jaune. Pour annuler une sélection,
cliquez une nouvelle fois sur la région: la région est de nouveau représentée en jaune et
n’est pas sélectionnée pour le transfert des données.
o Dest. spéc. (points d’intérêt)
Cliquez avec le bouton gauche de la souris sur le champ situé à côté du point d’intérêt
souhaité (cocher la case). Dans le champ correspondant, des informations sur le
fournisseur, le numéro de version, le nombre d’entrées, la capacité de mémoire et (si
disponible) une description sont affichées. Pour annuler une sélection, cliquez une nouvelle
fois sur le champ concerné (case non cochée): l’entrée n’est plus sélectionnée pour le
transfert de données.
o Logiciel
Cliquez avec le bouton gauche de la souris sur le champ situé à côté de l’option pour le
fichier d’installation spécifique au pays souhaité (cocher la case). Dans le champ
correspondant, des informations sur le fournisseur, le numéro de version, la capacité de
mémoire et une description du fichier sont affichées. Pour annuler une sélection, cliquez
une nouvelle fois sur le champ concerné (case non cochée): l’entrée n’est plus
sélectionnée pour le transfert de données.

Installation et mise en service via le GoPal
®
Assistant
16
4. Via le menu d’affichage Lecteur sélectionné dans la zone de lecteur, choisissez le lieu de
stockage désiré. La capacité disponible et nécessaire est indiquée dans la section Espace
mémoire:
o Disponible
Cette capacité est disponible sur le lecteur sélectionné et représentée graphiquement via la
barre de statut de mémoire. Un code de couleurs indique quelles données contient l'espace
mémoire. Les types de données suivants sont à cet effet identifiés: Données
cartographiques, Audio, Points d'intérêt, Vidéo, Logiciel ainsi que Autre contenu.
Note
L'espace mémoire actuellement occupé dans le lecteur sélectionné est affiché via le
cavalier de marquage sur la barre de mémoire. Si vous sélectionnez un paquet de
données dans la bibliothèque, la barre de mémoire représente l'espace mémoire occupé
après l’installation de ce paquet de données. Vous pouvez ainsi vérifier si l'espace
mémoire dont vous disposez est suffisant pour l'installation.
o Nécessaire
Cette capacité est nécessaire à l’installation sur le lecteur des données sélectionnées dans
la bibliothèque.
o Occupé
Capacité occupée sur le lecteur sélectionné.
5. Cliquez sur le bouton de commande Synchroniser.
Le GoPal
®
Assistant exécute à présent une synchronisation entre les options sélectionnées dans
la Bibliothèque et le lecteur choisi: les entrées sont à cet effet installées sur le lecteur sélectionné.
Actions via le Content Import Wizard
Outre la synchronisation manuelle, le GoPal
®
Assistant offre également la possibilité de transférer
automatiquement les données dans la bibliothèque via le Content Import Wizard. Dans ce cas
également, vous pouvez sélectionner des paquets de données pour les installer ensuite sur votre
ordinateur. Pour transférer des données à l’aide de le Content Import Wizard, veuillez procéder
comme suit:
1. Sélectionnez l’option Importation des données dans la bibliothèque dans le menu Actions sur
la barre de menus du GoPal
®
Assistant. La boîte de dialogue Content Import Wizard est
ensuite ouverte: cliquez sur le bouton de commande Suivant.
2. L’Assistant d’importation recherche maintenant de nouveaux contenus et les affiche
automatiquement dans la zone Contenus trouvés. Si vous souhaitez saisir manuellement un
répertoire source particulier, cliquez sur Parcourir. Dans la boîte de dialogue correspondante,
sélectionnez maintenant le répertoire contenant les données et cliquez sur le bouton Ouvrir.
Les données disponibles sont maintenant affichées dans la zone Contenus trouvés.
3. Cliquez avec le bouton gauche de la souris sur le champ situé à côté de l’entrée désirée
(cocher la case). Dans le champ correspondant, des informations sur le type et le nom du
fichier ainsi que sur la version déjà existante et la version disponible sont affichées. Pour
annuler la sélection, cliquez une nouvelle fois sur le champ concerné (case non cochée):
l’entrée n’est plus sélectionnée pour le transfert de données. Cliquez sur le bouton de
commande Suivant.
La page charge ...
La page charge ...
La page charge ...
La page charge ...
La page charge ...
La page charge ...
La page charge ...
La page charge ...
La page charge ...
La page charge ...
La page charge ...
La page charge ...
La page charge ...
La page charge ...
La page charge ...
La page charge ...
La page charge ...
La page charge ...
La page charge ...
La page charge ...
La page charge ...
La page charge ...
La page charge ...
La page charge ...
La page charge ...
La page charge ...
La page charge ...
La page charge ...
La page charge ...
La page charge ...
La page charge ...
La page charge ...
La page charge ...
La page charge ...
La page charge ...
La page charge ...
La page charge ...
La page charge ...
-
 1
1
-
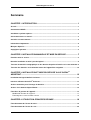 2
2
-
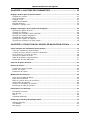 3
3
-
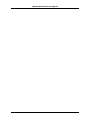 4
4
-
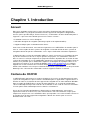 5
5
-
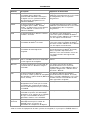 6
6
-
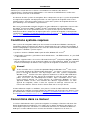 7
7
-
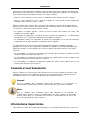 8
8
-
 9
9
-
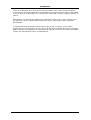 10
10
-
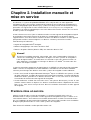 11
11
-
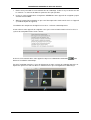 12
12
-
 13
13
-
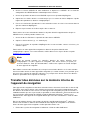 14
14
-
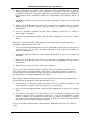 15
15
-
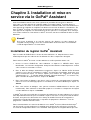 16
16
-
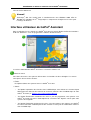 17
17
-
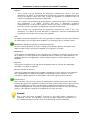 18
18
-
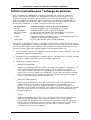 19
19
-
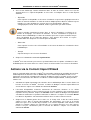 20
20
-
 21
21
-
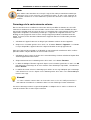 22
22
-
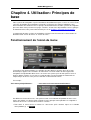 23
23
-
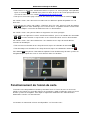 24
24
-
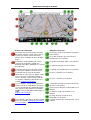 25
25
-
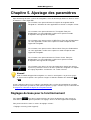 26
26
-
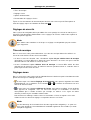 27
27
-
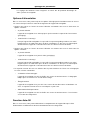 28
28
-
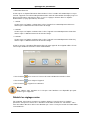 29
29
-
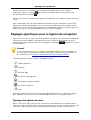 30
30
-
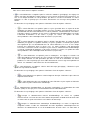 31
31
-
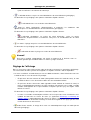 32
32
-
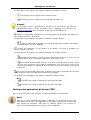 33
33
-
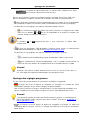 34
34
-
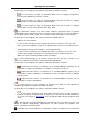 35
35
-
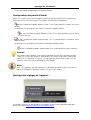 36
36
-
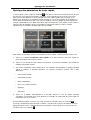 37
37
-
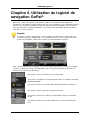 38
38
-
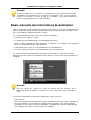 39
39
-
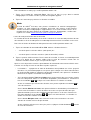 40
40
-
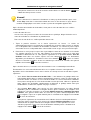 41
41
-
 42
42
-
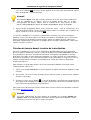 43
43
-
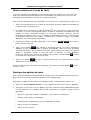 44
44
-
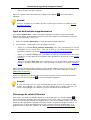 45
45
-
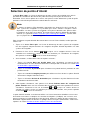 46
46
-
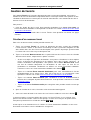 47
47
-
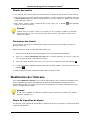 48
48
-
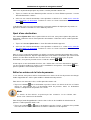 49
49
-
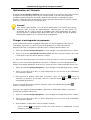 50
50
-
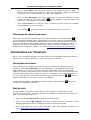 51
51
-
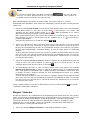 52
52
-
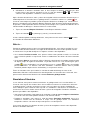 53
53
-
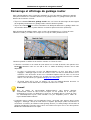 54
54
-
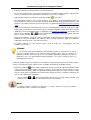 55
55
-
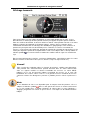 56
56
-
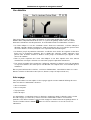 57
57
-
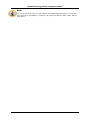 58
58
Medion GOPAL NAVIGATOR 4.1 ME Le manuel du propriétaire
- Catégorie
- Systèmes de navigation automobile
- Taper
- Le manuel du propriétaire
Documents connexes
-
Medion GOPAL NAVIGATOR 4.1 PE Le manuel du propriétaire
-
Medion GOPAL P4225 M5 MD 96602 Le manuel du propriétaire
-
Medion GOPAL-E4245-M20-MD-97197 Le manuel du propriétaire
-
Medion GOPAL P4225 M5 MD 96657 Le manuel du propriétaire
-
Medion GOPAL P4410 M5 MD 96415 Le manuel du propriétaire
-
Medion GOPAL NAVIGATOR 2.0 PE Le manuel du propriétaire
-
Medion GOPAL E4110 M5 MD 96608 Le manuel du propriétaire
-
Medion GOPAL E5270 M40 - MD 99234 Le manuel du propriétaire
-
Medion GOPAL NAVIGATOR 1.1 AE Le manuel du propriétaire
-
Medion GOPAL NAVIGATOR 3.1 ME3.1 AE Le manuel du propriétaire