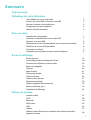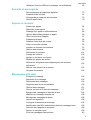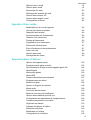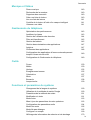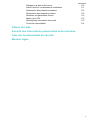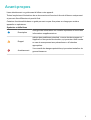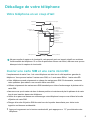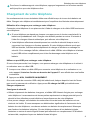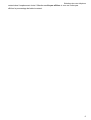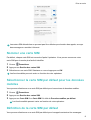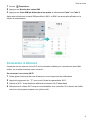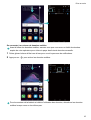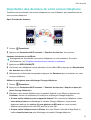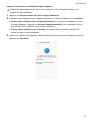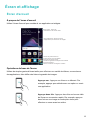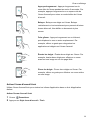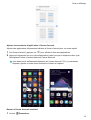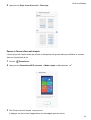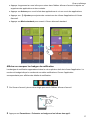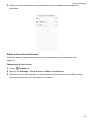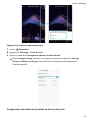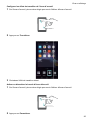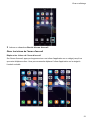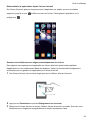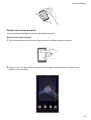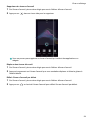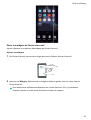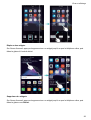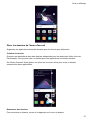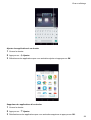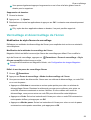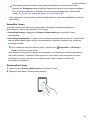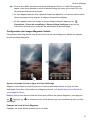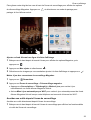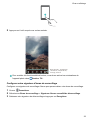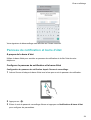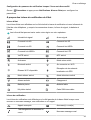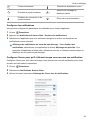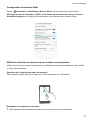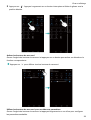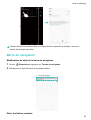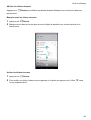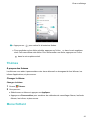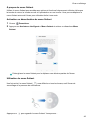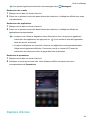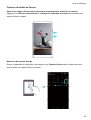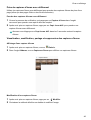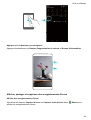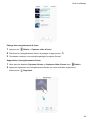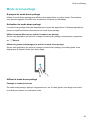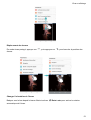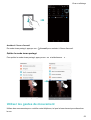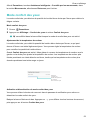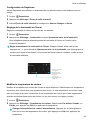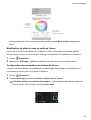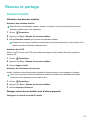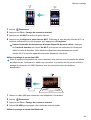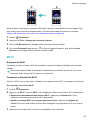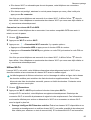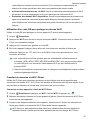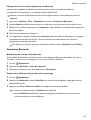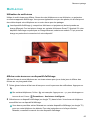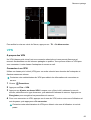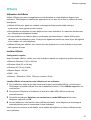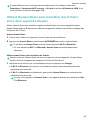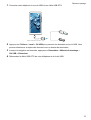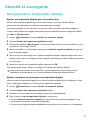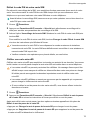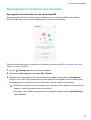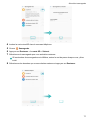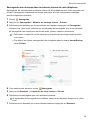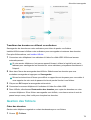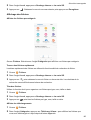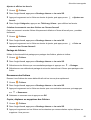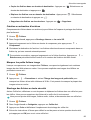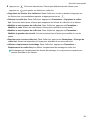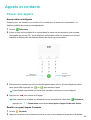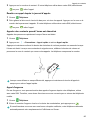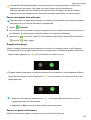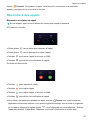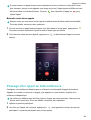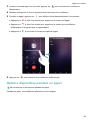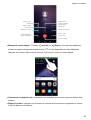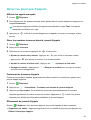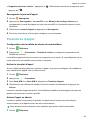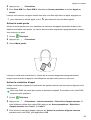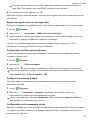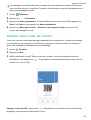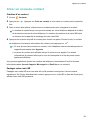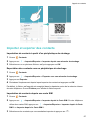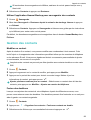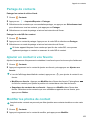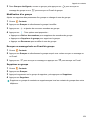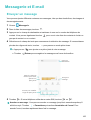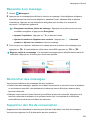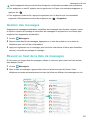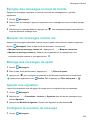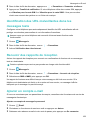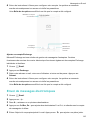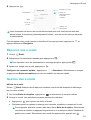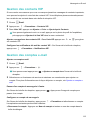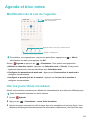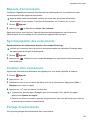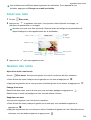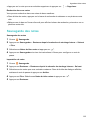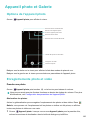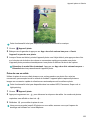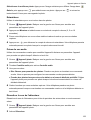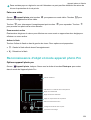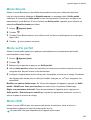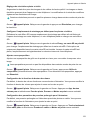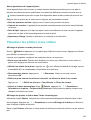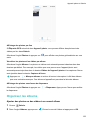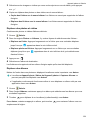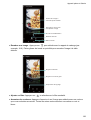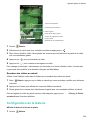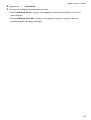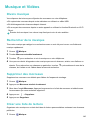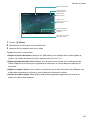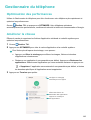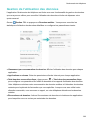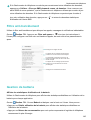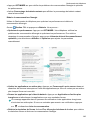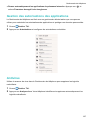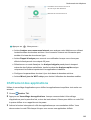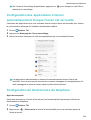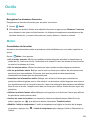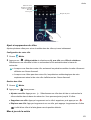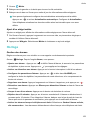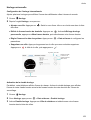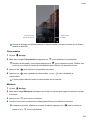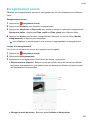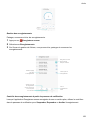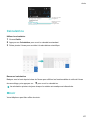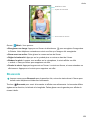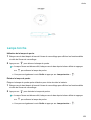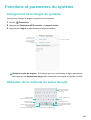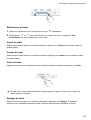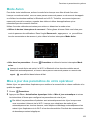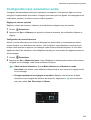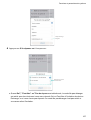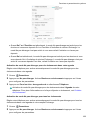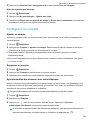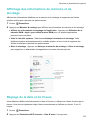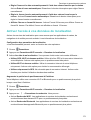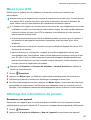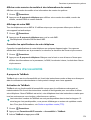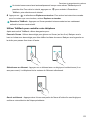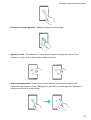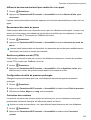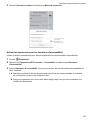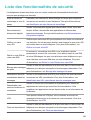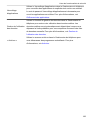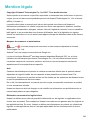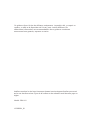Huawei P8 lite 2017 Mode d'emploi
- Catégorie
- Les smartphones
- Taper
- Mode d'emploi
Ce manuel convient également à

Guide de l'utilisateur

Sommaire
Avant-propos
Déballage de votre téléphone
Votre téléphone en un coup d'œil 2
Insérer une carte SIM et une carte microSD 2
Allumer et éteindre votre téléphone 3
Chargement de votre téléphone 4
Afficher l'état de la batterie 5
Prise en main
Assistant de configuration 7
Activation ou désactivation d'une carte SIM 7
Nommer une carte SIM 8
Sélectionner la carte SIM par défaut pour les données mobiles 8
Définition de la carte SIM par défaut 8
Connexion à Internet 9
Importation des données de votre ancien téléphone 11
Écran et affichage
Écran d'accueil 13
Verrouillage et déverrouillage de l'écran 29
Panneau de notification et barre d'état 34
Barre de navigation 39
Thèmes 41
Menu flottant 41
Recherche globale 43
Capture d'écran 44
Capture vidéo d'écran 47
Mode écran partagé 50
Utiliser les gestes de mouvement 52
Mode confort des yeux 53
Paramètres d'affichage 54
Réseau et partage
Internet mobile 57
Wi-Fi 59
Bluetooth 63
Multi-écran 65
VPN 66
HiSuite 67
Utilisez Huawei Share pour transférer des fichiers entre deux
appareils Huawei
68
i

Utilisation d'un port USB pour recharger votre téléphone 69
Sécurité et sauvegarde
Reconnaissance d'empreintes digitales 73
Paramètres de sécurité 74
Sauvegarder et restaurer des données 76
Gestion des fichiers 79
Appels et contacts
Passer des appels 84
Répondre à des appels 87
Passage d'un appel en téléconférence 88
Options disponibles pendant un appel 89
Gérer les journaux d'appels 91
Paramètres d'appel 92
Création d'une carte de contact 95
Créer un nouveau contact 96
Importer et exporter des contacts 97
Gestion des contacts 99
Recherche de contacts 101
Partage de contacts 102
Ajouter un contact à vos favoris 102
Modifier les photos de contact 102
Afficher les enregistrements d'appels pour des contacts
individuels
103
Affecter une sonnerie à un contact 103
Groupes de contacts 103
Messagerie et E-mail
Envoyer un message 105
Répondre à un message 106
Rechercher des messages 106
Supprimer des fils de conversation 106
Gestion des messages 107
Revenir en haut de la liste de messages 107
Épingler des messages en haut de la liste 108
Marquer les messages comme lus 108
Blocage des messages de spam 108
Ajouter une signature 108
Configurer la sonnerie de message 108
Identification des URL malveillantes dans les messages texte 109
Recevoir des rapports de réception 109
Ajouter un compte e-mail 109
Envoi de messages électroniques 110
Sommaire
ii

Réponse aux e-mails 111
Gestion des e-mails 111
Recherche d'e-mails 112
Affichage des dossiers d'e-mail 112
Gestion des contacts VIP 113
Gestion des comptes e-mail 113
Configuration de Email 114
Agenda et bloc-notes
Modification de la vue de l'agenda 115
Voir les jours fériés mondiaux 115
Rappels d'anniversaire 116
Synchronisation des événements 116
Création d'un événement 116
Partage d'événements 116
Suppression d'un événement 117
Recherche d'événements 117
Envoi d'invitations à des événements 117
Créer une note 118
Gestion des notes 118
Sauvegarde des notes 119
Appareil photo et Galerie
Options de l'appareil photo 120
Enregistrements photo et vidéo 120
Reconnaissance d'objet et mode appareil photo Pro 124
Mode Beauté 126
Mode selfie parfait 126
Mode HDR 126
Prendre des photos panoramiques 127
Enregistrement au ralenti 127
Mode time-lapse 128
Ajouter un filigrane aux photos 128
Notes audio 128
Correction de document 129
Mode de mise au point intelligente 129
Gestion des modes de prise de vue 130
Configuration des paramètres de l'appareil photo 130
Visualiser les photos et les vidéos 132
Organiser les albums 133
Partager des photos et vidéos 135
Retoucher une photo 135
Modification de vidéos 137
Configuration de la Galerie 138
Sommaire
iii

Musique et Vidéos
Divers musique 140
Rechercher de la musique 140
Supprimer des morceaux 140
Créer une liste de lecture 140
Lire une liste de lecture 141
Contrôle de la lecture à l'aide d'un casque intelligent 141
Visionner une vidéo 141
Gestionnaire du téléphone
Optimisation des performances 143
Améliorer la vitesse 143
Gestion de l'utilisation des données 144
Filtre anti-harcèlement 145
Gestion de batterie 145
Gestion des autorisations des applications 147
Antivirus 147
Chiffrement des applications 148
Configuration des applications à fermer automatiquement
lorsque l'écran est verrouillé
149
Configuration du Gestionnaire du téléphone 149
Outils
Forme 150
Météo 150
Horloge 152
Enregistrement sonore 155
Calculatrice 157
Miroir 157
Boussole 158
Lampe torche 159
Fonctions et paramètres du système
Changement de la langue du système 160
Utilisation de la méthode de saisie Google 160
Paramètres de la méthode de saisie 161
Modification du texte 161
Mode Avion 163
Mise à jour des paramètres de votre opérateur 163
Configuration des paramètres audio 164
Mode Une main 165
Mode Ne pas déranger 165
Configurer un compte 169
Affichage des informations de mémoire et de stockage 170
Sommaire
iv

Réglage de la date et de l'heure 170
Activer l'accès à vos données de localisation 171
Restauration des paramètres système 172
Restauration des paramètres réseau 172
Restaurer aux paramètres d'usine 172
Mises à jour OTA 173
Affichage des informations du produit 173
Fonctions d'accessibilité 174
Obtenir de l'aide
Sécurité des informations personnelles et des données
Liste des fonctionnalités de sécurité
Mention légale
Sommaire
v

Avant-propos
Lisez attentivement ce guide avant d'utiliser votre appareil.
Toutes les photos et illustrations de ce document sont fournies à titre de référence uniquement
et peuvent être différentes du produit final.
Certaines fonctionnalités dans ce guide peuvent ne pas être prises en charge par certains
appareils ou opérateurs.
Symboles et définitions
Description
Souligne des informations ou conseils importants et fournit des
informations supplémentaires.
Rappel
Indique des problèmes potentiels, comme des dommages sur
l'appareil ou des pertes de données, qui pourraient être causés
en cas de manquement aux précautions ou à l'attention
appropriées.
Avertissement
Vous avertit des dangers potentiels qui pourraient entraîner de
graves blessures.
1

Déballage de votre téléphone
Votre téléphone en un coup d'œil
.JDSPQIPOF
)BVUQBSMFVS
$BQUFVSEF
MVNJiSF
1PSUNJDSP64#
ÉDPVUFVS
#PVUPOEF
WPMVNF
"QQBSFJMQIPUP
GSPOUBM
#PVUPO
EBMJNFOUBUJPO
5jNPJOEjUBU
1SJTFNJDSPDBTRVF
Caméra
4DBOOFVS
EFNQSFJOUF
EJHJUBMF
'MBTI
Ne pas occulter le capteur de luminosité, cela pourrait avoir un impact négatif sur certaines
fonctionnalités du téléphone. Si un film de protection d'écran est utilisé, assurez-vous que sa
découpe inclut le capteur de luminosité.
Insérer une carte SIM et une carte microSD
L'emplacement de carte 2-en-1 de votre téléphone est situé sur le côté supérieur gauche du
téléphone. Vous pouvez insérer 2 cartes nano-SIM, ou 1 carte nano-SIM et 1 carte microSD.
l Votre téléphone prend uniquement en charge les cartes nano-SIM. Si nécessaire, contactez
votre opérateur pour obtenir une nouvelle carte nano-SIM.
l Utilisez uniquement des cartes nano-SIM standard pour éviter d'endommager le plateau de la
carte SIM.
l Assurez-vous que la carte est dans la bonne position et maintenez à plat le plateau de la carte
lors de son insertion dans votre téléphone.
l Veillez à ne pas vous blesser ou endommager votre téléphone lorsque vous utilisez la broche
d'éjection de carte SIM.
l Rangez la broche d'éjection SIM de carte hors de la portée des enfants pour éviter toute
ingestion ou blessure accidentelle.
1 Appuyez longuement sur le bouton marche/arrêt, puis appuyez sur pour éteindre votre
téléphone.
2

2 Pour retirer le plateau de la carte, insérez la broche d'éjection SIM fournie avec votre
téléphone dans le petit orifice à côté du plateau de la carte.
Nano-
SIM
N
J
DSP4%
Nano-S
I
M
Nano-
S
IM
or
3 Insérez une carte nano-SIM ou une carte microSD dans le plateau de la carte.
4 Insérez le plateau de la carte dans le bon sens dans votre téléphone.
Allumer et éteindre votre téléphone
Allumer et éteindre votre téléphone
l Pour allumer votre téléphone, appuyer longuement sur le bouton marche/arrêt jusqu'à ce que
votre téléphone vibre et l'écran s'allume.
l Pour éteindre votre téléphone, appuyez longuement sur le bouton marche/arrêt, puis appuyez
sur Éteindre.
Si votre téléphone ne répond pas après que vous ayez appuyé et maintenu le bouton
marche/arrêt pendant 20 secondes, la batterie pourrait être vide.
Minuterie de mise sous tension et hors tension
Utilisez la minuterie de mise sous tension et hors tension pour réduire la consommation
d'énergie et éviter d'être dérangé lorsque vous dormez.
Appuyez sur Paramètres > Assistance intelligente > Démarrage/extinct. programmés.
Activez Extinction programmée et Démarrage programmé, puis configurez les paramètres
d'heure de mise sous tension et hors tension et de répétition. Votre téléphone s'allumera et
s'éteindra automatiquement à l'heure programmée.
Pour désactiver la minuterie, désactivez Extinction programmée et Démarrage programmé.
Redémarrage de votre téléphone
Vous pouvez remarquer une baisse des performances lorsque votre téléphone est resté allumé
pendant une longue période. Redémarrez votre téléphone régulièrement pour effacer les fichiers
mis en cache et assurer une performance optimale.
Pour redémarrer votre téléphone, appuyez et maintenez le bouton marche/arrêt enfoncé
pendant 3 secondes, puis appuyez sur Redémarrer.
Déballage de votre téléphone
3

Pour forcer le redémarrage de votre téléphone, appuyez longuement sur le bouton marche/
arrêt jusqu'à ce que votre téléphone vibre.
Chargement de votre téléphone
Un avertissement de niveau de batterie faible sera affiché lorsque le niveau de la batterie est
faible. Chargez votre téléphone immédiatement pour l'empêcher de s'éteindre automatiquement.
Utilisation d'un chargeur pour recharger votre téléphone
Connectez votre téléphone à une prise murale à l'aide du chargeur et du câble USB fournis avec
votre téléphone.
l Si votre téléphone ne répond pas lorsque vous appuyez sur le bouton marche/arrêt, la
batterie est probablement vide. Chargez votre batterie pendant au moins 10 minutes à
l'aide d'un chargeur Huawei authentique, puis allumez votre téléphone.
l Votre téléphone effectuera automatiquement un contrôle de sécurité lorsque vous le
connectez à un chargeur ou d'autres appareils. Si votre téléphone détecte que le port
USB est humide, il arrêtera automatiquement de charger et affichera un message de
sécurité. Si ce message s'affiche, débranchez le câble USB de votre téléphone et laissez
le port USB sécher complètement pour éviter d'endommager votre téléphone ou la
batterie.
Utiliser un port USB pour recharger votre téléphone
Si vous n'avez pas accès à un chargeur, vous pouvez recharger votre téléphone en le reliant à
un ordinateur avec un câble USB.
1 Lorsque vous utilisez un câble USB pour connecter votre téléphone à un ordinateur ou un
autre appareil, Autoriser l'accès aux données de l'appareil ? sera affiché dans une fenêtre
contextuelle.
2 Appuyez sur NON, CHARGER UNIQUEMENT.
Si un autre mode de connexion USB a déjà été sélectionné, balayez depuis le haut de l'écran
pour ouvrir le panneau de notification. Appuyez sur En charge via USB, puis sélectionnez
Charger uniquement.
Consignes de sécurité
l Utilisez uniquement des batteries, chargeurs, et câbles USB Huawei d'origine pour recharger
votre téléphone. Les accessoires de tierces parties représentent un danger potentiel pour la
sécurité et leur utilisation pourrait détériorer les performances de votre téléphone.
l Vous pouvez charger votre batterie de nombreuses fois mais toutes les batteries ont une
durée de vie limitée. Si vous remarquez une détérioration significative de l'autonomie de la
batterie de votre téléphone, vous devrez acheter une batterie de remplacement. N'essayez
pas d'enlever les batteries intégrées. Si votre téléphone dispose d'une batterie intégrée,
contactez un centre de service agréé Huawei pour effectuer son remplacement. Si la batterie
est amovible, remplacez-la par une batterie Huawei d'origine.
Déballage de votre téléphone
4

l Votre téléphone pourrait devenir chaud après une utilisation prolongée ou lorsqu'exposé une
température ambiante élevée. Si votre téléphone est chaud au toucher, débranchez le câble
USB, désactivez les fonctions non essentielles et évitez un contact prolongé avec la peau.
Placez votre téléphone dans un endroit frais et laissez le refroidir.
l Le temps de charge pourrait varier en fonction de la température ambiante et du niveau de
batterie restant.
l Évitez d'utiliser votre téléphone lorsqu'il est en charge. Ne couvrez pas votre téléphone ou le
chargeur.
Pour plus d'informations sur le chargement et l'entretien de la batterie, consultez http://
consumer.huawei.com/ et le guide de l'utilisateur de votre appareil.
Informations sur l'état de la batterie
L'état de la batterie est indiqué par le témoin lumineux de votre téléphone et l'icône de la batterie
dans la barre d'état.
Indicateur d'état Icône de
batterie
État de la batterie
Rouge clignotant ou
fixe
Moins de 4 % restant
Rouge En charge, moins de 10 % restant
Orange En charge, 10 à 90 % restant
Vert En charge, au moins 90% restants. Si 100 % s'affiche
près de la batterie dans la barre d'état, ou un message
de charge terminée s'affiche sur l'écran de verrouillage,
cela indique que la charge est terminée.
Afficher l'état de la batterie
Vous pouvez afficher l'état de la batterie et configurer la barre d'état pour afficher le pourcentage
de batterie restant.
Afficher l'état de la batterie
L'état de la batterie est indiqué par l'icône de la batterie dans la barre d'état.
Appuyez sur Gestion. Tél. > pour afficher le pourcentage de batterie et le temps
d'autonomie restants.
Affichage du pourcentage de batterie restant dans la barre d'état
Vous pouvez afficher le pourcentage de batterie restant dans la barre d'état de deux façons :
l Appuyez sur Gestion. Tél. > et activez Pourcentage de batterie restante.
l Appuyez sur Paramètres > Notifications & barre d'état > Niveau de batterie indiqué.
Sélectionnez À côté de l'icône ou Dans l'icône pour afficher le pourcentage de batterie
Déballage de votre téléphone
5

restant dans l'emplacement choisi. Sélectionnez Ne pas afficher si vous ne voulez pas
afficher le pourcentage de batterie restant.
Déballage de votre téléphone
6

Prise en main
Assistant de configuration
Lisez le Guide de démarrage rapide avant d'utiliser votre téléphone pour la première fois et
assurez-vous que la carte nano SIM est insérée correctement.
Appuyez longuement sur le bouton marche/arrêt pour allumer votre téléphone. Suivez les
instructions à l'écran pour effectuer le paramétrage initial.
1 Sélectionnez votre langue et région, puis appuyez sur SUIVANT.
2 Lisez les conditions d'utilisation et la Politique de confidentialité de Huawei, puis appuyez sur
ACCEPTER > ACCEPTER pour accepter.
3 Suivez les instructions à l'écran pour activer le Wi-Fi+.
4 Votre téléphone affichera automatiquement la liste des réseaux Wi-Fi disponibles. Appuyez
sur un réseau et saisissez le mot de passe pour vous connecter.
5 Lisez attentivement les informations à l'écran, puis appuyez sur SUIVANT.
6 Sur l'écran Configuration de votre téléphone, vous pouvez :
l Sélectionner Conserver vos applications et vos données, puis suivre les instructions à
l'écran pour restaurer une sauvegarde ou copie sur un appareil.
l Sélectionner Configurer en tant que nouvel appareil, puis suivre les instructions à l'écran
pour migrer les données, ou appuyer sur DÉF. COMME NOUVEAU TÉL. > Arrêter pour
passer cette étape.
Vous pourrez toujours migrer les données plus tard en allant dans Paramètres >
Paramètres Wi-Fi avancés > Transfert de données.
7 Suivez les instructions à l'écran pour enregistrer votre empreinte digitale. Vous devez
également définir un code PIN ou mot de passe pour déverrouiller l'écran si la
reconnaissance des empreintes digitales échoue.
Il est important de vous souvenir de ce mot de passe afin d'être toujours en mesure de
déverrouiller votre téléphone.
8 Appuyez sur COMMENCER pour terminer la configuration. Quand EMUI se lance, votre
téléphone est prêt à être utilisé.
Activation ou désactivation d'une carte SIM
Désactiver ou activer une carte SIM pour séparer votre travail de votre vie privée.
1 Ouvrez Paramètres
2 Appuyez sur Gestion des cartes SIM.
3 Activez le bouton interrupteur à côté de Carte SIM 1 ou Carte SIM 2.
7

Les cartes SIM désactivées ne peuvent pas être utilisées pour émettre des appels, envoyer
des messages ou accéder à Internet.
Nommer une carte SIM
Par défaut, chaque carte SIM est nommée d'après l'opérateur. Vous pouvez renommer votre
carte SIM pour la rendre plus facile à identifier.
1 Ouvrez
Paramètres.
2 Appuyez sur Gestion des cartes SIM
3 Sélectionnez une carte SIM. Saisissez un nom et appuyez sur OK.
Les fonctionnalités peuvent varier en fonction de votre opérateur.
Sélectionner la carte SIM par défaut pour les données
mobiles
Vous pouvez sélectionner une carte SIM par défaut pour les services de données mobiles.
1 Ouvrez Paramètres.
2 Appuyez sur Gestion des cartes SIM.
3 Appuyez sur Carte SIM 1 ou Carte SIM 2 à côté de Données mobiles par défaut.
Les fonctionnalités peuvent varier en fonction de votre opérateur.
Définition de la carte SIM par défaut
Vous pouvez sélectionner une carte SIM par défaut pour les appels sortants et les messages.
Prise en main
8

1 Ouvrez Paramètres.
2 Appuyez sur Gestion des cartes SIM
3 Appuyez sur Carte SIM par défaut pour les appels et sélectionnez Carte 1 ou Carte 2
Après avoir sélectionné la carte SIM par défaut, SIM 1 et SIM 2 ne seront plus affichés sur le
clavier de numérotation.
Connexion à Internet
Connectez-vous à Internet via le Wi-Fi ou les données mobiles pour consulter des sites Web,
vérifier vos e-mails et discuter avec vos amis.
Se connecter à un réseau Wi-Fi
1 Faites glisser la barre d'état vers le bas pour ouvrir le panneau de notifications.
2 Appuyez longuement sur pour ouvrir l'écran des paramètres Wi-Fi.
3 Activez le Wi-Fi. Votre téléphone affichera les réseaux Wi-Fi disponibles.
4 Sélectionnez le réseau Wi-Fi auquel vous souhaitez vous connecter. Si le réseau est chiffré,
entrez le mot de passe lorsque vous y êtes invité.
Prise en main
9

Se connecter à un réseau de données mobiles
Avant d'utiliser les données mobiles, assurez-vous que vous avez un forfait de données
auprès de votre opérateur pour éviter de payer des frais de données excessifs.
1 Faites glisser la barre d'état vers le bas pour ouvrir le panneau de notifications.
2 Appuyez sur pour activer les données mobiles.
Pour économiser de la batterie et réduire l'utilisation des données, désactivez les données
mobiles lorsque vous ne les utilisez pas.
Prise en main
10

Importation des données de votre ancien téléphone
Transférez les données de votre ancien téléphone sur votre ordinateur, puis transférez-les sur
votre nouveau téléphone.
Open Transfert de données
Ancien téléphone
Nouveau téléphone
1 Ouvrez Paramètres.
2 Appuyez sur Paramètres Wi-Fi avancés > Transfert de données. Vous pouvez :
Importer des données via HiSuite
Sauvegarder les données de votre ancien téléphone sur votre ordinateur. Pour plus
d'informations, voir Transférer des données en utilisant un ordinateur.
1 Appuyez sur DEPUIS HISUITE.
2 Connectez votre téléphone à votre ordinateur via un câble USB et appuyez sur Restauration
des données dans HiSuite.
3 Sélectionnez un fichier de sauvegarde et appuyez sur Restaurer pour le restaurer sur votre
nouveau téléphone.
Utiliser un navigateur pour télécharger Clonage téléphone
1 Ouvrez
Paramètres.
2 Appuyez sur Paramètres Wi-Fi avancés > Transfert de données > Depuis un autre tél.
(avec Clonage téléphone).
3 Indiquez si votre ancien téléphone est un appareil Android ou un iPhone et appuyez sur
Continuer. Suivez les instructions à l'écran pour télécharger Clonage téléphone.
l Si votre ancien téléphone est un appareil Android: Sur votre ancien téléphone, visitez
clone.hicloud.com pour télécharger et installer Clonage téléphone. Vous pouvez
également appuyer sur toucher ici pour générer un QR code sur votre nouveau
téléphone pour générer un code QR, puis lire le code QR.
l Si votre ancien téléphone est un iPhone: Sur votre iPhone, allez dans l'App Store ou
visitez clone.hicloud.com pour télécharger et installer Clonage téléphone.
Prise en main
11

Importer des données en utilisant Clonage téléphone
Installez Clonage téléphone sur votre ancien téléphone. Pour plus d'informations, voir
Installer Clonage téléphone.
1 Appuyez sur Depuis un autre tél. (avec Clonage téléphone).
2 Indiquez si votre téléphone est un appareil Android ou un iPhone et appuyez sur Continuer.
l Si votre ancien téléphone est un appareil Android: Sur votre ancien téléphone, ouvrez
Clonage téléphone . Appuyez sur Ancien téléphone(transfère), puis connectez-vous au
point d'accès Wi-Fi mobile de votre nouveau téléphone.
l Si votre ancien téléphone est un iPhone: Connectez l'iPhone au point d'accès Wi-Fi
mobile de votre nouveau téléphone.
3 Après avoir connecté les appareils, sélectionnez les données que vous souhaitez envoyer et
appuyez sur Transférer.
Prise en main
12

Écran et affichage
Écran d'accueil
À propos de l'écran d'accueil
Utiliser l'écran d'accueil pour accéder à vos applications et widgets.
Barre d'état: affiche les
notifications et les icônes d'état
Zone d'affichage: affiche les icônes
d'applications, les dossiers et les widgets
Témoin de position d'écran:
indique l'écran d'accueil affiché
Barre de lancement rapide:
affiche les applications fréquemment utilisées
Barre de navigation:
affiche les touches de navigation virtuelles
Opérations de base de l'écran
Utilisez de simples gestes d'écran tactile pour effectuer une variété de tâches, comme lancer
des applications, faire défiler des listes et agrandir des images.
Appuyer sur : Appuyer une fois sur un élément. Par
exemple, appuyer pour sélectionner une option ou ouvrir
une application.
Appuyer deux fois : Appuyer deux fois sur la zone cible
de l'écran en succession rapide. Par exemple, appuyez
deux fois sur une image en mode plein écran pour
effectuer un zoom avant ou arrière.
13

Appuyez longuement : Appuyer longuement sur la
zone cible de l'écran pendant au moins 2 secondes. Par
exemple, appuyez longuement sur un espace vide de
l'écran d'accueil pour entrer en mode édition de l'écran
d'accueil.
Balayer : Balayez vos doigts sur l'écran. Balayer
verticalement ou horizontalement pour parcourir d'autres
écrans d'accueil, faire défiler un document et plus
encore.
Faire glisser : Appuyez longuement sur un élément,
puis déplacez-le vers un autre emplacement. Par
exemple, utiliser ce geste pour réorganiser les
applications et widgets sur l'écran d'accueil.
Écarter les doigts : Écarter deux doigts sur l'écran. Par
exemple, écarter deux doigts pour effectuer un zoom
avant sur une image ou sur une page Web.
Pincer les doigts : Pincer deux doigts sur l'écran. Par
exemple, utilisez ce geste pour effectuer un zoom arrière
sur une image.
Activer l'écran d'accueil tiroir
Utilisez l'écran d'accueil tiroir pour stocker les icônes d'application dans un tiroir d'application
distinct.
Activer l'écran d'accueil tiroir
1 Ouvrez
Paramètres.
2 Appuyez sur Style écran d'accueil > Tiroir.
Écran et affichage
14
La page est en cours de chargement...
La page est en cours de chargement...
La page est en cours de chargement...
La page est en cours de chargement...
La page est en cours de chargement...
La page est en cours de chargement...
La page est en cours de chargement...
La page est en cours de chargement...
La page est en cours de chargement...
La page est en cours de chargement...
La page est en cours de chargement...
La page est en cours de chargement...
La page est en cours de chargement...
La page est en cours de chargement...
La page est en cours de chargement...
La page est en cours de chargement...
La page est en cours de chargement...
La page est en cours de chargement...
La page est en cours de chargement...
La page est en cours de chargement...
La page est en cours de chargement...
La page est en cours de chargement...
La page est en cours de chargement...
La page est en cours de chargement...
La page est en cours de chargement...
La page est en cours de chargement...
La page est en cours de chargement...
La page est en cours de chargement...
La page est en cours de chargement...
La page est en cours de chargement...
La page est en cours de chargement...
La page est en cours de chargement...
La page est en cours de chargement...
La page est en cours de chargement...
La page est en cours de chargement...
La page est en cours de chargement...
La page est en cours de chargement...
La page est en cours de chargement...
La page est en cours de chargement...
La page est en cours de chargement...
La page est en cours de chargement...
La page est en cours de chargement...
La page est en cours de chargement...
La page est en cours de chargement...
La page est en cours de chargement...
La page est en cours de chargement...
La page est en cours de chargement...
La page est en cours de chargement...
La page est en cours de chargement...
La page est en cours de chargement...
La page est en cours de chargement...
La page est en cours de chargement...
La page est en cours de chargement...
La page est en cours de chargement...
La page est en cours de chargement...
La page est en cours de chargement...
La page est en cours de chargement...
La page est en cours de chargement...
La page est en cours de chargement...
La page est en cours de chargement...
La page est en cours de chargement...
La page est en cours de chargement...
La page est en cours de chargement...
La page est en cours de chargement...
La page est en cours de chargement...
La page est en cours de chargement...
La page est en cours de chargement...
La page est en cours de chargement...
La page est en cours de chargement...
La page est en cours de chargement...
La page est en cours de chargement...
La page est en cours de chargement...
La page est en cours de chargement...
La page est en cours de chargement...
La page est en cours de chargement...
La page est en cours de chargement...
La page est en cours de chargement...
La page est en cours de chargement...
La page est en cours de chargement...
La page est en cours de chargement...
La page est en cours de chargement...
La page est en cours de chargement...
La page est en cours de chargement...
La page est en cours de chargement...
La page est en cours de chargement...
La page est en cours de chargement...
La page est en cours de chargement...
La page est en cours de chargement...
La page est en cours de chargement...
La page est en cours de chargement...
La page est en cours de chargement...
La page est en cours de chargement...
La page est en cours de chargement...
La page est en cours de chargement...
La page est en cours de chargement...
La page est en cours de chargement...
La page est en cours de chargement...
La page est en cours de chargement...
La page est en cours de chargement...
La page est en cours de chargement...
La page est en cours de chargement...
La page est en cours de chargement...
La page est en cours de chargement...
La page est en cours de chargement...
La page est en cours de chargement...
La page est en cours de chargement...
La page est en cours de chargement...
La page est en cours de chargement...
La page est en cours de chargement...
La page est en cours de chargement...
La page est en cours de chargement...
La page est en cours de chargement...
La page est en cours de chargement...
La page est en cours de chargement...
La page est en cours de chargement...
La page est en cours de chargement...
La page est en cours de chargement...
La page est en cours de chargement...
La page est en cours de chargement...
La page est en cours de chargement...
La page est en cours de chargement...
La page est en cours de chargement...
La page est en cours de chargement...
La page est en cours de chargement...
La page est en cours de chargement...
La page est en cours de chargement...
La page est en cours de chargement...
La page est en cours de chargement...
La page est en cours de chargement...
La page est en cours de chargement...
La page est en cours de chargement...
La page est en cours de chargement...
La page est en cours de chargement...
La page est en cours de chargement...
La page est en cours de chargement...
La page est en cours de chargement...
La page est en cours de chargement...
La page est en cours de chargement...
La page est en cours de chargement...
La page est en cours de chargement...
La page est en cours de chargement...
La page est en cours de chargement...
La page est en cours de chargement...
La page est en cours de chargement...
La page est en cours de chargement...
La page est en cours de chargement...
La page est en cours de chargement...
La page est en cours de chargement...
La page est en cours de chargement...
La page est en cours de chargement...
La page est en cours de chargement...
La page est en cours de chargement...
La page est en cours de chargement...
La page est en cours de chargement...
La page est en cours de chargement...
La page est en cours de chargement...
La page est en cours de chargement...
La page est en cours de chargement...
La page est en cours de chargement...
La page est en cours de chargement...
La page est en cours de chargement...
La page est en cours de chargement...
La page est en cours de chargement...
La page est en cours de chargement...
La page est en cours de chargement...
La page est en cours de chargement...
La page est en cours de chargement...
La page est en cours de chargement...
La page est en cours de chargement...
La page est en cours de chargement...
La page est en cours de chargement...
La page est en cours de chargement...
-
 1
1
-
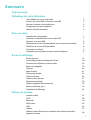 2
2
-
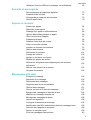 3
3
-
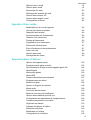 4
4
-
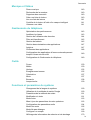 5
5
-
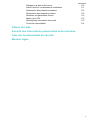 6
6
-
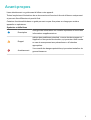 7
7
-
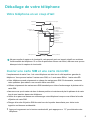 8
8
-
 9
9
-
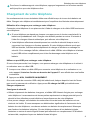 10
10
-
 11
11
-
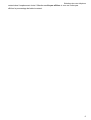 12
12
-
 13
13
-
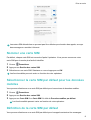 14
14
-
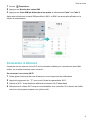 15
15
-
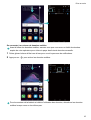 16
16
-
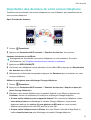 17
17
-
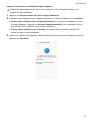 18
18
-
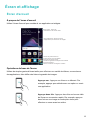 19
19
-
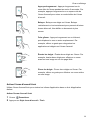 20
20
-
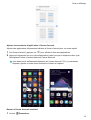 21
21
-
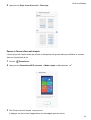 22
22
-
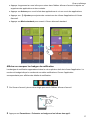 23
23
-
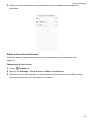 24
24
-
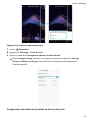 25
25
-
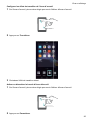 26
26
-
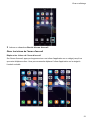 27
27
-
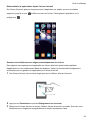 28
28
-
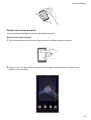 29
29
-
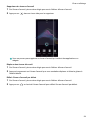 30
30
-
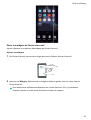 31
31
-
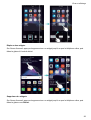 32
32
-
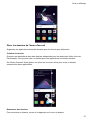 33
33
-
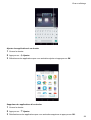 34
34
-
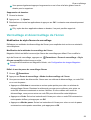 35
35
-
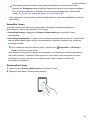 36
36
-
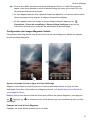 37
37
-
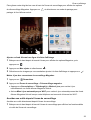 38
38
-
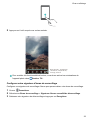 39
39
-
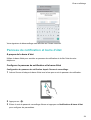 40
40
-
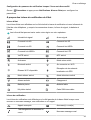 41
41
-
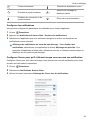 42
42
-
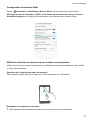 43
43
-
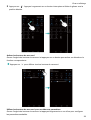 44
44
-
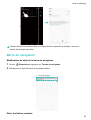 45
45
-
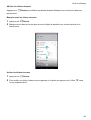 46
46
-
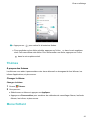 47
47
-
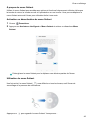 48
48
-
 49
49
-
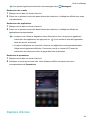 50
50
-
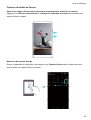 51
51
-
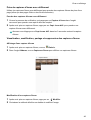 52
52
-
 53
53
-
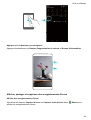 54
54
-
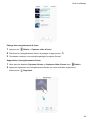 55
55
-
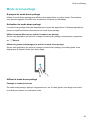 56
56
-
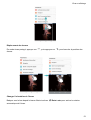 57
57
-
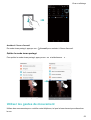 58
58
-
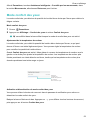 59
59
-
 60
60
-
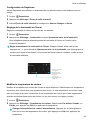 61
61
-
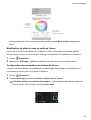 62
62
-
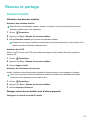 63
63
-
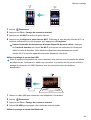 64
64
-
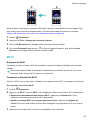 65
65
-
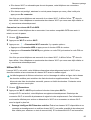 66
66
-
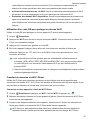 67
67
-
 68
68
-
 69
69
-
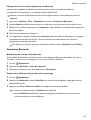 70
70
-
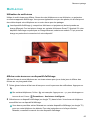 71
71
-
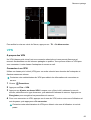 72
72
-
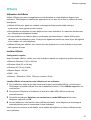 73
73
-
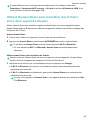 74
74
-
 75
75
-
 76
76
-
 77
77
-
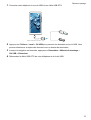 78
78
-
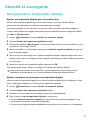 79
79
-
 80
80
-
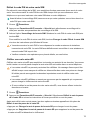 81
81
-
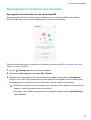 82
82
-
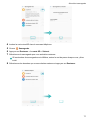 83
83
-
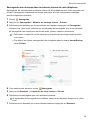 84
84
-
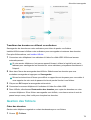 85
85
-
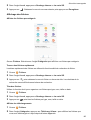 86
86
-
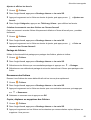 87
87
-
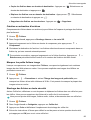 88
88
-
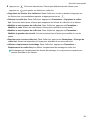 89
89
-
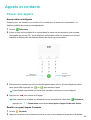 90
90
-
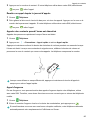 91
91
-
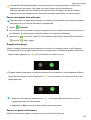 92
92
-
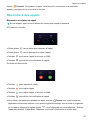 93
93
-
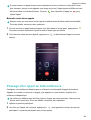 94
94
-
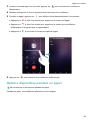 95
95
-
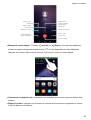 96
96
-
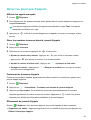 97
97
-
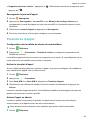 98
98
-
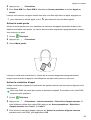 99
99
-
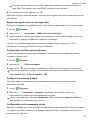 100
100
-
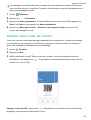 101
101
-
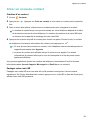 102
102
-
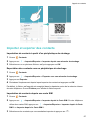 103
103
-
 104
104
-
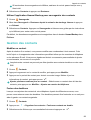 105
105
-
 106
106
-
 107
107
-
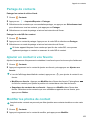 108
108
-
 109
109
-
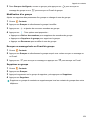 110
110
-
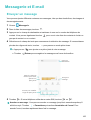 111
111
-
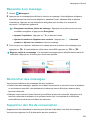 112
112
-
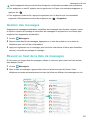 113
113
-
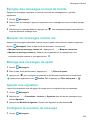 114
114
-
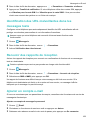 115
115
-
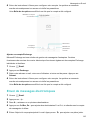 116
116
-
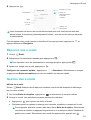 117
117
-
 118
118
-
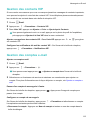 119
119
-
 120
120
-
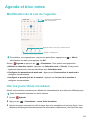 121
121
-
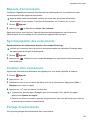 122
122
-
 123
123
-
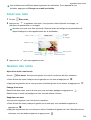 124
124
-
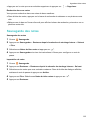 125
125
-
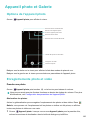 126
126
-
 127
127
-
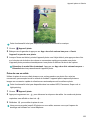 128
128
-
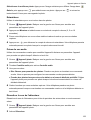 129
129
-
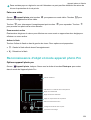 130
130
-
 131
131
-
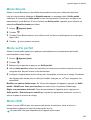 132
132
-
 133
133
-
 134
134
-
 135
135
-
 136
136
-
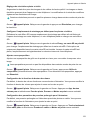 137
137
-
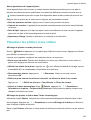 138
138
-
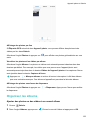 139
139
-
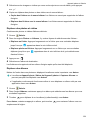 140
140
-
 141
141
-
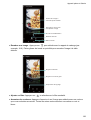 142
142
-
 143
143
-
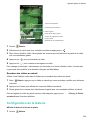 144
144
-
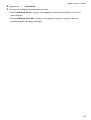 145
145
-
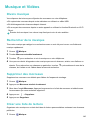 146
146
-
 147
147
-
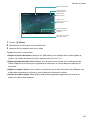 148
148
-
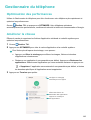 149
149
-
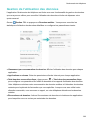 150
150
-
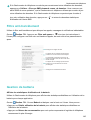 151
151
-
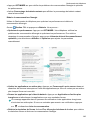 152
152
-
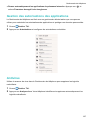 153
153
-
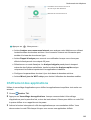 154
154
-
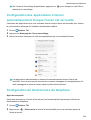 155
155
-
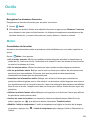 156
156
-
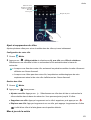 157
157
-
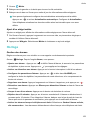 158
158
-
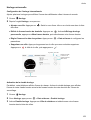 159
159
-
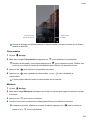 160
160
-
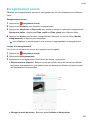 161
161
-
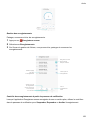 162
162
-
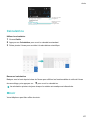 163
163
-
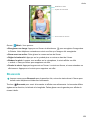 164
164
-
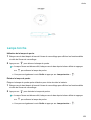 165
165
-
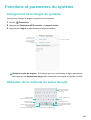 166
166
-
 167
167
-
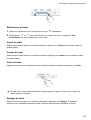 168
168
-
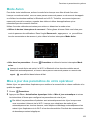 169
169
-
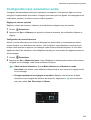 170
170
-
 171
171
-
 172
172
-
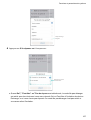 173
173
-
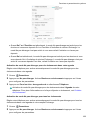 174
174
-
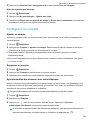 175
175
-
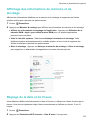 176
176
-
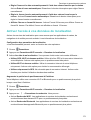 177
177
-
 178
178
-
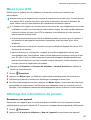 179
179
-
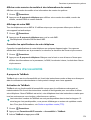 180
180
-
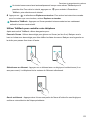 181
181
-
 182
182
-
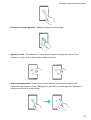 183
183
-
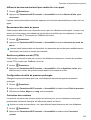 184
184
-
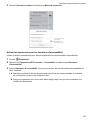 185
185
-
 186
186
-
 187
187
-
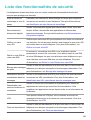 188
188
-
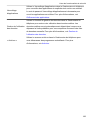 189
189
-
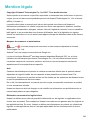 190
190
-
 191
191
-
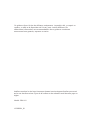 192
192
Huawei P8 lite 2017 Mode d'emploi
- Catégorie
- Les smartphones
- Taper
- Mode d'emploi
- Ce manuel convient également à
Documents connexes
-
Huawei P10 Lite Gold Le manuel du propriétaire
-
Huawei Y6II Mode d'emploi
-
Huawei HUAWEI Mate 10 lite Le manuel du propriétaire
-
Huawei Y7 2017 Mode d'emploi
-
Huawei GT3 Mode d'emploi
-
Huawei HUAWEI P9 lite Le manuel du propriétaire
-
Huawei HUAWEI MediaPad T3 Mode d'emploi
-
Huawei MATE 9 Mode d'emploi
-
Huawei MediaPad T3 10 Le manuel du propriétaire
-
Huawei M3MEDIAPAD M3 LITE Le manuel du propriétaire
Autres documents
-
Honor 7X Le manuel du propriétaire
-
Honor 6x Le manuel du propriétaire
-
Honor 9X Le manuel du propriétaire
-
Honor 8 Le manuel du propriétaire
-
Blackberry BBD100 - Motion Le manuel du propriétaire
-
Honor 90 5G Manuel utilisateur
-
Crosscall SPIDER-X5 Manuel utilisateur
-
Vivo V29 Lite 5G Manuel utilisateur
-
Crosscall SPIDER-X4 Manuel utilisateur
-
Vivo X90 Pro Manuel utilisateur