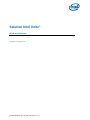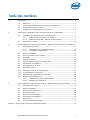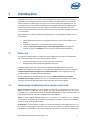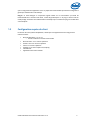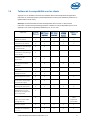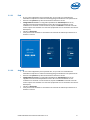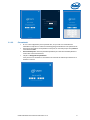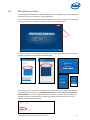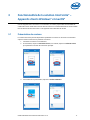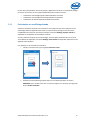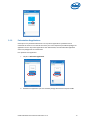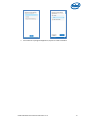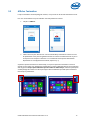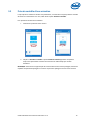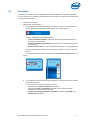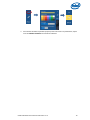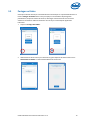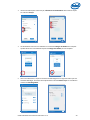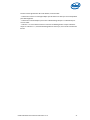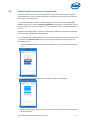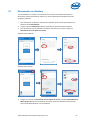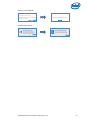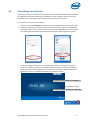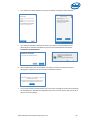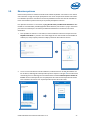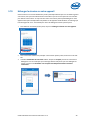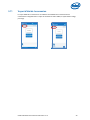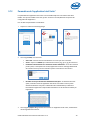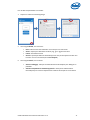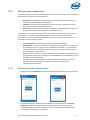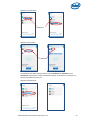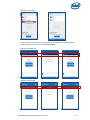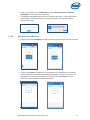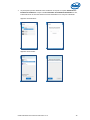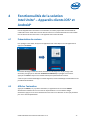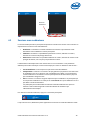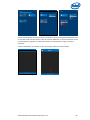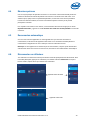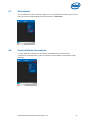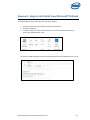HP EliteDesk 800 35W G3 Base Model Desktop Mini PC Mode d'emploi
- Taper
- Mode d'emploi

Guide d'utilisation de la solution Intel Unite® v3.1.5
Solution Intel Unite®
Guide de l'utilisateur
Entreprise et enseignement

Guide d'utilisation de la solution Intel Unite® v3.1.5 2
Avertissements et copyright
Toutes les informations fournies ici sont sujettes à modification sans préavis. Contactez votre
représentant Intel pour obtenir les dernières caractéristiques et feuilles de route des produits Intel.
Les fonctionnalités et avantages des technologies Intel dépendent de la configuration du système et
peuvent nécessiter du matériel et des logiciels compatibles, ou l'activation de services. Les
performances varient d'une configuration à une autre. Aucun ordinateur ne saurait être totalement
sécurisé en toutes circonstances. Pour plus de détails, contactez le fabricant ou le revendeur de votre
ordinateur, ou rendez-vous sur intel.com.
Vous n'êtes pas autorisé à utiliser ni à faciliter l'utilisation de ce document en lien avec toute violation
ou autre analyse juridique concernant les produits Intel décrits dans la présente. Vous accordez à Intel
une licence non exclusive, libre de toute redevance sur toutes les revendications de brevet qui
incluent un sujet divulgué dans la présente.
Ce document n'accorde aucune licence expresse, implicite ou autre sur un droit quelconque de
propriété intellectuelle.
Les produits décrits peuvent comporter des défauts ou erreurs de conception, désignés par le terme
errata, susceptibles de les faire s'écarter des spécifications établies. La liste des errata déjà identifiés
est disponible sur demande.
Intel exclut toutes garanties et responsabilités expresses ou implicites, y compris, mais sans s'y limiter,
les garanties implicites de qualité marchande, d'adéquation à un usage particulier et de non violation
de droits d’auteur ou d'autres droits de propriété intellectuelle, et toutes garanties découlant des
modalités d'exécution, de la conduite habituelle ou de l'usage commercial.
Intel, le logo Intel, Intel Core, Intel vPro et Intel Unite sont des marques commerciales
d'Intel Corporation ou de ses filiales aux États-Unis et/ou dans d'autres pays.
Certaines des images de ce document peuvent être différentes en raison de la localisation.
* Les autres noms et désignations peuvent être revendiqués comme marques par des tiers.
© 2017 Intel Corporation. Tous droits réservés.

Guide d'utilisation de la solution Intel Unite® v3.1.5 3
Table des matières
1 Introduction ............................................................................................................................................................................. 4
1.1 Public visé ............................................................................................................................................................... 4
1.2 Terminologie et définitions de la solution Intel Unite® ......................................................... 4
1.3 Configuration requise du client ................................................................................................................ 5
1.4 Tableau de la compatibilité avec les clients ................................................................................... 6
2 Lancement de l'application Intel Unite® et connexion à l'application .......................................... 7
2.1 Lancement de l'application pour la première fois ...................................................................... 7
2.1.1 Appareils clients Windows* et macOS* ...................................................................... 7
2.1.2 Appareils clients iOS*, Android* et Chromebook* ............................................. 7
2.2 Connexion à un écran .................................................................................................................................. 10
3 Fonctionnalités de la solution Intel Unite® – Appareils clients Windows* et macOS*... 11
3.1 Présentation de contenu ............................................................................................................................. 11
3.1.1 Présentation sur un affichage étendu ......................................................................... 12
3.1.2 Présentation d'applications ................................................................................................ 13
3.2 Afficher l'animation ........................................................................................................................................ 15
3.3 Prise de contrôle d'une animation ....................................................................................................... 16
3.4 Annotation ............................................................................................................................................................ 17
3.5 Partager un fichier .......................................................................................................................................... 19
3.6 Lecture vidéo avec prise en charge audio ..................................................................................... 22
3.7 Déconnecter un utilisateur ........................................................................................................................ 23
3.8 Verrouillage de la réunion ......................................................................................................................... 25
3.9 Réunions prévues ............................................................................................................................................ 27
3.10 Héberger la réunion sur votre appareil ........................................................................................... 28
3.11 Voyant d'état de la connexion ................................................................................................................ 29
3.12 Paramètres de l'application Intel Unite® ....................................................................................... 30
3.13 Sessions avec modérateurs ..................................................................................................................... 32
3.13.1 Utilisation du mode d'autopromotion ......................................................................... 32
3.13.2 Utilisation du mode strict .................................................................................................... 35
4 Fonctionnalités de la solution Intel Unite® – Appareils clients iOS* et Android* .............. 37
4.1 Présentation de contenu ............................................................................................................................. 37
4.2 Afficher l'animation ........................................................................................................................................ 37
4.3 Sessions avec modérateurs ..................................................................................................................... 38
4.4 Réunions prévues ............................................................................................................................................ 40
4.5 Reconnexion automatique ......................................................................................................................... 40
4.6 Déconnecter un utilisateur ........................................................................................................................ 40
4.7 Déconnecter ........................................................................................................................................................ 41
4.8 Voyant d'état de la connexion ................................................................................................................ 41
Annexe A : plug-in Intel Unite® pour Microsoft* Outlook .................................................................................................... 42

Guide d'utilisation de la solution Intel Unite® v3.1.5 4
1 Introduction
L'application Intel Unite® est une solution simple d'utilisation qui facilite l'organisation de sessions
collaboratives plus intelligentes dans les salles de conférence, les salles de classe et toutes autres
salles consacrées à la collaboration. Les réunions ou les sessions démarrent rapidement avec une
technologie sans fil qui se connecte immédiatement aux affichages, projecteurs ou tableaux blancs
interactifs nouveaux ou existants, sans aucun câble. Les utilisateurs de l'application Intel Unite®
peuvent partager et modifier du contenu en temps réel, qu'ils se trouvent dans la salle de réunion ou
sur un site distant.
Cette solution est conçue pour permettre un partage d'écran et une collaboration rapides et sans fil
en trois étapes :
1. Lancez l'application Intel Unite® ou rejoignez une session au moyen d'une invitation à une
réunion.
2. Saisissez un code PIN pour vous connecter à une session spécifique.
3. Cliquez sur Présenter, Présenter l'écran ou Présenter l'application pour partager du
contenu, ou cliquez sur Afficher pour voir ce que les autres participants présentent.
1.1 Public visé
Ce guide a pour objectif d'aider les utilisateurs à lancer l'application Intel Unite® et à se familiariser
avec ses fonctionnalités. Ce document traite les parties suivantes :
o Lancement de l'application Intel Unite® et connexion à l'application
o Description des fonctionnalités de l'application Intel Unite®
Le présent guide ne présente pas la procédure d'installation et de déploiement de la solution
complète. Pour obtenir des informations sur l'installation et le déploiement de la solution, consultez
le Guide de déploiement en entreprise de la solution Intel Unite® si votre organisation est une
grande entreprise ou un établissement d'enseignement.
Si votre organisation est une petite entreprise, consultez le Guide d'utilisation de la solution
Intel Unite® pour les PME, anciennement connu sous le nom de Guide de l'utilisateur de la version
autonome. Les fonctionnalités disponibles varient en fonction de la version logicielle.
1.2 Terminologie et définitions de la solution Intel Unite®
Serveur d'entreprise (serveur) : ce terme désigne le service PIN qui s'exécute sur le serveur et qui
attribue et saisit les codes PIN afin de fournir une page de téléchargement pour les clients.
L'installation et la configuration du serveur ne sont pas abordées dans ce guide, mais le sont dans le
guide de déploiement (qui s'adresse aux administrateurs informatiques).
Client : ce terme désigne l'appareil utilisé pour se connecter à un moniteur ou un affichage
(concentrateur). Les appareils pris en charge sont les appareils Windows*, macOS* et Chromebook*,
ainsi que les iPad* et les tablettes Android*.
Concentrateur : ce terme désigne l'ordinateur au format mini doté de la technologie Intel® vPro™ qui
est connecté à un affichage ou un moniteur dans une salle de conférence, la salle de classe ou toute
salle dédiée à la collaboration, et qui exécute l'application Intel Unite®. C'est à partir du concentrateur

Guide d'utilisation de la solution Intel Unite® v3.1.5 5
que la configuration de l'application a lieu. La plupart des fonctionnalités peuvent être configurées et
gérées par l'administrateur informatique.
Plug-in : ce terme désigne un composant logiciel installé sur le concentrateur qui étend les
fonctionnalités de la solution Intel Unite®, comme Skype Entreprise ou le plug-in d'accès invité en
mode protégé. Contactez votre administrateur informatique pour connaître les plug-ins installés dans
votre entreprise.
1.3 Configuration requise du client
En fonction de votre système d'exploitation, vérifiez que votre appareil client est configuré de la
manière suivante :
Microsoft Windows* 7, 8.1 ou 10
o Dernier niveau des correctifs recommandé
Microsoft .NET* 4.5 ou version supérieure
macOS* 10.10.5 ou version supérieure
iOS 9.3* ou version supérieure
Android* 5.x et version supérieure (Lollipop)
Chromebook*
Application Intel Unite® installée

Guide d'utilisation de la solution Intel Unite® v3.1.5 6
1.4 Tableau de la compatibilité avec les clients
Appuyez-vous sur le tableau suivant lors de l'utilisation des fonctions disponibles de l'application
Intel Unite®, en fonction de chaque système d'exploitation du client (votre ordinateur portable ou un
appareil utilisé comme client).
Remarque : les fonctionnalités suivantes sont disponibles dans la version 3.1 de la solution
Intel Unite®. Certaines fonctionnalités figurant dans le tableau ne sont pas disponibles pour tous les
appareils sur les versions logicielles précédentes (v1.0, v2.0 ou v3.0).
FONCTION
Windows
7, 8.1, 10
macOS v10.1
0.5 ou version
supérieure
iOS iPads 9.
3 ou version
supérieure
Tablettes
Android
Nouveau
Chromebook
Nouveau
Afficher l'animation
Présentation de contenu
Présentation d'un affichage
physique étendu
Présentation d'un affichage
virtuel étendu
Présentation des
applications
Prise de contrôle d'une
animation
Annotation
Partager un fichier
Verrouillage de la réunion
Déconnexion automatique
(fermeture du capot)
Affichage des participants
Hébergement sur votre
appareil (technologie Intel
vPro uniquement)
Vidéo avec lecture audio
(partage d'écran)
Vidéo
uniquement
(pas d'audio)
Réunions prévues
Contrôles du modérateur
Nouveauté

Guide d'utilisation de la solution Intel Unite® v3.1.5 7
2 Lancement de l'application Intel Unite®
et connexion à l'application
2.1 Lancement de l'application pour la première fois
Suivez la procédure d'installation de l'application Intel Unite® correspondant à votre appareil client.
Une fois l'application installée, vous n'aurez pas besoin de refaire cette étape.
2.1.1 Appareils clients Windows* et macOS*
Pour lancer l'application Intel Unite® pour la première fois, vous devez saisir le lien Web fourni par
votre entreprise dans votre navigateur et suivre les instructions du programme d'installation de
l'application. Le lien est normalement visible sur l'affichage ou le moniteur connecté au concentrateur
de l'endroit où a lieu la réunion ou la session et qui exécute l'application Intel Unite®.
Prenons l'exemple suivant :
Si aucun lien de téléchargement n'est disponible, contactez votre administrateur informatique : il se
peut que l'application doive être installée à l'aide du programme d'installation du client. Pour obtenir
des informations détaillées, consultez le Guide de déploiement ou contactez votre administrateur
informatique.
2.1.2 Appareils clients iOS*, Android* et Chromebook*
Pour lancer l'application Intel Unite® pour la première fois, vous devez télécharger l'application sur
l'Apple Store ou la boutique d'applications Google. Vous devrez être connecté au réseau (ou VPN) de
votre entreprise/groupe pour détecter le serveur auquel l'appareil client se connectera.
Une fois l'application téléchargée, ouvrez l'application sur votre appareil et ajoutez les informations
nécessaires pour vous connecter (voir ci-dessous en fonction de votre appareil).

Guide d'utilisation de la solution Intel Unite® v3.1.5 8
2.1.2.1 iPad
Si vous ouvrez l'application pour la première fois, vous pouvez vous rendre dans les
Paramètres en cliquant sur l'icône en forme d'engrenage située dans le coin supérieur droit.
Saisissez votre pseudo et ajoutez les informations relatives au serveur.
Configuration du serveur : la configuration par défaut est Automatique. Dans ce cas,
l'appareil recherche automatiquement le serveur dans votre environnement. Si vous
souhaitez vous connecter à un serveur donné, cliquez sur Manuelle et saisissez le nom du
serveur auquel vous souhaitez vous connecter (uniquement si vous connaissez votre serveur
d'entreprise).
Cliquez sur Enregistrer.
Vous pouvez vous connecter au concentrateur en saisissant le code PIN qui s'affiche sur le
moniteur ou l'écran.
2.1.2.2 Android
Si vous ouvrez l'application pour la première fois, vous pouvez vous rendre dans les
Paramètres en cliquant sur l'icône en forme d'engrenage située dans le coin supérieur droit.
Saisissez votre pseudo et ajoutez les informations relatives au serveur.
Configuration du serveur : la configuration par défaut est Automatique. Dans ce cas,
l'appareil recherche automatiquement le serveur dans votre environnement. Si vous
souhaitez vous connecter à un serveur donné, cliquez sur Manuelle et saisissez le nom du
serveur auquel vous souhaitez vous connecter (uniquement si vous connaissez votre serveur
d'entreprise).
Cliquez sur Enregistrer.
Vous pouvez vous connecter au concentrateur en saisissant le code PIN qui s'affiche sur le
moniteur ou l'écran.

Guide d'utilisation de la solution Intel Unite® v3.1.5 9
2.1.2.3 Chromebook
Si vous ouvrez l'application pour la première fois, vous pouvez vous rendre dans les
Paramètres en cliquant sur l'icône en forme d'engrenage située dans le coin supérieur droit.
Saisissez les informations correspondant à votre profil, en commençant par votre pseudo et
votre adresse e-mail.
Serveur d'entreprise : utilisez le paramètre par défaut pour chercher automatiquement le
service dans votre environnement.
Cliquez sur Enregistrer les paramètres.
Vous pouvez vous connecter au concentrateur en saisissant le code PIN qui s'affiche sur le
moniteur ou l'écran.

Guide d'utilisation de la solution Intel Unite® v3.1.5 10
2.2 Connexion à un écran
Une fois l'application Intel Unite® installée ou téléchargée sur votre appareil client, lancez l'application
en cliquant sur le raccourci créé ou en ouvrant l'application.
Pour vous connecter au concentrateur exécutant l'application (un écran, un moniteur ou un affichage)
et rejoindre une session, saisissez le code PIN à six chiffres qui s'affiche à l'écran.
La solution Intel Unite® est compatible avec de nombreux systèmes d'exploitation. Ci-dessous figure
la fenêtre qui s'affiche en fonction de votre appareil client.
Sinon, si vous recevez une invitation à une réunion qui contient un lien vous permettant de rejoindre
une session/réunion, cliquez sur le lien Rejoindre Intel Unite® ou sur Se connecter avec l'URL de la
session planifiée si vous avez un appareil Android ou un iPad. Si vous êtes le premier participant à
rejoindre la session, vous devrez saisir le code PIN qui s'affiche sur le concentrateur. Sinon, vous
rejoindrez la session automatiquement.

Guide d'utilisation de la solution Intel Unite® v3.1.5 11
3 Fonctionnalités de la solution Intel Unite® –
Appareils clients Windows* et macOS*
Une fois l'appareil client connecté à un concentrateur, la solution propose des fonctionnalités de
collaboration utiles. Cette section fournit des instructions sur la manière d'utiliser les fonctionnalités
incluses dans la solution Intel Unite® sur les appareils clients Windows et macOS.
3.1 Présentation de contenu
La solution Intel Unite® permet de présenter rapidement du contenu sur l'écran du concentrateur
auquel vous êtes connecté. Pour présenter votre écran :
1. Connectez un client à un concentrateur.
2. Sous Windows, cliquez sur Présenter l'écran ; sous macOS, cliquez sur Présenter l'écran
pour présenter le contenu de votre écran principal.
3. Pour mettre fin à la présentation, cliquez sur Arrêter l'animation.

Guide d'utilisation de la solution Intel Unite® v3.1.5 12
En plus de pouvoir présenter votre écran principal, l'application Intel Unite® vous permet de partager
du contenu (en fonction de votre système d'exploitation) des manières suivantes :
Présentation d'un affichage physique étendu (Windows et macOS)
Présentation d'un affichage virtuel étendu (Windows uniquement)
Présentation de certaines applications (Windows et macOS)
3.1.1 Présentation sur un affichage étendu
Si plusieurs moniteurs physiques sont connectés à votre système et qu'ils sont configurés en tant
qu'affichages étendus, l'application Intel Unite® vous permet de les partager tout en assurant la
confidentialité du contenu de votre bureau principal. La fonction Affichage physique étendu est
disponible sur les appareils clients Windows et macOS.
Si votre système ne comporte qu'un seul affichage, une autre option permettant de créer un écran
virtuel étendu est disponible. La fonction Affichage virtuel étendu est disponible uniquement sur les
appareils clients Windows.
Pour présenter un écran étendu sous Windows :
1. Cliquez sur le bouton Plus (…) en regard de Présenter l'écran.
2. Sélectionnez l'écran/l'affichage à partir duquel vous souhaitez présenter du contenu.
REMARQUE : pour modifier votre choix, vous pouvez cliquer sur le bouton (…) en regard du
bouton Arrêter l'animation.

Guide d'utilisation de la solution Intel Unite® v3.1.5 13
3.1.2 Présentation d'applications
Cette option vous permet de sélectionner une ou plusieurs applications à présenter tout en
maintenant le contenu sur le reste de votre écran privé. Il est uniquement possible de partager une
application à la fois. Si plusieurs applications sont sélectionnées, seule la fenêtre de l'application
active sera partagée avec le concentrateur.
Pour présenter une application :
1. Cliquez sur Présenter l'application.
2. Sélectionnez l'application que vous souhaitez partager dans la liste et cliquez sur OK.

Guide d'utilisation de la solution Intel Unite® v3.1.5 14
3. Pour mettre fin au partage de l'application, cliquez sur Arrêter l'animation.

Guide d'utilisation de la solution Intel Unite® v3.1.5 15
3.2 Afficher l'animation
Lorsqu'un utilisateur connecté partage du contenu, vous pouvez voir et annoter l'animation en local.
Pour voir une animation lorsqu'un utilisateur connecté présente le contenu :
1. Cliquez sur Afficher.
2. Cette action aura pour effet d'ouvrir une nouvelle fenêtre qui affichera le contenu en cours
de présentation. Vous pourrez également annoter le contenu en sélectionnant le crayon ou
en cliquant sur le marqueur ci-dessous. Pour connaître les autres options d'annotation
disponibles sur votre appareil client macOS, cliquez sur (…).
Si plusieurs personnes animent en même temps, vous pouvez passer d'un utilisateur à l'autre en
cliquant sur leur avatar. Les utilisateurs qui présentent le contenu s'affichent dans les coins supérieurs
droit et gauche. Jusqu'à quatre utilisateurs peuvent animer en même temps. Si d'autres participants
veulent partager du contenu sur l'écran principal, ils devront attendre qu'un des quatre animateurs
interrompe sa présentation.

Guide d'utilisation de la solution Intel Unite® v3.1.5 16
3.3 Prise de contrôle d'une animation
Lorsque plusieurs utilisateurs animent une présentation, un seul d'entre eux peut prendre le contrôle
de l'écran du concentrateur. Pour cela, il doit utiliser l'option Prendre le contrôle.
Pour prendre le contrôle d'une animation :
1. Commencez à présenter votre contenu.
2. Cliquez sur Prendre le contrôle. L'option Prendre le contrôle apparaîtra uniquement
lorsque vous présenterez le contenu de votre écran en même temps que d'autres
utilisateurs.
REMARQUE : cette action ne supprime pas les autres animateurs de la session partagée, mais elle les
empêche uniquement de partager leur contenu. Ils peuvent le partager à nouveau à tout moment.

Guide d'utilisation de la solution Intel Unite® v3.1.5 17
3.4 Annotation
Les annotations consistent à mettre rapidement en évidence un élément ou une section spécifique
sur un écran affiché. La surbrillance s'estompe après cinq secondes. Pour utiliser des annotations tout
en animant une présentation :
1. Présentez votre contenu.
2. Une barre d'outils fixe s'affiche.
a. Sur les appareils clients Windows, cliquez sur la flèche vers le bas se trouvant dans la
partie supérieure centrale de l'écran pour afficher un ensemble d'options.
Le menu « Annotation » comporte trois options :
Activer l'annotation à distance : (valeur par défaut) il est possible de désactiver
cette option à tout moment.
Rendre les annotations permanentes : les annotations ne s'effaceront pas au bout
de 5 secondes.
Dessiner sur mon écran : vous pouvez faire des annotations sur votre propre écran.
Vous pouvez également modifier la couleur du stylo en cliquant sur le menu déroulant
du stylo.
Pour quitter le mode annotation, faites basculer l'option Dessiner sur mon écran vers la
gauche.
b. Sur les appareils clients macOS, cliquez sur le bouton … à droite de l'écran pour afficher
un ensemble d'options.
Le menu Annotation comporte les options suivantes :
Sélectionnez la couleur du marqueur d'annotations.
Sélectionnez Fondu ou Permanent pour définir si les annotations doivent
disparaître ou non au bout de 5 secondes.
Autoriser les participants à faire des annotations : possibilité d'ACTIVER ou de
DÉSACTIVER cette option.

Guide d'utilisation de la solution Intel Unite® v3.1.5 18
3. Pour faire des annotations pendant que quelqu'un d'autre anime une présentation, cliquez
sur le lien Afficher l'animation et commencez à dessiner.

Guide d'utilisation de la solution Intel Unite® v3.1.5 19
3.5 Partager un fichier
Cette option doit être activée par votre administrateur informatique sur le portail administrateur. La
fonction Partager des fichiers offre un moyen simple pour les utilisateurs de partager des
présentations, des procès-verbaux de réunions, des images ou d'autres fichiers avec les autres
utilisateurs connectés au même concentrateur. Pour envoyer un fichier depuis l'application
Intel Unite® :
1. Cliquez sur Partager des fichiers.
2. Sélectionnez les fichiers à envoyer ou effectuez un glisser-déposer des fichiers dans la zone
Sélectionner les fichiers. La taille maximale des fichiers est de 2 Go.

Guide d'utilisation de la solution Intel Unite® v3.1.5 20
3. Une fois les fichiers prêts à être envoyés, sélectionner les destinataires dans la liste et cliquez
sur le bouton Envoyer.
4. Les destinataires recevront une notification sur le bouton Partager des fichiers leur indiquant
que des fichiers leur sont adressés. Cliquez sur Partager des fichiers pour les récupérer.
5. Dans la liste des fichiers, cliquez sur le bouton de téléchargement en regard du fichier que vous
souhaitez télécharger. Les fichiers seront placés dans le dossier Fichiers reçus sur votre Bureau
ou dans les Téléchargements.
La page est en cours de chargement...
La page est en cours de chargement...
La page est en cours de chargement...
La page est en cours de chargement...
La page est en cours de chargement...
La page est en cours de chargement...
La page est en cours de chargement...
La page est en cours de chargement...
La page est en cours de chargement...
La page est en cours de chargement...
La page est en cours de chargement...
La page est en cours de chargement...
La page est en cours de chargement...
La page est en cours de chargement...
La page est en cours de chargement...
La page est en cours de chargement...
La page est en cours de chargement...
La page est en cours de chargement...
La page est en cours de chargement...
La page est en cours de chargement...
La page est en cours de chargement...
La page est en cours de chargement...
-
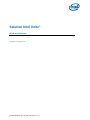 1
1
-
 2
2
-
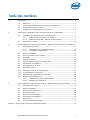 3
3
-
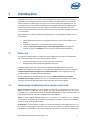 4
4
-
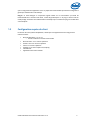 5
5
-
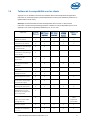 6
6
-
 7
7
-
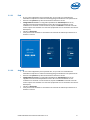 8
8
-
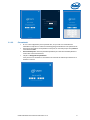 9
9
-
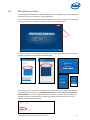 10
10
-
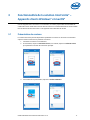 11
11
-
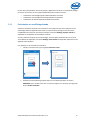 12
12
-
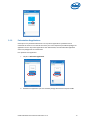 13
13
-
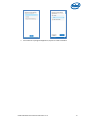 14
14
-
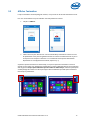 15
15
-
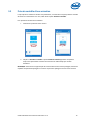 16
16
-
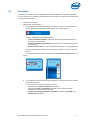 17
17
-
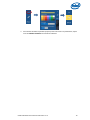 18
18
-
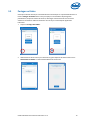 19
19
-
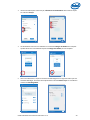 20
20
-
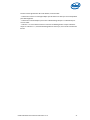 21
21
-
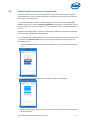 22
22
-
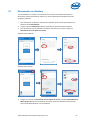 23
23
-
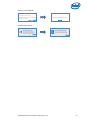 24
24
-
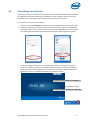 25
25
-
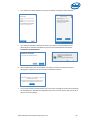 26
26
-
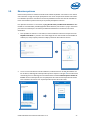 27
27
-
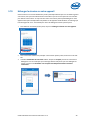 28
28
-
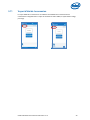 29
29
-
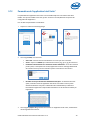 30
30
-
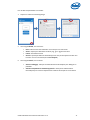 31
31
-
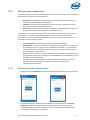 32
32
-
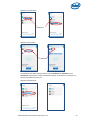 33
33
-
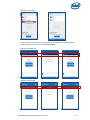 34
34
-
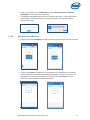 35
35
-
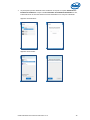 36
36
-
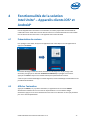 37
37
-
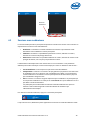 38
38
-
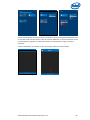 39
39
-
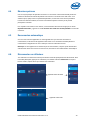 40
40
-
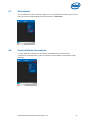 41
41
-
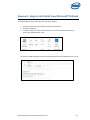 42
42
HP EliteDesk 800 35W G3 Base Model Desktop Mini PC Mode d'emploi
- Taper
- Mode d'emploi
Documents connexes
-
HP EliteDesk 800 65W G3 Desktop Mini PC Mode d'emploi
-
HP EliteDesk 800 65W G3 Desktop Mini PC Mode d'emploi
-
HP EliteDesk 800 65W G3 Desktop Mini PC Mode d'emploi
-
HP EliteDesk 800 65W G3 Desktop Mini PC Mode d'emploi
-
HP Elite Slice G2 with Intel Unite Mode d'emploi
-
HP EliteDesk 800 65W G3 Desktop Mini PC Mode d'emploi