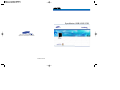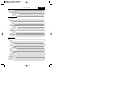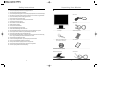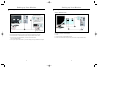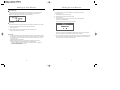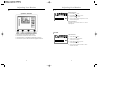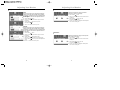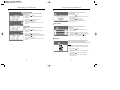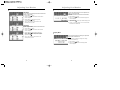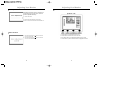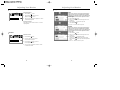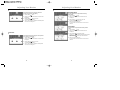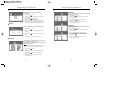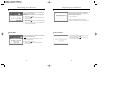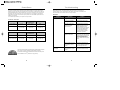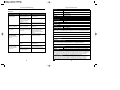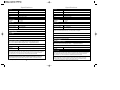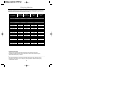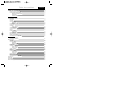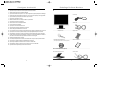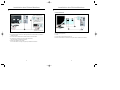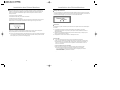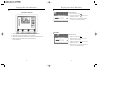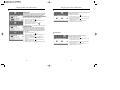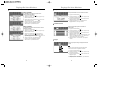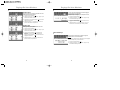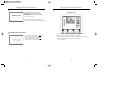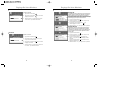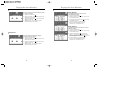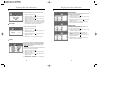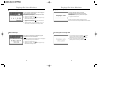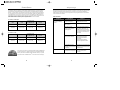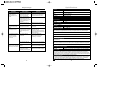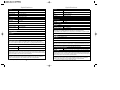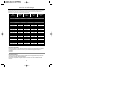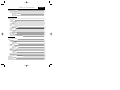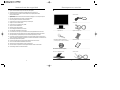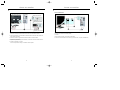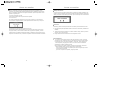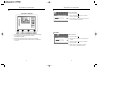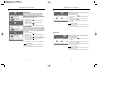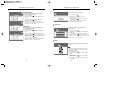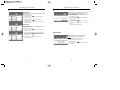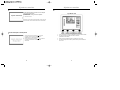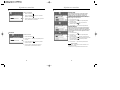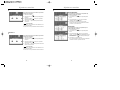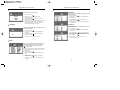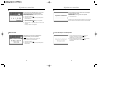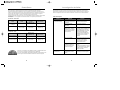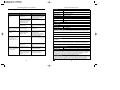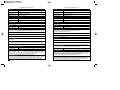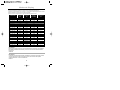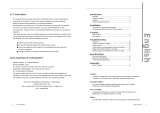Samsung 172S Manuel utilisateur
- Catégorie
- Téléviseurs
- Taper
- Manuel utilisateur
Ce manuel convient également à
La page charge ...
La page charge ...
La page charge ...
La page charge ...
La page charge ...
La page charge ...
La page charge ...
La page charge ...
La page charge ...
La page charge ...
La page charge ...
La page charge ...
La page charge ...
La page charge ...
La page charge ...
La page charge ...
La page charge ...
La page charge ...

Table des matiéres
Français
Consignes de sécurité
Deballage De Vorte Moniteur
Installation des Pilotes Moniteur
Connexion de Votre Ordinateur
Contrôle du Dispositif d'Autotest
Messages d'Avertissements
Environment
Conseils utiles
SyncMaster 152B/152S
Reglage De Votre Moniteur
Contrôles de l’utilisateur
Menu Fonctions
Luminosité
Contraste
Verrouiller image
Réglage fin
Réglage de base
Position Horiz
Position Vert
Annulation
Annul. géométr.
Annul. couleurs
Tempér. Couleurs
Contrôle Couleurs
Langue
Position du Menu
Position Horiz
Position Vert
Durée d'affichage
Mode d'Affichage
Réglage Automatique
Verrouillage/deverrouillage OSD
SyncMaster 172B
Reglage De Votre Moniteur
Contrôles de l’utilisateur
Menu Fonctions
Luminosité
Contraste
Verrouiller image
Réglage fin
Réglage de base
Position Horiz
Position Vert
Annulation
Annul. géométr.
Annul. couleurs
Tempér. Couleurs
Demi-teinte
Langue
Position du Menu
Position Horiz
Position Vert
Durée d'affichage
Mode d'Affichage
Réglage Automatique
Verrouillage/deverrouillage OSD
Power Saver
Dépannage
Spécifications
Modes d’affichage
2
3
4
4
6
7
7
7
8
9
9
10
10
11
11
12
12
13
13
13
14
14
15
15
16
16
17
18
18
19
19
20
20
21
21
22
22
22
23
23
24
24
25
25
26
27
29
32

Deballage De Vorte Moniteur
32
Consignes de sécurité
1. Ne pas retirer la prise en tirant le fil ni toucher la prise avec les mains mouillées.
2. Ne pas retirer la prise en tirant le fil ni toucher la prise avec les mains mouillées.
3. Utilisez seulement une prise ou un adaptateur adéquate.
4. Ne pas excessivement tourner la prise ou le fil, ni poser un objet lourd qui pourrait provoquer des dommages.
5. Déconnectez la prise lors de tempête ou d éclairs, ou si vous ne vous en servez pas pour une longue période.
6. Ne pas brancher trop de multiprise ou de câbles à la prise de courant.
7. Ne pas couvrir les orifices du moniteur.
8. Mettez votre moniteur dans un endroit peu humide et non poussièreux.
9. Ne pas tomber le moniteur en le déplaçant.
10. Placez le moniteur sur une surface plate et stable.
11. Posez le moniteur avec précaution.
12. Ne pas placez l' ecran du moniteur face au sol.
13. Ne pas pulveriser le détergent directement sur le moniteur.
14. Utiliser le détergent recommandé avec un tissu lisse.
15. Si le connecteur entre la prise et la broche est poussièreux ou sale, nettoyez le correctement avec un tissu sec.
16. Ne pas poser de verre d'eau, de produits chimiques ou autres petits objets métalliques sur le moniteur.
17. Ne pas déplacer le couvercle (ou l' arrière). Les utilisateurs ne sont pas qualifiés pour ce genre d 'opération.
18. Si votre moniteur ne fonctionne pas normalement,- en particulier, s'il y a des bruits inhabituels ou des odeurs
provenant de celui-ci-déconnectez-le puis contactez un vendeur ou le service agréé.
19. Ne placez aucun objet lourd sur le moniteur.
20. Pour chaque heure passer devant le moniteur, vous devriez laisser vos yeux se reposer pendant 5 minutes.
21. Ne pas utiliser ou stocker des substances inflammables près du moniteur.
22. Ne pas essayer de déplacer le moniteur en tirant sur le fil ou sur le câble vidéo.
23. Ne pas déplacer le moniteur à droite ou à gauche en tirant sur le fil ou sur le câble vidéo.
24. Ne jamais insérer d` objet métallique par l'ouverture du moniteur.
Fil électrique
Câble D-Sub
Pilotes Moniteur & Natural Color
(N'est pas disponible dans toutes les agences)
Cable de AudioSupport Multimédia haut-parleur
Pour le modèle Multimedia (Option)
Guide de l'utilisateur
L'Adaptateur -DC Support VESA
Moniteur

Installation des Pilotes Moniteur
4
5
Installation des Pilotes Moniteur
Connexion de Votre OrdinateurConnexion de Votre Ordinateur
1. Connectez le fil électrique au port qui se situe au dos de votre moniteur.
Branchez le fil électrique du moniteur à la prise la plus proche.
2. Connectez le D-SUB 15 broches du câble signal vidéo au connecteur vidéo de l'ordinateur à
l'arrière du moniteur.
3. Connectez l'écran au Macintosh en utilisant le câble de connexion D-SUB.
4 Si vous êtes en possession d'un ancien modèle de Macintosh,
vous devrez utiliser un adaptateur spécial Mac.
5. Allumez votre ordinateur et le moniteur.
Si le moniteur affiche une image, cela signifie que l'installation est terminée.
Arrière de l ’ordinateur
Nouvel modéle Macintosh
Arrière du Macintosh
(Non inclu)
Adaptateur pour Macintosh
Arrière du moniteur
Installation-Multimédia
1. Connexion son PC (Entrée)
2. Connexion Casque (Sortie)
3. Volume
4. Pour écouter tout seul, branchez le casque ici.
5. Brancher la câble stéréo à la sortie de la source (fiche audio, ordinateur, drive CD-Rom)

Installation des Pilotes Moniteur
7
Messages d'Avertissements
S'il y a des anomalies avec le signal d'entrée,un message apparait sur l'écran ou l'écran reste noir même
si l'indicateur d'alimentaton LED est en mis sous tension. Le message pourrait indiquer que le moniteur est
hors de l'intervalle de balayage et que vous avez besoin de contrôler le câble vidéo.
Environment
La localisation et la position du moniteur peuvent influencer sur la qualité et sur les autres caractéristiques
du moniteur.
1. La localisation et la position de moniteur peuvent influencer sur la qualité et sur les autres
caractéristiques de moniteur. S'il y a un haut - parleur près de moniteur, débranchez et mettez -le
dans un autre endroit.
2. Déplacez tous les dispositifs électroniques tels que radio, ventilateur, horloge, et telephone qui se
trouvent a moins d'un mètre du moniteur.
3. Démagnétiser le moniteur si aucun élément n`a été déplacé de la zone.
Conseils utiles
Un moniteur recrée les signaux visuels qu' il a reçu de l'ordinateur personnel(PC).
Ainsi, s'il y a des problèmes avec l'ordinateur personnel (PC) ou la carte vidéo, cela peut rendre
le moniteur blanc, avoir une coloration faible, un bruit de fond, “
Fréquence video trop élevée
”, etc.
Dans ce cas, il faut d'abord ver-ifier la source du problème, et ensuite contacter un centre de
service ou votre vendeur.
Jugez les conditions de travail du moniteur
S'il n'y a pas d'image sur l'écran ou le message “
Fréquence video trop élevée
” apparaît,
déconnectez le cable de l'ordinateur pendant que le moniteur est encore en marche.
S'il y a un message sur l'écran ou si l'écran devient blanc, cela signifie que le moniteur
est en état de marche.
Dans ce cas, contrôlez les problèmes de l'ordinateur.
Installation des Pilotes Moniteur
6
Contrôle du Dispositif d'Autotest Autres
1. Éteignez le moniteur et l'ordinateur.
2. Débranchez le câble vidéo qui est au dos de l'ordinateur.
3. Mettez sous tension votre moniteur.
Si votre moniteur fonctionne normalement, vous verrez une boîte avec une bordure et du texte comme
illustrés ci-dessous : Les trois boîtes à l'intérieur de la bordure rouge sont rouge, verte, et bleue.
Failure of any of the boxes to appear indicates a problem with your monitor. This box also appears
during normal operation if the video cable becomes disconnected or damaged.
4. Turn off your monitor and reconnect the video cable; then turn on both your computer and the monitor.
If your monitor screen remains blank after using the previous procedure, check your video controller
and computer system; your monitor is functioning properly.
Un dispositif d'Autotest est fourni pour que vous puissiez vous-même controler le fonctionnement du
moniteur. Si votre moniteur et l'ordinateur sont correctement branchés mais l'écran de moniteur reste
sombre et que l'indicateur de l'Alimentation clignote, lancez un dispositif d' Autotest en éxécutant
les étapes suivantes.

Reglage De Votre Moniteur
9
Luminosité
1 Appuyez sur la touche Menu ( ) .
2 Appuyez sur la touche - ou sur la touche + jusqu’à
ce que l’écran Contraste s’affiche.
3 Appuyez sur la touche Menu ( ) pour ouvrir l’écran
de réglage de Contraste.
4 Utilisez les touches + pour augmenter le contraste ou
sur le bouton - pour diminuer le contraste.
Contraste
1 Appuyez sur la touche Menu ( ).
2 Appuyez sur la touche Menu ( ) pour ouvrir l’écran
de réglage de Luminosité.
3 Utilisez les touches + pour augmenter la luminosité
ou sur le bouton - pour diminuer la luminosité
Ajustez le contraste.
Ajustez la luminosité.
Reglage De Votre Moniteur
8
User Controls
1 2 3 4
1. "Auto" permet au monteur de régler sor-même le signal vidéo en entrée.
2. Utilisez ce bouton pour Sortir du menu en cours ou de l'OSD.
3. Ces boutons vous permettent de sélectionner et d'ajuster les éléments du menu.
4. Utilisez ce bouton pour afficher l` OSD et activer les éléments
du menu séléctionné.
SyncMaster 152B/152S

11
Reglage De Votre Moniteur
1. Appuyez sur la touche Menu ( ) .
2. Appuyez sur la touche - ou sur la touche + jusqu’à ce que
l’écran Position Horiz s’affiche.
3. Appuyez sur la touche Menu ( ) pour ouvrir l’écran de
réglage de Position Horiz.
4. Utilisez les touches - et + pour changer la position
horizontale de l’image sur le moniteur.
Suivez les instructions suivantes pour changer la position
de l’image sur le moniteur.
Position Horiz
1. Appuyez sur la touche Menu ( ) .
2. Appuyez sur la touche - ou sur la touche + jusqu’à ce que
l’écran Position Vert s’affiche.
3. Appuyez sur la touche Menu ( ) pour ouvrir l’écran de
réglage de Position Vert.
4. Utilisez les touches - et + pour changer la position
verticale de l’image sur le moniteur.
Suivez les instructions suivantes pour changer la
position de l’image sur le moniteur.
Position Vert
1 Appuyez sur la touche Menu ( ) .
2 Appuyez sur la touche - ou sur la touche + jusqu’à ce que
l’écran Verrouiller image s’affiche.
3 Appuyer deux fois sur le bouton Menu ( ) pour
ouvrir le Réglage fin de l'écran.
4 Utilisez les boutons - ou + pour supprimer tous les parasites.
Reglage De Votre Moniteur
10
Le verouillage d'image est utilisé pour la mise au point d'une
meilleure image en supprimant les parasites qui créent des
images instables avec des oscillations et des vibrations.
Si des résultats satisfaisants ne sont pas obtenus en utilisant
les réglages de mise au point, utilisez le réglage affiné et puis
utilisez le réglage mise au point encore une fois.
Verrouiller image
Réglage fin
1 Appuyez sur la touche Menu ( ) .
2 Appuyez sur la touche - ou sur la touche + jusqu’à ce que
l’écran Verrouiller image s’affiche.
3 Appuyez sur la touche Menu ( ) et appuyez sur le
bouton - ou + jusqu'à ce que l'écran de Réglage de base
apparaisse.
Appuyez sur la touche Menu ( ) pour ouvrir l’écran de
réglage de Réglage de base.
4 Utilisez les boutons - ou + pour supprimer tous les parasites.
Image Lock is used to fine tune and get the best image by
removing noises that creates unstable images with jitters
and shimmers. If satisfactory results are not obtained using
the Fine adjustment, use the Coarse adjustment and then
use Fine again.
Réglage de base

13
Reglage De Votre Moniteur
1. Appuyez sur la touche Menu ( ) .
2. Appuyez sur la touche - ou sur la touche + jusqu’à ce que
l’écran Tempér. Couleurs s’affiche.
3. Appuyez sur la touche Menu ( ) pour ouvrir l’écran de
réglage de Tempér. Couleurs.
4. Appuyer sur les boutons - ou + pour sélectionner le
Réglage Utilisateur, Plus rouge, Plus bleu.
Vous pouvez modifier le niveau de 'chaleur' de couleur.
Tempér. couleurs
1. Appuyez sur la touche Menu ( ) .
2. Appuyez sur la touche - ou sur la touche + jusqu’à ce que
l’écran Contrôle Couleurs s’affiche.
3. Appuyez sur la touche Menu ( ) pour ouvrir l’écran de
réglage de Contrôle Couleurs.
Utilisez les boutons - ou + pour sélectionner R(ouge), V(ert)
ou B(leu), puis utilisez les boutons - ou + jusqu'à ce que
vous trouviez la couleur que vous désirez.
4. Utilisez les touches - ou sur la touche + pour ajuster le
couleurs.
Suivez ces étapes pour ajuster la commande de
couleur R,G,B.
Contrôle couleurs
1. Appuyez sur la touche Menu ( ) .
2. Appuyez sur la touche - ou sur la touche + jusqu’à ce que
l’écran Langue s’affiche.
3. Appuyez sur la touche Menu ( ) pour ouvrir l’écran de
réglage de Langue.
4. Utilisez les touches - ou sur la touche + pour sélectionner
la langue que vous voulez utiliser.
Suivez ces points pour changer la langue utilisée dans
le menu.
Langue
Note
La langue choisie sera utilisée uniquement dans l’OSD.
Elle n’a aucun effet sur les logiciels de l’ordinateur.
Reglage De Votre Moniteur
12
1. Appuyez sur la touche Menu ( ) .
2. Appuyez sur la touche - ou sur la touche + jusqu’à ce que
l’écran Annulation s’affiche.
3. Appuyer deux fois sur le bouton Menu ( ) pour ouvrir le
Annul. géométr. de l'écran.
4. Appuyer sur le bouton + pour sélectionner Oui.
Si vous ne voulez pas réinitialiser le moniteur,
utilisez le bouton - pour sélectionner Non.
Les parametres de géometrie sont remis avec les
valeurs prédéfinies par défaut.
Annulation
Annul. géométr.
1. Appuyez sur la touche Menu ( ) .
2. Appuyez sur la touche - ou sur la touche + jusqu’à ce que
l’écran Annulation s’affiche.
3. Appuyez sur la touche Menu ( ) et appuyez sur le
bouton - ou + jusqu'à ce que l'écran de Annul. couleurs
apparaisse. Appuyez sur la touche Menu ( ) pour ou-vrir
l’écran de réglage de Annul. couleurs.
4. Appuyer sur le bouton + pour sélectionner Oui.
Si vous ne voulez pas réinitialiser le moniteur,
utilisez le bouton - pour sélectionner Non.
Les parametres de couleurs sont remis avec les valeurs
prédéfinies par défaut.
Annul. couleurs

15
Reglage De Votre Moniteur
1. Appuyez sur la touche Menu ( ) .
2. Appuyez sur la touche - ou sur la touche + jusqu’à ce que
l’écran Durée d'affichage s’affiche.
3. Appuyez sur la touche Menu ( ) pour ouvrir l’écran de
réglage de Durée d'affichage.
4. Utilisez les boutons -ou+ pour sélectionner 5, 10, 20, 50,
200 secondes. 20 secondes est une valeur par défaut.
Le menu s'éteindra automatiquement si aucun réglage ne
s'est fait pendant un certain temps.
Vous pouvez fixer un certain laps de temps dont le menu
attendra avant qu'il s'éteigne.
Durée d'affichage
1. Appuyez sur la touche Menu ( ) .
2. Appuyez sur la touche - ou sur la touche + jusqu’à ce que
l’écran Mode d'Affichage s’affiche.
Vous pouvez voir la fréquence, la polarité des signaux
opérationnels et le niveau de résolution.
Mode d'Affichage
Note
Ces écrans ne permettent aucun changement pour les réglages,
ils servent uniquement pour les informations.
14
Reglage De Votre Moniteur
1. Appuyez sur la touche Menu ( ) .
2. Appuyez sur la touche - ou sur la touche + jusqu’à ce que
l’écran Position du Menu s’affiche.
3. Appuyer deux fois sur le bouton Menu ( ) pour ouvrir le
Position Horiz de l'écran.
4. Utilisez les boutons - et + pour placer le menu dans la
position horizontale de votre préference.
Vous pouvez changer la position horizontale où le menu
d'OSD apparaît sur votre moniteur.
Position du Menu
Position Horiz
1. Appuyez sur la touche Menu ( ) .
2. Appuyez sur la touche - ou sur la touche + jusqu’à ce que
l’écran Position du Menu s’affiche.
3. Appuyez sur la touche Menu ( ) et appuyez sur le
bouton - ou + jusqu'à ce que l'écran de Position Vert
apparaisse.
Appuyez sur la touche Menu ( ) pour ouvrir l’écran de
réglage de Position Vert.
4. Utilisez les boutons - et + pour placer le menu dans la
position vertical de votre préference.
Vous pouvez changer la position verticale où le menu
d'OSD apparaît sur votre moniteur.
Position Vert

Reglage De Votre Moniteur
17
16
Reglage De Votre Moniteur
1. Appuyez sur la touche Auto.
Pour faire la fonction du réglage automatique plus forte,
effectuez la fonction 'AUTO' lorsque le MODE d'AUTO est allumé
Le réglage automatique permet au moniteur
l'auto-rajustement pour un nouveau signal visuel.
Les valeurs mises au point ,de position sont ajustés
automatiquement.
Réglage Automatique
1. Si vous appuyez sur le bouton de Menu ( ) pendant
plus de 5 seconde, l'affichage d'écran actuel sera
sélectionné et vous ne pouvez pas changer le menu.
2. Appuyez nouveau sur le bouton de Menu ( )
pendant plus de 5 secondes pour libérer l'écran.
Verrouillage/deverrouillage OSD
User Controls
1 2 3 4
1. "Auto" permet au monteur de régler sor-même le signal vidéo en entrée.
2. Utilisez ce bouton pour Sortir du menu en cours ou de l'OSD.
3. Ces boutons vous permettent de sélectionner et d'ajuster les éléments du menu.
4. Utilisez ce bouton pour afficher l` OSD et activer les éléments
du menu séléctionné.
SyncMaster 172B

Reglage De Votre Moniteur
19
Reglage De Votre Moniteur
18
Luminosité
1 Appuyez sur la touche Menu ( ) .
2 Appuyez sur la touche - ou sur la touche + jusqu’à
ce que l’écran Contraste s’affiche.
3 Appuyez sur la touche Menu ( ) pour ouvrir l’écran
de réglage de Contraste.
4 Utilisez les touches + pour augmenter le contraste ou
sur le bouton - pour diminuer le contraste.
Contraste
1 Appuyez sur la touche Menu ( ).
2 Appuyez sur la touche Menu ( ) pour ouvrir l’écran
de réglage de Luminosité.
3 Utilisez les touches + pour augmenter la luminosité
ou sur le bouton - pour diminuer la luminosité
Ajustez le contraste.
Ajustez la luminosité.
1 Appuyez sur la touche Menu ( ) .
2 Appuyez sur la touche - ou sur la touche + jusqu’à ce que
l’écran Verrouiller image s’affiche.
3 Appuyer deux fois sur le bouton Menu ( ) pour
ouvrir le Réglage fin de l'écran.
4 Utilisez les boutons - ou + pour supprimer tous les parasites.
Le verouillage d'image est utilisé pour la mise au point d'une
meilleure image en supprimant les parasites qui créent des
images instables avec des oscillations et des vibrations.
Si des résultats satisfaisants ne sont pas obtenus en utilisant
les réglages de mise au point, utilisez le réglage affiné et puis
utilisez le réglage mise au point encore une fois.
Verrouiller image
Réglage fin
1 Appuyez sur la touche Menu ( ) .
2 Appuyez sur la touche - ou sur la touche + jusqu’à ce que
l’écran Verrouiller image s’affiche.
3 Appuyez sur la touche Menu ( ) et appuyez sur le
bouton - ou + jusqu'à ce que l'écran de Réglage de base
apparaisse.
Appuyez sur la touche Menu ( ) pour ouvrir l’écran de
réglage de Réglage de base.
4 Utilisez les boutons - ou + pour supprimer tous les parasites.
Image Lock is used to fine tune and get the best image by
removing noises that creates unstable images with jitters
and shimmers. If satisfactory results are not obtained using
the Fine adjustment, use the Coarse adjustment and then
use Fine again.
Réglage de base

Reglage De Votre Moniteur
21
Reglage De Votre Moniteur
20
1. Appuyez sur la touche Menu ( ) .
2. Appuyez sur la touche - ou sur la touche + jusqu’à ce que
l’écran Position Horiz s’affiche.
3. Appuyez sur la touche Menu ( ) pour ouvrir l’écran de
réglage de Position Horiz.
4. Utilisez les touches - et + pour changer la position
horizontale de l’image sur le moniteur.
Suivez les instructions suivantes pour changer la position
de l’image sur le moniteur.
Position Horiz
1. Appuyez sur la touche Menu ( ) .
2. Appuyez sur la touche - ou sur la touche + jusqu’à ce que
l’écran Position Vert s’affiche.
3. Appuyez sur la touche Menu ( ) pour ouvrir l’écran de
réglage de Position Vert.
4. Utilisez les touches - et + pour changer la position
verticale de l’image sur le moniteur.
Suivez les instructions suivantes pour changer la
position de l’image sur le moniteur.
Position Vert
1. Appuyez sur la touche Menu ( ) .
2. Appuyez sur la touche - ou sur la touche + jusqu’à ce que
l’écran Annulation s’affiche.
3. Appuyer deux fois sur le bouton Menu ( ) pour ouvrir le
Annul. géométr. de l'écran.
4. Appuyer sur le bouton + pour sélectionner Oui.
Si vous ne voulez pas réinitialiser le moniteur,
utilisez le bouton - pour sélectionner Non.
Les parametres de géometrie sont remis avec les
valeurs prédéfinies par défaut.
Annulation
Annul. géométr.
1. Appuyez sur la touche Menu ( ) .
2. Appuyez sur la touche - ou sur la touche + jusqu’à ce que
l’écran Annulation s’affiche.
3. Appuyez sur la touche Menu ( ) et appuyez sur le
bouton - ou + jusqu'à ce que l'écran de Annul. couleurs
apparaisse. Appuyez sur la touche Menu ( ) pour ou-vrir
l’écran de réglage de Annul. couleurs.
4. Appuyer sur le bouton + pour sélectionner Oui.
Si vous ne voulez pas réinitialiser le moniteur,
utilisez le bouton - pour sélectionner Non.
Les parametres de couleurs sont remis avec les valeurs
prédéfinies par défaut.
Annul. couleurs

Reglage De Votre Moniteur
23
Reglage De Votre Moniteur
22
1. Appuyez sur la touche Menu ( ) .
2. Appuyez sur la touche - ou sur la touche + jusqu’à ce que
l’écran Tempér. Couleurs s’affiche.
3. Appuyez sur la touche Menu ( ) pour ouvrir l’écran de
réglage de Tempér. Couleurs.
4. Appuyer sur les boutons -ou+ pour sélectionner le Réglage
Utilisateur, Plus rouge, Plus bleu ou sRGB (Lorsque vous
réglez la Brightness et le Contrast après avoir sélectionné
le mode sRGB, vous n'étes plus en mode sRGB.).
Vous pouvez modifier le niveau de 'chaleur' de couleur.
Tempér. couleurs
1. Appuyez sur la touche Menu ( ) .
2. Appuyez sur la touche - ou sur la touche + jusqu’à ce que
l’écran Demi-teinte s’affiche.
3. Appuyez sur la touche Menu ( ) pour ouvrir l’écran de
réglage de Demi-teinte.
4. Utiliser le bouton - ou + pour choisir Marche ou Arrét.
Changer l'opacité du fond de l'OSD.
Demi-teinte
Demi-teinte
1. Appuyez sur la touche Menu ( ) .
2. Appuyez sur la touche - ou sur la touche + jusqu’à ce que
l’écran Langue s’affiche.
3. Appuyez sur la touche Menu ( ) pour ouvrir l’écran de
réglage de Langue.
4. Utilisez les touches - ou sur la touche + pour sélectionner
la langue que vous voulez utiliser.
Suivez ces points pour changer la langue utilisée dans le
menu.Vous pouvez choisir une des dix langues (Anglais,
Allemand, Espagnol, Français, Italien, Suédois, Russe,
Japonais, Chinois, Coréen).
Langue
Remarque
La langue choisie sera utilisée uniquement dans l’OSD. Elle n’a
aucun effet sur les logiciels de l’ordinateur.
1. Appuyez sur la touche Menu ( ) .
2. Appuyez sur la touche - ou sur la touche + jusqu’à ce que
l’écran Position du Menu s’affiche.
3. Appuyer deux fois sur le bouton Menu ( ) pour ouvrir le
Position Horiz de l'écran.
4. Utilisez les boutons - et + pour placer le menu dans la
position horizontale de votre préference.
Vous pouvez changer la position horizontale où le menu
d'OSD apparaît sur votre moniteur.
Position du Menu
Position Horiz
1. Appuyez sur la touche Menu ( ) .
2. Appuyez sur la touche - ou sur la touche + jusqu’à ce que
l’écran Position du Menu s’affiche.
3. Appuyez sur la touche Menu ( ) et appuyez sur le
bouton - ou + jusqu'à ce que l'écran de Position Vert
apparaisse.
Appuyez sur la touche Menu ( ) pour ouvrir l’écran de
réglage de Position Vert.
4. Utilisez les boutons - et + pour placer le menu dans la
position vertical de votre préference.
Vous pouvez changer la position verticale où le menu
d'OSD apparaît sur votre moniteur.
Position Vert
Réglage Utilisateur
Plus rouge
Plus bleu
sRGB
Langue

Reglage De Votre Moniteur
25
Reglage De Votre Moniteur
24
1. Appuyez sur la touche Menu ( ) .
2. Appuyez sur la touche - ou sur la touche + jusqu’à ce que
l’écran Durée d'affichage s’affiche.
3. Appuyez sur la touche Menu ( ) pour ouvrir l’écran de
réglage de Durée d'affichage.
4. Utilisez les boutons -ou+ pour sélectionner 5, 10, 20, 50,
200 secondes. 20 secondes est une valeur par défaut.
Le menu s'éteindra automatiquement si aucun réglage ne
s'est fait pendant un certain temps.
Vous pouvez fixer un certain laps de temps dont le menu
attendra avant qu'il s'éteigne.
Durée d'affichage
1. Appuyez sur la touche Menu ( ) .
2. Appuyez sur la touche - ou sur la touche + jusqu’à ce que
l’écran Mode d'Affichage s’affiche.
Vous pouvez voir la fréquence, la polarité des signaux
opérationnels et le niveau de résolution.
Mode d'Affichage
Note
Ces écrans ne permettent aucun changement pour les réglages,
ils servent uniquement pour les informations.
1. Appuyez sur la touche Auto.
Pour faire la fonction du réglage automatique plus forte,
effectuez la fonction 'AUTO' lorsque le MODE d'AUTO est allumé
Le réglage automatique permet au moniteur
l'auto-rajustement pour un nouveau signal visuel.
Les valeurs mises au point ,de position sont ajustés
automatiquement.
Réglage Automatique
1. Si vous appuyez sur le bouton de Menu ( ) pendant
plus de 5 seconde, l'affichage d'écran actuel sera
sélectionné et vous ne pouvez pas changer le menu.
2. Appuyez nouveau sur le bouton de Menu ( )
pendant plus de 5 secondes pour libérer l'écran.
Verrouillage/deverrouillage OSD

27
Dépannage
Lista â Vérifier
Avant de faire appel au service après-vente, verifiez les informations contenues dans cette partie du manuel
et regardez si les problèmes peuvent être résolus par vous-même. Si vous avez besoins d'assistance,
veuillez appeler le numéro figurant sur la carte de garantie ou celui qui apparait dans la section information,
ou encore contactez votre vendeur.
Symptôme Liste à Vérifier Solutions
Pas d'image sur l'écran
Je ne peux pas allumer le
moniteur.
Je ne peux pas voir l'OSD
Est-ce que le câble électrique est
connecté correctement?
Vérifiez la Connexion du cable
électrique et la prise de courant.
Pouvez - vous observer
"Pas de Connexion, Vérif. Câble
Vidéo" sur l'écran?
Vérifiez la Connexion du câble vidéo.
Si l'appareil est mis sous
tension, redémarrer encore une
fois votre ordinateur, l'écran de
demarrage apparait.
Si l'écran de démarrage apparait, faite
démarrer l'ordinateur en mode "sans
échec" (Window ME/XP/2000) , puis
modifiez la fréquence de la carte vidéo.
Note: Si l'écran de démarrage n'apparait
pas, contactez un centre de service ou
votre vendeur.
Pouvez-vous voir "Fréquence
video trop élevée" sur l'écran?
Vous pouvez voir ce message
quand le signal de la carte vidéo
dépasse la résolution maximale
et la fréquence.
Ajustez la résolution maximale et
la fréquence applicable au moniteur.
Il n'y a pas d'image à l' écran.
Est - ce que l'indicateur
d'Alimentation clignote à l'intervalle
de 1 seconde?
Le moniteur est en mode de PowerSaver.
Appuyez sur une touche du clavier ou
bougez la souris pour activer le moniteur
et restaurer l'image.
Avez-vous vérrouillé le menu OSD
pour empêcher des changements?
Dévérrouillez l`OSD en appuyant sur le
bouton Menu pendant plus de
5 secondes.
26
PowerSaver
Ce moniteur est doté d' un système d'économie d'énergie appellé "PowerSaver". Ce système fait passer
en mode de base consommation électrique votre moniteur s'il n'a pas été utilisé pendant un certain laps
de temps. Le moniteur retrouve son fonctionnement normal dès que vous bougez la souris de l'ordinateur
ou si vous appuyez sur une touche du clavier. Pour économie d'énergie, veuillez couper l'alimentation de
votre moniteur lorsque vous ne vous en servez pas ou lorsque vous le laissez sans l`utiliser pendant une
longue période. Pour que le PowerSaver puisse fonctionner, votre moniteur doit être connecté à une carte
vidéo, installée dans votre ordinateur,qui doit etre compatible VESA , et conforme au DMPS.
Utilisez l'utilitaire installé sur l'ordinateur pour configurer cette fonction.
Ce moniteur est conforme aux normes EPA ENERGY STAR
®
et ENERGY2000
lorsqu'il est utilisé avec un ordinateur équipé d'une fonctionnalité VESA DPMS.
Étant en partenariat avec ENERGY STAR
®
, SAMSUNG affirme que ce produit
répond aux directives de ENERGY STAR
®
concernant l'économie de l'énergie.
Mode
Fonctionnement
normal
Mode d'économie
de puissance
EPA/ENERGY 2000
Eteindre le courant
électrique
Indicateur d'alimentation
Consommation
d'électricité
Moins de 30W Moins de 2W
Vert
Moins de 2W
Vert, clignotant Noir
SyncMaster 152B/152S
Mode
Fonctionnement
normal
Mode d'économie
de puissance
EPA/ENERGY 2000
Eteindre le courant
électrique
Indicateur d'alimentation
Consommation
d'électricité
Moins de 38W Moins de 1W
Vert
Moins de 2W
Vert, clignotant Noir
SyncMaster 172B

29
Spécifications
Général
Panneau LCD
Synchronisation
Nom du Modèle SyncMaster 152B
Taille
Zone d'Affichage
Pixel Pitch
Type
Angle de vue
15,0 inch en diagonal
304,1 (H) x 228,1 (V)
0,297 (H) x 0,297 (V)
a-si TFT active matrix
80/80/70/80(L/R/T/B)
30 ~ 61 kHz
56 ~ 75 Hz
1024 x 768@60Hz
1024 x 768@75Hz
Horizontale
Verticale
Couleur d'Affichage
16,194,277 Couleurs
Résolution
Résolution optimale
Résolution maximale
Signal d'Entrée, terminé
RVB, Analogue,0,7 Vpp positif à 75 ohms H/V sync separé, Niveau TTL, positif ou négatif
Fréquence maximale
80 MHz
Alimentation
AC 90 ~ 264 VAC, 60/50 Hz ± 3Hz
Câble signal
Câble 15pin-to-15pin D-sub , Détachable
Consommation d'Électricité
31W (Maximum)
Dimensions (LxPxH) / Poids
357,5 X 184,5 X 346,7mm (Après avoir installé le pied) / 2,9kg (avec un simple support)
357,5 X 50,7 X 288,5mm (Après avoir replié le pied) / 3,1kg (Support Multimédia haut-parleur)
75mm x 75mm (pour l'utilisation du matériel Specialty(Arm) Mounting)
Fonctionnement
Pour ce produit, on a utilisé un affichage TFT LCD fabriqué au moyen d'une technologie avancée de semi-conducteurs
assurant une précision de 99,999 %. Cependant les pixels des couleurs ROUGE, VERTE, BLEUE et BLANCHE pourraient
apparaître brillants ou encore noirs. Cela n'est pas dû à une mauvaise qualité et vous pouvez utiliser l'appareil sans inquiétude.
• Ainsi le nombre de pixels TFT LCD contenus dans ce produit est de 2,359,296.
Ce moniteur peut être installé sur n'importe quel système compatible Plug & Play. Interaction entre le moniteur et le système
de l`ordinateur vont fournir les meilleures conditions d'opération et d'installation du moniteur. Dans ce cas, l'Installation du
moniteur va se faire automatiquement, à moins que l'utilisateur souhaite choisir une configuration différente.
Température: 50°F ~ 104°F(10°C ~ 40°C) Humidité: 10% ~ 80%, sans condensation
Stockage
Température: -4°F ~113°F (-20°C ~ 45°C) Humidité: 5% ~ 95%, sans condensation
VESA Interface de support
Considérations Environnementales
Dot Acceptable
Capacité Plug and Play
Note Le design et les spécifications peuvent changer sans préavis
28
Dépannage
Lista â Vérifier
Symptôme Liste à Vérifier Solutions
L'écran montre des
couleurs étranges ou
affiche seulement en noir
et blanc.
L'écran est hors de focalisation
ou l`OSD ne peut pas être
ajusté.
LED clignote mais il n'y a
pas d'images sur l'écran.
Il y a seulement 16 couleurs
qui sont montrées sur l'écran.
Les couleurs de l'écran
changent en changeant
la carte vidéo.
Il y a un message qui s'affiche
"Moniteur Inconnu, Plug&Play
(Vesa DDC) moniteur trouvé".
Est-ce que l'écran affiche
seulement une seule couleur
comme si vous regardez à
travers un papier cellophane?
Les couleurs d'écran sont-elles
devenues étranges après avoir
exécuté un programme ou à cause
d`une panne totale entre les
applications?
Est-ce que la fréquence est ajustée
correctement lorsque vous vérifiez
le "Mode d'Affichage" dans le
menu?
Est-ce que les couleurs de
Windows sont installées
correctement?
Est-ce que la carte vidéo a été
placée correctement?
Avez-vous installé le pilote du
moniteur?
Vérifiez la Connexion du câble vidéo.
Assurez-vous que la carte vidéo est
entièrement insérée dans la fente.
Reboot the computer.
Est- ce que la carte video est
placée correctement?
Installez la carte vidéo en suivant le
guide pour la carte vidéo.
Avez - vous ajusté la résolution
ou la fréquence du moniteur?
Ajustez la résolution et la fréquence de
la carte vidéo.
Ajustez la fréquence en se référant au
guide de la carte vidéo.
(La fréquence maximale par résolution
peut être differente d'un produit à l'autre.)
d'un produit à l'autre.)
Pour Windows ME/XP/2000:
Paramétrez correctement les couleurs
dans le Panneau de Contrôle,
à l'Affichage, à l'Installation.
Installez la carte vidéo en se référant au
guide d`installation de la carte vidéo.
Installez le pilote du moniteur selon les
Instructions pour l'Installation du Pilote.
Voir le guide de la carte vidéo pour
voir si la fonction Plug&Play
(VESA DDC) peut être supportée.
Installez le pilote du moniteur selon les
Instructions pour l'Installation du Pilote.

Spécifications
31
Spécifications
30
Général
Panneau LCD
Synchronisation
Nom du Modèle SyncMaster 152S
Taille
Zone d'Affichage
Pixel Pitch
Type
Angle de vue
15,0 inch en diagonal
304,1 (H) x 228,1 (V)
0,297 (H) x 0,297 (V)
a-si TFT active matrix
70/70/55/60(L/R/T/B)
30 ~ 61 kHz
56 ~ 75 Hz
1024 x 768@60Hz
1024 x 768@75Hz
Horizontale
Verticale
Couleur d'Affichage
16,194,277 Couleurs
Résolution
Résolution optimale
Résolution maximale
Signal d'Entrée, terminé
RVB, Analogue,0,7 Vpp positif à 75 ohms H/V sync separé, Niveau TTL, positif ou négatif
Fréquence maximale
80 MHz
Alimentation
AC 90 ~ 264 VAC, 60/50 Hz ± 3Hz
Câble signal
Câble 15pin-to-15pin D-sub , Détachable
Consommation d'Électricité
31W (Maximum)
Dimensions (LxPxH) / Poids
357,5 X 184,5 X 346,7mm (Après avoir installé le pied) / 2,9kg (avec un simple support)
357,5 X 50,7 X 288,5mm (Après avoir replié le pied) / 3,1kg (Support Multimédia haut-parleur)
75mm x 75mm (pour l'utilisation du matériel Specialty(Arm) Mounting)
Fonctionnement
Pour ce produit, on a utilisé un affichage TFT LCD fabriqué au moyen d'une technologie avancée de semi-conducteurs
assurant une précision de 99,999 %. Cependant les pixels des couleurs ROUGE, VERTE, BLEUE et BLANCHE pourraient
apparaître brillants ou encore noirs. Cela n'est pas dû à une mauvaise qualité et vous pouvez utiliser l'appareil sans inquiétude.
• Ainsi le nombre de pixels TFT LCD contenus dans ce produit est de 2,359,296.
Ce moniteur peut être installé sur n'importe quel système compatible Plug & Play. Interaction entre le moniteur et le système
de l`ordinateur vont fournir les meilleures conditions d'opération et d'installation du moniteur. Dans ce cas, l'Installation du
moniteur va se faire automatiquement, à moins que l'utilisateur souhaite choisir une configuration différente.
Température: 50°F ~ 104°F(10°C ~ 40°C) Humidité: 10% ~ 80%, sans condensation
Stockage
Température: -4°F ~113°F (-20°C ~ 45°C) Humidité: 5% ~ 95%, sans condensation
VESA Interface de support
Considérations Environnementales
Dot Acceptable
Capacité Plug and Play
Note Le design et les spécifications peuvent changer sans préavis
Général
Panneau LCD
Synchronisation
Nom du Modèle SyncMaster 172B
Taille
Zone d'Affichage
Pixel Pitch
Type
Angle de vue
17,0 inch en diagonal
337,92 (H) x 270,336 (V)
0,264 (H) x 0,264 (V)
a-si TFT active matrix
70/70/60/60(L/R/T/B)
30 ~ 81 kHz
56 ~ 75 Hz
1280 x 1024@60Hz
1280 x 1024@75Hz
Horizontale
Verticale
Couleur d'Affichage
16,194,277 Couleurs
Résolution
Résolution optimale
Résolution maximale
Signal d'Entrée, terminé
RGB Analog, DVI compatible Digital RGB. Composite Sync, SOG (câble en option),
0,7 Vpp positif à 75 ohms Separé H/V sync, Composé, Sync-en-vert Niveau TTL, positif ou négatif
Fréquence maximale
140 MHz
Alimentation
AC 90 ~ 264 VAC, 60/50 Hz ± 3Hz
Câble signal
Câble 15pin-to-15pin D-sub , détachable
Consommation d'Électricité
42W (Maximum)
Dimensions (LxPxH) / Poids
385 X 216 X 396,3 mm (Après avoir installé le pied) / 4,7 kg (avec un simple support)
385 X 56,8 X 324,7 mm (Après avoir replié le pied) / 4,7 kg (Support Multimédia haut-parleur)
75 mm x 75 mm (pour l'utilisation du matériel Specialty(Arm) Mounting)
Fonctionnement
Pour ce produit, on a utilisé un affichage TFT LCD fabriqué au moyen d'une technologie avancée de semi-conducteurs
assurant une précision de 99,999 %. Cependant les pixels des couleurs ROUGE, VERTE, BLEUE et BLANCHE pourraient
apparaître brillants ou encore noirs. Cela n'est pas dû à une mauvaise qualité et vous pouvez utiliser l'appareil sans inquiétude.
• Ainsi le nombre de pixels TFT LCD contenus dans ce produit est de 2,359,296.
Ce moniteur peut être installé sur n'importe quel système compatible Plug & Play. Interaction entre le moniteur et le système
de l`ordinateur vont fournir les meilleures conditions d'opération et d'installation du moniteur. Dans ce cas, l'Installation du
moniteur va se faire automatiquement, à moins que l'utilisateur souhaite choisir une configuration différente.
Température: 50°F ~ 104°F(10°C ~ 40°C) Humidité: 10% ~ 80%, sans condensation
Stockage
Température: -4°F ~113°F (-20°C ~ 45°C) Humidité: 5% ~ 95%, sans condensation
VESA Interface de support
Considérations Environnementales
Dot Acceptable
Capacité Plug and Play
Note Le design et les spécifications peuvent changer sans préavis

Modes d’affichage
32
Si le signal transféré à partir de l'ordinateur est le même que les Mode d’affichage, l'écran sera alors ajusté
automatiquement. Cependant, si le signal diffère, l'écran peut devenir noir alors que LED fonctionne.
Référez-vous au guide de la carte vidéo et réglez l'écran ainsi:
Mode
d’affichage
Fréquence
Horizontale
(kHz)
Fréquence
Verticale
(Hz)
Fréquence
(MHz)
Polarité de
Synchronisation
(H/V)
MAC. 640 x 480 35,000 66,667 30,240 -/-
MAC. 832 x 624 49,726 74,551 57,284 -/-
IBM. 640 x 350 31,469 70,086 25,175 +/-
IBM. 640 x 480 31,469 59,940 25,175 -/-
IBM. 720 x 400 31,469 70,087 28,322 -/+
VESA. 640 x 480 37,500 75,000 31,500 -/-
VESA. 640 x 480 37,861 72,809 31,500 -/-
VESA. 800 x 600 35,156 56,250 36,000 +.-/+.-
VESA. 800 x 600 37,879 60,317 40,000 +/+
VESA. 800 x 600 46,875 75,000 49,500 +/+
VESA. 800 x 600 48,077 72,188 50,000 +/+
VESA. 1024 x 768 48,363 60,004 65,000 -/-
VESA. 1024 x 768 56,476 70,069 75,000 -/-
VESA. 1024 x 768 60,023 75,029 78,750 +/+
VESA. 1280 x 1024 63,981 60,020 108,00 +/+
VESA. 1280 x 1024 79,976 75,025 135,00 +/+
SUN. 1280 x 1024 81,129 76,106 135,00 -/-
SyncMaster 172B
SyncMaster 172B
SyncMaster 152B/152S/172B
Fréquence Horizontale
Le temps de balayer une ligne reliant le bord droit au bord gauche horizontale d'écran s'appelle le
Cycle Horizontale et le nombre inverse de ce Cycle Horizontale est appelé la Fréquence
horizontale.
Unité: kHz
Fréquence Verticale
Comme une lampe fluorescente, l'écran doit répéter la même image plusieurs fois par seconde
pour afficher une image visible pour l'utilisateur.
La fréquence de répétition est appelée Fréquence Verticale ou le Taux de Rafraîchissement.
Unité: Hz
La page charge ...
La page charge ...
La page charge ...
La page charge ...
La page charge ...
La page charge ...
La page charge ...
La page charge ...
La page charge ...
La page charge ...
La page charge ...
La page charge ...
La page charge ...
La page charge ...
La page charge ...
La page charge ...
La page charge ...
-
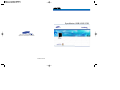 1
1
-
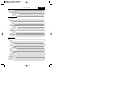 2
2
-
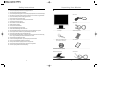 3
3
-
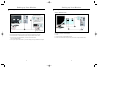 4
4
-
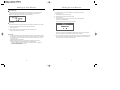 5
5
-
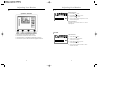 6
6
-
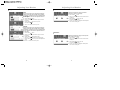 7
7
-
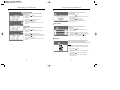 8
8
-
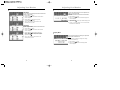 9
9
-
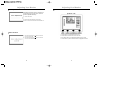 10
10
-
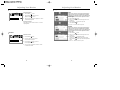 11
11
-
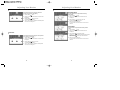 12
12
-
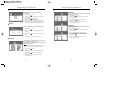 13
13
-
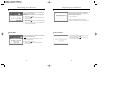 14
14
-
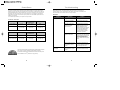 15
15
-
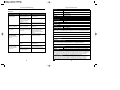 16
16
-
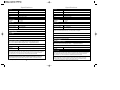 17
17
-
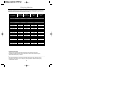 18
18
-
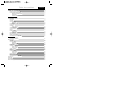 19
19
-
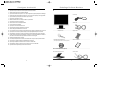 20
20
-
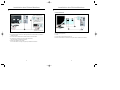 21
21
-
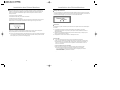 22
22
-
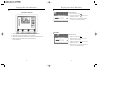 23
23
-
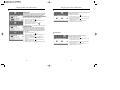 24
24
-
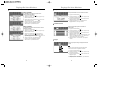 25
25
-
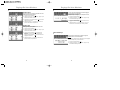 26
26
-
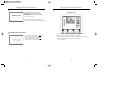 27
27
-
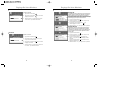 28
28
-
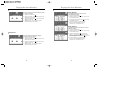 29
29
-
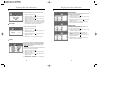 30
30
-
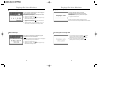 31
31
-
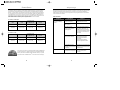 32
32
-
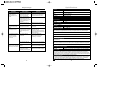 33
33
-
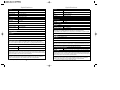 34
34
-
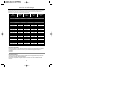 35
35
-
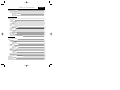 36
36
-
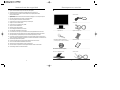 37
37
-
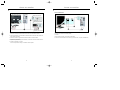 38
38
-
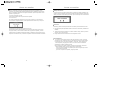 39
39
-
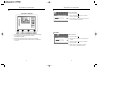 40
40
-
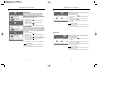 41
41
-
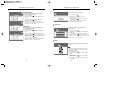 42
42
-
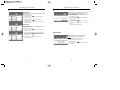 43
43
-
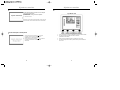 44
44
-
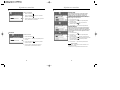 45
45
-
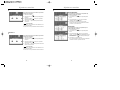 46
46
-
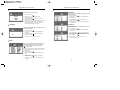 47
47
-
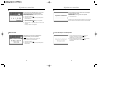 48
48
-
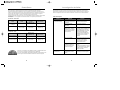 49
49
-
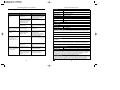 50
50
-
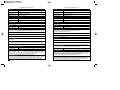 51
51
-
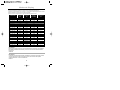 52
52
Samsung 172S Manuel utilisateur
- Catégorie
- Téléviseurs
- Taper
- Manuel utilisateur
- Ce manuel convient également à
dans d''autres langues
- English: Samsung 172S User manual
- español: Samsung 172S Manual de usuario
Autres documents
-
Dell Rack Console 17FP Manuel utilisateur
-
Dell SX2210T Mode d'emploi
-
NEC 700 Manuel utilisateur
-
NEC PlasmaSync® 42VM1 Le manuel du propriétaire
-
NEC Diamond Pro 920 Le manuel du propriétaire
-
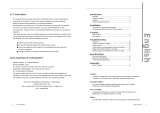 Hansol Multitech D17CL Manuel utilisateur
Hansol Multitech D17CL Manuel utilisateur
-
Sharp LL-T17A3 Le manuel du propriétaire
-
Sharp LL-T17A4 Manuel utilisateur