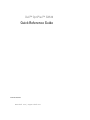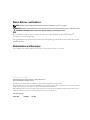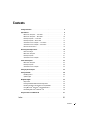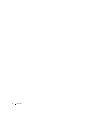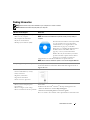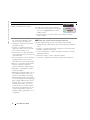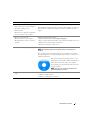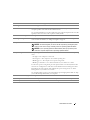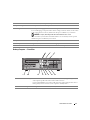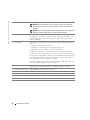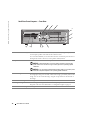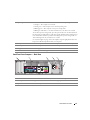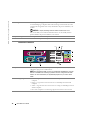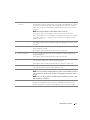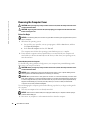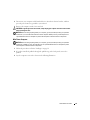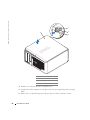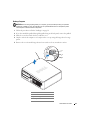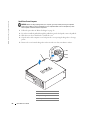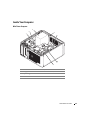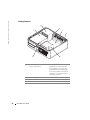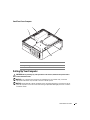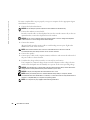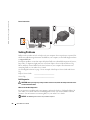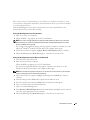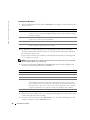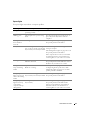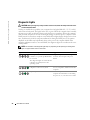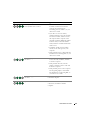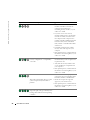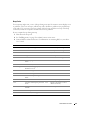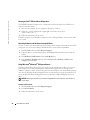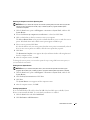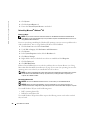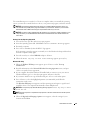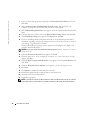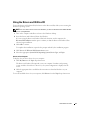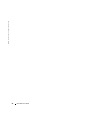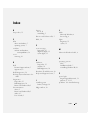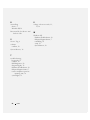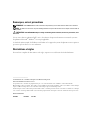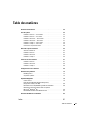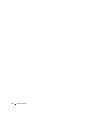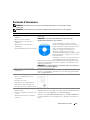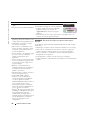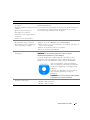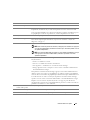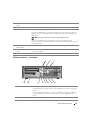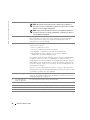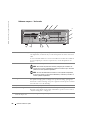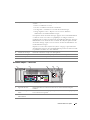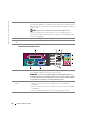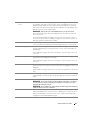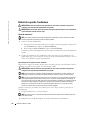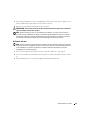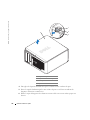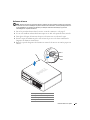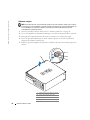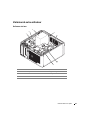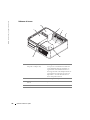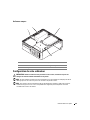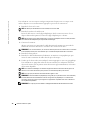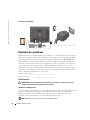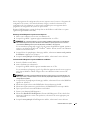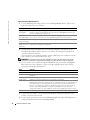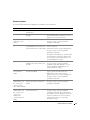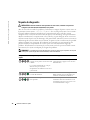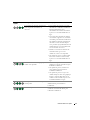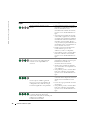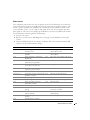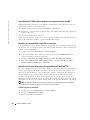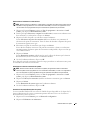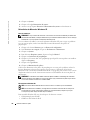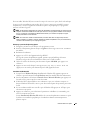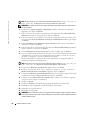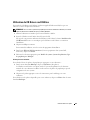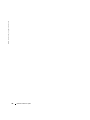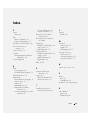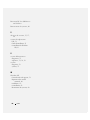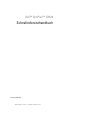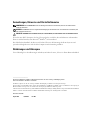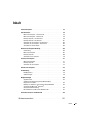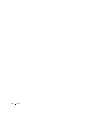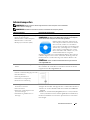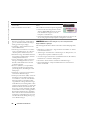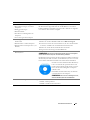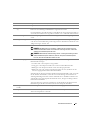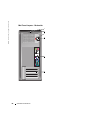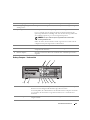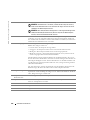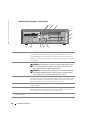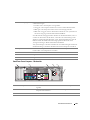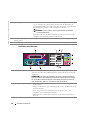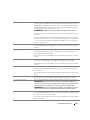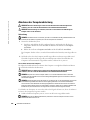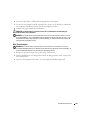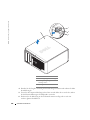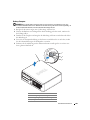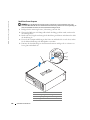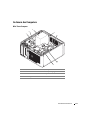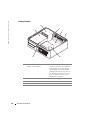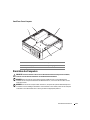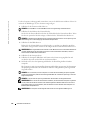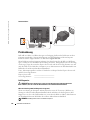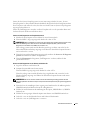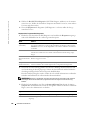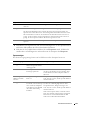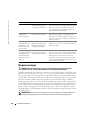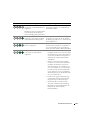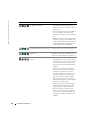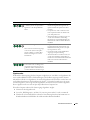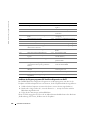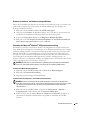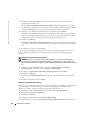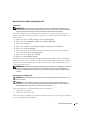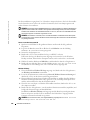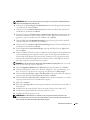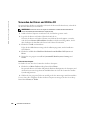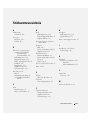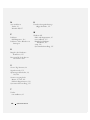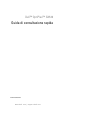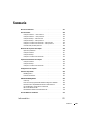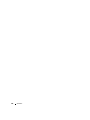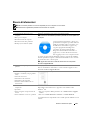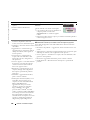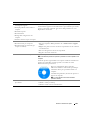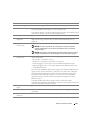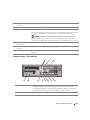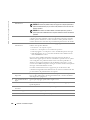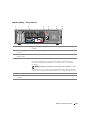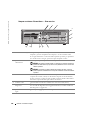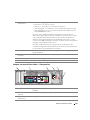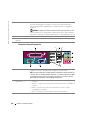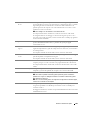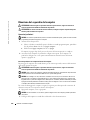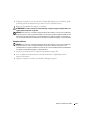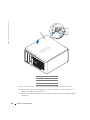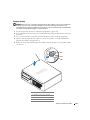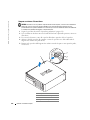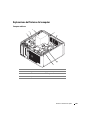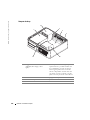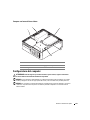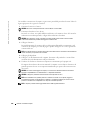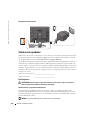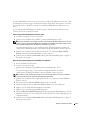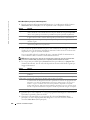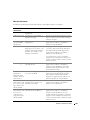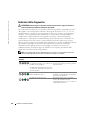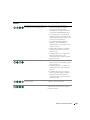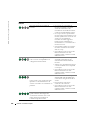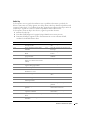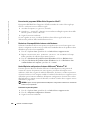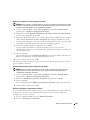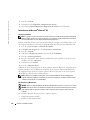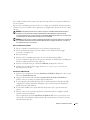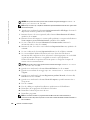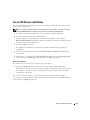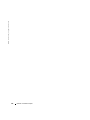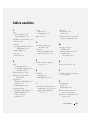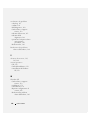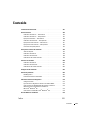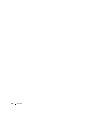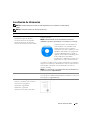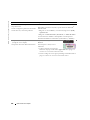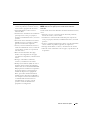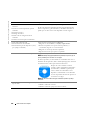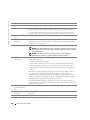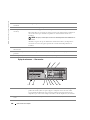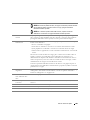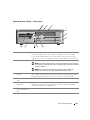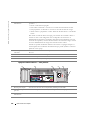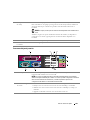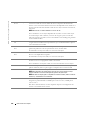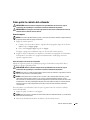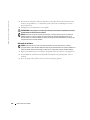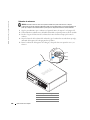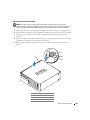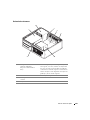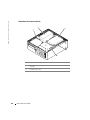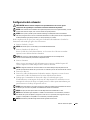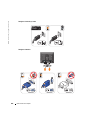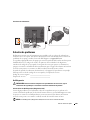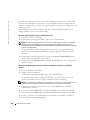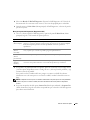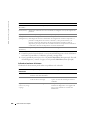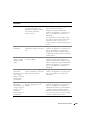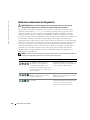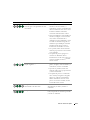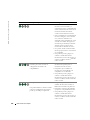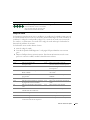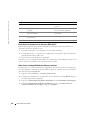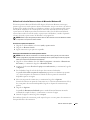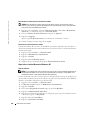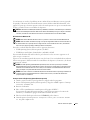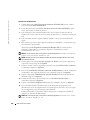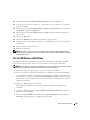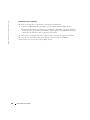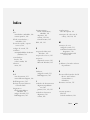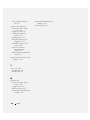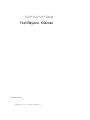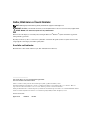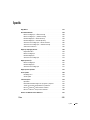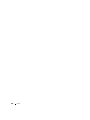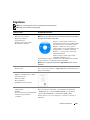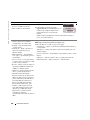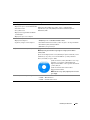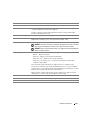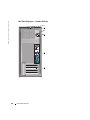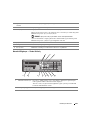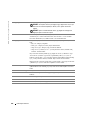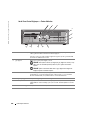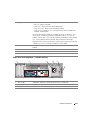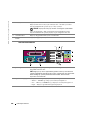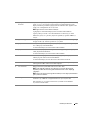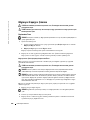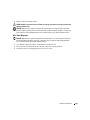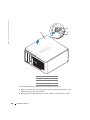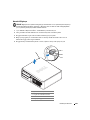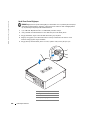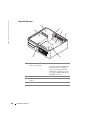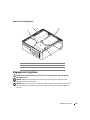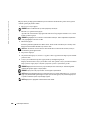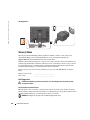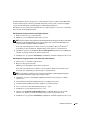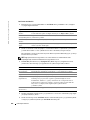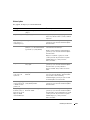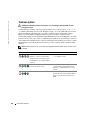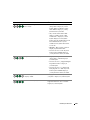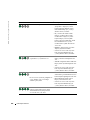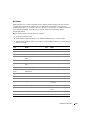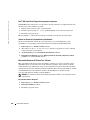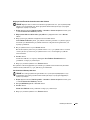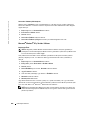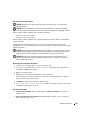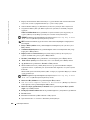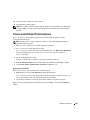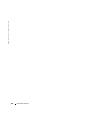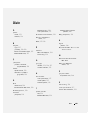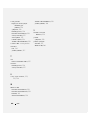La page est en cours de chargement...
La page est en cours de chargement...
La page est en cours de chargement...

4 Contents
La page est en cours de chargement...
La page est en cours de chargement...
La page est en cours de chargement...
La page est en cours de chargement...
La page est en cours de chargement...
La page est en cours de chargement...
La page est en cours de chargement...
La page est en cours de chargement...
La page est en cours de chargement...
La page est en cours de chargement...
La page est en cours de chargement...
La page est en cours de chargement...
La page est en cours de chargement...
La page est en cours de chargement...
La page est en cours de chargement...
La page est en cours de chargement...
La page est en cours de chargement...
La page est en cours de chargement...
La page est en cours de chargement...
La page est en cours de chargement...
La page est en cours de chargement...
La page est en cours de chargement...
La page est en cours de chargement...
La page est en cours de chargement...
La page est en cours de chargement...
La page est en cours de chargement...
La page est en cours de chargement...
La page est en cours de chargement...
La page est en cours de chargement...
La page est en cours de chargement...
La page est en cours de chargement...
La page est en cours de chargement...
La page est en cours de chargement...
La page est en cours de chargement...
La page est en cours de chargement...
La page est en cours de chargement...
La page est en cours de chargement...
La page est en cours de chargement...
La page est en cours de chargement...
La page est en cours de chargement...

www.dell.com | support.dell.com
Dell™ OptiPlex™ GX520
Guide de référence rapide
Modèles DCTR, DCNE, DCSM

Remarques, avis et précautions
REMARQUE : Une REMARQUE fournit des informations importantes qui vous aident à mieux utiliser votre ordinateur.
AVIS : Un AVIS vous avertit d’un risque de dommage matériel ou de perte de données et vous indique comment éviter le
problème.
PRÉCAUTION : Une PRÉCAUTION indique un danger d'endommagement du matériel, de blessure personnelle, ou de
mort.
Si vous avez acheté un ordinateur Dell™ série n, les références du présent document concernant les systèmes
d'exploitation Microsoft
®
Windows
®
ne sont pas applicables.
Le
Guide de référence rapide
, le CD
Drivers and Utilities
et le support du système d'exploitation sont en option et
peuvent ne pas être livrés avec votre ordinateur.
Abréviations et sigles
Pour une liste complète des abréviations et des sigles, reportez-vous au Glossaire du
Guide d'utilisation
.
____________________
Les informations de ce document sont sujettes à modification sans préavis.
© 2005–2006 Dell Inc. Tous droits réservés.
La reproduction de ce document, de quelque manière que ce soit, sans l'autorisation écrite de Dell Inc. est strictement interdite.
Marques utilisées dans ce document : Dell, OptiPlex et le logo DELL sont des marques de Dell Inc. ; Microsoft et Windows sont des marques
déposées de Microsoft Corporation ; Intel et Pentium sont des marques déposées de Intel Corporation.
D'autres marques et noms commerciaux peuvent être utilisés dans ce document pour faire référence aux entités se réclamant de ces marques
et de ces noms ou à leurs produits. Dell Inc. rejette tout intérêt propriétaire dans les marques et les noms commerciaux autres que les siens.
Modèles DCTR, DCNE, DCSM
Août 2006 Réf. R9730 Rév. A02

Table des matières 47
Table des matières
Recherche d'informations . . . . . . . . . . . . . . . . . . . . . . . . . . . . 49
Vues du système
. . . . . . . . . . . . . . . . . . . . . . . . . . . . . . . . . 52
Ordinateur mini-tour — Vue frontale
. . . . . . . . . . . . . . . . . . . . 52
Ordinateur mini-tour — Vue arrière
. . . . . . . . . . . . . . . . . . . . 54
Ordinateur de bureau — Vue frontale
. . . . . . . . . . . . . . . . . . . 55
Ordinateur de bureau — Vue arrière
. . . . . . . . . . . . . . . . . . . . 57
Ordinateur compact — Vue frontale
. . . . . . . . . . . . . . . . . . . . 58
Ordinateur compact — Vue arrière
. . . . . . . . . . . . . . . . . . . . 59
Connecteurs du panneau arrière
. . . . . . . . . . . . . . . . . . . . . . 60
Retrait du capot de l'ordinateur
. . . . . . . . . . . . . . . . . . . . . . . . . 62
Avant de commencer
. . . . . . . . . . . . . . . . . . . . . . . . . . . . 62
Ordinateur mini-tour
. . . . . . . . . . . . . . . . . . . . . . . . . . . . 63
Ordinateur de bureau
. . . . . . . . . . . . . . . . . . . . . . . . . . . . 65
Ordinateur compact
. . . . . . . . . . . . . . . . . . . . . . . . . . . . . 66
L’intérieur de votre ordinateur
. . . . . . . . . . . . . . . . . . . . . . . . . . 67
Ordinateur mini-tour
. . . . . . . . . . . . . . . . . . . . . . . . . . . . 67
Ordinateur de bureau
. . . . . . . . . . . . . . . . . . . . . . . . . . . . 68
Ordinateur compact
. . . . . . . . . . . . . . . . . . . . . . . . . . . . . 69
Configuration de votre ordinateur
. . . . . . . . . . . . . . . . . . . . . . . . 69
Résolution des problèmes
. . . . . . . . . . . . . . . . . . . . . . . . . . . . 72
Dell Diagnostics
. . . . . . . . . . . . . . . . . . . . . . . . . . . . . . . 72
Voyants du système
. . . . . . . . . . . . . . . . . . . . . . . . . . . . . 75
Voyants de diagnostic
. . . . . . . . . . . . . . . . . . . . . . . . . . . . . . 76
Codes sonores
. . . . . . . . . . . . . . . . . . . . . . . . . . . . . . . 79
Exécution de Dell™ IDE Hard Drive Diagnostics
(diagnostics de disque dur IDE)
. . . . . . . . . . . . . . . . . . . . . . 80
Résolution des incompatibilités logicielles et matérielles
. . . . . . . . . 80
Utilisation de la fonction Restauration du système
Microsoft
®
Windows
®
XP . . . . . . . . . . . . . . . . . . . . . . . . . 80
Réinstallation de Microsoft
®
Windows
®
XP . . . . . . . . . . . . . . . . 82
Utilisation du CD Drivers and Utilities
. . . . . . . . . . . . . . . . . . . . . . 85
Index . . . . . . . . . . . . . . . . . . . . . . . . . . . . . . . . . . . . . . . . . 87

48 Table des matières

Guide de référence rapide 49
Recherche d'informations
REMARQUE : Certaines fonctions ne sont pas nécessairement disponibles sur votre ordinateur ou dans
tous les pays.
REMARQUE : Il est possible que des informations supplémentaires soient fournies avec votre ordinateur.
Que recherchez-vous ? Cherchez ici
• Programme de diagnostic pour mon
ordinateur
• Pilotes pour mon ordinateur
• Documentation concernant mon
ordinateur
• Documentation concernant mon
périphérique
• Logiciel DSS (Desktop System Software)
CD Drivers and Utilities (Pilotes et utilitaires, également appelé CD
ResourceCD)
REMARQUE : Le CD Drivers and Utilities est en option et n'est pas
obligatoirement expédié avec votre ordinateur.
La documentation et les pilotes sont déjà
installés sur l'ordinateur. Vous pouvez utiliser ce
CD pour réinstaller les pilotes (reportez-vous à la
section « Utilisation du CD Drivers and
Utilities » à la page 85), exécuter Dell
Diagnostics (reportez-vous à la section
« Lancement de Dell Diagnostics à partir du CD
Drivers and Utilities » à la page 73) ou accéder à
la documentation.
Des fichiers « Lisez-moi » peuvent être inclus sur
votre CD afin de fournir des informations de
dernière minute concernant des modifications techniques apportées à votre
système ou des informations de référence destinées aux techniciens ou aux
utilisateurs expérimentés.
REMARQUE : Les dernières mises à jour des pilotes et de la documentation se
trouvent à l'adresse support.dell.com.
• Mises à jour et correctifs du système
d'exploitation
Desktop System Software (DSS )
Se trouve sur le CD Drivers and Utilities et le site Web de support de Dell à
l'adresse support.dell.com.
• Informations sur les garanties
• Termes et Conditions (États-Unis
uniquement)
• Consignes de sécurité
• Informations sur les réglementations
• Informations relatives à l'ergonomie
• Contrat de licence pour utilisateur final
Guide d'information sur le produit Dell™
• Comment retirer et remplacer des pièces
• Caractéristiques
• Comment configurer les paramètres du
système
• Comment déterminer et résoudre des
problèmes
Guide d'utilisation
Disponible dans le Centre d'aide et de support de Microsoft
®
Windows
®
XP :
1
Cliquez sur le bouton
Démarrer
, puis sur
Aide et Support
.
2
Cliquez sur
Guides d'utilisation du système
, puis sur
Guides d'utilisation
.
Le Guide d'utilisation est aussi disponible sur le CD Drivers and Utilities en
option.

50 Guide de référence rapide
www.dell.com | support.dell.com
• Numéro de service et code de service
express
• Étiquette de licence Microsoft Windows
Numéro de service et licence Microsoft Windows
Ces étiquettes sont apposées sur votre ordinateur.
• Utilisez le numéro de service pour identifier
l'ordinateur lorsque vous visitez le site
support.dell.com
ou contactez le support
technique.
• Entrez le code de service express pour orienter votre appel lorsque vous
contactez le service de support technique.
• Solutions — Conseils et astuces de
dépannage, articles de techniciens, cours
en ligne, questions fréquemment posées
• Forum clients — Discussion en ligne
avec d'autres clients Dell
• Mises à niveau — Informations sur les
mises à niveau des composants, comme
la mémoire, l'unité de disque dur et le
système d'exploitation
• Service clientèle — Coordonnées, appels
de service et état des commandes,
garantie et informations sur les
réparations
• Service et support — État des appels de
service et historique du support, contrat
de service, discussions en ligne avec le
support technique
• Référence — Documentation de
l'ordinateur, détails sur la configuration
de l'ordinateur, caractéristiques de
produit et livres blancs
• Téléchargements — Pilotes, correctifs et
mises à jour logicielles agréés
• Logiciel DSS (Desktop System
Software) — Si vous réinstallez le
système d'exploitation de l'ordinateur,
vous devez également réinstaller
l'utilitaire DSS. DSS fournit des mises à
jour essentielles pour le système
d'exploitation et la prise en charge des
lecteurs de disquette USB Dell™ de 3,5
pouces, des processeurs Intel
®
Pentium
®
M, des lecteurs optiques et des
périphériques USB. DSS est requis pour
le bon fonctionnement de votre
ordinateur Dell. Ce logiciel détecte
automatiquement votre ordinateur et son
système d'exploitation, et installe les
mises à jour appropriées à votre
configuration.
Site Web de support de Dell — support.dell.com
REMARQUE : Sélectionnez votre région pour afficher le site de support
approprié.
Le site Web de support technique de Dell fournit plusieurs outils en ligne,
notamment :
• Dépannage — Conseils et astuces, articles de techniciens et cours en ligne
• Mises à niveau — Informations sur les mises à niveau des composants,
comme la mémoire, l'unité de disque dur et le système d'exploitation
• Services et garanties — Coordonnées, état des commandes, garantie et
informations sur les réparations
• Téléchargements — Pilotes, correctifs et mises à jour logicielles
• Guides d'utilisation — Documentation de l'ordinateur et caractéristiques de
produit
Que recherchez-vous ? Cherchez ici

Guide de référence rapide 51
• État des appels de service et historique
du support
• Principaux problèmes techniques de mon
ordinateur
• Questions fréquemment posées
• Téléchargements de fichiers
• Informations sur la configuration de
l'ordinateur
• Contrat de service de l'ordinateur
Site Web Dell Premier Support (Support Premier de Dell) —
premiersupport.dell.com
Le site Web Dell Premier Support est conçu pour les grandes entreprises, le
gouvernement et les établissements d'enseignement. Ce site n'est pas
nécessairement disponible dans toutes les régions.
• Comment utiliser Windows XP
• Documentation sur mon ordinateur
• Documentation pour les périphériques
(pour un modem, par exemple)
Centre d'aide et de support de Windows
1
Cliquez sur le bouton
Démarrer
, puis sur
Aide et support
.
2
Entrez un mot ou une expression qui décrit votre problème, puis cliquez sur
l'icône en forme de flèche.
3
Cliquez sur la rubrique qui décrit votre problème.
4
Suivez les instructions qui s'affichent.
• Comment réinstaller mon système
d'exploitation
CD Operating System
REMARQUE : Le CD Operating System est en option et n'est pas
obligatoirement expédié avec tous les ordinateurs.
Le système d'exploitation est déjà installé sur votre ordinateur. Pour
réinstaller le système d'exploitation, utilisez le CD Operating System.
Reportez-vous au Guide d'utilisation en ligne pour plus d'informations.
Après avoir réinstallé le système d'exploitation,
utilisez le CD Drivers and Utilities pour réinstaller
les pilotes des périphériques accompagnant votre
ordinateur.
L'étiquette de la Product key (clé de produit) de
votre système d'exploitation se trouve sur
l'ordinateur.
REMARQUE : La couleur du CD varie selon le système
d'exploitation que vous avez commandé.
• Informations réglementaires sur le
modèle et type de châssis
• DCTR — Châssis mini-tour
• DCNE — Châssis de bureau
• DCSM — Châssis compact
Que recherchez-vous ? Cherchez ici

52 Guide de référence rapide
www.dell.com | support.dell.com
Vues du système
Ordinateur mini-tour — Vue frontale
3
10
9
6
7
2
1
8
5
4

Guide de référence rapide 53
1 lecteur de CD/DVD
Insérez un CD ou un DVD (le cas échéant) dans ce lecteur.
2 lecteur de disquette
Insérez une disquette dans ce lecteur.
3 connecteurs USB 2.0 (2) Reliez les périphériques USB tels qu'une souris, un clavier, une clé de mémoire, une
imprimante, une manette de jeu et des haut-parleurs à l'un des connecteurs USB.
Il est recommandé d'utiliser les connecteurs USB situés à l'arrière de l'ordinateur pour
les périphériques connectés en permanence, comme l'imprimante et le clavier.
4 voyant LAN
Ce voyant indique qu'une connexion LAN (réseau) est établie.
5 voyants de diagnostic
Utilisez ces voyants pour vous aider à résoudre les problèmes grâce au code de diagnostic.
Pour obtenir de plus amples informations, reportez-vous à la section « Voyants de
diagnostic » à la page 76.
6 bouton d'alimentation Appuyez sur ce bouton pour allumer l'ordinateur.
AVIS : Afin d'éviter de perdre des données, n'éteignez pas l'ordinateur en appuyant
sur le bouton d'alimentation pendant 6 secondes ou plus. Procédez plutôt à un arrêt
du système d'exploitation.
AVIS : Si la fonctionnalité ACPI est activée sur votre système d'exploitation, lorsque
vous appuyez sur le bouton d'alimentation, l'ordinateur procède à un arrêt du
système d'exploitation.
7 voyant d'alimentation Le voyant d'alimentation s'allume et clignote ou reste fixe, selon l'état de
fonctionnement :
• Éteint — L'ordinateur est éteint.
• Vert fixe — L'ordinateur fonctionne normalement.
• Vert clignotant — L'ordinateur est en mode d'économie d'énergie.
• Orange clignotant ou fixe — Reportez-vous à la section « Problèmes d'alimentation »
du
Guide d'utilisation
en ligne.
Pour quitter le mode d'économie d'énergie, appuyez sur le bouton d'alimentation ou
utilisez le clavier ou la souris si ce périphérique est configuré comme un périphérique
de réveil dans le Gestionnaire de périphériques Windows. Pour plus d'informations sur
les modes de mise en veille et sur la façon de quitter le mode d'économie d'énergie,
reportez-vous à la section « Gestion de l'alimentation »
du
Guide d'utilisation
en ligne.
Reportez-vous à la section « Voyants du système » à la page 75 pour obtenir une
description de la séquence du voyant d'alimentation pouvant vous aider à résoudre les
problèmes rencontrés avec votre ordinateur.
8 voyant d'activité de
l'unité de disque dur
Ce voyant clignote rapidement lors de l'utilisation du disque dur.
9 connecteur de casque Permet de connecter le casque et les haut-parleurs.
10 connecteur microphone Utilisez le connecteur de microphone pour brancher un microphone.

54 Guide de référence rapide
www.dell.com | support.dell.com
Ordinateur mini-tour — Vue arrière
4
3
5
6
2
1

Guide de référence rapide 55
Ordinateur de bureau — Vue frontale
1
loquet de fermeture du
capot
Ce loquet permet d'ouvrir le capot de l'ordinateur.
2
anneau pour cadenas Insérez un cadenas pour verrouiller le capot de l'ordinateur.
3 sélecteur de tension Votre ordinateur est équipé d'un sélecteur de tension manuel.
Pour éviter d'endommager un ordinateur équipé d'un sélecteur de tension manuel,
placez le sélecteur sur la valeur de tension la plus proche du courant électrique de la
prise secteur.
AVIS : Au Japon, le sélecteur de tension doit être réglé sur 115 V.
Assurez-vous également que votre moniteur et tous ses périphériques sont
électriquement réglés pour fonctionner avec la puissance en CA disponible dans votre
zone géographique.
4 connecteur
d'alimentation
Permet de brancher le câble d'alimentation.
5 connecteurs du panneau
arrière
Permettent de connecter les périphériques série, USB et les autres périphériques à leurs
connecteurs respectifs.
6 logements de carte Permet d'accéder aux connecteurs de toutes les cartes PCI et PCI Express installées.
89
3
5
1
4611 10
2
7
1 connecteurs USB 2.0 (2) Reliez les périphériques USB tels qu'une souris, un clavier, une clé de mémoire,
une imprimante, une manette de jeu et des haut-parleurs à l'un des connecteurs
USB.
Il est recommandé d'utiliser les connecteurs USB situés à l'arrière de l'ordinateur
pour les périphériques connectés en permanence, comme l'imprimante et le
clavier.
2 voyant LAN Ce voyant indique qu'une connexion (réseau) LAN est établie.

56 Guide de référence rapide
www.dell.com | support.dell.com
3 bouton d'alimentation Appuyez sur ce bouton pour allumer l'ordinateur.
AVIS : Afin d'éviter de perdre des données, n'éteignez pas l'ordinateur en
appuyant sur le bouton d'alimentation pendant 6 secondes ou plus. Procédez
plutôt à un arrêt du système d'exploitation.
AVIS : Si la fonctionnalité ACPI est activée sur votre système d'exploitation,
lorsque vous appuyez sur le bouton d'alimentation, l'ordinateur procède à un
arrêt du système d'exploitation.
4 badge Dell Le badge peut être pivoté pour correspondre à l'orientation de l'ordinateur. Pour le
faire pivoter, placez vos doigts sur le pourtour du badge, appuyez fermement
dessus, puis tournez-le. Vous pouvez également le faire pivoter à l'aide de
l'encoche située vers le bas du badge.
5 voyant d'alimentation Ce voyant s'allume et clignote ou reste fixe pour indiquer les états de
fonctionnement suivants :
• Éteint — L'ordinateur est éteint.
• Vert fixe — L'ordinateur fonctionne normalement.
• Vert clignotant — L'ordinateur est en mode d'économie d'énergie.
• Orange clignotant ou fixe — Reportez-vous à la section « Problèmes
d'alimentation » du
Guide d'utilisation
en ligne.
Pour quitter le mode d'économie d'énergie, appuyez sur le bouton d'alimentation
ou utilisez le clavier ou la souris si ce périphérique est configuré comme un
périphérique de réveil dans le Gestionnaire de périphériques Windows. Pour plus
d'informations sur les modes de mise en veille et sur la façon de quitter le mode
d'économie d'énergie, reportez-vous à la section « Gestion de l'alimentation »
du
Guide d'utilisation
en ligne.
Reportez-vous à la section « Voyants du système » à la page 75 pour obtenir une
description de la séquence du voyant d'alimentation pouvant vous aider à résoudre
les problèmes rencontrés avec votre ordinateur.
6 voyants de diagnostic Utilisez ces voyants pour vous aider à résoudre les problèmes grâce au code de
diagnostic. Pour obtenir de plus amples informations, reportez-vous à la section
« Voyants de diagnostic » à la page 76.
7 voyant d'activité de
l'unité de disque dur
Ce voyant clignote lorsque le disque dur fonctionne.
8 connecteur de casque Permet de connecter le casque et les haut-parleurs.
9 connecteur microphone Utilisez le connecteur de microphone pour brancher un microphone.
10 lecteur de disquette Permet d'insérer une disquette.
11 lecteur de CD/DVD Permet d'insérer un CD ou un DVD (le cas échéant).

Guide de référence rapide 57
Ordinateur de bureau — Vue arrière
5
1
2 3 4 6
1 logements de carte Permet d'accéder aux connecteurs de toutes les cartes PCI et PCI Express
installées.
2 connecteurs du panneau
arrière
Permettent de connecter les périphériques série, USB et les autres périphériques à
leurs connecteurs respectifs.
3 connecteur
d'alimentation
Permet de brancher le câble d'alimentation.
4 sélecteur de tension Votre ordinateur est équipé d'un sélecteur de tension manuel.
Pour éviter d'endommager un ordinateur équipé d'un sélecteur de tension manuel,
placez le sélecteur sur la valeur de tension la plus proche du courant électrique de
la prise secteur.
AVIS : Pour le Japon, le sélecteur de tension doit être réglé sur 115 V.
Assurez-vous également que votre moniteur et tous ses périphériques sont
électriquement réglés pour fonctionner avec la puissance en CA disponible dans
votre zone géographique.
5 anneau pour cadenas Insérez un cadenas pour verrouiller le capot de l'ordinateur.
6 loquet de fermeture du
capot
Ce loquet permet d'ouvrir le capot de l'ordinateur.

58 Guide de référence rapide
www.dell.com | support.dell.com
Ordinateur compact — Vue frontale
89
3
5
1
4
6
11 10
2
7
1 connecteurs USB 2.0 (2) Reliez les périphériques USB tels qu'une souris, un clavier, une clé de mémoire,
une imprimante, une manette de jeu et des haut-parleurs à l'un des connecteurs
USB.
Il est recommandé d'utiliser les connecteurs USB situés à l'arrière de l'ordinateur
pour les périphériques connectés en permanence, comme l'imprimante et le
clavier.
2 bouton d'alimentation Appuyez sur ce bouton pour allumer l'ordinateur.
AVIS : Afin d'éviter de perdre des données, n'éteignez pas l'ordinateur en
appuyant sur le bouton d'alimentation pendant 6 secondes ou plus. Procédez
plutôt à un arrêt du système d'exploitation.
AVIS : Si la fonctionnalité ACPI est activée sur votre système d'exploitation,
lorsque vous appuyez sur le bouton d'alimentation, l'ordinateur procède à un
arrêt du système d'exploitation.
3 badge Dell Le badge peut être pivoté pour correspondre à l'orientation de l'ordinateur. Pour
faire pivoter le badge, placez vos doigts sur le pourtour du badge, puis appuyez
fermement et tournez le badge. Vous pouvez également le faire pivoter à l'aide de
l'encoche située vers le bas du badge.
4 voyant LAN Ce voyant indique qu'une connexion (réseau) LAN est établie.
5 voyants de diagnostic Utilisez ces voyants pour vous aider à résoudre les problèmes grâce au code de
diagnostic. Pour obtenir de plus amples informations, reportez-vous à la section
« Voyants de diagnostic » à la page 76.
6 voyant d'activité de
l'unité de disque dur
Ce voyant clignote lorsque le disque dur fonctionne.

Guide de référence rapide 59
Ordinateur compact — Vue arrière
7 voyant d'alimentation S'allume et clignote ou reste fixe pour indiquer les états de fonctionnement
suivants :
• Éteint — L'ordinateur est éteint.
• Vert fixe — L'ordinateur fonctionne normalement.
• Vert clignotant — L'ordinateur est en mode d'économie d'énergie.
• Orange clignotant ou fixe — Reportez-vous à la section « Problèmes
d'alimentation » du
Guide d'utilisation
en ligne.
Pour quitter le mode d'économie d'énergie, appuyez sur le bouton d'alimentation
ou utilisez le clavier ou la souris si ce périphérique est configuré comme un
périphérique de réveil dans le Gestionnaire de périphériques Windows. Pour plus
d'informations sur les modes de mise en veille et sur la façon de quitter le mode
d'économie d'énergie, reportez-vous à la section « Gestion de l'alimentation » du
Guide d'utilisation en ligne.
Reportez-vous à la section « Voyants du système » à la page 75 pour obtenir une
description de la séquence du voyant d'alimentation pouvant vous aider à résoudre
les problèmes rencontrés avec votre ordinateur.
8 connecteur de casque Permet de connecter le casque et les haut-parleurs.
9 connecteur microphone Utilisez le connecteur de microphone pour brancher un microphone.
10 lecteur de disquette Permet d'insérer une disquette.
11 lecteur de CD/DVD Permet d'insérer un CD ou un DVD (le cas échéant).
51 2 3 4
6
1 logements de carte Permet d'accéder aux connecteurs de toutes les cartes PCI et PCI Express
installées.
2 connecteurs du panneau
arrière
Permettent de connecter les périphériques série, USB et les autres périphériques à
leurs connecteurs respectifs.
3 connecteur
d'alimentation
Branchez le câble d'alimentation dans ce connecteur.

60 Guide de référence rapide
www.dell.com | support.dell.com
Connecteurs du panneau arrière
4 sélecteur de tension Votre ordinateur est équipé d'un sélecteur de tension manuel.
Pour éviter d'endommager un ordinateur équipé d'un sélecteur de tension manuel,
placez le sélecteur sur la valeur de tension la plus proche du courant électrique de
la prise secteur.
AVIS : Pour le Japon, le sélecteur de tension doit être réglé sur 115 V.
Assurez-vous également que votre moniteur et tous ses périphériques sont
électriquement réglés pour fonctionner avec la puissance en CA disponible dans
votre zone géographique.
5 anneau pour cadenas Insérez un cadenas pour verrouiller le capot de l'ordinateur.
6 loquet de fermeture du
capot
Ce loquet permet d'ouvrir le capot de l'ordinateur.
13
10 9 8
5
6
7
24
1
connecteur parallèle Permet de connecter un périphérique parallèle, tel qu'une imprimante. Si vous avez
une imprimante USB, raccordez-la à un connecteur USB.
REMARQUE : Le connecteur parallèle intégré est automatiquement désactivé si
l'ordinateur détecte une carte installée contenant un connecteur parallèle configuré
sur la même adresse. Pour plus d'informations, reportez-vous à la section « Options
du programme de configuration » du Guide d'utilisation en ligne.
2
voyant d'intégrité de la
liaison
• Vert — Une bonne connexion est établie entre le réseau 10 Mb/s et l'ordinateur.
• Orange — Une bonne connexion est établie entre le réseau 100 Mb/s et
l'ordinateur.
• Jaune — Une bonne connexion est établie entre le réseau 1 Gb/s (ou 1000 Mb/s)
et l'ordinateur.
• Éteint — L'ordinateur ne détecte pas de connexion physique au réseau.

Guide de référence rapide 61
3
connecteur de carte
réseau
Pour connecter l'ordinateur à un périphérique réseau ou large bande, branchez l'une
des extrémités d'un câble réseau à une prise réseau, un périphérique réseau ou un
périphérique large bande. Connectez l'autre extrémité du câble au connecteur de
carte réseau situé sur le panneau arrière de votre ordinateur. Un déclic indique que le
câble de réseau a été correctement installé.
REMARQUE : Ne branchez pas un câble téléphonique au connecteur réseau.
Sur les ordinateurs équipés d'une carte d'adaptateur réseau, utilisez le connecteur
situé sur cette carte.
Il est recommandé d'utiliser un câblage et des connecteurs de catégorie 5 pour le
réseau. Si vous devez utiliser un câblage de catégorie 3, forcez la vitesse réseau à 10
Mb/s pour garantir un fonctionnement fiable.
4
voyant d'activité réseau Ce voyant est jaune clignotant lorsque l'ordinateur transmet ou reçoit des données
réseau. Un trafic réseau important peut donner l'impression que ce voyant est fixe.
5
connecteur ligne d'entrée Utilisez le connecteur ligne d'entrée bleu pour raccorder un appareil
d'enregistrement/de lecture, tel qu'un lecteur de cassette, un lecteur de CD ou un
magnétoscope.
Sur les ordinateurs équipés d'une carte son, utilisez le connecteur qui se trouve sur
cette carte.
6
connecteur ligne de sortie Utilisez le connecteur ligne de sortie vert pour raccorder le casque et la plupart des
haut-parleurs dotés d'amplificateurs intégrés.
Sur les ordinateurs équipés d'une carte son, utilisez le connecteur qui se trouve sur
cette carte.
7
connecteur microphone Utilisez le connecteur microphone rose pour raccorder un microphone d'ordinateur
personnel destiné à une entrée vocale ou musicale dans un programme sonore ou de
téléphonie.
Sur les ordinateurs équipés d'une carte son, le connecteur microphone est situé sur la
carte.
8
connecteurs USB 2.0 (6)
Reliez les périphériques USB tels qu'une souris, un clavier, une clé de mémoire,
une imprimante, une manette de jeu et des haut-parleurs à l'un des connecteurs
USB.
9
connecteur vidéo Branchez le câble du moniteur compatible VGA dans le connecteur bleu.
REMARQUE : Si vous avez acheté une carte graphique optionnelle, ce connecteur
sera recouvert d'un cache. Connectez votre moniteur au connecteur sur la carte
graphique. Ne retirez pas le cache.
REMARQUE : Si vous utilisez une carte graphique capable de gérer deux moniteurs,
utilisez le câble Y fourni avec l'ordinateur.
10
connecteur série Connectez un périphérique série, tel qu'un PDA, au port série. Les désignations par
défaut sont COM1 pour le connecteur série 1 et COM2 pour le connecteur série 2.
Pour plus d'informations, reportez-vous à la section « Options du programme de
configuration » du
Guide d'utilisation
en ligne.

62 Guide de référence rapide
www.dell.com | support.dell.com
Retrait du capot de l'ordinateur
PRÉCAUTION : Avant de commencer toute procédure de cette section, consultez et respectez les
consignes de sécurité du Guide d'information sur le produit.
PRÉCAUTION : Pour prévenir tout risque de choc électrique, débranchez toujours votre ordinateur de
la prise électrique avant de retirer le capot.
Avant de commencer
AVIS : Pour éviter de perdre des données, enregistrez tous les fichiers ouverts, fermez-les et quittez
toutes les applications avant de procéder à l'arrêt du système.
1
Arrêtez le système d'exploitation :
a
Enregistrez et fermez tous les fichiers ouverts, quittez tous les programmes, cliquez sur le
bouton
Démarrer
, puis cliquez sur
Arrêter l'ordinateur
.
b
Dans la fenêtre
Arrêter l'ordinateur
, cliquez sur
Arrêter/Éteindre
.
L'ordinateur s'éteint automatiquement une fois le processus d'arrêt du système d'exploitation
terminé.
2
Vérifiez que l'ordinateur et les périphériques reliés sont éteints. Si votre ordinateur et les
périphériques qui y sont connectés ne se sont pas éteints automatiquement lorsque vous avez
éteint votre ordinateur, éteignez-les maintenant.
Avant d'intervenir à l'intérieur de votre ordinateur
Respectez les consignes de sécurité suivantes pour vous aider à protéger votre ordinateur contre les
dommages éventuels et pour garantir votre sécurité personnelle.
PRÉCAUTION : Avant de commencer toute procédure de cette section, consultez et respectez les
consignes de sécurité du Guide d'information sur le produit.
AVIS : Seul un technicien d'entretien qualifié doit effectuer les réparations sur votre ordinateur. Les
dommages causés par une personne non agréée par Dell ne sont pas couverts par votre garantie.
AVIS : Lorsque vous débranchez un câble, tirez sur le connecteur ou sur la boucle prévue, mais jamais
sur le câble lui-même. Certains câbles sont munis d'un connecteur aux languettes de verrouillage ; si
vous déconnectez ce type de câble, appuyez sur les languettes de verrouillage vers l'intérieur avant de
déconnecter le câble. Quand vous séparez les connecteurs en tirant dessus, veillez à les maintenir
alignés pour ne pas plier de broches de connecteur. De même, lorsque vous connectez un câble,
assurez-vous que les deux connecteurs sont bien orientés et alignés.
Avant de commencer à travailler sur l'ordinateur, suivez les étapes suivantes pour éviter de
l'endommager.
1
Éteignez l'ordinateur si ce n'est pas déjà fait.
AVIS : Pour déconnecter un câble réseau, débranchez d'abord le câble de votre ordinateur, puis de la
prise réseau murale.
2
Débranchez tous les fils de téléphone ou de télécommunication de l'ordinateur.

Guide de référence rapide 63
3
Déconnectez l'ordinateur et tous ses périphériques de leurs prises secteur, puis appuyez sur le
bouton d'alimentation pour mettre la carte système à la terre.
4
Retirez le socle inclinable de l'ordinateur s'il est attaché.
PRÉCAUTION : Pour prévenir tout risque de choc électrique, débranchez toujours votre ordinateur de
la prise électrique avant de retirer le capot.
AVIS : Avant de toucher quoi que ce soit à l'intérieur de l'ordinateur, raccordez-vous à la masse en
touchant une surface métallique non peinte, par exemple la partie métallique à l'arrière de l'ordinateur.
Pendant votre intervention, touchez périodiquement une surface métallique non peinte de l'ordinateur
pour dissiper toute électricité statique qui pourrait endommager les composants internes.
Ordinateur mini-tour
AVIS : Avant de toucher les composants situés à l'intérieur de votre ordinateur, mettez-vous à la masse
en touchant une surface métallique non peinte. Pendant votre intervention, touchez périodiquement une
surface métallique non peinte de l'ordinateur pour dissiper toute électricité statique qui pourrait
endommager les composants internes.
1
Suivez les procédures décrites dans la section « Avant de commencer » à la page 62.
2
Si vous avez installé un cadenas dans l'anneau prévu à cet effet sur le panneau arrière, retirez-
le.
3
Placez l'ordinateur sur le côté comme indiqué dans l'illustration suivante.
La page est en cours de chargement...
La page est en cours de chargement...
La page est en cours de chargement...
La page est en cours de chargement...
La page est en cours de chargement...
La page est en cours de chargement...
La page est en cours de chargement...
La page est en cours de chargement...
La page est en cours de chargement...
La page est en cours de chargement...
La page est en cours de chargement...
La page est en cours de chargement...
La page est en cours de chargement...
La page est en cours de chargement...
La page est en cours de chargement...
La page est en cours de chargement...
La page est en cours de chargement...
La page est en cours de chargement...
La page est en cours de chargement...
La page est en cours de chargement...
La page est en cours de chargement...
La page est en cours de chargement...
La page est en cours de chargement...
La page est en cours de chargement...
La page est en cours de chargement...
La page est en cours de chargement...
La page est en cours de chargement...
La page est en cours de chargement...
La page est en cours de chargement...
La page est en cours de chargement...
La page est en cours de chargement...
La page est en cours de chargement...
La page est en cours de chargement...
La page est en cours de chargement...
La page est en cours de chargement...
La page est en cours de chargement...
La page est en cours de chargement...
La page est en cours de chargement...
La page est en cours de chargement...
La page est en cours de chargement...
La page est en cours de chargement...
La page est en cours de chargement...
La page est en cours de chargement...
La page est en cours de chargement...
La page est en cours de chargement...
La page est en cours de chargement...
La page est en cours de chargement...
La page est en cours de chargement...
La page est en cours de chargement...
La page est en cours de chargement...
La page est en cours de chargement...
La page est en cours de chargement...
La page est en cours de chargement...
La page est en cours de chargement...
La page est en cours de chargement...
La page est en cours de chargement...
La page est en cours de chargement...
La page est en cours de chargement...
La page est en cours de chargement...
La page est en cours de chargement...
La page est en cours de chargement...
La page est en cours de chargement...
La page est en cours de chargement...
La page est en cours de chargement...
La page est en cours de chargement...
La page est en cours de chargement...
La page est en cours de chargement...
La page est en cours de chargement...
La page est en cours de chargement...
La page est en cours de chargement...
La page est en cours de chargement...
La page est en cours de chargement...
La page est en cours de chargement...
La page est en cours de chargement...
La page est en cours de chargement...
La page est en cours de chargement...
La page est en cours de chargement...
La page est en cours de chargement...
La page est en cours de chargement...
La page est en cours de chargement...
La page est en cours de chargement...
La page est en cours de chargement...
La page est en cours de chargement...
La page est en cours de chargement...
La page est en cours de chargement...
La page est en cours de chargement...
La page est en cours de chargement...
La page est en cours de chargement...
La page est en cours de chargement...
La page est en cours de chargement...
La page est en cours de chargement...
La page est en cours de chargement...
La page est en cours de chargement...
La page est en cours de chargement...
La page est en cours de chargement...
La page est en cours de chargement...
La page est en cours de chargement...
La page est en cours de chargement...
La page est en cours de chargement...
La page est en cours de chargement...
La page est en cours de chargement...
La page est en cours de chargement...
La page est en cours de chargement...
La page est en cours de chargement...
La page est en cours de chargement...
La page est en cours de chargement...
La page est en cours de chargement...
La page est en cours de chargement...
La page est en cours de chargement...
La page est en cours de chargement...
La page est en cours de chargement...
La page est en cours de chargement...
La page est en cours de chargement...
La page est en cours de chargement...
La page est en cours de chargement...
La page est en cours de chargement...
La page est en cours de chargement...
La page est en cours de chargement...
La page est en cours de chargement...
La page est en cours de chargement...
La page est en cours de chargement...
La page est en cours de chargement...
La page est en cours de chargement...
La page est en cours de chargement...
La page est en cours de chargement...
La page est en cours de chargement...
La page est en cours de chargement...
La page est en cours de chargement...
La page est en cours de chargement...
La page est en cours de chargement...
La page est en cours de chargement...
La page est en cours de chargement...
La page est en cours de chargement...
La page est en cours de chargement...
La page est en cours de chargement...
La page est en cours de chargement...
La page est en cours de chargement...
La page est en cours de chargement...
La page est en cours de chargement...
La page est en cours de chargement...
La page est en cours de chargement...
La page est en cours de chargement...
La page est en cours de chargement...
La page est en cours de chargement...
La page est en cours de chargement...
La page est en cours de chargement...
La page est en cours de chargement...
La page est en cours de chargement...
La page est en cours de chargement...
La page est en cours de chargement...
La page est en cours de chargement...
La page est en cours de chargement...
La page est en cours de chargement...
La page est en cours de chargement...
La page est en cours de chargement...
La page est en cours de chargement...
La page est en cours de chargement...
La page est en cours de chargement...
La page est en cours de chargement...
La page est en cours de chargement...
La page est en cours de chargement...
La page est en cours de chargement...
La page est en cours de chargement...
La page est en cours de chargement...
La page est en cours de chargement...
La page est en cours de chargement...
La page est en cours de chargement...
La page est en cours de chargement...
La page est en cours de chargement...
La page est en cours de chargement...
La page est en cours de chargement...
La page est en cours de chargement...
La page est en cours de chargement...
La page est en cours de chargement...
La page est en cours de chargement...
La page est en cours de chargement...
La page est en cours de chargement...
La page est en cours de chargement...
La page est en cours de chargement...
La page est en cours de chargement...
La page est en cours de chargement...
La page est en cours de chargement...
La page est en cours de chargement...
La page est en cours de chargement...
La page est en cours de chargement...
La page est en cours de chargement...
La page est en cours de chargement...
La page est en cours de chargement...
La page est en cours de chargement...
La page est en cours de chargement...
La page est en cours de chargement...
La page est en cours de chargement...
La page est en cours de chargement...
La page est en cours de chargement...
La page est en cours de chargement...
La page est en cours de chargement...
La page est en cours de chargement...
La page est en cours de chargement...
La page est en cours de chargement...
La page est en cours de chargement...
La page est en cours de chargement...
La page est en cours de chargement...
La page est en cours de chargement...
-
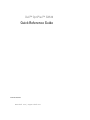 1
1
-
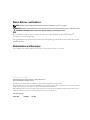 2
2
-
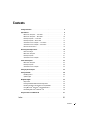 3
3
-
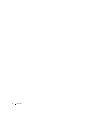 4
4
-
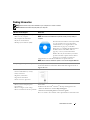 5
5
-
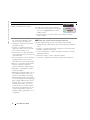 6
6
-
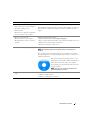 7
7
-
 8
8
-
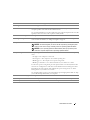 9
9
-
 10
10
-
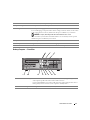 11
11
-
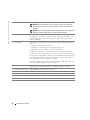 12
12
-
 13
13
-
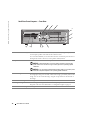 14
14
-
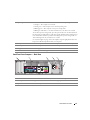 15
15
-
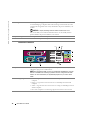 16
16
-
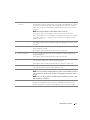 17
17
-
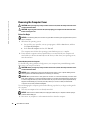 18
18
-
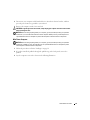 19
19
-
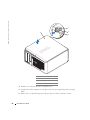 20
20
-
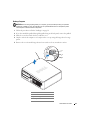 21
21
-
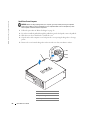 22
22
-
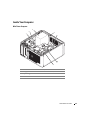 23
23
-
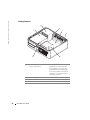 24
24
-
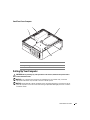 25
25
-
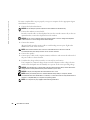 26
26
-
 27
27
-
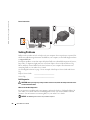 28
28
-
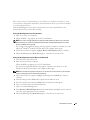 29
29
-
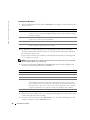 30
30
-
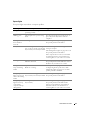 31
31
-
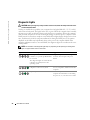 32
32
-
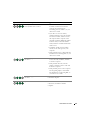 33
33
-
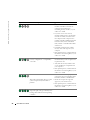 34
34
-
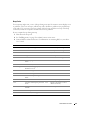 35
35
-
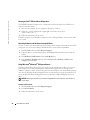 36
36
-
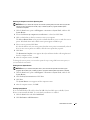 37
37
-
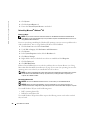 38
38
-
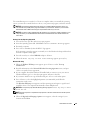 39
39
-
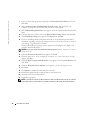 40
40
-
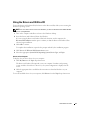 41
41
-
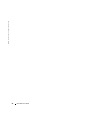 42
42
-
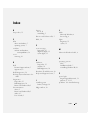 43
43
-
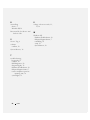 44
44
-
 45
45
-
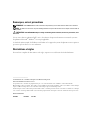 46
46
-
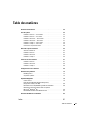 47
47
-
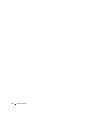 48
48
-
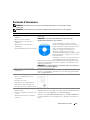 49
49
-
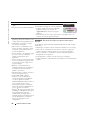 50
50
-
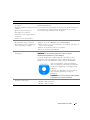 51
51
-
 52
52
-
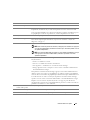 53
53
-
 54
54
-
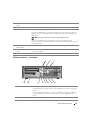 55
55
-
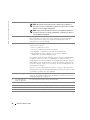 56
56
-
 57
57
-
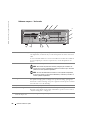 58
58
-
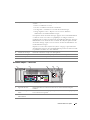 59
59
-
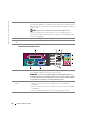 60
60
-
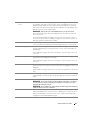 61
61
-
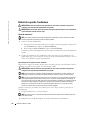 62
62
-
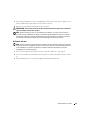 63
63
-
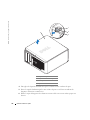 64
64
-
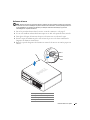 65
65
-
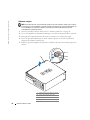 66
66
-
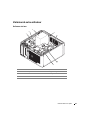 67
67
-
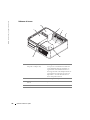 68
68
-
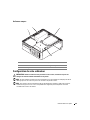 69
69
-
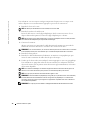 70
70
-
 71
71
-
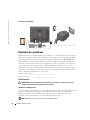 72
72
-
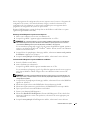 73
73
-
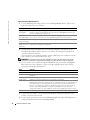 74
74
-
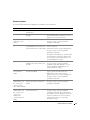 75
75
-
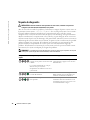 76
76
-
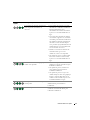 77
77
-
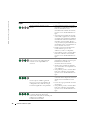 78
78
-
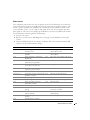 79
79
-
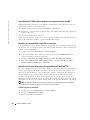 80
80
-
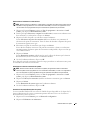 81
81
-
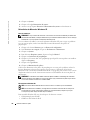 82
82
-
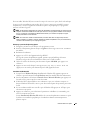 83
83
-
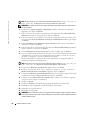 84
84
-
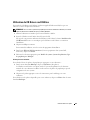 85
85
-
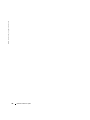 86
86
-
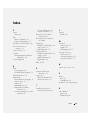 87
87
-
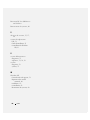 88
88
-
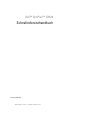 89
89
-
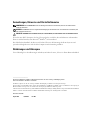 90
90
-
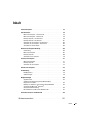 91
91
-
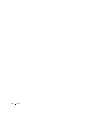 92
92
-
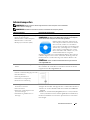 93
93
-
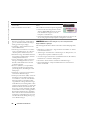 94
94
-
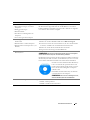 95
95
-
 96
96
-
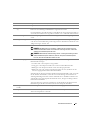 97
97
-
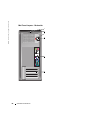 98
98
-
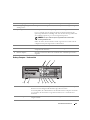 99
99
-
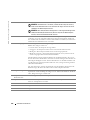 100
100
-
 101
101
-
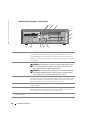 102
102
-
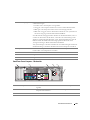 103
103
-
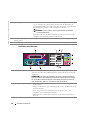 104
104
-
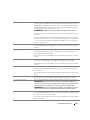 105
105
-
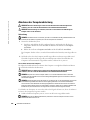 106
106
-
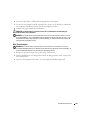 107
107
-
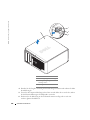 108
108
-
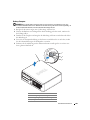 109
109
-
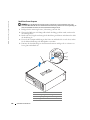 110
110
-
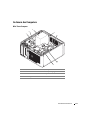 111
111
-
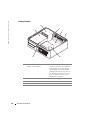 112
112
-
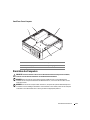 113
113
-
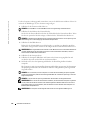 114
114
-
 115
115
-
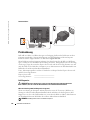 116
116
-
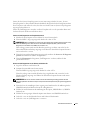 117
117
-
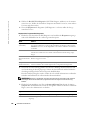 118
118
-
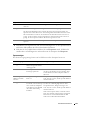 119
119
-
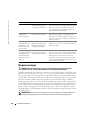 120
120
-
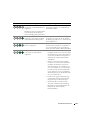 121
121
-
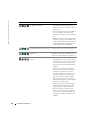 122
122
-
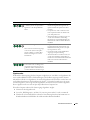 123
123
-
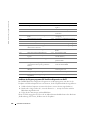 124
124
-
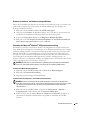 125
125
-
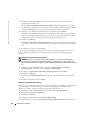 126
126
-
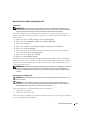 127
127
-
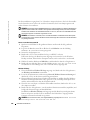 128
128
-
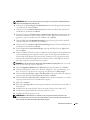 129
129
-
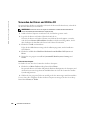 130
130
-
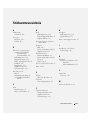 131
131
-
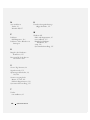 132
132
-
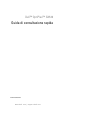 133
133
-
 134
134
-
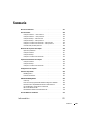 135
135
-
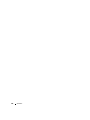 136
136
-
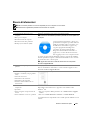 137
137
-
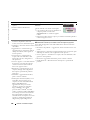 138
138
-
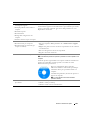 139
139
-
 140
140
-
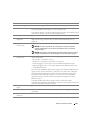 141
141
-
 142
142
-
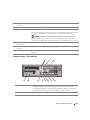 143
143
-
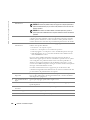 144
144
-
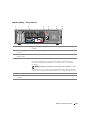 145
145
-
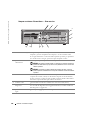 146
146
-
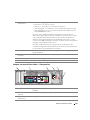 147
147
-
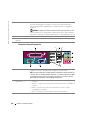 148
148
-
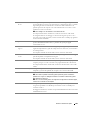 149
149
-
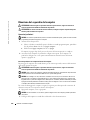 150
150
-
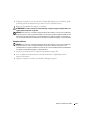 151
151
-
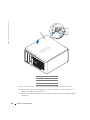 152
152
-
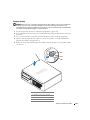 153
153
-
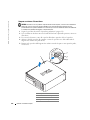 154
154
-
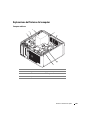 155
155
-
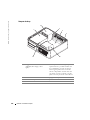 156
156
-
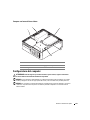 157
157
-
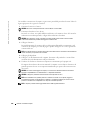 158
158
-
 159
159
-
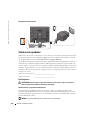 160
160
-
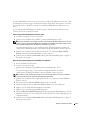 161
161
-
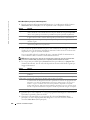 162
162
-
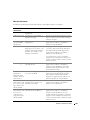 163
163
-
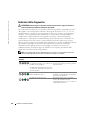 164
164
-
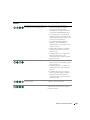 165
165
-
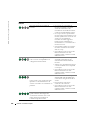 166
166
-
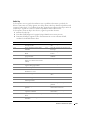 167
167
-
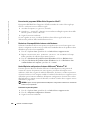 168
168
-
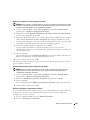 169
169
-
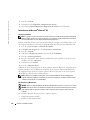 170
170
-
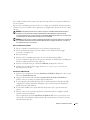 171
171
-
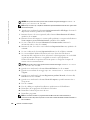 172
172
-
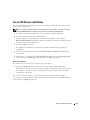 173
173
-
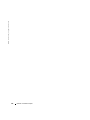 174
174
-
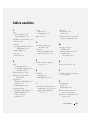 175
175
-
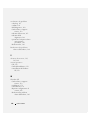 176
176
-
 177
177
-
 178
178
-
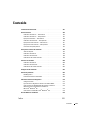 179
179
-
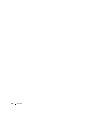 180
180
-
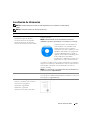 181
181
-
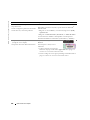 182
182
-
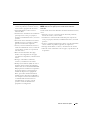 183
183
-
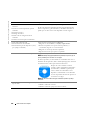 184
184
-
 185
185
-
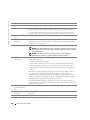 186
186
-
 187
187
-
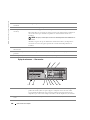 188
188
-
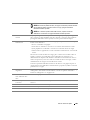 189
189
-
 190
190
-
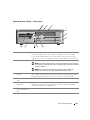 191
191
-
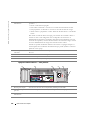 192
192
-
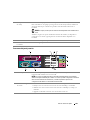 193
193
-
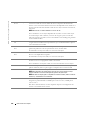 194
194
-
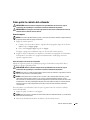 195
195
-
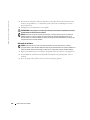 196
196
-
 197
197
-
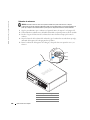 198
198
-
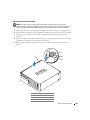 199
199
-
 200
200
-
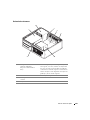 201
201
-
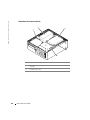 202
202
-
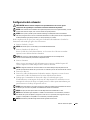 203
203
-
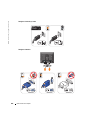 204
204
-
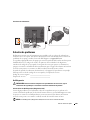 205
205
-
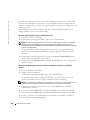 206
206
-
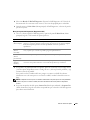 207
207
-
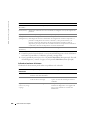 208
208
-
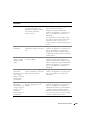 209
209
-
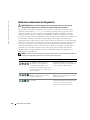 210
210
-
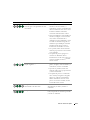 211
211
-
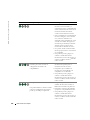 212
212
-
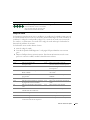 213
213
-
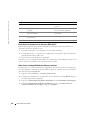 214
214
-
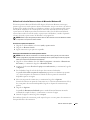 215
215
-
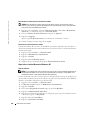 216
216
-
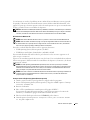 217
217
-
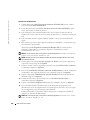 218
218
-
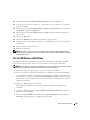 219
219
-
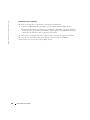 220
220
-
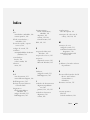 221
221
-
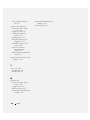 222
222
-
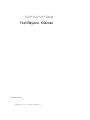 223
223
-
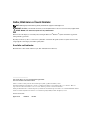 224
224
-
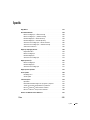 225
225
-
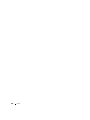 226
226
-
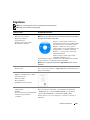 227
227
-
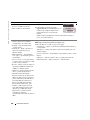 228
228
-
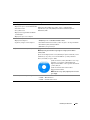 229
229
-
 230
230
-
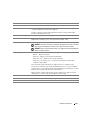 231
231
-
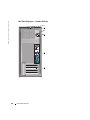 232
232
-
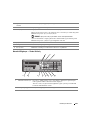 233
233
-
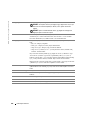 234
234
-
 235
235
-
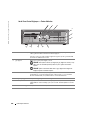 236
236
-
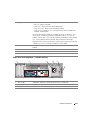 237
237
-
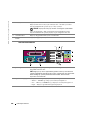 238
238
-
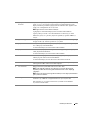 239
239
-
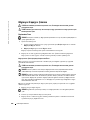 240
240
-
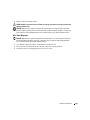 241
241
-
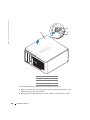 242
242
-
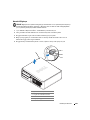 243
243
-
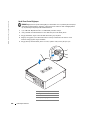 244
244
-
 245
245
-
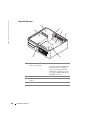 246
246
-
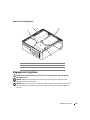 247
247
-
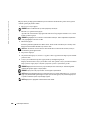 248
248
-
 249
249
-
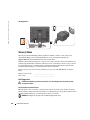 250
250
-
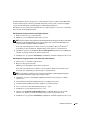 251
251
-
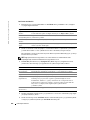 252
252
-
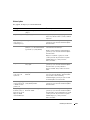 253
253
-
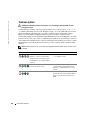 254
254
-
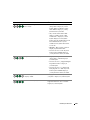 255
255
-
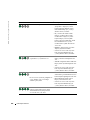 256
256
-
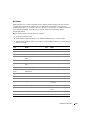 257
257
-
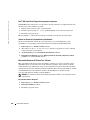 258
258
-
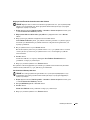 259
259
-
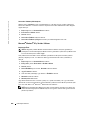 260
260
-
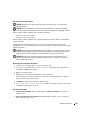 261
261
-
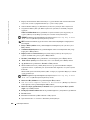 262
262
-
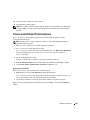 263
263
-
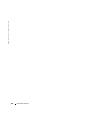 264
264
-
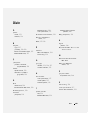 265
265
-
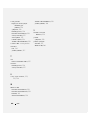 266
266
Dell DCTR Guide de démarrage rapide
- Taper
- Guide de démarrage rapide
- Ce manuel convient également à
dans d''autres langues
- italiano: Dell DCTR Guida Rapida
- English: Dell DCTR Quick start guide
- español: Dell DCTR Guía de inicio rápido
- Deutsch: Dell DCTR Schnellstartanleitung
- Türkçe: Dell DCTR Hızlı başlangıç Kılavuzu
Documents connexes
-
Dell OptiPlex 160L Guide de démarrage rapide
-
Dell OptiPlex 160L Guide de démarrage rapide
-
Dell GX620 spécification
-
Dell FN389 Manuel utilisateur
-
Dell 745 Manuel utilisateur
-
Dell OPTIPLEX 740 Quick Reference Manual
-
Dell OptiPlex 745 spécification
-
Dell OptiPlex 745 spécification
-
Dell OptiPlex 745 spécification
-
Dell OptiPlex 745 spécification