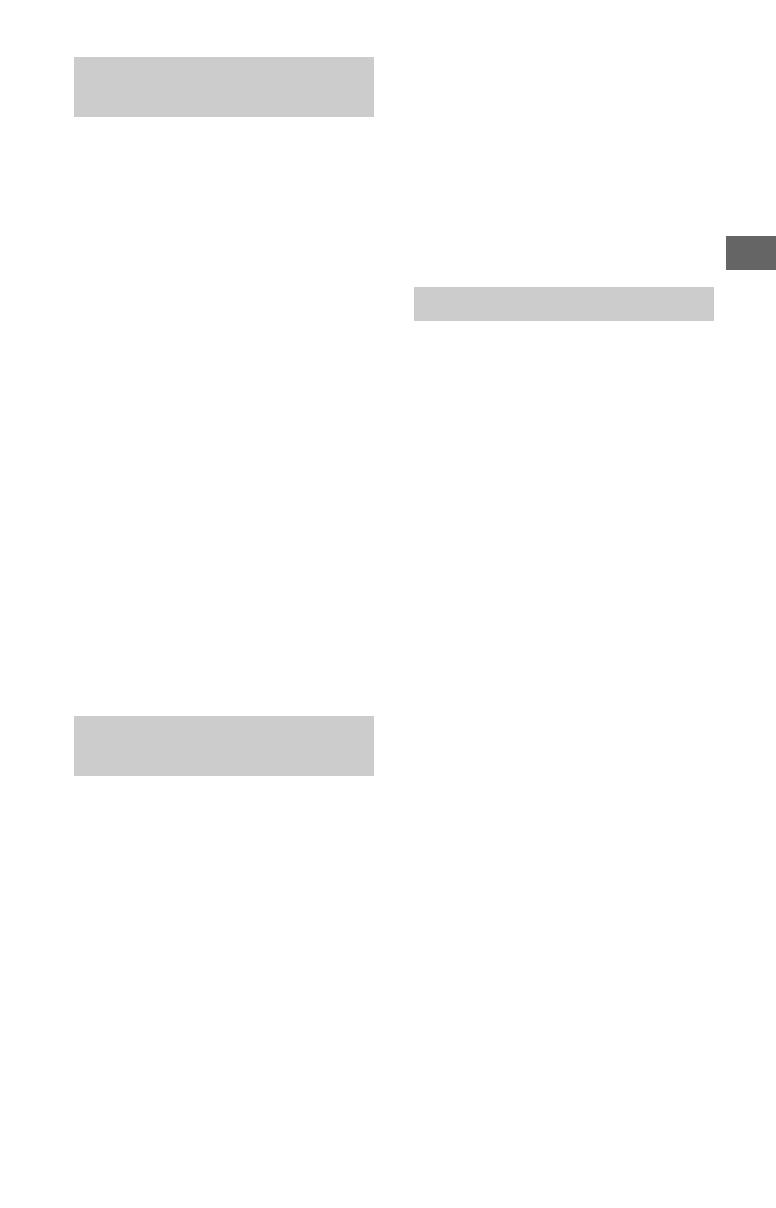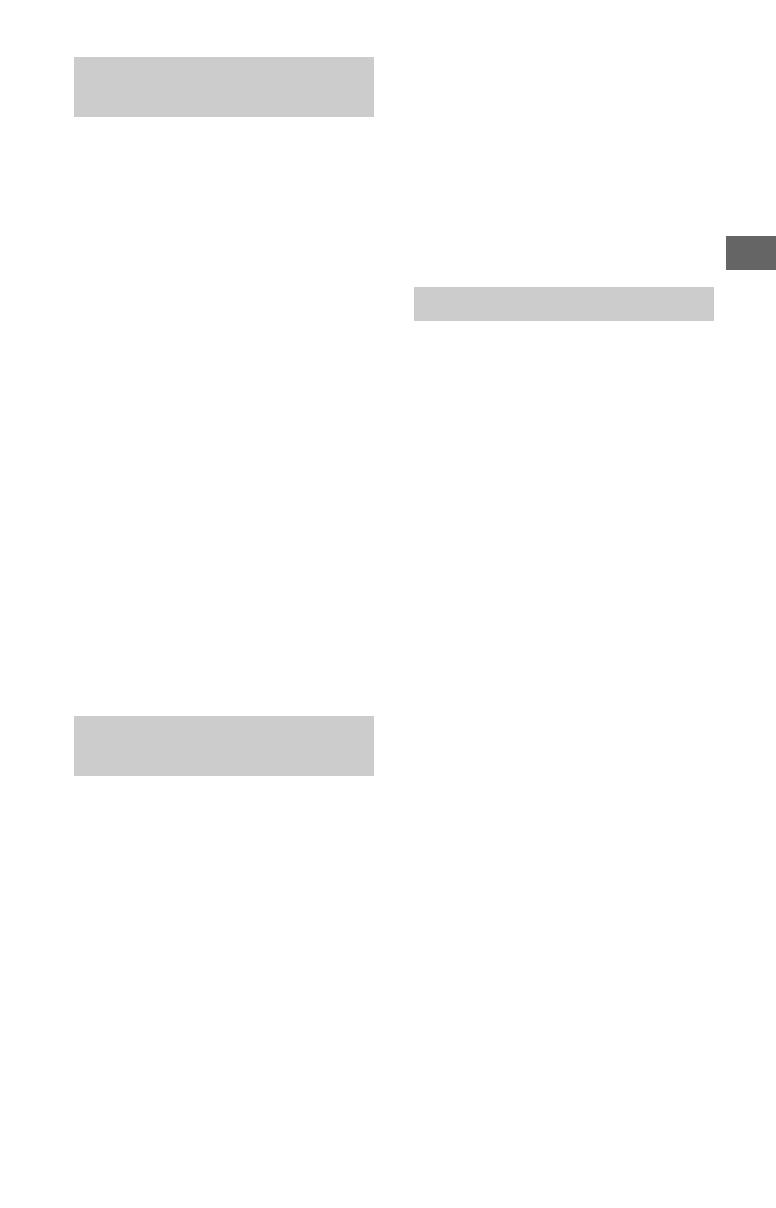
15
US
To set up a wireless LAN, SSID (wireless
network name) and security key (WEP or
WPA key) will be required. If you do not
know them, consult the instruction manual
of your router.
1 Press HOME, then select [Settings]
[Preferences] [Setup]
[Network] [Network Setup].
2 IP Address setting/Proxy server:
– automatic setting:
[Set up network connection] [Easy]
– manual setting:
[Set up network connection] [Expert]
[Wired Set-up] or [Wireless Set-up]
3 Select [Scan], then select a network
from the list of scanned wireless
networks.
4 Follow the instructions on the set-up
screen.
• To use the network with IPv6, select [Settings]
[Preferences] [Setup] [Network]
[IPv6/IPv4 Priority] [
IPv6], then select [Easy]
in [Set up network connection].
• When IPv6 is selected, HTTP Proxy cannot be
se
t.
• Please make sure your surrounding is secure
w
hen you key in your password.
To set up a wireless LAN, SSID (wireless
network name) will be required.
1 Press HOME, then select [Settings]
[Preferences] [Setup]
[Network] [Network Setup].
2 IP Address setting/Proxy server:
– automatic setting:
[Set up network connection] [Easy]
– manual setting:
[Set up network connection] [Expert]
[Wired Set-up] or [Wireless Set-up]
3 Select [Scan], then select a network
from the list of scanned wireless
networks.
4 Follow the instructions on the set-up
screen.
• Security key (WEP or WPA key) will not be
required because you do not need to select any
security method in this procedure.
• To use the network with IPv6, select [Settings]
[Preferences] [Setup] [Network]
[IPv6/IPv4 Priority] [I
Pv6], then select [Easy]
in [Set up network connection].
• When IPv6 is selected, HTTP Proxy cannot be
se
t.
Enter the respective alphanumeric values
for your router if necessary. The items that
need to be set (e.g. IP Address, Subnet
Mask, DHCP) may differ depending on the
Internet service provider or router. For
details, refer to the instruction manuals
provided by your Internet service provider,
or those supplied with the router.
1 Press HOME, then select [Settings]
[Preferences] [Setup]
[Network] [Network Setup].
2 IP Address setting/Proxy server:
– automatic setting:
[Set up network connection] [Easy]
– manual setting:
[Set up network connection] [Expert]
[Wired Setup] or [Wireless Set-up]
3 Follow the instructions on the set-up
screen.
[Network Setup] can also be set from [Initial
Setup] menu.
• Allows automatic configuration of your wired/
wireless network.
When connecting with LAN cable: Wired
When connecting with built-in Wireless LAN:
Wireless
When connecting with both of the cables:
Wired
• Set to [Easy], sets the IP address automatically.
F
or proxy server is not use.
• To use the network with IPv6, select [Settings]
[
Preferences] [Setup] [Network]
[IPv6/IPv4 Priority] [I
Pv6], then select [Easy]
in [Set up network connection].
• When IPv6 is selected, HTTP Proxy cannot be
se
t.
Type 2: Secured network without
Wi-Fi Protected Setup™ (WPS)
Type 3: Unsecured network with
any type of wireless LAN router
Type 4: Wired network set-up