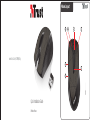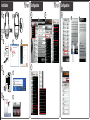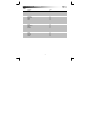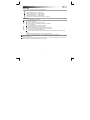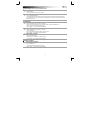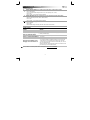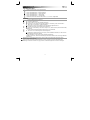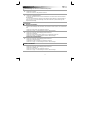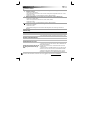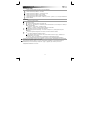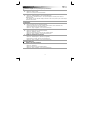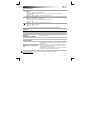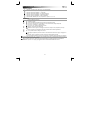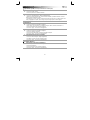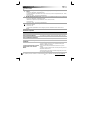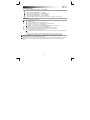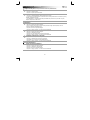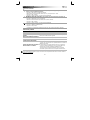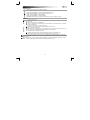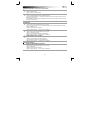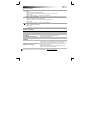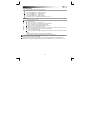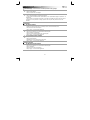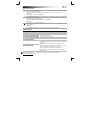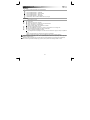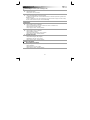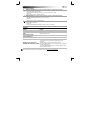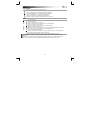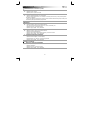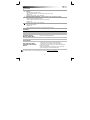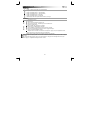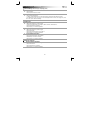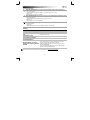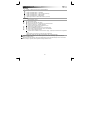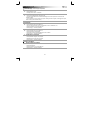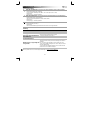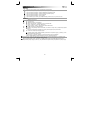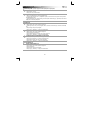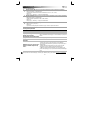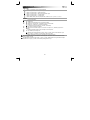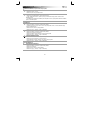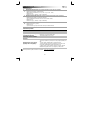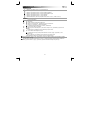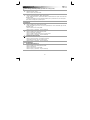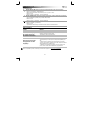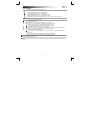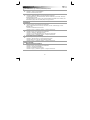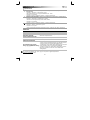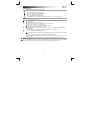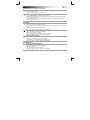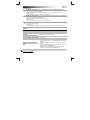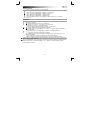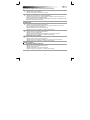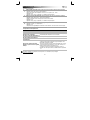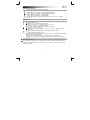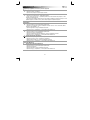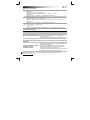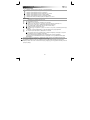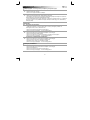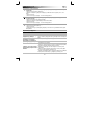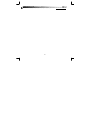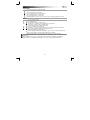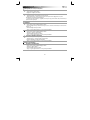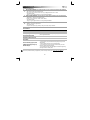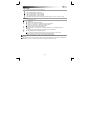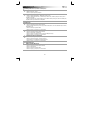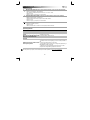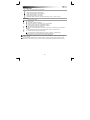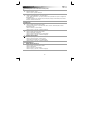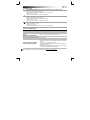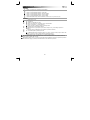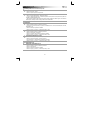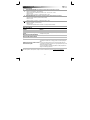Trust Daash Guide d'installation
- Catégorie
- Souris
- Taper
- Guide d'installation

Wireless Mouse
Quick Installation Guide
www.trust.com/18188/faq
Mouse Layout
a d
c
e
f
g
b
www.trust.com/18966/faq
La page est en cours de chargement...
La page est en cours de chargement...
La page est en cours de chargement...
La page est en cours de chargement...
La page est en cours de chargement...
La page est en cours de chargement...
La page est en cours de chargement...
La page est en cours de chargement...

BAASH Wireless Mouse - USER’S MANUAL
8
Fonctions de la souris
- Bouton 1 (bouton gauche de la souris, non programmable)
- Bouton 6 (fonction par défaut = double clic de la souris)
- Bouton 3 (fonction par défaut = clic milieu)
- Bouton 2 (fonction par défaut = clic droit de la souris)
- Bouton 4 (fonction par défaut = page suivante)
- Bouton 5 (fonction par défaut = page précédente)
- Bouton Mode (appuyez sur le bouton « Profile-1,2,3,4 and 5 » [profils 1, 2, 3, 4 et 5] pour sélectionner
le profil souhaité).
Installation
- Placez la pile dans la souris.
- Allumez la souris.
- Insérez le CD-ROM Trust dans votre lecteur CD.
- Cliquez sur « Run Setup.exe – Published by Trust International BV » [Lancer Setup.exe – Publié par
T
rust International BV].
- Cliquez sur « Install driver » [installer le pilote].
- Cliquez sur « finished » (terminé) lorsque l'installation est terminée.
- Raccordez la souris au port USB de votre ordinateur.
- Attendez qu'apparaisse le message « Your device is ready to use » [Votre appareil est prêt à
l'utilisation].
- Lancez le logiciel de configuration de la souris (situé dans la barre des tâches).
- Vous pouvez maintenant configurer la souris.
- Dans la partie suivante de ce manuel, vous pourrez utiliser la touche « Apply » [appliquer] qui
permet de mettre à jour la souris.
La fonction « Apply » est située dans le coin inférieur droit de la fenêtre principale.
(la souris s'arrêtera de fonctionner au moment de la mise à jour. Patientez quelques secondes.)
La souris peut sauvegarder jusqu'à 5 profils différents. Vous pouvez passer instantanément d'un profil à l'autre
en appuyant sur le bouton « Mode » de la souris.
Vous n'avez pas besoin de cliquer sur « Apply » après chaque changement. Vous pouvez faire toutes les
modifications que vous souhaitez puis cliquez sur « Apply » [appliquer] pour mettre à jour tous les
changements directement sur la souris.

BAASH Wireless Mouse - USER’S MANUAL
9
Paramètres du profil
(la souris peut sauvegarder 5 profils différents)
Modifier un profil
- Cliquez sur « Profile » [profil].
- Cliquez sur le profil que vous souhaitez modifier.
Activer ou désactiver un profil
- Cliquez sur « Mode Name/Select » [Nom du mode/sélectionner].
- Dans la fenêtre « Mode Administration », vous pouvez changer les noms de profil et activer ou
désactiver le profil.
- Pour désactiver un profil, décochez chaque profil de bas en haut. Pour ajouter un profil, cochez chaque
profil dans l'ordre inverse.
Configuration
Attribuer une fonction
- Cliquez sur le bouton que vous souhaitez réattribuer.
- Survolez le type de fonction que vous souhaitez attribuer (Mouse, Internet, Multimedia, etc.).
- Cliquez sur la fonction que vous souhaitez attribuer.
- Cliquez sur « Apply » [appliquer]. La souris a été mise à jour.
Attribuer une fonction clavier
- Cliquez sur le bouton que vous souhaitez réattribuer.
- Cliquez sur « Keyboard » [clavier].
- Cliquez sur la touche du clavier virtuel que vous souhaitez attribuer.
- Cliquez sur « Apply » [appliquer]. La souris a été mise à jour.
Attribuer le lancement d'un programme
- Cliquez sur le bouton que vous souhaitez réattribuer.
- Cliquez sur « Execute Program » [exécuter un programme].
- Double-cliquez sur le fichier .exe que vous souhaitez lancer.
- Cliquez sur « Apply » [appliquer]. La souris a été mise à jour.
Fonctions Windows 8
Attribuez une fonction Windows 8
- Cliquez sur le bouton que vous souhaitez réattribuer.
- Cliquez sur « Windows 8 ».
- Cliquez sur la fonction que vous souhaitez attribuer.
- Cliquez sur « Apply » [appliquer]. La souris a été mise à jour.

BAASH Wireless Mouse - USER’S MANUAL
10
Fonctions avancées
Changer les paramètres DPI
(chaque profil a ses propres paramètres DPI, les profils et les DPI sont
associés)
- Cliquez sur « DPI Setting » [paramètre DPI].
- Vous pouvez modifier individuellement les axes X et Y (100 - 2 000) dans les paramètres DPI.
- Cliquez sur « OK ».
- Cliquez sur « Apply » [appliquer]. La souris a été mise à jour.
Changer le taux de rapport
(chaque profil a son propre taux de rapport, les profils et les taux de rapport
sont associés)
- Cliquez sur « Report Rate » [taux de rapport].
- Sélectionnez le taux de rapport souhaité (125 Hz, 250 Hz, 500 Hz).
- Cliquez sur « OK ».
- Cliquez sur « Apply » [appliquer]. La souris a été mise à jour.
Restaurez les paramètres par défaut
- Cliquez sur « Default » [défaut].
- Cliquez sur « OK ».
- Les paramètres par défaut de la souris sont restaurés.
Patientez quelques secondes.
Dépannage
Problème Solution
Comment puis-je voir si la pile est
déchargée ?
- Si le logiciel est installé, une fenêtre pop-up indiquera que la pile
est presque déchargée.
Comment puis-je modifier les
fonctions de la souris ?
- Installez le logiciel (voir étape 2.).
Comment dois-je réinitialiser les
réglages par défaut ?
- Voir étape 9.
La flèche de la souris tremble, bouge
curieusement ou ne bouge pas du
tout
- Remplacez la pile.
- Essayez d'utiliser la souris sur une surface différente ou utilisez un
tapis de souris.
- Nettoyez le détecteur en bas de la souris à l'aide d'un chiffon sec.
- Branchez le récepteur Trust sans fil sur un autre port USB, le plus
proche du périphérique Trust sans fil.
- Supprimez tous les autres récepteurs sans fil qui sont branchés aux
ports USB à proximité du récepteur Trust sans fil.
Si votre problème n'est pas résolu, veuillez contacter le service d'assistance à l'adresse
www.trust.com/18966/faq.
La page est en cours de chargement...
La page est en cours de chargement...
La page est en cours de chargement...
La page est en cours de chargement...
La page est en cours de chargement...
La page est en cours de chargement...
La page est en cours de chargement...
La page est en cours de chargement...
La page est en cours de chargement...
La page est en cours de chargement...
La page est en cours de chargement...
La page est en cours de chargement...
La page est en cours de chargement...
La page est en cours de chargement...
La page est en cours de chargement...
La page est en cours de chargement...
La page est en cours de chargement...
La page est en cours de chargement...
La page est en cours de chargement...
La page est en cours de chargement...
La page est en cours de chargement...
La page est en cours de chargement...
La page est en cours de chargement...
La page est en cours de chargement...
La page est en cours de chargement...
La page est en cours de chargement...
La page est en cours de chargement...
La page est en cours de chargement...
La page est en cours de chargement...
La page est en cours de chargement...
La page est en cours de chargement...
La page est en cours de chargement...
La page est en cours de chargement...
La page est en cours de chargement...
La page est en cours de chargement...
La page est en cours de chargement...
La page est en cours de chargement...
La page est en cours de chargement...
La page est en cours de chargement...
La page est en cours de chargement...
La page est en cours de chargement...
La page est en cours de chargement...
La page est en cours de chargement...
La page est en cours de chargement...
La page est en cours de chargement...
La page est en cours de chargement...
La page est en cours de chargement...
La page est en cours de chargement...
La page est en cours de chargement...
La page est en cours de chargement...
La page est en cours de chargement...
La page est en cours de chargement...
La page est en cours de chargement...
La page est en cours de chargement...
La page est en cours de chargement...
La page est en cours de chargement...
La page est en cours de chargement...
La page est en cours de chargement...
La page est en cours de chargement...
La page est en cours de chargement...
La page est en cours de chargement...
-
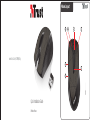 1
1
-
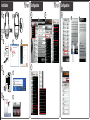 2
2
-
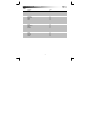 3
3
-
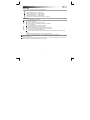 4
4
-
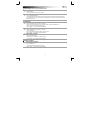 5
5
-
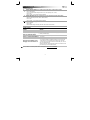 6
6
-
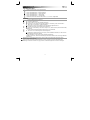 7
7
-
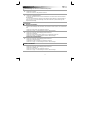 8
8
-
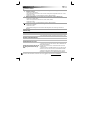 9
9
-
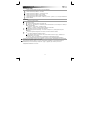 10
10
-
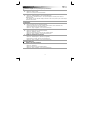 11
11
-
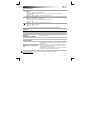 12
12
-
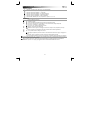 13
13
-
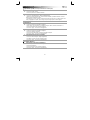 14
14
-
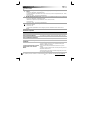 15
15
-
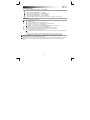 16
16
-
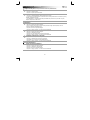 17
17
-
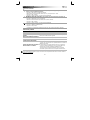 18
18
-
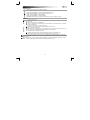 19
19
-
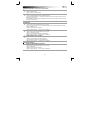 20
20
-
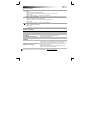 21
21
-
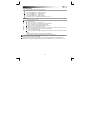 22
22
-
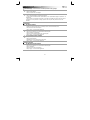 23
23
-
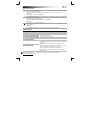 24
24
-
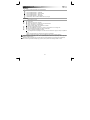 25
25
-
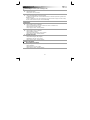 26
26
-
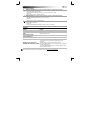 27
27
-
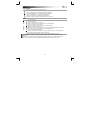 28
28
-
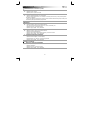 29
29
-
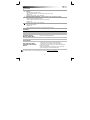 30
30
-
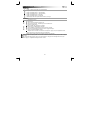 31
31
-
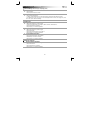 32
32
-
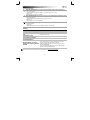 33
33
-
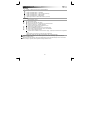 34
34
-
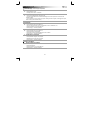 35
35
-
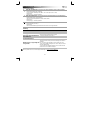 36
36
-
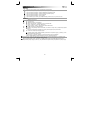 37
37
-
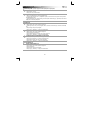 38
38
-
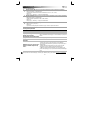 39
39
-
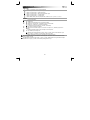 40
40
-
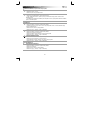 41
41
-
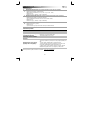 42
42
-
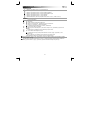 43
43
-
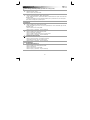 44
44
-
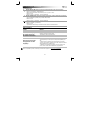 45
45
-
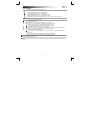 46
46
-
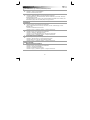 47
47
-
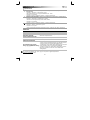 48
48
-
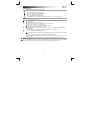 49
49
-
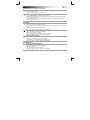 50
50
-
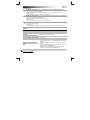 51
51
-
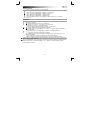 52
52
-
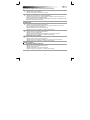 53
53
-
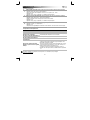 54
54
-
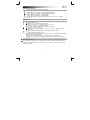 55
55
-
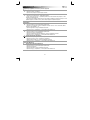 56
56
-
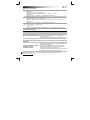 57
57
-
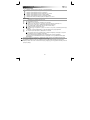 58
58
-
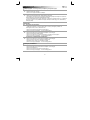 59
59
-
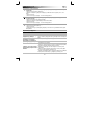 60
60
-
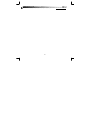 61
61
-
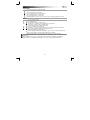 62
62
-
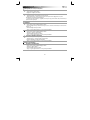 63
63
-
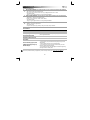 64
64
-
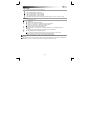 65
65
-
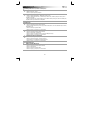 66
66
-
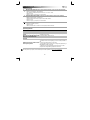 67
67
-
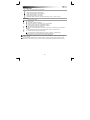 68
68
-
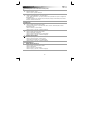 69
69
-
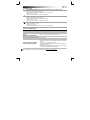 70
70
-
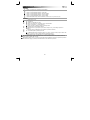 71
71
-
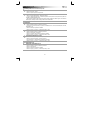 72
72
-
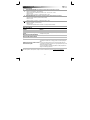 73
73
Trust Daash Guide d'installation
- Catégorie
- Souris
- Taper
- Guide d'installation
dans d''autres langues
- italiano: Trust Daash Guida d'installazione
- English: Trust Daash Installation guide
- español: Trust Daash Guía de instalación
- Deutsch: Trust Daash Installationsanleitung
- русский: Trust Daash Инструкция по установке
- Nederlands: Trust Daash Installatie gids
- português: Trust Daash Guia de instalação
- slovenčina: Trust Daash Návod na inštaláciu
- dansk: Trust Daash Installationsvejledning
- polski: Trust Daash Instrukcja instalacji
- čeština: Trust Daash instalační příručka
- svenska: Trust Daash Installationsguide
- Türkçe: Trust Daash Yükleme Rehberi
- suomi: Trust Daash Asennusohje
- română: Trust Daash Ghid de instalare
Documents connexes
-
Trust GXT 32s Gaming Mouse Manuel utilisateur
-
Trust GXT 32 Gaming Mouse Manuel utilisateur
-
Trust 15225 Fiche technique
-
Trust GXT 31 Manuel utilisateur
-
Trust GXT 23 Manuel utilisateur
-
Trust Wireless Laser Mini Mouse MI-7600Rp (4 Pack) Manuel utilisateur
-
Trust GXT 164 SIKANDA (21726) Manuel utilisateur
-
Trust MI-7700R Manuel utilisateur
-
Trust Wireless Optical Mini Mouse MI-4930Rp (4 Pack) Manuel utilisateur
-
Trust 22991 Manuel utilisateur
Autres documents
-
Xindao XD Collection Antimicrobial Wireless Mouse Manuel utilisateur
-
Modecom MC-7000 Manuel utilisateur
-
VENOM PC0004 Mode d'emploi
-
Gigabyte M8000 Le manuel du propriétaire
-
SPEEDLINK SL-6179-SRD Mode d'emploi
-
Hama 00011469 Le manuel du propriétaire
-
BAZOO 21929 Le manuel du propriétaire
-
BAZOO 21929 Le manuel du propriétaire
-
König CMP-MOUSE200 spécification
-
SPEEDLINK NIALA Quick Installation Guide