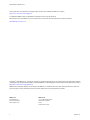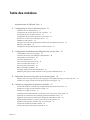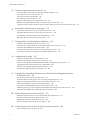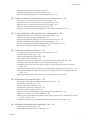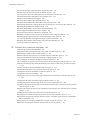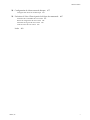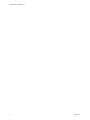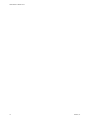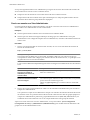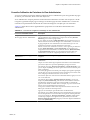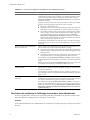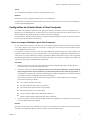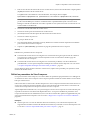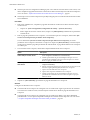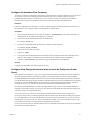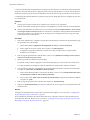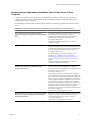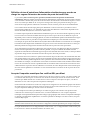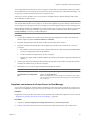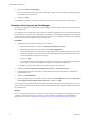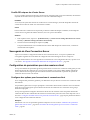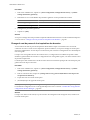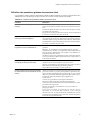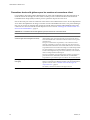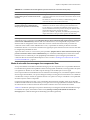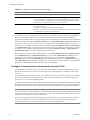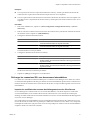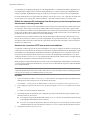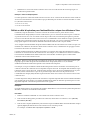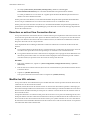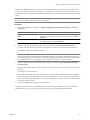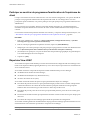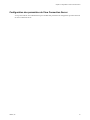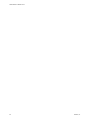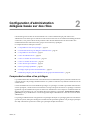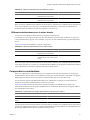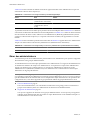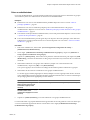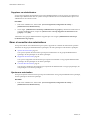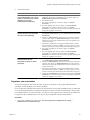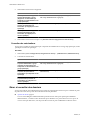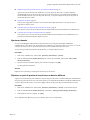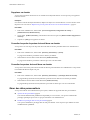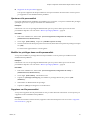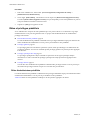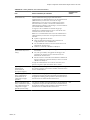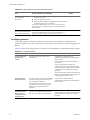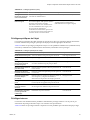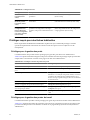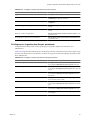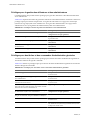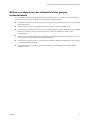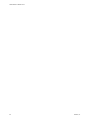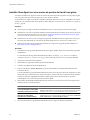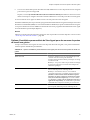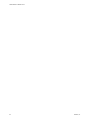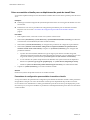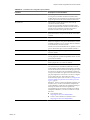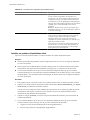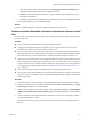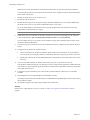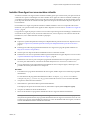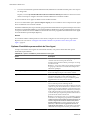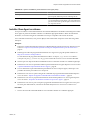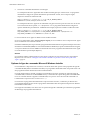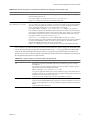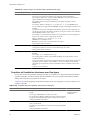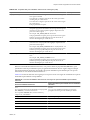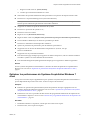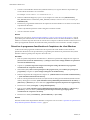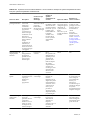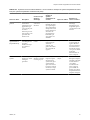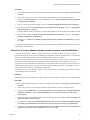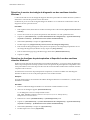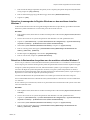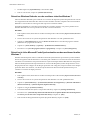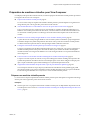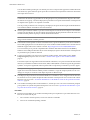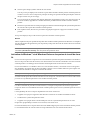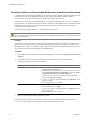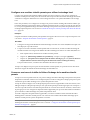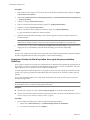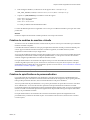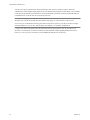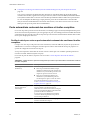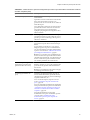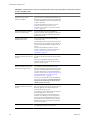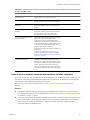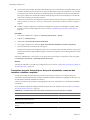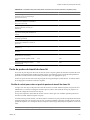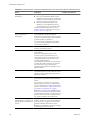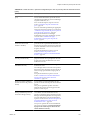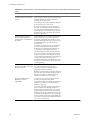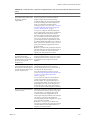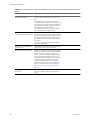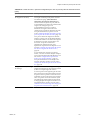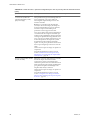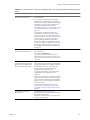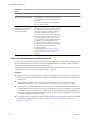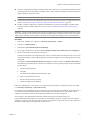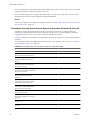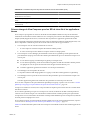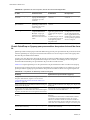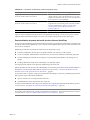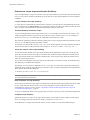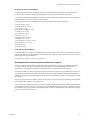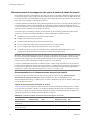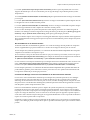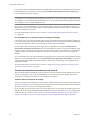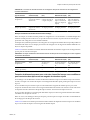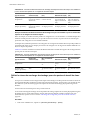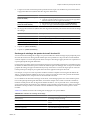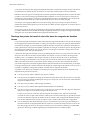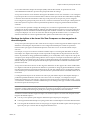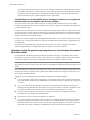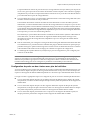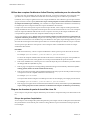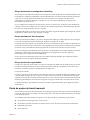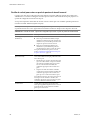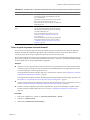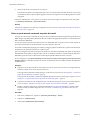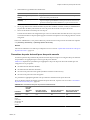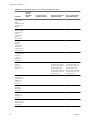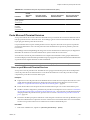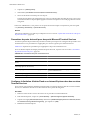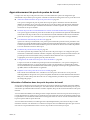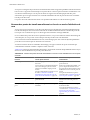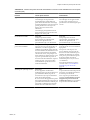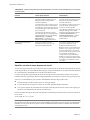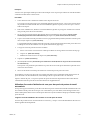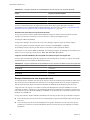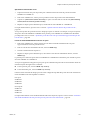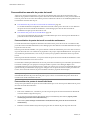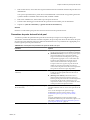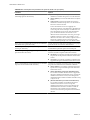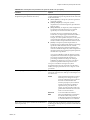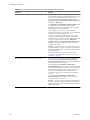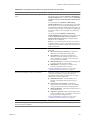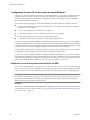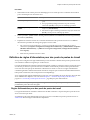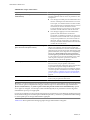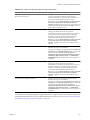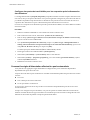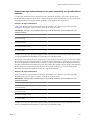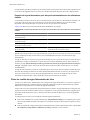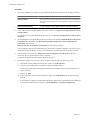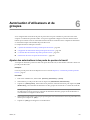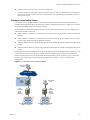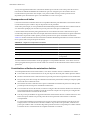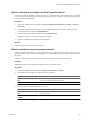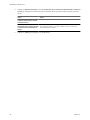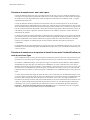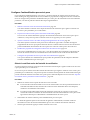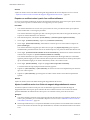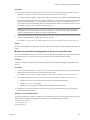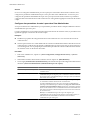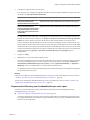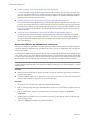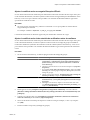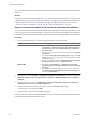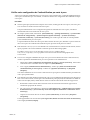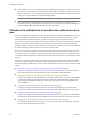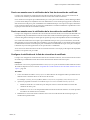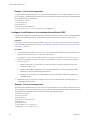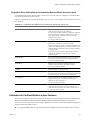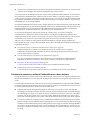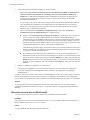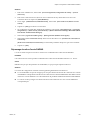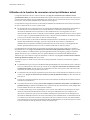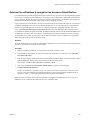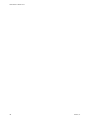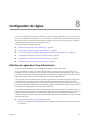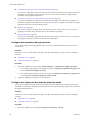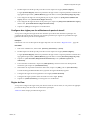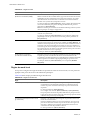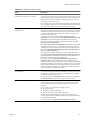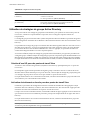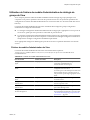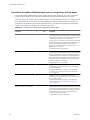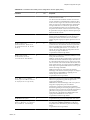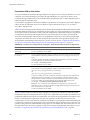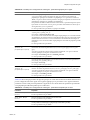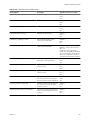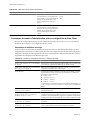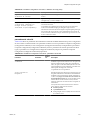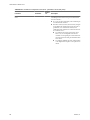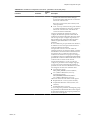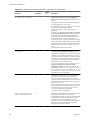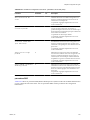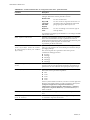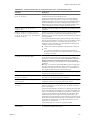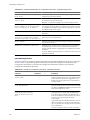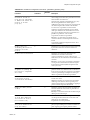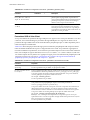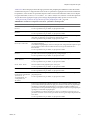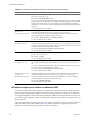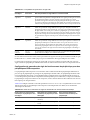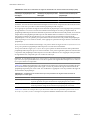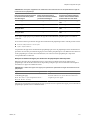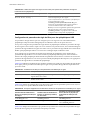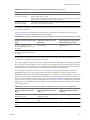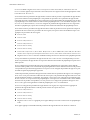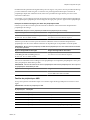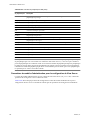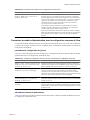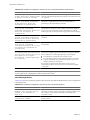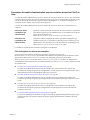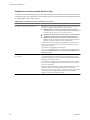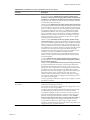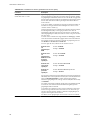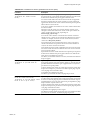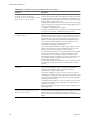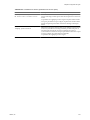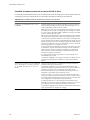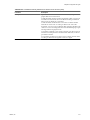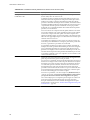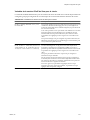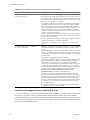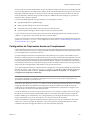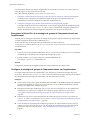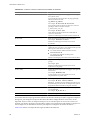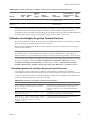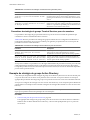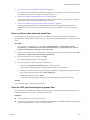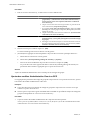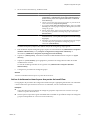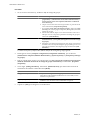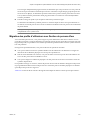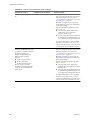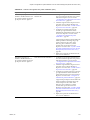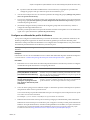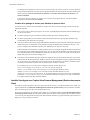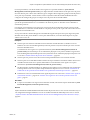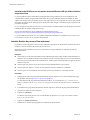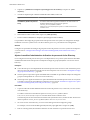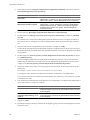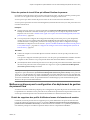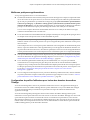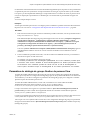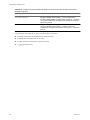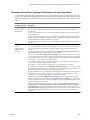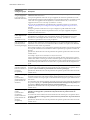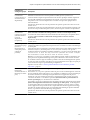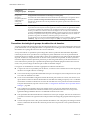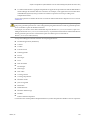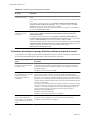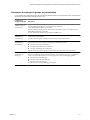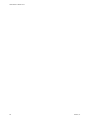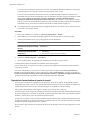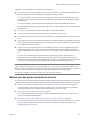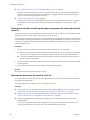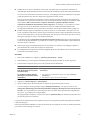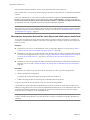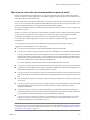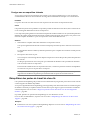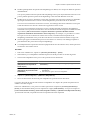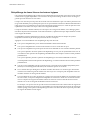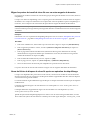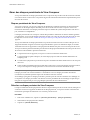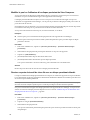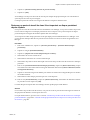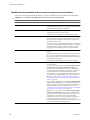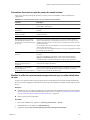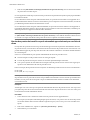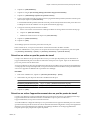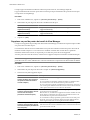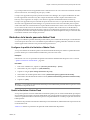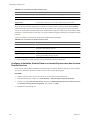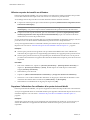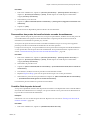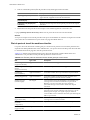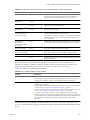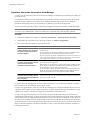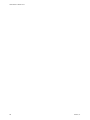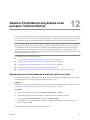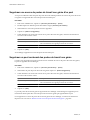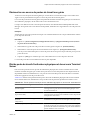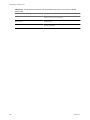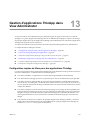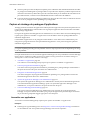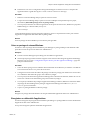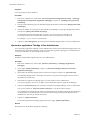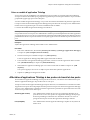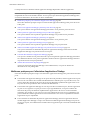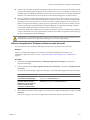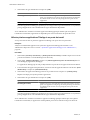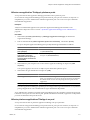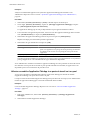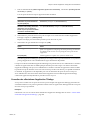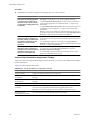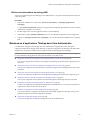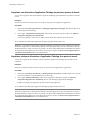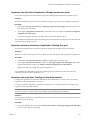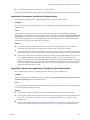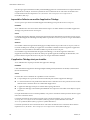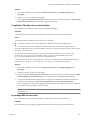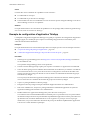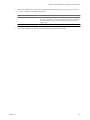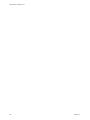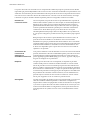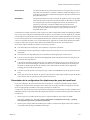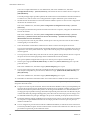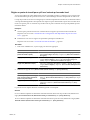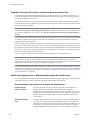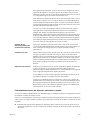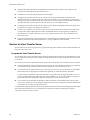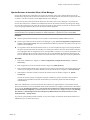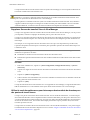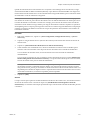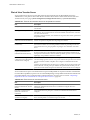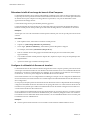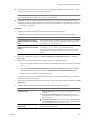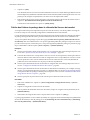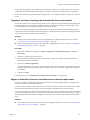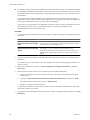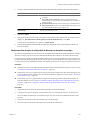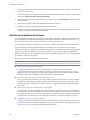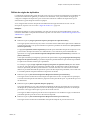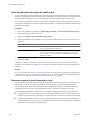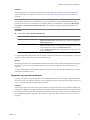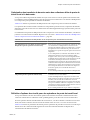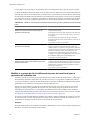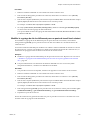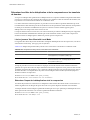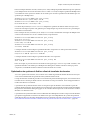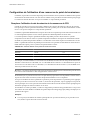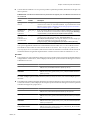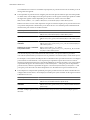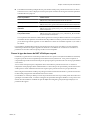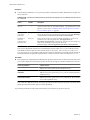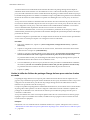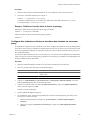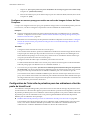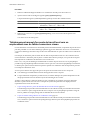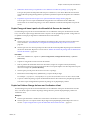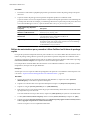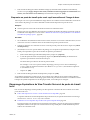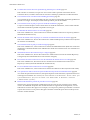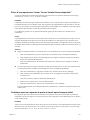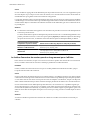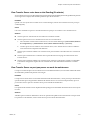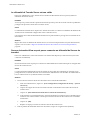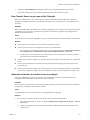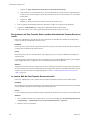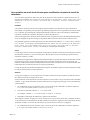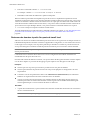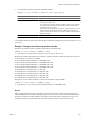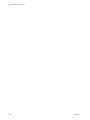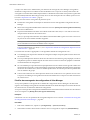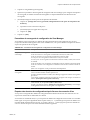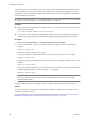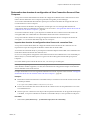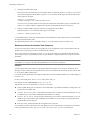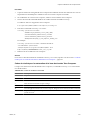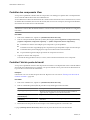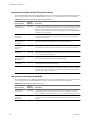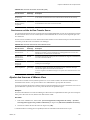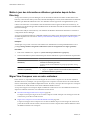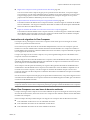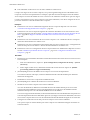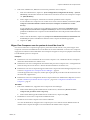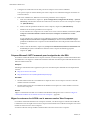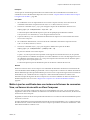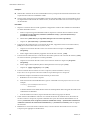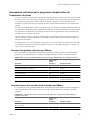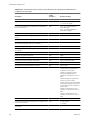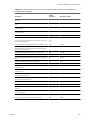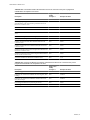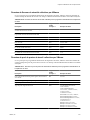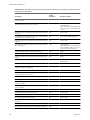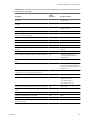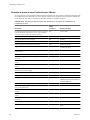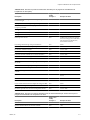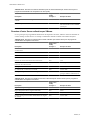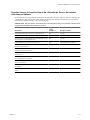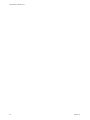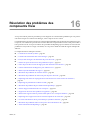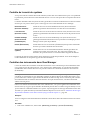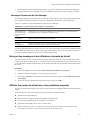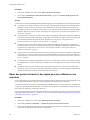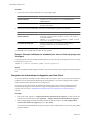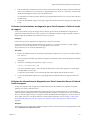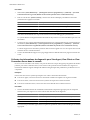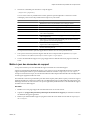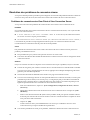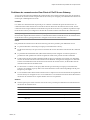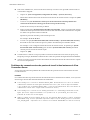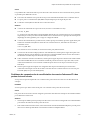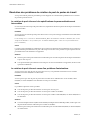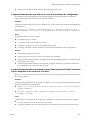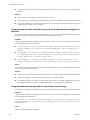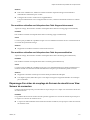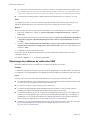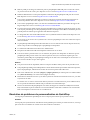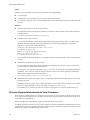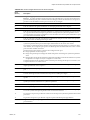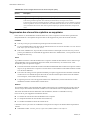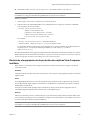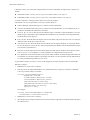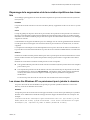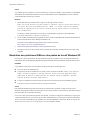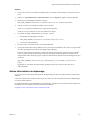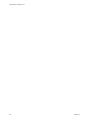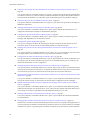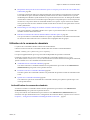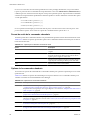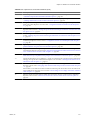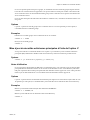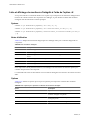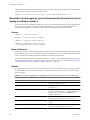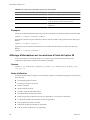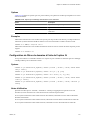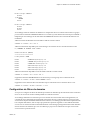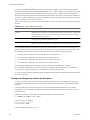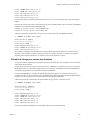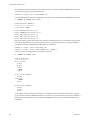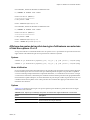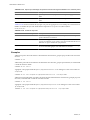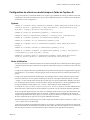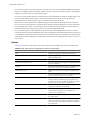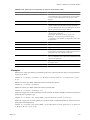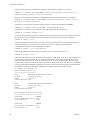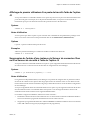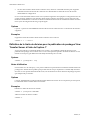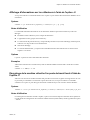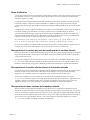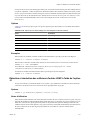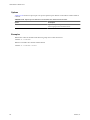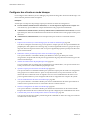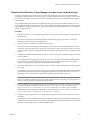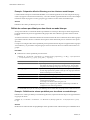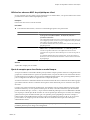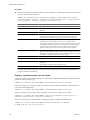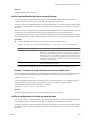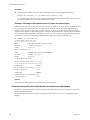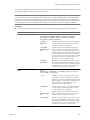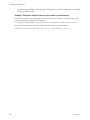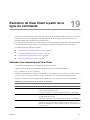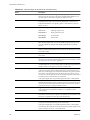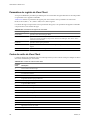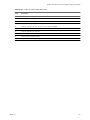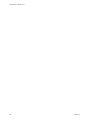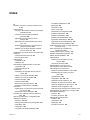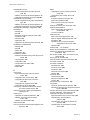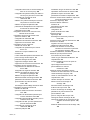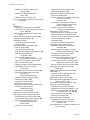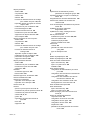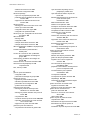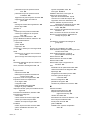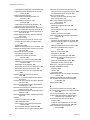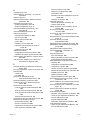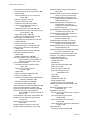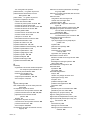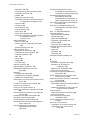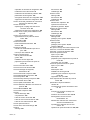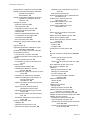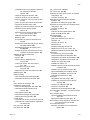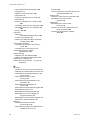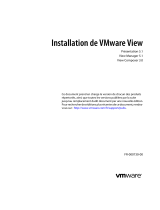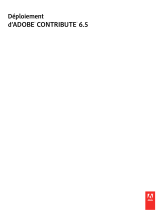VMware View 5.1 Mode d'emploi
- Catégorie
- Manuels de logiciels
- Taper
- Mode d'emploi

Administration de VMware View
Présentation 5.1
View Manager 5.1
View Composer 3.0
Ce document prend en charge la version de chacun des produits
répertoriés, ainsi que toutes les versions publiées par la suite
jusqu'au remplacement dudit document par une nouvelle édition.
Pour rechercher des éditions plus récentes de ce document, rendez-
vous sur : http://www.vmware.com/fr/support/pubs.
FR-000731-00

Administration de VMware View
2 VMware, Inc.
Vous trouverez la documentation technique la plus récente sur le site Web de VMware à l'adresse :
http://www.vmware.com/fr/support/
Le site Web de VMware propose également les dernières mises à jour des produits.
N’hésitez pas à nous transmettre tous vos commentaires concernant cette documentation à l’adresse suivante :
Copyright
©
2012 VMware, Inc. Tous droits réservés. Ce produit est protégé par les lois américaines et internationales relatives
au copyright et à la propriété intellectuelle. Les produits VMware sont protégés par un ou plusieurs brevets répertoriés à l'adresse
http://www.vmware.com/go/patents-fr.
VMware est une marque déposée ou une marque de VMware, Inc. aux États-Unis et/ou dans d'autres juridictions. Toutes les
autres marques et noms mentionnés sont des marques déposées par leurs propriétaires respectifs.
VMware, Inc.
3401 Hillview Ave.
Palo Alto, CA 94304
www.vmware.com
VMware, Inc.
100-101 Quartier Boieldieu
92042 Paris La Défense
France
www.vmware.com/fr

Table des matières
Administration de VMware View 9
1
Configuration de View Connection Server 11
Utilisation de View Administrator 11
Configuration de vCenter Server et View Composer 15
Sauvegarde de View Connection Server 25
Configuration de paramètres pour des sessions client 25
Désactiver ou activer View Connection Server 34
Modifier les URL externes 34
Participer ou se retirer du programme d'amélioration de l'expérience du client 36
Répertoire View LDAP 36
Configuration des paramètres de View Connection Server 37
2
Configuration d'administration déléguée basée sur des rôles 39
Comprendre les rôles et les privilèges 39
Utilisation de dossiers pour déléguer l'administration 40
Comprendre les autorisations 41
Gérer des administrateurs 42
Gérer et consulter des autorisations 44
Gérer et consulter des dossiers 46
Gérer des rôles personnalisés 48
Rôles et privilèges prédéfinis 50
Privilèges requis pour des tâches habituelles 54
Meilleures pratiques pour des utilisateurs et des groupes d'administrateurs 57
3
Préparation de sources de postes de travail non gérées 59
Préparer une source de postes de travail non gérée pour un déploiement de poste de travail View 59
Installer View Agent sur une source de postes de travail non gérée 60
4
Création et préparation de machines virtuelles 63
Création de machines virtuelles pour un déploiement de poste de travail View 63
Installer View Agent sur une machine virtuelle 69
Installer View Agent en silence 71
Configurer une machine virtuelle avec plusieurs cartes réseau pour View Agent 76
Optimiser les performances du système d'exploitation Windows client 76
Optimiser les performances du Système d'exploitation Windows 7 client 77
Optimisation de Windows 7 pour les postes de travail de clone lié 79
Préparation de machines virtuelles pour View Composer 87
Création de modèles de machine virtuelle 93
Création de spécifications de personnalisation 93
VMware, Inc.
3

5
Création de pools de postes de travail 95
Pools automatisés contenant des machines virtuelles complètes 96
Pools de postes de travail de clone lié 101
Pools de postes de travail manuels 129
Pools Microsoft Terminal Services 135
Approvisionnement de pools de postes de travail 137
Définition de règles d'alimentation pour des pools de postes de travail 151
Configurer View Storage Accelerator (mise en cache de l'hôte) pour les pools de postes de travail 157
6
Autorisation d'utilisateurs et de groupes 159
Ajouter des autorisations à des pools de postes de travail 159
Supprimer des autorisations d'un pool de postes de travail 160
Consulter des autorisations de pool de postes de travail 160
Restriction de l'accès aux postes de travail View 160
7
Configuration de l'authentification utilisateur 165
Utilisation de l'authentification par carte à puce 165
Utilisation de la vérification de la révocation des certificats de carte à puce 176
Utilisation de l'authentification à deux facteurs 179
Utilisation de la fonction Se connecter en tant qu'utilisateur actuel 184
Autoriser les utilisateurs à enregistrer les données d'identification 185
8
Configuration de règles 187
Définition de règles dans View Administrator 187
Utilisation de stratégies de groupe Active Directory 192
Utilisation de fichiers de modèle d'administration de stratégie de groupe de View 193
Configuration de l'impression basée sur l'emplacement 235
Utilisation de stratégies de groupe Terminal Services 239
Exemple de stratégie de groupe Active Directory 240
9
Configuration de profils d'utilisateur avec View Persona Management (Gestion
de Persona View) 245
Fournir des personas d'utilisateur dans View 245
Utilisation de Gestion de persona View avec des systèmes autonomes 246
Migration des profils d'utilisateur avec Gestion de persona View 247
Persona Management et profils itinérants de Windows 250
Configuration d'un déploiement de Gestion de Persona View 250
Meilleures pratiques pour la configuration d'un déploiement de gestion de persona View 259
Paramètres de stratégie de groupe Gestion de persona View 263
10
Gestion de postes de travail de clone lié 273
Réduire la taille du clone lié avec une actualisation de poste de travail 273
Mettre à jour des postes de travail de clone lié 275
Rééquilibrer des postes de travail de clone lié 280
Gérer des disques persistants de View Composer 284
11
Gestion de postes de travail et de pools de postes de travail 289
Gestion de pools de postes de travail 289
Administration de VMware View
4 VMware, Inc.

Réduction de la bande passante Adobe Flash 295
Gestion de postes de travail de machine virtuelle 297
Exporter des informations de View vers des fichiers externes 303
12
Gestion d'ordinateurs physiques et de serveurs Terminal Server 305
Ajouter une source de postes de travail non gérée à un pool 305
Supprimer une source de postes de travail non gérée d'un pool 306
Supprimer un pool contenant des postes de travail non gérés 306
Désinscrire une source de postes de travail non gérée 307
État du poste de travail d'ordinateurs physiques et de serveurs Terminal Server 307
13
Gestion d'applications ThinApp dans View Administrator 309
Configuration requise de View pour des applications ThinApp 309
Capture et stockage de packages d'applications 310
Affectation d'applications ThinApp à des postes de travail et des pools 313
Maintenance d'applications ThinApp dans View Administrator 321
Contrôle et dépannage d'applications ThinApp dans View Administrator 324
Exemple de configuration d'application ThinApp 328
14
Gestion de postes de travail locaux 331
Avantages à utiliser des postes de travail View en mode local 331
Gestion de View Transfer Server 338
Gestion du référentiel de Transfer Server 343
Gestion des transferts de données 350
Configurer la sécurité et l'optimisation pour des opérations de poste de travail local 354
Configuration de l'utilisation d'une ressource de point de terminaison 360
Configuration d'un cache HTTP pour approvisionner des postes de travail locaux sur un réseau
WAN 365
Configuration de l'intervalle de pulsation pour des ordinateurs client de poste de travail local 368
Téléchargement manuel d'un poste de travail local vers un emplacement avec de faibles connexions
réseau 370
Dépannage d'opérations de View Transfer Server et de poste de travail local 373
15
Maintenance des composants View 385
Sauvegarde et restauration de données de configuration de View 385
Contrôler des composants View 392
Contrôler l'état du poste de travail 392
Comprendre les services View Manager 393
Ajouter des licences à VMware View 395
Mettre à jour des informations utilisateur générales depuis Active Directory 396
Migrer View Composer vers un autre ordinateur 396
Mettre à jour les certificats dans une instance de Serveur de connexion View, un Serveur de sécurité
ou View Composer 401
Informations collectées par le programme d'amélioration de l'expérience du client 403
16
Résolution des problèmes des composants View 415
Contrôle de la santé du système 416
Contrôler des événements dans View Manager 416
Table des matières
VMware, Inc. 5

Envoyer des messages à des utilisateurs de poste de travail 417
Afficher les postes de travail avec des problèmes suspects 417
Gérer des postes de travail et des règles pour des utilisateurs non autorisés 418
Collecte d'informations de diagnostic pour VMware View 419
Mettre à jour des demandes de support 423
Résolution des problèmes de connexion réseau 424
Résolution des problèmes de création de pool de postes de travail 428
Dépannage d'un échec de couplage de Serveur de sécurité avec View Serveur de connexion 431
Dépannage de problèmes de redirection USB 432
Résolution de problèmes de personnalisation de QuickPrep 433
Erreurs d'approvisionnement de View Composer 434
Suppression des clones liés orphelins ou supprimés 436
Recherche et suppression de la protection des réplicas View Composer inutilisés 437
Dépannage de la suppression et de la recréation répétitives des clones liés 439
Les clones liés Windows XP ne parviennent pas à joindre le domaine 439
Résolution des problèmes GINA sur des postes de travail Windows XP 440
Autres informations de dépannage 441
17
Utilisation de la commande vdmadmin 443
Utilisation de la commande vdmadmin 445
Configuration de la journalisation dans View Agent à l'aide de l'option -A 448
Remplacement d'adresses IP à l'aide de l'option -A 449
Définition du nom d'un groupe View Connection Server à l'aide de l'option -C 450
Mise à jour de sécurités extérieures principales à l'aide de l'option -F 451
Liste et affichage de moniteurs d'intégrité à l'aide de l'option -H 452
Liste et affichage de rapports sur le fonctionnement de View Manager à l'aide de l'option -I 453
Génération de messages de journal d'événements View dans le format Syslog en utilisant l'option
-I 454
Affectation de postes de travail dédiés à l'aide de l'option -L 455
Affichage d'informations sur les machines à l'aide de l'option -M 456
Configuration de filtres de domaine à l'aide de l'option -N 457
Configuration de filtres de domaine 459
Affichage des postes de travail et des règles d'utilisateurs non autorisés à l'aide des options -O et -
P 463
Configuration de clients en mode kiosque à l'aide de l'option -Q 465
Affichage du premier utilisateur d'un poste de travail à l'aide de l'option -R 469
Suppression de l'entrée d'une instance de Serveur de connexion View ou d'un Serveur de sécurité à
l'aide de l'option -S 469
Définition de la limite de division pour la publication de packages View Transfer Server à l'aide de
l'option -T 470
Affichage d'informations sur les utilisateurs à l'aide de l'option -U 471
Décryptage de la machine virtuelle d'un poste de travail local à l'aide de l'option -V 471
Récupération d'un poste de travail en utilisant l'option -V lorsque le poste de travail a été modifié
dans le datacenter 472
Déverrouillage ou verrouillage de machines virtuelles à l'aide de l'option -V 474
Détection et résolution des collisions d'entrée LDAP à l'aide de l'option -X 475
Administration de VMware View
6 VMware, Inc.

18
Configuration de clients en mode kiosque 477
Configurer des clients en mode kiosque 478
19
Exécution de View Client à partir de la ligne de commande 487
Utilisation des commandes de View Client 487
Fichier de configuration de View Client 489
Paramètres de registre de View Client 490
Codes de sortie de View Client 490
Index 493
Table des matières
VMware, Inc. 7

Administration de VMware View
8 VMware, Inc.

Administration de VMware View
Le document Administration de VMware View décrit comment configurer et administrer VMware View™, y
compris comment configurer View Connection Server, créer des administrateurs, approvisionner et déployer
des postes de travail View, configurer l'authentification utilisateur, configurer des règles et gérer des
applications VMware ThinApp™ dans View Administrator. Ces informations décrivent également comment
entretenir et dépanner des composants VMware View.
Public cible
Ces informations sont destinées à toute personne souhaitant configurer et administrer VMware View. Les
informations sont destinées aux administrateurs Windows ou Linux expérimentés qui connaissent bien le
fonctionnement des datacenters et de la technologie des machines virtuelles.
VMware, Inc.
9

Administration de VMware View
10 VMware, Inc.

Configuration de View Connection
Server 1
Après avoir installé et effectué la configuration initiale de View Connection Server, vous pouvez ajouter des
instances de vCenter Server et des services View Composer à View Manager, configurer des rôles pour déléguer
des responsabilités d'administrateur et planifier des sauvegardes de vos données de configuration.
Ce chapitre aborde les rubriques suivantes :
n
« Utilisation de View Administrator », page 11
n
« Configuration de vCenter Server et View Composer », page 15
n
« Sauvegarde de View Connection Server », page 25
n
« Configuration de paramètres pour des sessions client », page 25
n
« Désactiver ou activer View Connection Server », page 34
n
« Modifier les URL externes », page 34
n
« Participer ou se retirer du programme d'amélioration de l'expérience du client », page 36
n
« Répertoire View LDAP », page 36
n
« Configuration des paramètres de View Connection Server », page 37
Utilisation de View Administrator
View Administrator est l'interface Web dans laquelle vous configurez View Connection Server et gérez vos
postes de travail View.
Pour voir une comparaison des opérations que vous pouvez effectuer avec View Administrator, des cmdlets
View et vdmadmin, consultez le document VMware View Integration.
View Administrator et View Connection Server
View Administrator fournit une interface de gestion pour View Manager.
En fonction de votre déploiement View, vous utilisez une ou plusieurs interfaces de View Administrator.
n
Utilisez une interface de View Administrator pour gérer les composants View associés à une instance de
View Connection Server autonome ou à un groupe d'instances de View Connection Server répliquées.
Vous pouvez utiliser l'adresse IP de n'importe quelle instance répliquée pour ouvrir une session sur View
Administrator.
n
Vous devez utiliser une interface de View Administrator séparée pour gérer les composants View pour
chaque instance de View Connection Server autonome ou chaque groupe d'instances de View Connection
Server répliquées.
VMware, Inc.
11

Vous pouvez également utiliser View Administrator pour gérer des serveurs de sécurité et des instances de
View Transfer Server associés à View Connection Server.
n
Chaque serveur de sécurité est associé à une instance de View Connection Server.
n
Chaque instance de View Transfer Server peut communiquer avec n'importe quelle instance de View
Connection Server dans un groupe d'instances répliquées.
Ouvrir une session sur View Administrator
Pour effectuer des tâches de configuration initiale, vous devez ouvrir une session sur View Administrator.
Vous accédez à View Administrator via une connexion SSL.
Prérequis
n
Vérifiez que Serveur de connexion View est installé sur un ordinateur dédié.
n
Vérifiez que vous utilisez un navigateur Web pris en charge par View Administrator. Pour plus
d'informations sur la configuration requise de View Administrator, consultez le document Installation de
VMware View.
Procédure
1 Ouvrez votre navigateur Web et saisissez l'URL suivante, où server est le nom d'hôte de l'instance de
Serveur de connexion View.
https://
server
/admin
REMARQUE Vous pouvez utiliser l'adresse IP si vous avez accès à une instance de Serveur de connexion
View lorsque le nom d'hôte n'est pas résolvable. Cependant, l'hôte que vous contactez ne fera pas
correspondre le certificat SSL configuré pour l'instance Serveur de connexion View, ce qui bloque l'accès
ou génère un accès avec une sécurité réduite.
L'accès à View Administrator dépend du type de certificat configuré sur l'ordinateur Serveur de connexion
View.
Option Description
Vous avez configuré un certificat
signé par une autorité de
certification pour Serveur de
connexion View.
Lorsque vous vous connectez pour la première fois, le navigateur Web
affiche View Administrator.
Le certificat autosigné par défaut
fourni avec Serveur de connexion
View est configuré.
À votre première connexion, votre navigateur Web peut afficher une page
vous avertissant que le certificat de sécurité associé à l'adresse n'est pas émis
par une autorité de certification approuvée.
Cliquez sur [Ignore (Ignorer)] pour continuer à utiliser le certificat SSL
actuel.
2 Ouvrez une session en tant qu'utilisateur actuel avec des informations d'identification pour accéder au
compte View Administrators.
Vous spécifiez le compte View Administrators lorsque vous installez une instance autonome de Serveur
de connexion View ou la première instance de Serveur de connexion View dans un groupe répliqué. Le
compte View Administrators peut être le groupe Administrators local (BUILTIN\Administrators) sur
l'ordinateur Serveur de connexion View ou un compte d'utilisateur ou de groupe de domaine.
Après avoir ouvert une session sur View Administrator, vous pouvez utiliser [View Configuration
(Configuration de View)] > [Administrators (Administrateurs)] pour modifier la liste d'utilisateurs et de
groupes avec le rôle Administrateurs View.
Administration de VMware View
12 VMware, Inc.

Conseils d'utilisation de l'interface de View Administrator
Vous pouvez utiliser les fonctions d'interface utilisateur de View Administrator pour naviguer dans les pages
de View et pour rechercher, filtrer et trier des objets View.
View Administrator comporte plusieurs fonctions d'interface utilisateur courantes. Par exemple, le volet de
navigation à gauche de chaque page vous dirige vers d'autres pages de View Administrator. Les filtres de
recherche vous permettent de sélectionner des critères de filtrage liés aux objets que vous recherchez.
Tableau 1-1 décrit des fonctions supplémentaires qui peuvent vous aider dans l'utilisation de View
Administrator.
Tableau 1-1. Fonctions de navigation et d'affichage de View Administrator
Fonction de View Administrator Description
Navigation vers l'arrière et vers l'avant
dans les pages de View Administrator
Cliquez sur le bouton [Back (Précédent)] du navigateur pour retourner à la
page précédente de View Administrator. Cliquez sur le bouton [Forward
(Suivant)] pour revenir à la page actuelle.
Si vous cliquez sur le bouton [Back (Précédent)] du navigateur lorsque vous
utilisez l'assistant ou la boîte de dialogue View Administrator, vous revenez à
la page principale de View Administrator. Les informations que vous avez
entrées dans l'assistant ou la boîte de dialogue sont perdues.
Dans les versions View antérieures à View 5.1, vous ne pouviez pas utiliser les
boutons [Back (Précédent)] et [Forward (Suivant)] du navigateur pour
naviguer dans View Administrator. Il existait des boutons [Back (Précédent)]
et [Forward (Suivant)] distincts pour la navigation dans la fenêtre View
Administrator. Ces boutons ne figurent plus dans la version View 5.1.
Affectation de signets aux pages View
Administrator
Vous pouvez affecter des signets aux pages View Administrator dans le
navigateur.
Tri multicolonne Vous pouvez trier des objets View de plusieurs façons en utilisant le tri
multicolonne.
Cliquez sur un titre dans la ligne supérieure d'un tableau View Administrator
pour trier les objets View par ordre alphabétique par rapport à ce titre.
Par exemple, sur la page [Inventory (Inventaire)] > [Postes de travail] , vous
pouvez cliquer sur [Pool] pour trier les postes de travail en fonction des pools
qui les contiennent.
Le nombre [1] apparaît à côté du titre pour indiquer qu'il s'agit de la principale
colonne de tri. Vous pouvez cliquer de nouveau sur le titre pour inverser l'ordre
de tri, indiqué par une flèche vers le bas ou vers le haut.
Pour trier les objets View en fonction d'un deuxième élément, appuyez sur Ctrl
+clic sur un autre titre.
Par exemple, dans le tableau [Desktops (Postes de travail)] , vous pouvez
cliquer sur [Users (Utilisateurs)] pour effectuer un deuxième tri en fonction
des utilisateurs auxquels les postes de travail sont dédiés. Le nombre [2]
apparaît à côté du titre secondaire. Dans cet exemple, les postes de travail sont
triés par pool et par utilisateurs dans chaque pool.
Vous pouvez continuer à utiliser Ctrl+clic pour trier toutes les colonnes d'un
tableau par ordre décroissant d'importance.
Appuyez sur Ctrl+Maj+clic pour désélectionner un élément de tri.
Par exemple, vous souhaitez afficher les postes de travail dans un pool qui sont
dans un état particulier et sont stockés dans un magasin de données particulier.
Vous pouvez cliquer sur [Inventory (Inventaire)] > [Pools] , double-cliquer
sur l'ID de pool, cliquer sur l'onglet Inventory (Inventaire) et sur l'en-tête
[Datastore (Magasin de données)] et appuyer sur Ctrl et cliquer simultanément
sur l'en-tête [Status (État)] .
Chapitre 1 Configuration de View Connection Server
VMware, Inc. 13

Tableau 1-1. Fonctions de navigation et d'affichage de View Administrator (suite)
Fonction de View Administrator Description
Personnalisation des colonnes des tables Vous pouvez personnaliser l'affichage des colonnes des tables View
Administrator en masquant des colonnes et en verrouillant la première colonne.
Cette fonction permet de contrôler l'affichage des grandes tables, telles que
[Inventory (Inventaire)] > [Desktops (Postes de travail)] qui contiennent de
nombreuses colonnes.
Cliquez avec le bouton droit de la souris sur un en-tête de colonne pour afficher
un menu contextuel qui permet d'exécuter les actions suivantes :
n
Masquer la colonne sélectionnée.
n
Personnaliser les colonnes. Une boîte de dialogue affiche toutes les colonnes
de la table. Vous pouvez sélectionner les colonnes à afficher ou masquer.
n
Verrouiller la première colonne. Cette option force l'affichage de la première
colonne lorsque vous faites défiler horizontalement une table comportant
un grand nombre de colonnes. Par exemple, dans la page [Inventory
(Inventaire)] > [Desktops (Postes de travail)] , l'ID de poste de travail reste
affiché lorsque vous faites défiler horizontalement les données pour afficher
d'autres caractéristiques de poste de travail.
Les paramètres personnalisés sont conservés lorsque vous restez dans la page
View Administrator en cours. Ils ne sont plus disponibles si vous passez à une
autre page.
Sélection d'objets View et affichage de
détails sur l'objet View
Dans les tableaux View Administrator qui répertorient des objets View, vous
pouvez sélectionner un objet ou afficher des détails sur l'objet.
n
Pour sélectionner un objet, cliquez n'importe où dans la ligne de l'objet dans
le tableau. En haut de la page, les menus et les commandes qui gèrent l'objet
deviennent actifs.
n
Pour afficher des détails sur l'objet, double-cliquez sur la cellule de gauche
de la ligne de l'objet. Une nouvelle page affiche les détails de l'objet.
Par exemple, sur la page [Inventory (Inventaire)] > [Pools] , cliquez n'importe
où dans la ligne d'un pool individuel pour activer des commandes qui affectent
le pool.
Double-cliquez dans la cellule [Pool ID (ID de pool)] dans la colonne de gauche
pour afficher une nouvelle page contenant des détails sur le pool.
Développer les boîtes de dialogue pour
afficher les détails
Vous pouvez développer les boîtes de dialogue de View Administrator pour
afficher dans les colonnes d'un tableau des détails tels que le nom des postes de
travail et des utilisateurs.
Pour développer une boîte de dialogue, placez le pointeur de votre souris au-
dessus des points, dans le coin supérieur droit de la boîte de dialogue, puis faites
glisser ce coin.
Affichage des menus contextuels des
objets View.
Cliquez avec le bouton droit de la souris sur les objets View dans les tables View
Administrator pour afficher des menus contextuels. Un menu contextuel permet
d'accéder aux commandes qui agissent sur l'objet View sélectionné.
Par exemple, dans la page [Inventory (Inventaire)] > [Pools] , vous pouvez
cliquer avec le bouton droit de la souris sur un pool de postes de travail pour
afficher des commandes, telles que [Add (Ajouter)] , [Edit (Modifier)] , [Delete
(Supprimer)] , [Disable (or Enable) Provisioning (Désactiver (ou Activer) le
provisionnement)] , etc.
Résolution des problèmes de l'affichage du texte dans View Administrator
Si votre navigateur Web s'exécute sur un système d'exploitation non Windows tel que Linux, UNIX ou Mac
OS, le texte dans View Administrator ne s'affiche pas correctement.
Problème
Le texte dans l'interface de View Administrator est corrompu. Par exemple, des espaces sont placés au milieu
des mots.
Administration de VMware View
14 VMware, Inc.

Cause
View Administrator requiert des polices spécifiques de Microsoft.
Solution
Installez des polices spécifiques de Microsoft sur votre ordinateur.
Actuellement, le site Web Microsoft ne distribue pas de polices Microsoft, mais vous pouvez les télécharger
sur des sites Web indépendants.
Configuration de vCenter Server et View Composer
Pour utiliser des machines virtuelles en tant que sources de postes de travail, vous devez configurer View
Manager pour communiquer avec vCenter Server. Pour créer et gérer des postes de travail de clone lié, vous
devez configurer des paramètres de View Composer dans View Manager.
Pour permettre à des hôtes ESXi de mettre en cache des données de machine virtuelle, vous devez activer la
mise en cache de l'hôte pour vCenter Server.
Créer un compte d'utilisateur pour View Composer
Si vous utilisez View Composer, vous devez créer un compte d'utilisateur dans Active Directory pour l'utiliser
avec View Composer. View Composer a besoin de ce compte pour associer des postes de travail de clone lié
à votre domaine Active Directory.
Pour garantir la sécurité, vous devez créer un compte d'utilisateur séparé à utiliser avec View Composer. En
créant un compte séparé, vous pouvez garantir qu'il n'a pas de privilèges supplémentaires définis pour une
autre raison. Vous pouvez donner au compte les privilèges minimum dont il a besoin pour créer et supprimer
des objets ordinateur dans un conteneur Active Directory spécifié. Par exemple, le compte View Composer ne
requiert pas de privilèges d'administrateur de domaine.
Procédure
1 Dans Active Directory, créez un compte d'utilisateur dans le même domaine que votre hôte de View
Connection Server ou dans un domaine approuvé.
2 Ajoutez les autorisations [Create Computer Objects (Créer des objets ordinateur)] , [Delete Computer
Objects (Supprimer des objets ordinateur)] et [Write All Properties (Écrire toutes les propriétés)] au
compte dans le conteneur Active Directory dans lequel les comptes d'ordinateur de clone lié sont créés ou
vers lequel les comptes d'ordinateur de clone lié sont déplacés.
La liste suivante montre toutes les autorisations requises pour le compte d'utilisateur, y compris les
autorisations affectées par défaut :
n
List Contents (Contenu de la liste)
n
Read All Properties (Lire toutes les propriétés)
n
Write All Properties (Écrire toutes les propriétés)
n
Read Permissions (Lire les autorisations)
n
Create Computer Objects (Créer des objets ordinateur)
n
Delete Computer Objects (Supprimer des objets ordinateur)
3 Assurez-vous que les autorisations du compte d'utilisateur s'appliquent au conteneur Active Directory et
à tous les objets enfants du conteneur.
Suivant
Spécifiez le compte dans View Administrator lorsque vous configurez View Composer pour vCenter Server
et quand vous configurez et déployez des pools de postes de travail de clone lié.
Chapitre 1 Configuration de View Connection Server
VMware, Inc. 15

Ajouter des instances de vCenter Server à View Manager
Vous devez configurer View Manager pour vous connecter aux instances de vCenter Server dans votre
déploiement de View. vCenter Server crée et gère les machines virtuelles que View Manager utilise en tant
que sources de postes de travail.
Si vous exécutez des instances de vCenter Server sur un groupe Linked Mode (Mode lié), vous devez ajouter
chaque instance de vCenter Server sur View Manager séparément.
View Manager se connecte à l'instance de vCenter Server en utilisant un canal sécurisé (SSL).
Prérequis
n
Installez la clé de licence produit de Serveur de connexion View.
n
Préparez un utilisateur de vCenter Server avec une autorisation d'effectuer les opérations dans vCenter
Server qui sont nécessaires pour prendre en charge View Manager. Pour utiliser View Composer, vous
devez accorder à l'utilisateur des privilèges supplémentaires. Pour gérer des postes de travail utilisés en
mode local, vous devez accorder à l'utilisateur des privilèges en plus de ceux requis pour View Manager
et View Composer.
Pour plus d'informations sur la configuration d'un utilisateur de vCenter Server pour View Manager,
consultez le document Installation de VMware View.
n
Vérifiez qu'un certificat de serveur SSL est installé sur l'hôte de vCenter Server. Dans un environnement
de production, installez un certificat SSL valide signé par une autorité de certification (CA) de confiance.
Dans un environnement de test, vous pouvez utiliser le certificat par défaut installé avec vCenter Server,
mais vous devez accepter l'empreinte numérique du certificat lorsque vous ajoutez vCenter Server à View.
n
Vérifiez que toutes les instances de Serveur de connexion View dans le groupe répliqué autorisent le
certificat CA racine du certificat de serveur installé sur l'hôte de vCenter Server. Vérifiez que le certificat
CA racine se trouve dans le dossier [Trusted Root Certification Authorities (Autorités de certification
racines de confiance)] > [Certificates (Certificats)] dans les magasins de certificats des ordinateurs locaux
Windows sur les hôtes de Serveur de connexion View. Si tel n'est pas le cas, importez le certificat CA racine
dans les magasins de certificats des ordinateurs locaux Windows.
Voir « Importer un certificat racine et des certificats intermédiaires dans un magasin de certificats
Windows » dans le document Installation de VMware View.
n
Familiarisez-vous avec les paramètres qui déterminent le nombre maximal d'opérations vCenter Server
et View Composer. Reportez-vous aux sections « Nombre maximal d'opérations simultanées pour vCenter
Server et View Composer », page 21 et« Définition du taux d'opérations d'alimentation simultanées pour
prendre en charge les vagues d'ouverture de session de poste de travail View », page 22.
Procédure
1 Dans View Administrator, cliquez sur [View Configuration (Configuration de View)] > [Servers
(Serveurs)] .
2 Dans l'onglet des serveurs vCenter Server, cliquez sur [Add (Ajouter)] .
Administration de VMware View
16 VMware, Inc.

3 Dans la zone de texte de l'adresse du serveur vCenter Server, entrez le nom de domaine complet qualifié
(FQDN) de l'instance de de vCenter Server.
Le FQDN inclut le nom d'hôte et le nom de domaine. Par exemple, dans le FQDN
myserverhost
.
companydomain
.com,
myserverhost
est le nom d'hôte et
companydomain
.com, le domaine.
REMARQUE Si vous saisissez un serveur à l'aide d'un nom DNS ou d'une URL, View Manager n'effectue
pas de recherche DNS pour vérifier si un administrateur a précédemment ajouté ce serveur à View
Manager à l'aide de son adresse IP. Un conflit se produit si vous ajoutez un serveur vCenter Server avec
son nom DNS et son adresse IP.
4 Saisissez le nom de l'utilisateur de vCenter Server.
5 Saisissez le mot de passe de l'utilisateur de vCenter Server.
6 (Facultatif) Saisissez une description de cette instance de vCenter Server.
7 Saisissez le numéro du port TCP.
Le port par défaut est 443.
8 Sous Advanced Settings (Paramètres avancés), définissez le nombre maximal d'opérations simultanées
pour vCenter Server et View Composer.
9 Cliquez sur [Next (Suivant)] pour afficher la page des paramètres de View Composer.
Suivant
Définissez les paramètres de View Composer.
n
Si l'instance de vCenter Server est configurée avec un certificat SSL signé et que Serveur de connexion
View autorise le certificat racine, l'assistant d'ajout de serveur vCenter Server affiche la page des
paramètres de View Composer.
n
Si l'instance de vCenter Server est configurée avec un certificat par défaut, vous devez déterminer
préalablement si vous acceptez l'empreinte numérique du certificat existant. Reportez-vous à la section
« Accepter l'empreinte numérique d'un certificat SSL par défaut », page 22.
Si View Manager utilise plusieurs instances vCenter Server, répétez cette procédure pour ajouter les autres
instances de vCenter Server.
Définir les paramètres de View Composer
Pour pouvoir utiliser View Composer, vous devez définir les paramètres qui permettent à View Manager de
se connecter au service View Composer. View Composer peut être installé sur un hôte distinct ou sur le même
hôte que vCenter Server.
Il doit exister une association un à un entre chaque service View Composer et l'instance de vCenter Server. Un
service View Composer ne peut fonctionner qu'avec une seule instance de vCenter Server. Une instance de
vCenter Server ne peut être associée qu'à un seul service View Composer.
Après le déploiement initial de View, vous pouvez migrer le service View Composer vers un nouvel hôte pour
répondre à l'extension et l'évolution d'un déploiement View. Vous pouvez modifier les paramètres View
Composer initiaux dans View Administrator, mais vous devez exécuter des opérations supplémentaires pour
que la migration aboutisse. Reportez-vous à la section « Migrer View Composer vers un autre ordinateur »,
page 396.
Prérequis
n
Vérifiez que vous avez créé un utilisateur dans Active Directory avec l'autorisation d'ajouter et de
supprimer des machines virtuelles du domaine Active Directory contenant vos clones liés. Reportez-vous
à la section « Créer un compte d'utilisateur pour View Composer », page 15.
Chapitre 1 Configuration de View Connection Server
VMware, Inc. 17

n
Vérifiez que vous avez configuré View Manager pour vous connecter à vCenter Server. Pour ce faire, vous
devez compléter la page des informations vCenter Server dans l'assistant d'ajout vCenter Server. Reportez-
vous à la section « Ajouter des instances de vCenter Server à View Manager », page 16.
n
Vérifiez que ce service View Composer n'est pas déjà configuré pour se connecter à une instance de vCenter
Server différente.
Procédure
1 Dans View Administrator, complétez la page des informations vCenter Server dans l'assistant d'ajout
vCenter Server.
a Cliquez sur [View Configuration (Configuration de View)] > [Servers (Serveurs)] .
b Dans l'onglet des serveurs vCenter Server, cliquez sur [Add (Ajouter)] et définissez les paramètres
vCenter Server.
2 Dans la page des paramètres View Composer, si vous n'utilisez pas View Composer, sélectionnez [Do
not use View Composer (Ne pas utiliser View Composer)] .
Si vous sélectionnez [Do not use View Composer (Ne pas utiliser View Composer)] , les autres
paramètres View Composer sont inactifs. Lorsque vous cliquez sur [Next (Suivant)] , l'assistant d'ajout
vCenter Server affiche la page des paramètres du cache de l'hôte. La page des domaines View Composer
ne s'affiche pas.
3 Si vous utilisez View Composer, sélectionnez l'emplacement de l'hôte View Composer.
Option Description
View Composer est installé sur le
même hôte que vCenter Server.
a Sélectionnez [View Composer co-installed with the vCenter Server
(View Composer co-installé avec vCenter Server)] .
b Vérifiez que le numéro de port est identique à celui que vous avez
spécifié lors de l'installation du service View Composer sur vCenter
Server. Le port par défaut est 18 443.
View Composer est installé sur un
hôte distinct.
a Sélectionnez [Standalone View Composer Server (Serveur View
Composer autonome)] .
b Dans la zone de texte d'adresse View Composer server, entrez le nom de
domaine complet qualifié (FQDN) de l'hôte View Composer.
c Tapez le nom de l'utilisateur View Composer.
d Tapez le mot de passe de l'utilisateur View Composer.
e Vérifiez que le numéro de port est identique à celui que vous avez
spécifié lors de l'installation du service View Composer. Le port par
défaut est 18 443.
4 Cliquez sur [Next (Suivant)] pour afficher la page des domaines View Composer.
Suivant
Configurez les domaines View Composer.
n
Si l'instance de View Composer est configurée avec un certificat SSL signé et que Serveur de connexion
View autorise le certificat racine, l'assistant d'ajout vCenter Server affiche la page des domaines View
Composer.
n
Si l'instance de View Composer est configurée avec un certificat par défaut, vous devez déterminer
préalablement si vous acceptez l'empreinte numérique du certificat existant. Reportez-vous à la section
« Accepter l'empreinte numérique d'un certificat SSL par défaut », page 22.
Administration de VMware View
18 VMware, Inc.

Configurer les domaines View Composer
Vous devez configurer un domaine Active Directory dans lequel View Composer déploie les postes de travail
de clone lié. Vous pouvez configurer plusieurs domaines pour View Composer. Après avoir ajouté
préalablement les paramètres vCenter Server et View Composer à View, vous pouvez ajouter d'autres
domaines View Composer en modifiant l'instance de vCenter Server dans View Administrator.
Prérequis
Dans View Administrator, vérifiez que vous avez complété les pages des informations de vCenter Server et
des paramètres View Composer dans l'assistant d'ajout de vCenter Server.
Procédure
1 Dans la page des domaines View Composer, cliquez sur [Add (Ajouter)] pour ajouter l'utilisateur de
domaine pour les informations du compte View Composer.
2 Saisissez le nom de domaine du domaine Active Directory.
Par exemple : domain.com
3 Saisissez le nom de l'utilisateur de domaine, y compris le nom de domaine.
Par exemple : domain.com\admin
4 Saisissez le mot de passe du compte.
5 Cliquez sur [OK] .
6 Pour ajouter des comptes d'utilisateur de domaine avec des privilèges dans d'autres domaines Active
Directory dans lesquels vous déployez des pools de clone lié, répétez les étapes précédentes.
7 Cliquez sur [Next (Suivant)] pour afficher la page des paramètres du cache de l'hôte.
Suivant
Configurez les paramètres du cache de l'hôte pour View.
Configurer View Storage Accelerator (mise en cache de l'hôte) pour vCenter
Server
Dans vSphere 5.0 et supérieur, vous pouvez configurer des hôtes ESXi pour mettre en cache des données de
disque de machine virtuelle. Cette fonction, appelée View Storage Accelerator, utilise la fonction CBRC
(Content Based Read Cache) dans les hôtes ESXi. La mise en cache de l'hôte améliore les performances de View
lors des tempêtes d'E/S qui peuvent se produire lorsque de nombreux postes de travail démarrent ou exécutent
des analyses antivirus immédiatement. Au lieu de lire tout le système d'exploitation depuis le système de
stockage encore et encore, un hôte peut lire des blocs de données communes depuis le cache.
En réduisant le nombre d'IOPS au cours des tempêtes de démarrage, la mise en cache de l'hôte diminue la
demande sur la baie de stockage. Vous pouvez ainsi utiliser moins de bande passante d'E/S de stockage pour
prendre en charge votre déploiement View.
Vous activez la mise en cache sur vos hôtes ESXi en utilisant l'interface de View sur vCenter Server.
Pour activer cette fonction, vous devez également configurer la mise en cache de l'hôte pour des pools de postes
de travail individuels. La mise en cache de l'hôte n'est pas active pour un pool tant que vous ne l'activez pas
explicitement. Vous pouvez activer la mise en cache de l'hôte lorsque vous créez ou modifiez un pool. Vous
pouvez désactiver la mise en cache de l'hôte en modifiant un pool existant.
Vous pouvez activer la mise en cache de l'hôte sur des pools contenant des clones liés et sur des pools contenant
des machines virtuelles complètes.
Chapitre 1 Configuration de View Connection Server
VMware, Inc. 19

La mise en cache de l'hôte est également prise en charge avec le mode local. Les utilisateurs peuvent emprunter
des postes de travail dans des pools configurés pour la mise en cache de l'hôte. La mise en cache de l'hôte est
désactivée lorsqu'un poste de travail est emprunté et elle est réactivée lorsque le poste de travail est restitué.
La technologie de snapshot NFS native (VAAI) n'est pas prise en charge dans les pools configurés pour la mise
en cache de l'hôte.
Prérequis
n
Vérifiez que vos hôtes vCenter Server et ESXi sont les versions 5.0 ou supérieures.
Dans un cluster ESXi, vérifiez que tous les hôtes correspondent à la version 5.0 ou une version supérieure.
n
Vérifiez que l'utilisateur de vCenter Server s'est vu affecté le privilège Global (Général) > Act as vCenter
Server (Agir comme vCenter Server) dans vCenter Server. Consultez les rubriques dans la documentation
Installation de VMware View qui décrivent les privilèges de View Manager et de View Composer requis
pour l'utilisateur de vCenter Server.
Procédure
1 Dans View Administrator, complétez les pages de l'assistant d'ajout vCenter Server qui précèdent la page
des paramètres du cache de l'hôte.
a Sélectionnez [View Configuration (Configuration de View)] > [Servers (Serveurs)] .
b Dans l'onglet des serveurs vCenter Server, cliquez sur [Add (Ajouter)] .
c Complétez les pages des informations vCenter Server, des paramètres View Composer et des
domaines View Composer.
2 Dans la page des paramètres de cache de l'hôte, cochez la case [Enable host caching for View (Activer
la mise en cache de l'hôte pour View)] .
3 Spécifiez une taille par défaut du cache de l'hôte.
La taille de cache par défaut s'applique à tous les hôtes ESXi gérés par cette instance de vCenter Server.
La valeur par défaut est 1 024 Mo. La taille de cache doit être comprise entre 100 Mo et 2 048 Mo.
4 Pour spécifier une taille de cache différente pour un hôte ESXi en particulier, sélectionnez un hôte ESXi
et cliquez sur [Edit cache size (Modifier la taille de cache)] .
a Dans la boîte de dialogue Host cache (Cache de l'hôte), cochez la case [Override default host cache
size (Remplacer la taille de cache de l'hôte par défaut)] .
b Saisissez une valeur [Host cache size (Taille de cache de l'hôte)] comprise entre 100 Mo et 2 048 Mo
et cliquez sur [OK] .
5 Dans la page des paramètres du cache de l'hôte, cliquez sur [Next (Suivant)] .
6 Cliquez sur [Finish (Terminer)] pour ajouter vCenter Server, View Composer et les paramètres de cache
de l'hôte à View.
Suivant
Configurez les paramètres des sessions et des connexions client. Reportez-vous à la section « Configuration
de paramètres pour des sessions client », page 25.
Pour compléter les paramètres de cache de l'hôte dans View, configurez la mise en cache de l'hôte pour les
pools de postes de travail. Reportez-vous à la section « Configurer View Storage Accelerator (mise en cache
de l'hôte) pour les pools de postes de travail », page 157.
Administration de VMware View
20 VMware, Inc.
La page charge ...
La page charge ...
La page charge ...
La page charge ...
La page charge ...
La page charge ...
La page charge ...
La page charge ...
La page charge ...
La page charge ...
La page charge ...
La page charge ...
La page charge ...
La page charge ...
La page charge ...
La page charge ...
La page charge ...
La page charge ...
La page charge ...
La page charge ...
La page charge ...
La page charge ...
La page charge ...
La page charge ...
La page charge ...
La page charge ...
La page charge ...
La page charge ...
La page charge ...
La page charge ...
La page charge ...
La page charge ...
La page charge ...
La page charge ...
La page charge ...
La page charge ...
La page charge ...
La page charge ...
La page charge ...
La page charge ...
La page charge ...
La page charge ...
La page charge ...
La page charge ...
La page charge ...
La page charge ...
La page charge ...
La page charge ...
La page charge ...
La page charge ...
La page charge ...
La page charge ...
La page charge ...
La page charge ...
La page charge ...
La page charge ...
La page charge ...
La page charge ...
La page charge ...
La page charge ...
La page charge ...
La page charge ...
La page charge ...
La page charge ...
La page charge ...
La page charge ...
La page charge ...
La page charge ...
La page charge ...
La page charge ...
La page charge ...
La page charge ...
La page charge ...
La page charge ...
La page charge ...
La page charge ...
La page charge ...
La page charge ...
La page charge ...
La page charge ...
La page charge ...
La page charge ...
La page charge ...
La page charge ...
La page charge ...
La page charge ...
La page charge ...
La page charge ...
La page charge ...
La page charge ...
La page charge ...
La page charge ...
La page charge ...
La page charge ...
La page charge ...
La page charge ...
La page charge ...
La page charge ...
La page charge ...
La page charge ...
La page charge ...
La page charge ...
La page charge ...
La page charge ...
La page charge ...
La page charge ...
La page charge ...
La page charge ...
La page charge ...
La page charge ...
La page charge ...
La page charge ...
La page charge ...
La page charge ...
La page charge ...
La page charge ...
La page charge ...
La page charge ...
La page charge ...
La page charge ...
La page charge ...
La page charge ...
La page charge ...
La page charge ...
La page charge ...
La page charge ...
La page charge ...
La page charge ...
La page charge ...
La page charge ...
La page charge ...
La page charge ...
La page charge ...
La page charge ...
La page charge ...
La page charge ...
La page charge ...
La page charge ...
La page charge ...
La page charge ...
La page charge ...
La page charge ...
La page charge ...
La page charge ...
La page charge ...
La page charge ...
La page charge ...
La page charge ...
La page charge ...
La page charge ...
La page charge ...
La page charge ...
La page charge ...
La page charge ...
La page charge ...
La page charge ...
La page charge ...
La page charge ...
La page charge ...
La page charge ...
La page charge ...
La page charge ...
La page charge ...
La page charge ...
La page charge ...
La page charge ...
La page charge ...
La page charge ...
La page charge ...
La page charge ...
La page charge ...
La page charge ...
La page charge ...
La page charge ...
La page charge ...
La page charge ...
La page charge ...
La page charge ...
La page charge ...
La page charge ...
La page charge ...
La page charge ...
La page charge ...
La page charge ...
La page charge ...
La page charge ...
La page charge ...
La page charge ...
La page charge ...
La page charge ...
La page charge ...
La page charge ...
La page charge ...
La page charge ...
La page charge ...
La page charge ...
La page charge ...
La page charge ...
La page charge ...
La page charge ...
La page charge ...
La page charge ...
La page charge ...
La page charge ...
La page charge ...
La page charge ...
La page charge ...
La page charge ...
La page charge ...
La page charge ...
La page charge ...
La page charge ...
La page charge ...
La page charge ...
La page charge ...
La page charge ...
La page charge ...
La page charge ...
La page charge ...
La page charge ...
La page charge ...
La page charge ...
La page charge ...
La page charge ...
La page charge ...
La page charge ...
La page charge ...
La page charge ...
La page charge ...
La page charge ...
La page charge ...
La page charge ...
La page charge ...
La page charge ...
La page charge ...
La page charge ...
La page charge ...
La page charge ...
La page charge ...
La page charge ...
La page charge ...
La page charge ...
La page charge ...
La page charge ...
La page charge ...
La page charge ...
La page charge ...
La page charge ...
La page charge ...
La page charge ...
La page charge ...
La page charge ...
La page charge ...
La page charge ...
La page charge ...
La page charge ...
La page charge ...
La page charge ...
La page charge ...
La page charge ...
La page charge ...
La page charge ...
La page charge ...
La page charge ...
La page charge ...
La page charge ...
La page charge ...
La page charge ...
La page charge ...
La page charge ...
La page charge ...
La page charge ...
La page charge ...
La page charge ...
La page charge ...
La page charge ...
La page charge ...
La page charge ...
La page charge ...
La page charge ...
La page charge ...
La page charge ...
La page charge ...
La page charge ...
La page charge ...
La page charge ...
La page charge ...
La page charge ...
La page charge ...
La page charge ...
La page charge ...
La page charge ...
La page charge ...
La page charge ...
La page charge ...
La page charge ...
La page charge ...
La page charge ...
La page charge ...
La page charge ...
La page charge ...
La page charge ...
La page charge ...
La page charge ...
La page charge ...
La page charge ...
La page charge ...
La page charge ...
La page charge ...
La page charge ...
La page charge ...
La page charge ...
La page charge ...
La page charge ...
La page charge ...
La page charge ...
La page charge ...
La page charge ...
La page charge ...
La page charge ...
La page charge ...
La page charge ...
La page charge ...
La page charge ...
La page charge ...
La page charge ...
La page charge ...
La page charge ...
La page charge ...
La page charge ...
La page charge ...
La page charge ...
La page charge ...
La page charge ...
La page charge ...
La page charge ...
La page charge ...
La page charge ...
La page charge ...
La page charge ...
La page charge ...
La page charge ...
La page charge ...
La page charge ...
La page charge ...
La page charge ...
La page charge ...
La page charge ...
La page charge ...
La page charge ...
La page charge ...
La page charge ...
La page charge ...
La page charge ...
La page charge ...
La page charge ...
La page charge ...
La page charge ...
La page charge ...
La page charge ...
La page charge ...
La page charge ...
La page charge ...
La page charge ...
La page charge ...
La page charge ...
La page charge ...
La page charge ...
La page charge ...
La page charge ...
La page charge ...
La page charge ...
La page charge ...
La page charge ...
La page charge ...
La page charge ...
La page charge ...
La page charge ...
La page charge ...
La page charge ...
La page charge ...
La page charge ...
La page charge ...
La page charge ...
La page charge ...
La page charge ...
La page charge ...
La page charge ...
La page charge ...
La page charge ...
La page charge ...
La page charge ...
La page charge ...
La page charge ...
La page charge ...
La page charge ...
La page charge ...
La page charge ...
La page charge ...
La page charge ...
La page charge ...
La page charge ...
La page charge ...
La page charge ...
La page charge ...
La page charge ...
La page charge ...
La page charge ...
La page charge ...
La page charge ...
La page charge ...
La page charge ...
La page charge ...
La page charge ...
La page charge ...
La page charge ...
La page charge ...
La page charge ...
La page charge ...
La page charge ...
La page charge ...
La page charge ...
La page charge ...
La page charge ...
La page charge ...
La page charge ...
La page charge ...
La page charge ...
La page charge ...
La page charge ...
La page charge ...
La page charge ...
La page charge ...
La page charge ...
La page charge ...
La page charge ...
La page charge ...
La page charge ...
La page charge ...
La page charge ...
La page charge ...
La page charge ...
La page charge ...
La page charge ...
La page charge ...
La page charge ...
La page charge ...
La page charge ...
La page charge ...
La page charge ...
La page charge ...
La page charge ...
La page charge ...
La page charge ...
La page charge ...
La page charge ...
La page charge ...
La page charge ...
La page charge ...
La page charge ...
La page charge ...
La page charge ...
La page charge ...
La page charge ...
La page charge ...
La page charge ...
La page charge ...
La page charge ...
La page charge ...
La page charge ...
La page charge ...
La page charge ...
La page charge ...
La page charge ...
La page charge ...
La page charge ...
La page charge ...
La page charge ...
La page charge ...
La page charge ...
La page charge ...
La page charge ...
La page charge ...
La page charge ...
La page charge ...
La page charge ...
La page charge ...
La page charge ...
-
 1
1
-
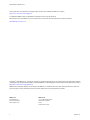 2
2
-
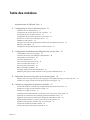 3
3
-
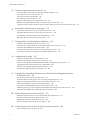 4
4
-
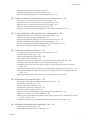 5
5
-
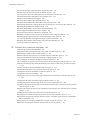 6
6
-
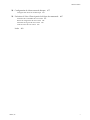 7
7
-
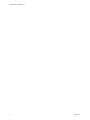 8
8
-
 9
9
-
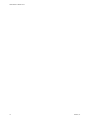 10
10
-
 11
11
-
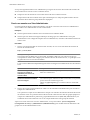 12
12
-
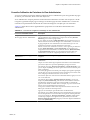 13
13
-
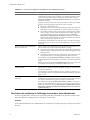 14
14
-
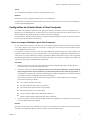 15
15
-
 16
16
-
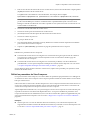 17
17
-
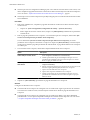 18
18
-
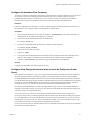 19
19
-
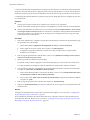 20
20
-
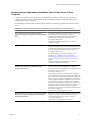 21
21
-
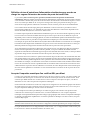 22
22
-
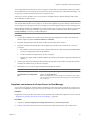 23
23
-
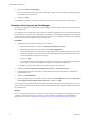 24
24
-
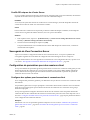 25
25
-
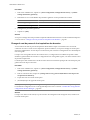 26
26
-
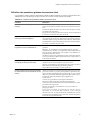 27
27
-
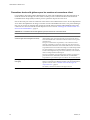 28
28
-
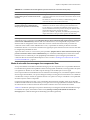 29
29
-
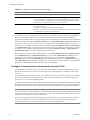 30
30
-
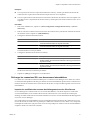 31
31
-
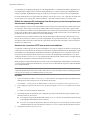 32
32
-
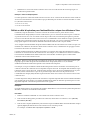 33
33
-
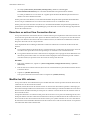 34
34
-
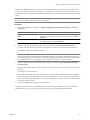 35
35
-
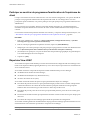 36
36
-
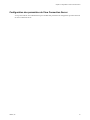 37
37
-
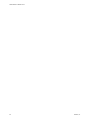 38
38
-
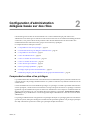 39
39
-
 40
40
-
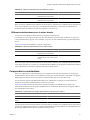 41
41
-
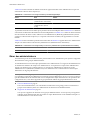 42
42
-
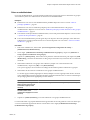 43
43
-
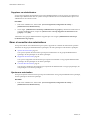 44
44
-
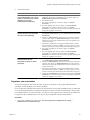 45
45
-
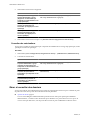 46
46
-
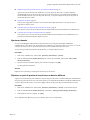 47
47
-
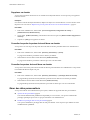 48
48
-
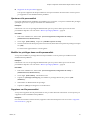 49
49
-
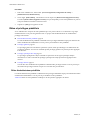 50
50
-
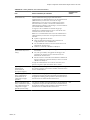 51
51
-
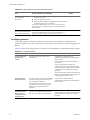 52
52
-
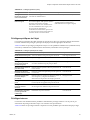 53
53
-
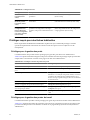 54
54
-
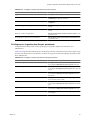 55
55
-
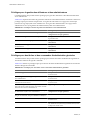 56
56
-
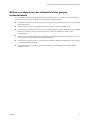 57
57
-
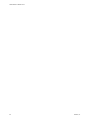 58
58
-
 59
59
-
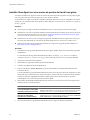 60
60
-
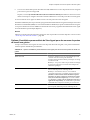 61
61
-
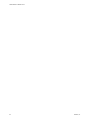 62
62
-
 63
63
-
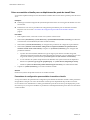 64
64
-
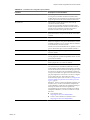 65
65
-
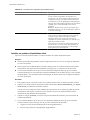 66
66
-
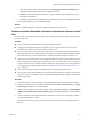 67
67
-
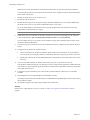 68
68
-
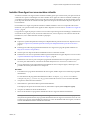 69
69
-
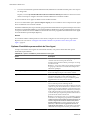 70
70
-
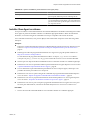 71
71
-
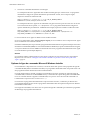 72
72
-
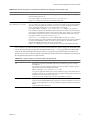 73
73
-
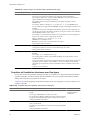 74
74
-
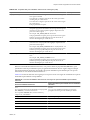 75
75
-
 76
76
-
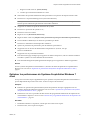 77
77
-
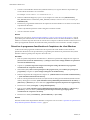 78
78
-
 79
79
-
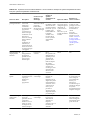 80
80
-
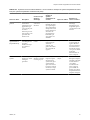 81
81
-
 82
82
-
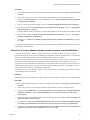 83
83
-
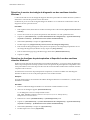 84
84
-
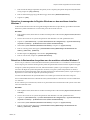 85
85
-
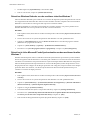 86
86
-
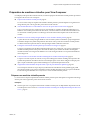 87
87
-
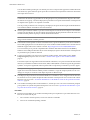 88
88
-
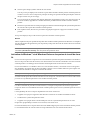 89
89
-
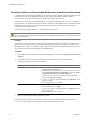 90
90
-
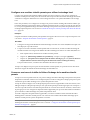 91
91
-
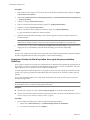 92
92
-
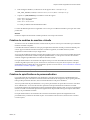 93
93
-
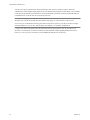 94
94
-
 95
95
-
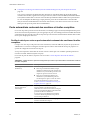 96
96
-
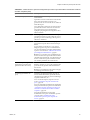 97
97
-
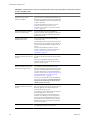 98
98
-
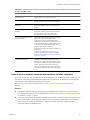 99
99
-
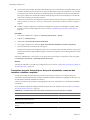 100
100
-
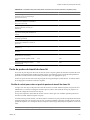 101
101
-
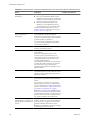 102
102
-
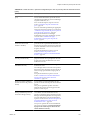 103
103
-
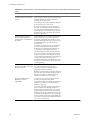 104
104
-
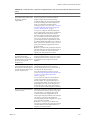 105
105
-
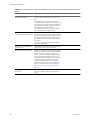 106
106
-
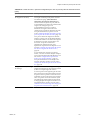 107
107
-
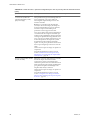 108
108
-
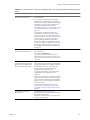 109
109
-
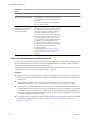 110
110
-
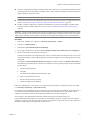 111
111
-
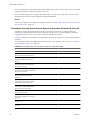 112
112
-
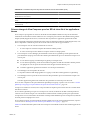 113
113
-
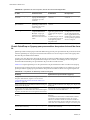 114
114
-
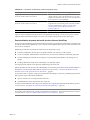 115
115
-
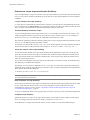 116
116
-
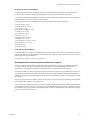 117
117
-
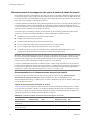 118
118
-
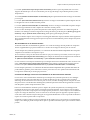 119
119
-
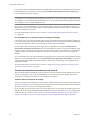 120
120
-
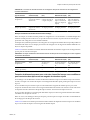 121
121
-
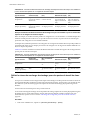 122
122
-
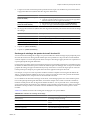 123
123
-
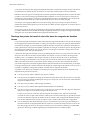 124
124
-
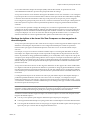 125
125
-
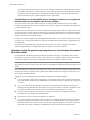 126
126
-
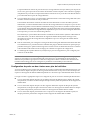 127
127
-
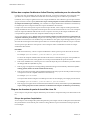 128
128
-
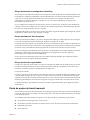 129
129
-
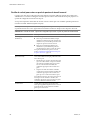 130
130
-
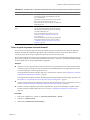 131
131
-
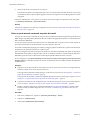 132
132
-
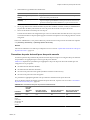 133
133
-
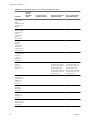 134
134
-
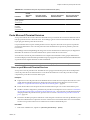 135
135
-
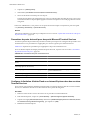 136
136
-
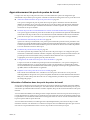 137
137
-
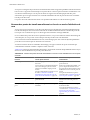 138
138
-
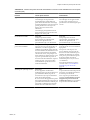 139
139
-
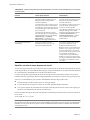 140
140
-
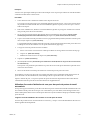 141
141
-
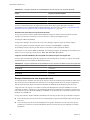 142
142
-
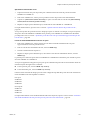 143
143
-
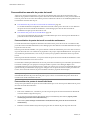 144
144
-
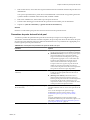 145
145
-
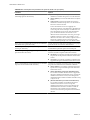 146
146
-
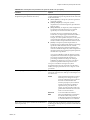 147
147
-
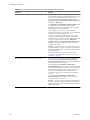 148
148
-
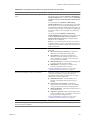 149
149
-
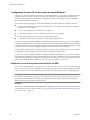 150
150
-
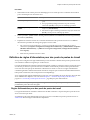 151
151
-
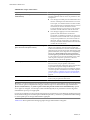 152
152
-
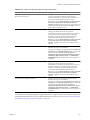 153
153
-
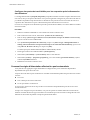 154
154
-
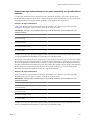 155
155
-
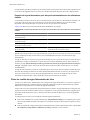 156
156
-
 157
157
-
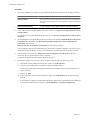 158
158
-
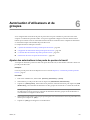 159
159
-
 160
160
-
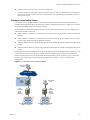 161
161
-
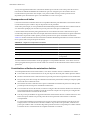 162
162
-
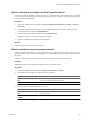 163
163
-
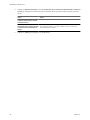 164
164
-
 165
165
-
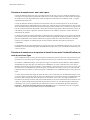 166
166
-
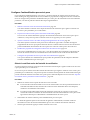 167
167
-
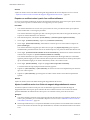 168
168
-
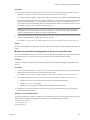 169
169
-
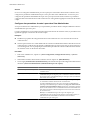 170
170
-
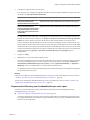 171
171
-
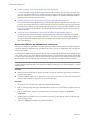 172
172
-
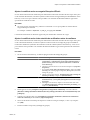 173
173
-
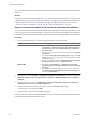 174
174
-
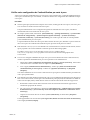 175
175
-
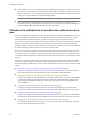 176
176
-
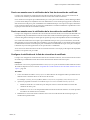 177
177
-
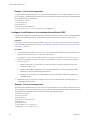 178
178
-
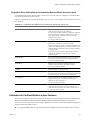 179
179
-
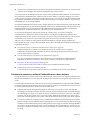 180
180
-
 181
181
-
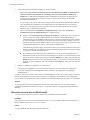 182
182
-
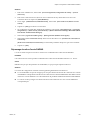 183
183
-
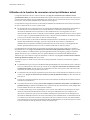 184
184
-
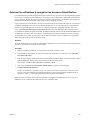 185
185
-
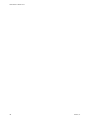 186
186
-
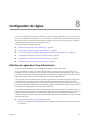 187
187
-
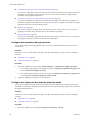 188
188
-
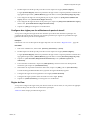 189
189
-
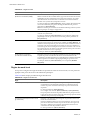 190
190
-
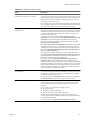 191
191
-
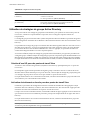 192
192
-
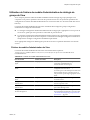 193
193
-
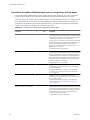 194
194
-
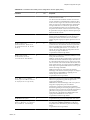 195
195
-
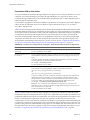 196
196
-
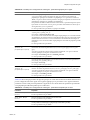 197
197
-
 198
198
-
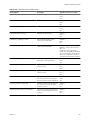 199
199
-
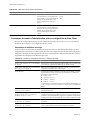 200
200
-
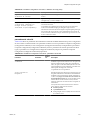 201
201
-
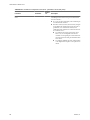 202
202
-
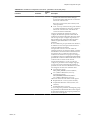 203
203
-
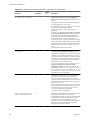 204
204
-
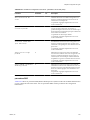 205
205
-
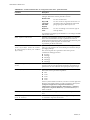 206
206
-
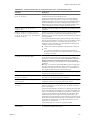 207
207
-
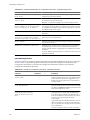 208
208
-
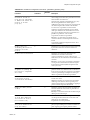 209
209
-
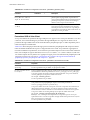 210
210
-
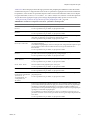 211
211
-
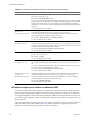 212
212
-
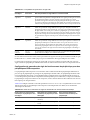 213
213
-
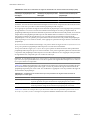 214
214
-
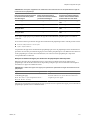 215
215
-
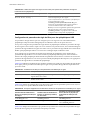 216
216
-
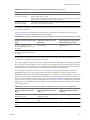 217
217
-
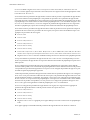 218
218
-
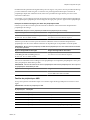 219
219
-
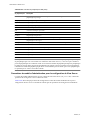 220
220
-
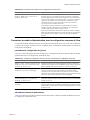 221
221
-
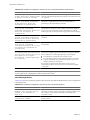 222
222
-
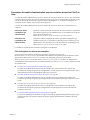 223
223
-
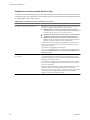 224
224
-
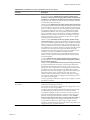 225
225
-
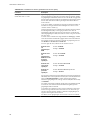 226
226
-
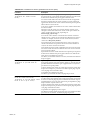 227
227
-
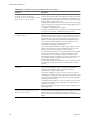 228
228
-
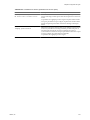 229
229
-
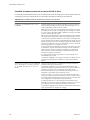 230
230
-
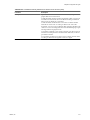 231
231
-
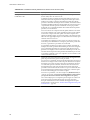 232
232
-
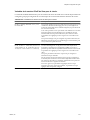 233
233
-
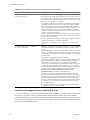 234
234
-
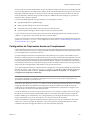 235
235
-
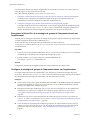 236
236
-
 237
237
-
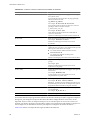 238
238
-
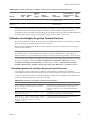 239
239
-
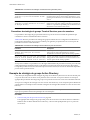 240
240
-
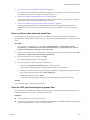 241
241
-
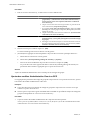 242
242
-
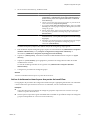 243
243
-
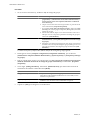 244
244
-
 245
245
-
 246
246
-
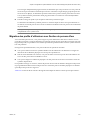 247
247
-
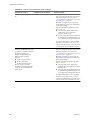 248
248
-
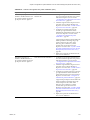 249
249
-
 250
250
-
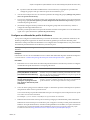 251
251
-
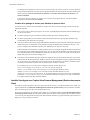 252
252
-
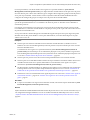 253
253
-
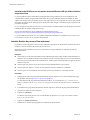 254
254
-
 255
255
-
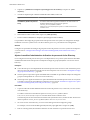 256
256
-
 257
257
-
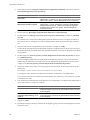 258
258
-
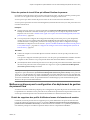 259
259
-
 260
260
-
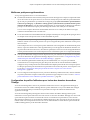 261
261
-
 262
262
-
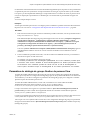 263
263
-
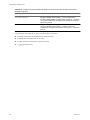 264
264
-
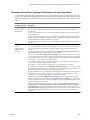 265
265
-
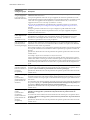 266
266
-
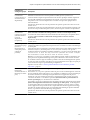 267
267
-
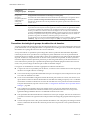 268
268
-
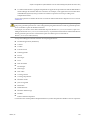 269
269
-
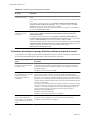 270
270
-
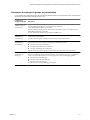 271
271
-
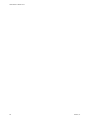 272
272
-
 273
273
-
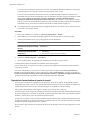 274
274
-
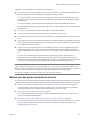 275
275
-
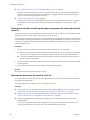 276
276
-
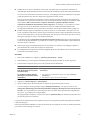 277
277
-
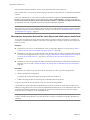 278
278
-
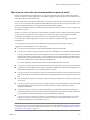 279
279
-
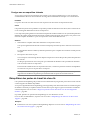 280
280
-
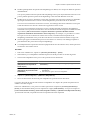 281
281
-
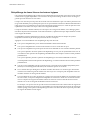 282
282
-
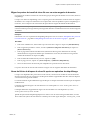 283
283
-
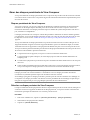 284
284
-
 285
285
-
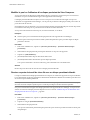 286
286
-
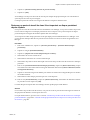 287
287
-
 288
288
-
 289
289
-
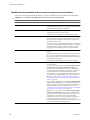 290
290
-
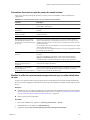 291
291
-
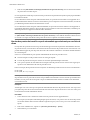 292
292
-
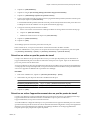 293
293
-
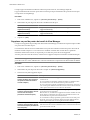 294
294
-
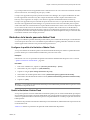 295
295
-
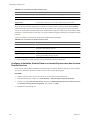 296
296
-
 297
297
-
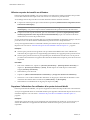 298
298
-
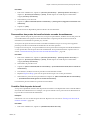 299
299
-
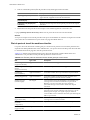 300
300
-
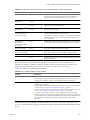 301
301
-
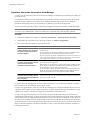 302
302
-
 303
303
-
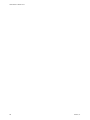 304
304
-
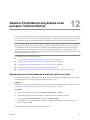 305
305
-
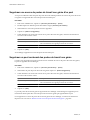 306
306
-
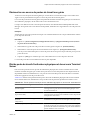 307
307
-
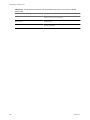 308
308
-
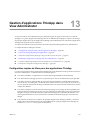 309
309
-
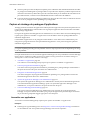 310
310
-
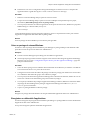 311
311
-
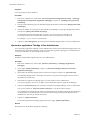 312
312
-
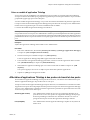 313
313
-
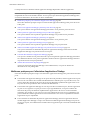 314
314
-
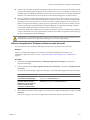 315
315
-
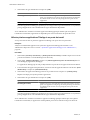 316
316
-
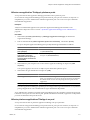 317
317
-
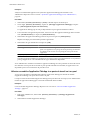 318
318
-
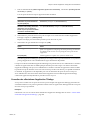 319
319
-
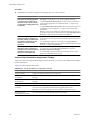 320
320
-
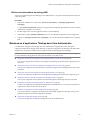 321
321
-
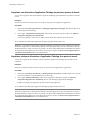 322
322
-
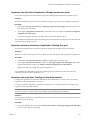 323
323
-
 324
324
-
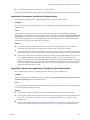 325
325
-
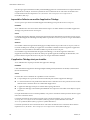 326
326
-
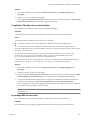 327
327
-
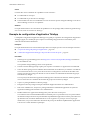 328
328
-
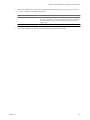 329
329
-
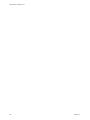 330
330
-
 331
331
-
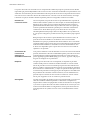 332
332
-
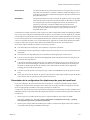 333
333
-
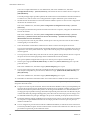 334
334
-
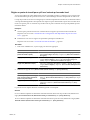 335
335
-
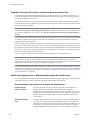 336
336
-
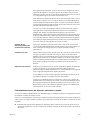 337
337
-
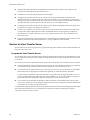 338
338
-
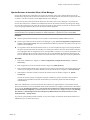 339
339
-
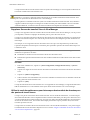 340
340
-
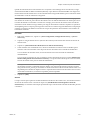 341
341
-
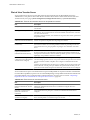 342
342
-
 343
343
-
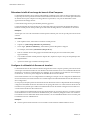 344
344
-
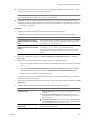 345
345
-
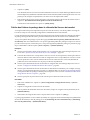 346
346
-
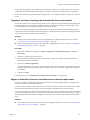 347
347
-
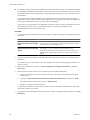 348
348
-
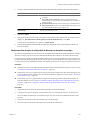 349
349
-
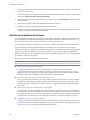 350
350
-
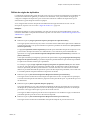 351
351
-
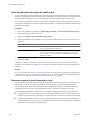 352
352
-
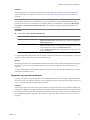 353
353
-
 354
354
-
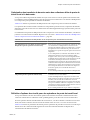 355
355
-
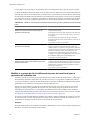 356
356
-
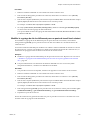 357
357
-
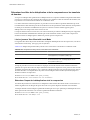 358
358
-
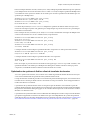 359
359
-
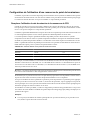 360
360
-
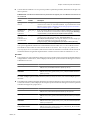 361
361
-
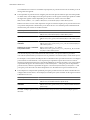 362
362
-
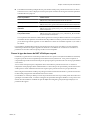 363
363
-
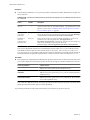 364
364
-
 365
365
-
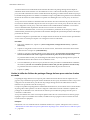 366
366
-
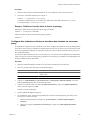 367
367
-
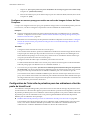 368
368
-
 369
369
-
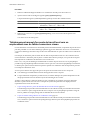 370
370
-
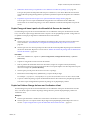 371
371
-
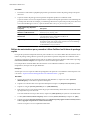 372
372
-
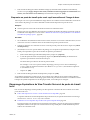 373
373
-
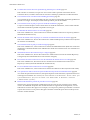 374
374
-
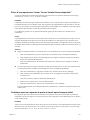 375
375
-
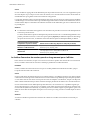 376
376
-
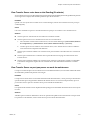 377
377
-
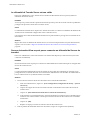 378
378
-
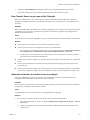 379
379
-
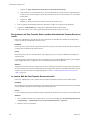 380
380
-
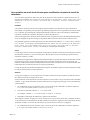 381
381
-
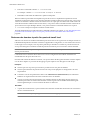 382
382
-
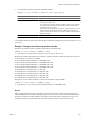 383
383
-
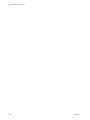 384
384
-
 385
385
-
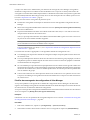 386
386
-
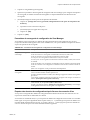 387
387
-
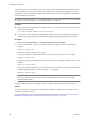 388
388
-
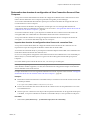 389
389
-
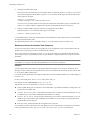 390
390
-
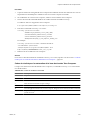 391
391
-
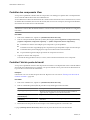 392
392
-
 393
393
-
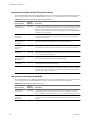 394
394
-
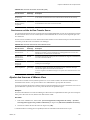 395
395
-
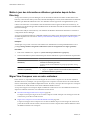 396
396
-
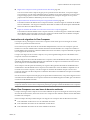 397
397
-
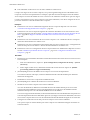 398
398
-
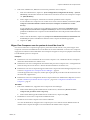 399
399
-
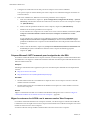 400
400
-
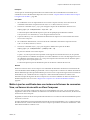 401
401
-
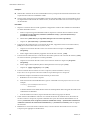 402
402
-
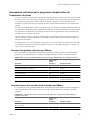 403
403
-
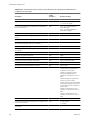 404
404
-
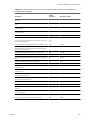 405
405
-
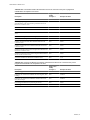 406
406
-
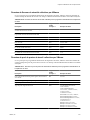 407
407
-
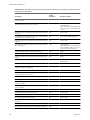 408
408
-
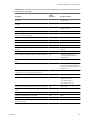 409
409
-
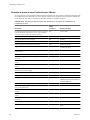 410
410
-
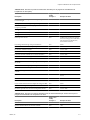 411
411
-
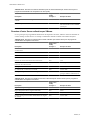 412
412
-
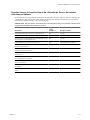 413
413
-
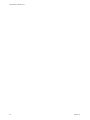 414
414
-
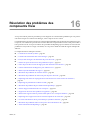 415
415
-
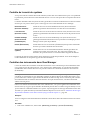 416
416
-
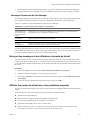 417
417
-
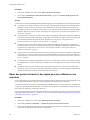 418
418
-
 419
419
-
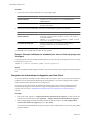 420
420
-
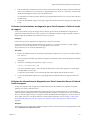 421
421
-
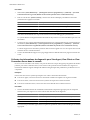 422
422
-
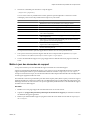 423
423
-
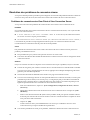 424
424
-
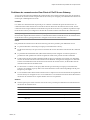 425
425
-
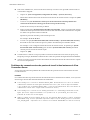 426
426
-
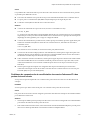 427
427
-
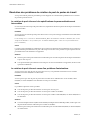 428
428
-
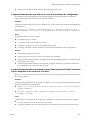 429
429
-
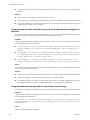 430
430
-
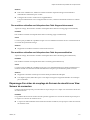 431
431
-
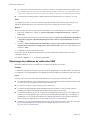 432
432
-
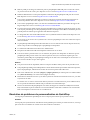 433
433
-
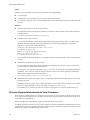 434
434
-
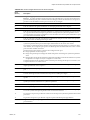 435
435
-
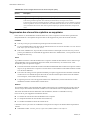 436
436
-
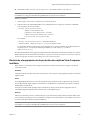 437
437
-
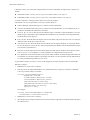 438
438
-
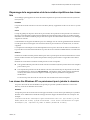 439
439
-
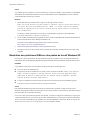 440
440
-
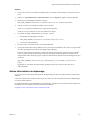 441
441
-
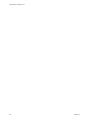 442
442
-
 443
443
-
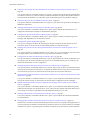 444
444
-
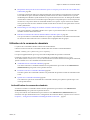 445
445
-
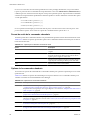 446
446
-
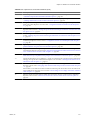 447
447
-
 448
448
-
 449
449
-
 450
450
-
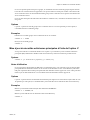 451
451
-
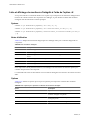 452
452
-
 453
453
-
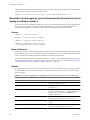 454
454
-
 455
455
-
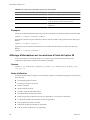 456
456
-
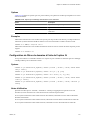 457
457
-
 458
458
-
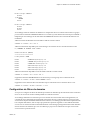 459
459
-
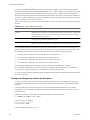 460
460
-
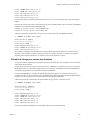 461
461
-
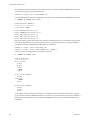 462
462
-
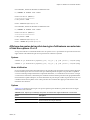 463
463
-
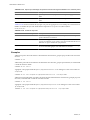 464
464
-
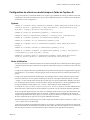 465
465
-
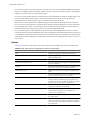 466
466
-
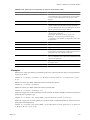 467
467
-
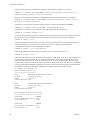 468
468
-
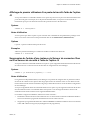 469
469
-
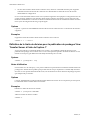 470
470
-
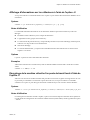 471
471
-
 472
472
-
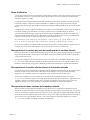 473
473
-
 474
474
-
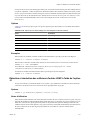 475
475
-
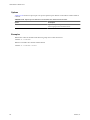 476
476
-
 477
477
-
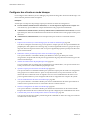 478
478
-
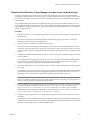 479
479
-
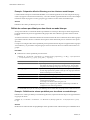 480
480
-
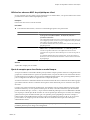 481
481
-
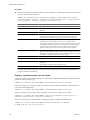 482
482
-
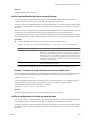 483
483
-
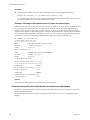 484
484
-
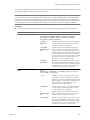 485
485
-
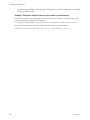 486
486
-
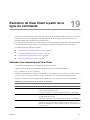 487
487
-
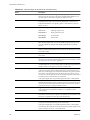 488
488
-
 489
489
-
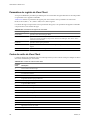 490
490
-
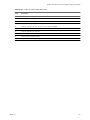 491
491
-
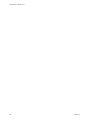 492
492
-
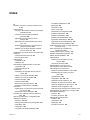 493
493
-
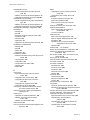 494
494
-
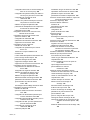 495
495
-
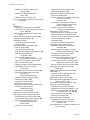 496
496
-
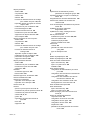 497
497
-
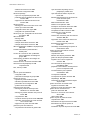 498
498
-
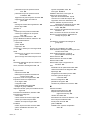 499
499
-
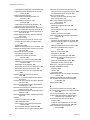 500
500
-
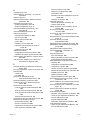 501
501
-
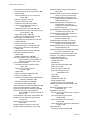 502
502
-
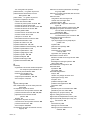 503
503
-
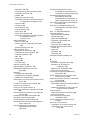 504
504
-
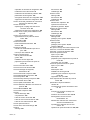 505
505
-
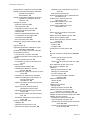 506
506
-
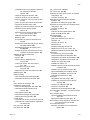 507
507
-
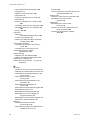 508
508
VMware View 5.1 Mode d'emploi
- Catégorie
- Manuels de logiciels
- Taper
- Mode d'emploi
Documents connexes
-
 Mode View Manager 4.0.1 Mode d'emploi
Mode View Manager 4.0.1 Mode d'emploi
-
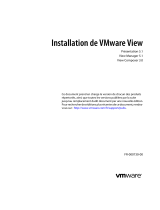 Mode View 5.1 Guide d'installation
Mode View 5.1 Guide d'installation
-
 Mode VIEW COMPOSER 2.5 - GUIDE DE MISE A NIVEAU Le manuel du propriétaire
Mode VIEW COMPOSER 2.5 - GUIDE DE MISE A NIVEAU Le manuel du propriétaire
-
VMware Horizon HTML Access 4.5 Mode d'emploi
-
VMware Fusion 13.0 Manuel utilisateur
-
VMware Horizon 7.1 Mode d'emploi
-
VMware HORIZON 7 Mode d'emploi
-
VMware vCenter Converter 4.3 Le manuel du propriétaire
-
VMware vRealize Operations 8.10 Manuel utilisateur
-
VMware Horizon View 6.0.1 Mode d'emploi
Autres documents
-
Lenovo ThinkCentre M81 Guide De Déploiement
-
Lenovo THINKPAD T60P Manual De Déploiement
-
ViewSonic SC-T46_WW_BK_US0 Mode d'emploi
-
ViewSonic SC-T47_WW_BK_US0 Mode d'emploi
-
ViewSonic SC-T45_BK_US_0 Mode d'emploi
-
Dell PowerVault MD3820f Mode d'emploi
-
Dell PowerConnect J-SRX100 Le manuel du propriétaire
-
HP DATA PROTECTOR EXPRESS SOFTWARE Le manuel du propriétaire
-
Adobe READER 8 Le manuel du propriétaire
-
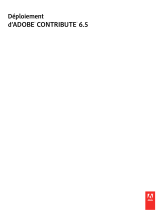 Mode Contribute 6.5 Le manuel du propriétaire
Mode Contribute 6.5 Le manuel du propriétaire