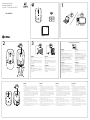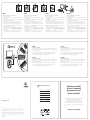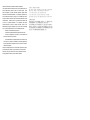Getting started with
Première utilisation
Logitech
®
Couch Mouse M515
Getting started with
Première utilisation
Logitech
®
Couch Mouse M515
1
32
English
Insert the Unifying receiver into a laptop
USB port.
Mac® OS X Users: When plugging in the
Unifying receiver, the Keyboard Assistant
dialog box may appear. You can just close
this window.
Español
Insert the Unifying receiver into a laptop
USB port.
Mac® OS X Users: When plugging in the
Unifying receiver, the Keyboard Assistant
dialog box may appear. You can just close
this window.
Français
Insert the Unifying receiver into a laptop
USB port.
Mac® OS X Users: When plugging in the
Unifying receiver, the Keyboard Assistant
dialog box may appear. You can just close
this window.
Português
Insert the Unifying receiver into a laptop
USB port.
Mac® OS X Users: When plugging in the
Unifying receiver, the Keyboard Assistant
dialog box may appear. You can just close
this window.
English
Congratulations! You are now ready to use
your mouse.
Advanced features. Software is optional
for this mouse! Download the free mouse
software (Logitech® Setpoint™ for Windows®
or Logitech Control Center for Macintosh®) at
www.logitech.com/downloads to
customize the mouse buttons and to
enable side-to-side scrolling and middle
button features
Español
Congratulations! You are now ready to use
your mouse.
Advanced features. Software is optional
for this mouse! Download the free mouse
software (Logitech® Setpoint™ for Windows®
or Logitech Control Center for Macintosh®) at
www.logitech.com/downloads to
customize the mouse buttons and to
enable side-to-side scrolling and middle
button features
Français
Congratulations! You are now ready to use
your mouse.
Advanced features. Software is optional
for this mouse! Download the free mouse
software (Logitech® Setpoint™ for Windows®
or Logitech Control Center for Macintosh®) at
www.logitech.com/downloads to
customize the mouse buttons and to
enable side-to-side scrolling and middle
button features
Português
Congratulations! You are now ready to use
your mouse.
Advanced features. Software is optional
for this mouse! Download the free mouse
software (Logitech® Setpoint™ for Windows®
or Logitech Control Center for Macintosh®) at
www.logitech.com/downloads to
customize the mouse buttons and to
enable side-to-side scrolling and middle
button features
English
Features
1. Scroll wheel. Press to shift between hyper-fast (free-
spinning) and precision (click-to-click) scrolling.
2. Internet back/forward. Tilt the scroll wheel right to
move forward one page. Tilt the scroll wheel left to
move back one page.*
3. Middle button. The function of this button depends
on your operating system and the application being
used. For example, if you are browsing the Internet in
Windows and click on a link using the Middle Button,
typically the link opens in a new tab.
4. Battery indicator light. Turns red when a couple of
weeks of battery life remain.
5. On/off switch. Turns the mouse on and off.
6. Unifying receiver storage. When the mouse is not in
use, you can store the Unifying receiver inside the
mouse.
*On a Mac the Internet back/forward function is not supported.
You can assign Dashboard, Expose, or Spaces to the scroll wheel
tilt feature from within System Preferences.
Español
Features
1. Scroll wheel. Press to shift between hyper-fast (free-
spinning) and precision (click-to-click) scrolling.
2. Internet back/forward. Tilt the scroll wheel right to
move forward one page. Tilt the scroll wheel left to
move back one page.*
3. Middle button. The function of this button depends
on your operating system and the application being
used. For example, if you are browsing the Internet in
Windows and click on a link using the Middle Button,
typically the link opens in a new tab.
4. Battery indicator light. Turns red when a couple of
weeks of battery life remain.
5. On/off switch. Turns the mouse on and off.
6. Unifying receiver storage. When the mouse is not in
use, you can store the Unifying receiver inside the
mouse.
*On a Mac the Internet back/forward function is not supported.
You can assign Dashboard, Expose, or Spaces to the scroll wheel
tilt feature from within System Preferences.
Français
Features
1. Scroll wheel. Press to shift between hyper-fast (free-
spinning) and precision (click-to-click) scrolling.
2. Internet back/forward. Tilt the scroll wheel right to
move forward one page. Tilt the scroll wheel left to
move back one page.*
3. Middle button. The function of this button depends
on your operating system and the application being
used. For example, if you are browsing the Internet in
Windows and click on a link using the Middle Button,
typically the link opens in a new tab.
4. Battery indicator light. Turns red when a couple of
weeks of battery life remain.
5. On/off switch. Turns the mouse on and off.
6. Unifying receiver storage. When the mouse is not in
use, you can store the Unifying receiver inside the
mouse.
*On a Mac the Internet back/forward function is not supported.
You can assign Dashboard, Expose, or Spaces to the scroll wheel
tilt feature from within System Preferences.
Português
Features
1. Scroll wheel. Press to shift between hyper-fast (free-
spinning) and precision (click-to-click) scrolling.
2. Internet back/forward. Tilt the scroll wheel right to
move forward one page. Tilt the scroll wheel left to
move back one page.*
3. Middle button. The function of this button depends
on your operating system and the application being
used. For example, if you are browsing the Internet in
Windows and click on a link using the Middle Button,
typically the link opens in a new tab.
4. Battery indicator light. Turns red when a couple of
weeks of battery life remain.
5. On/off switch. Turns the mouse on and off.
6. Unifying receiver storage. When the mouse is not in
use, you can store the Unifying receiver inside the
mouse.
*On a Mac the Internet back/forward function is not supported.
You can assign Dashboard, Expose, or Spaces to the scroll wheel
tilt feature from within System Preferences.
2
3
4
1
5
6
PRODUCT PHOTO TO COME
OnOn
www.logitech.com/downloads

English
Plug it. Forget it. Add to it.
You’ve got a Logitech® Unifying receiver. Now add a compatible wireless keyboard that uses
the same receiver as your mouse. It’s easy. Just start the Logitech® Unifying software* and
follow the onscreen instructions.
For more information and to download the software, visit www.logitech.com/unifying
* PC: Go to Start / All Programs / Logitech / Unifying / Logitech Unifying Software
* Mac: Go to Applications / Utilities / Logitech Unifying Software
Español
Plug it. Forget it. Add to it.
You’ve got a Logitech® Unifying receiver. Now add a compatible wireless keyboard that uses
the same receiver as your mouse. It’s easy. Just start the Logitech® Unifying software* and
follow the onscreen instructions.
For more information and to download the software, visit www.logitech.com/unifying
* PC: Go to Start / All Programs / Logitech / Unifying / Logitech Unifying Software
* Mac: Go to Applications / Utilities / Logitech Unifying Software
Français
Plug it. Forget it. Add to it.
You’ve got a Logitech® Unifying receiver. Now add a compatible wireless keyboard that uses
the same receiver as your mouse. It’s easy. Just start the Logitech® Unifying software* and
follow the onscreen instructions.
For more information and to download the software, visit www.logitech.com/unifying
* PC: Go to Start / All Programs / Logitech / Unifying / Logitech Unifying Software
* Mac: Go to Applications / Utilities / Logitech Unifying Software
Português
Plug it. Forget it. Add to it.
You’ve got a Logitech® Unifying receiver. Now add a compatible wireless keyboard that uses
the same receiver as your mouse. It’s easy. Just start the Logitech® Unifying software* and
follow the onscreen instructions.
For more information and to download the software, visit www.logitech.com/unifying
* PC: Go to Start / All Programs / Logitech / Unifying / Logitech Unifying Software
* Mac: Go to Applications / Utilities / Logitech Unifying Software
What do you think?
¿Cuál es su opinión?
Qu'en pensez-vous?
O que você acha?
www.logitech.com/ithink
Please take a minute to tell us. Thank you for purchasing our product.
Nos gustaría conocerla, si puede dedicarnos un minuto.
Le agradecemos la adquisición de nuestro producto.
Prenez quelques minutes pour nous faire part de vos commentaires.
Vous venez d'acheter ce produit et nous vous en remercions.
Reserve um minuto para nos dizer. Obrigado por adquirir nosso produto.
www.logitech.com/support
United States +1 646-454-3200
Argentina +00800-555-3284
Canada +1 866-934-5644
Brasil +0 800-891-4173
Chile 1230 020 5484
Latin America +1 800-578-9619
Mexico 001 800 578 9619
www.logitech.com
© 2010 Logitech. All rights reserved. Logitech, the Logitech logo, and other Logitech marks are owned by
Logitech and may be registered. All other trademarks are the property of their respective owners. Logitech
assumes no responsibility for any errors that may appear in this manual. Information contained herein is subject
to change without notice.
© 2010 Logitech. Tous droits réservés. Logitech, le logo Logitech et les autres marques Logitech sont la propriété
exclusive de Logitech et sont susceptibles d’être des marques déposées. Toutes les autres marques sont la
propriété exclusive de leurs détenteurs respectifs. Logitech décline toute responsabilité en cas d’erreurs dans ce
manuel. Les informations énoncées dans le présent document peuvent faire l’objet de modifications sans avis
préalable.
620-002592.002
M/N:C-U0003
5
,
IC: 4418A-CU0003
FCC ID: JNZCU0003
M/N:C-U0007
5
,
IC: 4418A-CU0007
FCC ID: JNZCU0007
English
Help with setup: Mouse is not working
1. Is the mouse powered on?
2. Is the Unifying receiver securely plugged into a computer USB port? Try
changing USB ports.
3. If the Unifying receiver is plugged into a USB hub, try plugging it directly
into a USB port on your computer.
4. Check the orientation of the batteries inside the mouse. To check
battery power, turn the mouse OFF and then ON. If the battery
indicator light glows red or does not glow at all, replace the batteries.
5. Try using the mouse on a different surface. Remove metallic objects
between the mouse and the Unifying receiver.
6. Try moving the Unifying receiver to a USB port closer to the mouse. If
you are using a tower PC, go to www.logitech.com/usbextender for
a USB extender.
7. Try reconnecting the mouse and Unifying receiver using the Logitech
Unifying software (refer to the Unifying section of this guide).
Español
Help with setup: Mouse is not working
1. Is the mouse powered on?
2. Is the Unifying receiver securely plugged into a computer USB port? Try
changing USB ports.
3. If the Unifying receiver is plugged into a USB hub, try plugging it directly
into a USB port on your computer.
4. Check the orientation of the batteries inside the mouse. To check
battery power, turn the mouse OFF and then ON. If the battery
indicator light glows red or does not glow at all, replace the batteries.
5. Try using the mouse on a different surface. Remove metallic objects
between the mouse and the Unifying receiver.
6. Try moving the Unifying receiver to a USB port closer to the mouse. If
you are using a tower PC, go to www.logitech.com/usbextender for
a USB extender.
7. Try reconnecting the mouse and Unifying receiver using the Logitech
Unifying software (refer to the Unifying section of this guide).
Français
Help with setup: Mouse is not working
1. Is the mouse powered on?
2. Is the Unifying receiver securely plugged into a computer USB port? Try
changing USB ports.
3. If the Unifying receiver is plugged into a USB hub, try plugging it directly
into a USB port on your computer.
4. Check the orientation of the batteries inside the mouse. To check
battery power, turn the mouse OFF and then ON. If the battery
indicator light glows red or does not glow at all, replace the batteries.
5. Try using the mouse on a different surface. Remove metallic objects
between the mouse and the Unifying receiver.
6. Try moving the Unifying receiver to a USB port closer to the mouse. If
you are using a tower PC, go to www.logitech.com/usbextender for
a USB extender.
7. Try reconnecting the mouse and Unifying receiver using the Logitech
Unifying software (refer to the Unifying section of this guide).
Português
Help with setup: Mouse is not working
1. Is the mouse powered on?
2. Is the Unifying receiver securely plugged into a computer USB port? Try
changing USB ports.
3. If the Unifying receiver is plugged into a USB hub, try plugging it directly
into a USB port on your computer.
4. Check the orientation of the batteries inside the mouse. To check
battery power, turn the mouse OFF and then ON. If the battery
indicator light glows red or does not glow at all, replace the batteries.
5. Try using the mouse on a different surface. Remove metallic objects
between the mouse and the Unifying receiver.
6. Try moving the Unifying receiver to a USB port closer to the mouse. If
you are using a tower PC, go to www.logitech.com/usbextender for
a USB extender.
7. Try reconnecting the mouse and Unifying receiver using the Logitech
Unifying software (refer to the Unifying section of this guide).
USB
1 2 3 4
5
6

.
!
Federal Communication Commission Interference Statement
This equipment has been tested and found to comply with the limits for a
Class B digital device, pursuant to Part 15 of the FCC Rules. These
limits are designed to provide reasonable protection against harmful
interference in a residential installation. This equipment generates, uses
and can radiate radio frequency energy and, if not installed and used in
accordance with the instructions, may cause harmful interference to radio
communications. However, there is no guarantee that interference will
not occur in a particular installation. If this equipment does cause
harmful interference to radio or television reception, which can be
determined by turning the equipment off and on, the user is encouraged
to try to correct the interference by one of the following measures:
- Reorient or relocate the receiving antenna.
- Increase the separation between the equipment and receiver.
- Connect the equipment into an outlet on a circuit different from
that to which the receiver is connected.
- Consult the dealer or an experienced radio/TV technician for help.
FCC Caution: Any changes or modifications not expressly approved by
the party responsible for complLDQFHFRXOGYRLGWKHXVHUVDXWKRULW\WR
RSHUDWHWKLVHTXLSPHQW
7KLVGHYLFHFRPSOLHVZLWK3DUWRIWKH)&&5XOHV2SHUDWLRQLVVXEMHFW
WRWKHIROORZLQJWZRFRQGLWLRQV7KLVGHYLFHPD\QRWFDXVHKDUPIXO
LQWHUIHUHQFHDQGWKLVGHYLFHPXVWDFFHSWDQ\LQWHUIHUHQFHUHFHLYHG
LQFOXGLQJLQWHUIHUHQFHWKDWPD\FDXVHXQGHVLUHGRSHUDWLRQ
QGXVWU\&DQDGD6WDWHPHQW
7KLVGHYLFHFRPSOLHVZLWK566RIWKH,QGXVWU\&DQDGD5XOHV
2SHUDWLRQLVVXEMHFWWRWKHIROORZLQJWZRFRQGLWLRQV
WKLVGHYLFHPD\QRWFDXVHLQWHUIHUHQFHDQG
WKLVGHYLFHPXVWDFFHSWDQ\LQWHUIHUHQFHLQFOXGLQJLQWHUIHUHQFH
WKDWPD\FDXVHXQGHVLUHGRSHUDWLRQRIWKHGHYLFH
♿䋲∎䞷㽷㎞ℚ檔
倢⨚㆞崜巘⚗㫋⃚⇝┮䘖⺓櫊榊㳮᧨槭倢峀♾᧨⏻⚇ᇬ⟕壮㒥∎䞷劔
⧖ₜ㈦㝔呹帙㦃櫊䘖ᇬ┯⮶┮䘖㒥帙㦃☮岼岗⃚䔈㊶♙┮厌ᇭ
⇝┮䘖⺓櫊榊㳮⃚∎䞷ₜ㈦㈀檎歪咹⸘⏷♙㞍⚗㽤抩≰᧷倢䤋䚍㦘
㞍䚍廰㣑᧨㑘䵚☂⋫䞷᧨₵㟈⠓咂䎰㞍㣑㡈㈦儋儛∎䞷ᇭⓜ檔⚗
㽤抩≰᧨㖖∬榊≰㽤尞⸩⇫㯼⃚䎰偩榊抩≰ᇭ⇝┮䘖⺓櫊榊㳮檗㉜♦
⚗㽤抩≰㒥ぴ㯼ᇬ䱠⸇♙携䣑䞷榊㽱懊⺓㊶榊㳮岼⌨⃚㞍
Joevtusz!Dbobeb!Tubufnfou!
Uijt!efwjdf!dpnqmjft!xjui!STT.321!pg!uif!Joevtusz!Dbobeb!Svmft/!
Pqfsbujpo!jt!tvckfdu!up!uif!gpmmpxjoh!uxp!dpoejujpot;!
2*!uijt!efwjdf!nbz!opu!dbvtf!joufsgfsfodf!boe!
3*!uijt!efwjdf!nvtu!bddfqu!boz!joufsgfsfodf-!jodmvejoh!
joufsgfsfodf!uibu!nbz!dbvtf!voeftjsfe!pqfsbujpo!pg!uif!efwjdf!
ࠌشࣹრࠃႈˍʳ
ᆖীڤᎁᢞٽհ܅פ୴᙮ሽᖲΔॺᆖױΔֆΕᇆࢨࠌشृ݁
լᖐ۞᧢ޓ᙮ΕףՕפࢨ᧢ޓૠհࢤ֗פ౨Ζʳʳ
܅פ୴᙮ሽᖲհࠌشլᐙଆڜ٤֗եឫٽऄຏॾΙᆖ࿇ڶե
ឫွழΔᚨمܛೖشΔࠀޏ۟ྤեឫழֱᤉᥛࠌشΖছႈٽऄຏ
ॾΔਐࠉሽॾऄࡳ܂ᄐհྤᒵሽຏॾΖ܅פ୴᙮ሽᖲႊݴ࠹ٽऄຏ
ॾࢨՠᄐΕઝᖂ֗᠔᛭شሽंᘿ୴ࢤሽᖲໂհեឫʳ
ʳ
ʳ
-
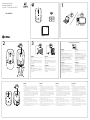 1
1
-
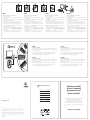 2
2
-
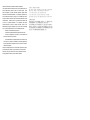 3
3
Logitech JNZMR0018 Manuel utilisateur
- Taper
- Manuel utilisateur
- Ce manuel convient également à
dans d''autres langues
- English: Logitech JNZMR0018 User manual
Documents connexes
-
Logitech M515 Manuel utilisateur
-
Logitech M100 Le manuel du propriétaire
-
Logitech M705 Marathon Mouse Manuel utilisateur
-
Logitech Far East JNZMR0027 Manuel utilisateur
-
Logitech Wireless Mouse M505 Le manuel du propriétaire
-
Logitech M325 Manuel utilisateur
-
Logitech 910002650 Manuel utilisateur
-
Logitech 910-002696 Manuel utilisateur
-
Logitech M325 Manuel utilisateur
-
Logitech Far East JNZMRCQ142 Manuel utilisateur