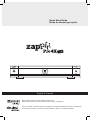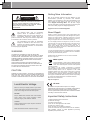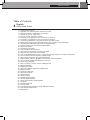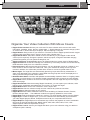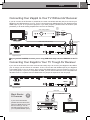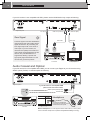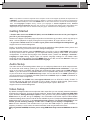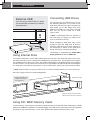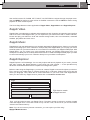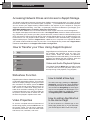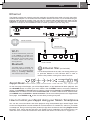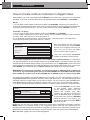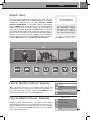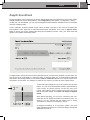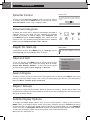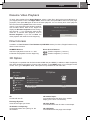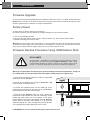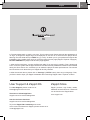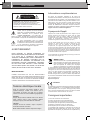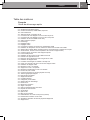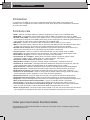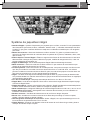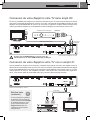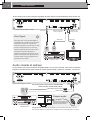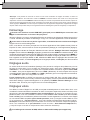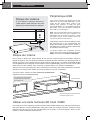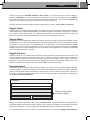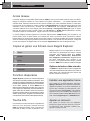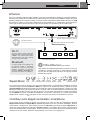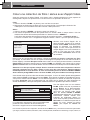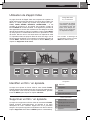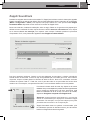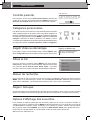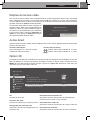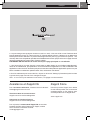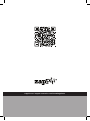Zappiti Pro 4K HDR Guide de démarrage rapide
- Taper
- Guide de démarrage rapide

English ● Français
Quick Start Guide
Guide de démarrage rapide
Manufactured under license from Dolby Laboratories.
Dolby and the double-D symbol are trademarks of Dolby Laboratories.
DTS, the Symbol, & DTS and the Symbol together are registered trademarks & DTS 2.0+Digital Out
is a trademark of DTS, Inc. Product includes software. © DTS, Inc. All Rights Reserved.

2
Dune HD TV-303D Quick Start Guide
About Zappiti
Zappiti is a French company based in Paris. Zappiti designs and
manufactures only professional grade Video Management Systems;
delivering the highest quality, outstanding performance, and best
possible user experience. The sofware development & enginering,
design and support teams are located in France (Europe).
All of the Zappiti products are designed to provide our end-user
customers with convenient and intuitive access to their entire movie
library collection, in stunning 4K, High Definition resolution. The
award winning Zappiti devices are being successfully used to
improve the movie watching experience, in residential and commercial
environments all over the globe.
To ensure the ultimate performance, all Zappiti devices are supplied
to authorized resellers through a worldwide network of established
and well respected distribution partners.
Zappiti products are distributed in over 50 countries worldwide.
More info: zappiti.com
Getting More Information
Due to the regular evolution and the addition of new
functionalities, provided by firmware and software
updates, it is impossible to cover all functionalities in this
user's guide. For this reason, we invite you to visit our
online Zappiti Knowledge Base. You will find a large
amount of tutorials and various help topics concerning the
use of the media player and Zappiti applications:
zappiti.uservoice.com/knowledgebase
Important Safety Instructions
1) Read and keep these instructions.
2) Heed all warnings.
3) Follow all instructions.
4) Do not use this apparatus near water.
5) Clean only with dry cloth.
6) Do not block any ventilation openings.
7) Do not install near any heat sources such as radiators,
heat registers, stoves, or other apparatus (including
amplifiers) that produce heat.
Local Electric Voltage
Before to connect your Zappiti product to your electric
system, please make sure that the voltage switch is turn
to the correct voltage due the local electric system.
200-240V:
Europe / Middle East / Australia / Asia / India / Russia
China / Africa / Peru / Chile / Argentina / Bolivia
Paraguay Uruguay / New Zealand / Thailand
110-120V:
North & Central America / Japan / Equator / Venezuela
Colombia / Suriname
Brazil / Saudi Arabia / Vietnam : Depends on region.
WARNING:
TO REDUCE THE RISK OF FIRE OR ELECTRIC
SHOCK, DO NOT EXPOSE THIS APPLIANCE TO RAIN
OR MOISTURE. DANGEROUS HIGH VOLTAGES ARE
PRESENT INSIDE THE ENCLOSURE. DO NOT OPEN
THE CABINET. REFER SERVICING TO QUALIFIED
PERSONNEL ONLY.
THE APPARATUS SHALL NOT BE EXPOSED TO
DRIPPING OR SPLASHING AND THAT NO OBJECTS
FILLED WITH LIQUIDS, SUCH AS VASES SHALL BE
PLACED ON THE APPARATUS.
CAUTION
RISK OF ELECTRIC SHOCK.
DO NOT OPEN.
CAUTION: TO REDUCE THE RISK OF ELECTRIC
SHOCK, DO NOT REMOVE COVER (OR BACK).
NO USER-SERVICEABLE PARTS INSIDE. REFER
SERVICING TO QUALIFIED SERVICE
PERSONNEL.
CE mark
This product compiles with European Low Voltage
(2006/95/CE), Electromagnetic Compatibility (2004/108/EC)
and Environmentally-friendly design of Energy-related
Products (2009/125/EC) Directives when used and installed
according to this instruction manual.
WEEE symbol
Correct Disposal of This Product. (Waste Electrical
& Electronic Equipment) Applicable in the European
Union and other European countries with separate
collection systems.
This marking on the product, accessories or literature
indicates that the product and its electronic accessories (e.g.
remote handset) should not be disposed of with other
household waste at the end of their working life. To prevent
possible harm to the environment or human health from
uncontrolled waste disposal, please separate these items from
other types of household waste and recycle them responsibly
to promote the sustainable reuse of material resources.
More info can be found here:
http://ec.europa.eu
The lightning flash, with an arrowhead
symbol, within an equilateral triangle, is
intended to alert the user to the presence of
uninsulated “dangerous voltage” within the
product’s enclosure, that may be of sufficient magnitude
to constitute a risk of electric shock to persons.
The exclamation point within an equilateral
triangle is intended to alert the user to the
presence of important operation and mainte-
nance (servicing) instruction in the literature
accompanying the appliance
CAUTION:
DANGER OF EXPLOSION IF BATTERY IS INCORRECTLY
REPLACED. REPLACE ONLY WITH THE SAME OR EQUIVALENT
TYPE. DO NOT OPEN COVERS AND DO NOT REPAIR
YOURSELF. REFER SERVICING TO QUALIFIED PERSONNEL.

3
English
3
Table of Contents
Table of Contents
English
Quick Start Guide
General, Key Features
Organize your Video Collection with Movie Covers
Package Contents, HDMI Cable, IR Extender
Exterior (Front view, Rear view)
Remote Control, Third Party Control
Connecting Your Zappiti to Your TV Without AV Receiver
How to Install a Third Party App
Ethernet, Wi-Fi, Bluetooth, Ethernet filter
How to add an App Shortcut to the Home Page
How to Use Zappiti Music, How to Control Your Zappiti Using Your Tablet / Smartphone
How to Create a Movie Collection in Zappiti Video
Zappiti Video (General), Wrong Storage ID Error
How to Identify a Movie / Episode, How to Delete a Movie / Episode
Zappiti Templates
Multiple hard drives
4 •
5 •
6 •
7 •
8 •
9 •
14 •
14 •
15 •
15 •
16 •
17 •
17 •
How to Identify Unidentified Movies & TV Shows18 •
Connecting USB Drives, Using Internal Drive, SD / MMC Cards
Connecting Your Zappiti to Your TV Trough AV Receiver
Zappiti Video, Zappiti Music, Zappiti Explorer, How to create an account Zappiti
Accessing Network Drives and Access to Zappiti Storage
How to Transfer your Files Using Zappiti Explorer
Slideshow Function
9 •
12 •
13 •
14 •
14 •
14 •
Properties (Info button)14 •
3D, 4K and UHD Files18 •
18 •
18 •
18 •
Zappiti Soundtrack, Zappiti Soundtrack Editor19 •
Parental Control20 •
How to Change a Picture (Poster of Background)
Search Engine
Sagas / Groups
Personal Categories20 •
20 •
20 •
20 •
Subtitle Display Options20 •
Resume Video Playback21 •
Zappiti On Start-Up
Direct Access During Video Playback21 •
Factory Reset
Firmware Restore Procedure Using USB Restore Stick
3D Option21 •
22 •
22 •
22 •
User Support & Zappiti Db23 •
Zappiti Store23 •
Firmware Upgrade
4

4
Quick Start Guide
Vote for Future Features
To propose a new feature or vote for an upcoming feature, please visit: zappiti.uservoice.com
General
The Zappiti Pro 4K HDR is an all-in-one solution for video playback with HDMI 2.0a, Dual HDMI output,
Dual HDD rack enclosure (up to 32 TB), high quality power supply, 4K60p, HDR and 3D capabilities.
Key Features
HDR: Display your HDR video content, while also providing increased dynamic range.
HDR Conversion: Convert your HDR video content into SDR to display it on your 1080p TV.
Dual HDMI: Use the second HDMI to separate audio and video for the best performances.
4K 50/60p: Display your 4K video content in 3840x2160p at 50 Hz or 60 Hz (HDMI 2.0a).
MKV Player: Playback SD, HD and UHD video contents in MKV, M2TS, DVD / BD / UHD ISO
(with menus) and other modern video file containers and formats, including top quality
HEVC/H.265 video codec, with very high bit-rates up to 400 Mbp/s.
Dual HDD Rack Option with Hot Swap Function: Easily and quickly insert and exchange internal
3.5’’ SATA hard drives up to 32 TB (2x 16 TB).
Network Player: Connect your Zappiti on your local network and enjoy your content from a
computer PC/MAC or a NAS via SMB.
USB Ports: Conveniently connect hard drives, USB flash drives, USB card readers, computer
mouse / keyboard, and other USB storage devices.
USB Port 3.0 and Type-C: Read or copy your files in ultra high speed.
Full Range of A/V Connectors: S/PDIF coaxial and optical audio output, audio analog output,
CVBS, HDMI 2.0 CEC, HDMI Audio only, HDMI Input, zero signal output, headphones.
Multichannel home cinema audio: Bitstream (RAW), downmix LPCM stereo .
Hi-Res Music Playback: Play your Hi-Res Audio quality music files and control them from your
smartphone / tablet (iOS/Android) without the need of TV.
Zappiti Music Control : Control the music from your tablet / smartphone without TV.
Video Output Flexibility: Output video in any resolution and format including SD, 1080p
(1920x1080), Ultra HD (3840x2160p) and true 4K (4096x2160p) up to 12-bit by primary color.
Auto Framerate: Auto framerate detection 24/50/60p (compatible 24.000 Hz / 23.976 Hz).
Playback Memory: Resume playback from the last position.
Advanced File Browser: Convenient file browser with powerful file management (select, select
all, copy, cut, past, delete, rename, ...).
Audio playback functions: Album cover art support, folder playback, random, repeat, loop...
Photo slideshows: Convenient features to easy create beautiful photo slideshow with music and
amazing transition effects.
Backlit Remote Control: High quality backlit remote control with convenient direct access and
shortcuts, wide range (60° / 26 ft) and recordable buttons to control another device.
IR extention cable: Hide your Zappiti in a cabinet and control it through provided IR extender.
Wi-Fi 5 GHz with 2 removable antennas: Playback and transfer your video content wirelessly
with high bitrate.
Headphone output: Connect your high fidelity headphone using the 6.5 mm headphone output.
Hi-End R-type power transformer: Top-quality power supply for ultra low audio/video noise.
Zero signal output: Connect the Zappit to empty AV receiver connector to delete ground loop
issues. Ground loops are a major cause of noise, hum, and interference in audio and video systems.
●
●
●
●
●
●
●
●
●
●
●
●
●
●
●
●
●
●
●
●
●
●
●
●
●

English
5
Organize Your Video Collection With Movie Covers
●
●
●
●
●
●
●
●
●
●
●
●
●
●
●
●
●
●
Zappiti Video Interface: Browse your movie and TV show collection with cover art and media
information: (subtitles, actors, director, release date...). Zappiti features an automatic category index
of movies and TV shows directly to the player, without requiring a computer.
Zappiti Search: Easy access to your movies or TV shows, thanks to Zappiti powerful search engine
combined with smart filters (actor, director, length, rating, release date...).
Zappiti Stand-Alone: Add, edit or delete movie covers directly on your Zappiti via the remote
control (no PC required). Change the posters, edit the synopsis, change the associate category,
create and organize your own personal categories, etc.
Zappiti on Start-up: Enable/disable start-up for Zappiti Video from system boot by Zappiti setting.
Zappiti Collections: Create and manage one collection by each family member or one collection by
HDD and switch easily from one collection to another.
Parental Control: With the parental control feature, you can designate movies as ‘‘children's’’ and
block access to other movies with a PIN code. Thus, your children can safely access only their
movies! In addition, the child mode provides direct access to movies for greater ease of use.
Movie Sagas: The saga films are automatically placed in groups and sorted by release date. A
saga cover dedicated to the collection is associated with the group and movies are displayed in a
stuning carousel with great 3D motion effects!
Automatic Seen Status: Your films and episodes are automatically marked as "Seen" or "Ongoing" status.
And when you finish playing a TV episode, Zappiti automatically offers to launch the next episode!
Zappiti Next: Direct access to the current or next episode / film from saga directly from the Zappiti
Video home page.
Zappiti Soundtrack: With the amazing Zappiti Soundtrack, you can explore your collection, while
listening to the soundtrack associated with your movies, TV shows and sagas.
Zappiti Widescreen: Set the user interface in 2.35:1 aspect ratio.
Zappiti Off-line: Save a collection locally and use it without any Internet connection.
Zappiti Trailers: Watch the trailer of your movies.
Zappiti Bonus Live: Watch additional contents such as Making Of, Deleted Scenes, Extracts,
Reviews, Blooper Reel, ... The additional contents are regularly updated for more results.
Zappiti Sub: Easily download the subtitle of a movie or TV show episode, directly from the Zappiti.
Zappiti Sync: Thanks to Zappiti Sync, your movie collections are automatically synchronized to
your other Zappiti players, tablets, smartphones and to all your computers MAC and PC!
Zappiti Explorer: Zappiti Explorer is the easiest way to launch the playback of most of multimedia
files such as UHD, BD and DVD ISO, BDMV, M2TS, MKV, MP4, MOV, MP3, FLAC, JPG...
Zappiti Explorer makes file exploration so easy!
Zappiti Video Control: Control your Zappiti and admin your movie collection using your tablet or
smartphone (iOS / Android).

6
Quick Start Guide
1. Zappiti Pro 4K HDR
2. IR Remote Control
3. IR Extender
4. Wi-Fi Antennas
5. HDMI 4K Cable
6. Power Cable
7. Ethernet Cable
8. Restore Flash Drive
Package Contents
1
5
2
76
3
4
If your Zappiti is hidded behind the TV or something
else, you can use the provided IR exender. Connect
it to the dedicated port as following:
IR Extender
HDMI Cable
The supplied cable is compatible with 4K HDR. For longer lengths, we recommend the cables offered on
store.zappiti.com. All the proposed HDMI cables have been tested in 3840x2160 resolution at 60 Hz,
and in 4:4:4 / 10-bit in real situation on Zappiti 4K HDR media players. By choosing one of the cables
offered by Zappiti, you will have the insurance of optimal operation. Indeed, a large number of HDMI
cables yet certified 4K 60p and 2.0 are not compatible with Zappiti boosted video streams and it may
result with picture displays jerks, freezes, white pixels, or a black screen.
NOTE: Additional items (optional) may be included into the
package, depending on player configuration, region, and distributor.
Zappiti back panel
IR Extender
Restore
8

English
7
1. AC Power
2. AC voltage switch (110/240V)
3. Wi-Fi Antenna
4. Zero signal
5. USB 2.0 Host
6. USB TYPE-C
9. IR IN (IR extenter included)
10.
HDMI Input
11. Audio HDMI Output (Audio only)
12. Main HDMI Output (Video + Audio)
13. Optical Digital Audio Output
14. Coaxial Digital Audio Output
15. Analog Video Output CVBS
16. Analog Audio Output Right / Left
7. USB 3.0 Host
8. LAN 10/100/1000
Rear View
Front View
1. LED indicator
2. USB port
3. Power ON/OFF
4. Headphone output
5. Infrared receiver (IR RC signal)
1. Restore button
2. HDD Rack enclosure
31 4 52 2
1
2 2
AC power inlet and the AC voltage switch
The inlet is the IEC60-320 C14 type. The AC voltage switch can be manually adjusted to work at 100V ~ 120V
or 220V ~ 240V, please flip the switch according to your power line AC voltage. Only the included AC power
cord or an approved power cord with an IEC60-320 C14 type plug should be used.
!
4 108753 6 11 12 13 14 15 16
3
1 2 9

8
Quick Start Guide
Remote Control
1. LIGHT: Turn on the backlight of the remote control.
2. POWER: Toggle power ON/OFF.
3. TV SECTION:
Programmable buttons to control TV or other
external equipment; use SET button to learn the other 5 buttons.
4-5. POWER ON/OFF: Discrete power ON/OFF.
6. DIMMER: Toggle front LED ON/OFF.
7. DELETE: Delete / Change home template.
8-9. PREV/NEXT: Go to the previous/next chapter.
10. ZOOM: Zoom In / Out (overscan).
11-12. -60/+60: Timeline navigation (-/+ 60 sec.).
13-14. -10/+10: Timeline navigation (-/+ 10 sec.).
15. 3D: Toggle 3D mode (2D / 3D).
16. ASP. RATIO: Switch the Aspect Ratio.
17. STOP: Stop video playback.
18. PLAY/PAUSE: Start / Pause playback.
19-20. UP: Fast forward. DOWN: Fast backward.
21-22. LEFT/RIGHT: Timeline navigation (-/+1 min).
23. HOME: Go to Main Menu (Home Page).
24. MOUSE: Switch to the virtual mouse mode.
25. MENU: Show / Hide the pop-up menu.
26. BACK: Return or Stop playback.
19-22. ARROWS: Navigate menu selection.
27. OK: Enter or validate the current item.
28-29. VOLUME +/-: Increase / Decrease volume.
30. REPEAT: Repeat playback (file, all, off).
31. INFO: Show / Hide the pop-up info (properties).
32-33. PAGE+/-: Timeline navigation (+/-10 sec).
34. ZAPPITI: Zappiti Video shortcut.
35. MUTE: Mute audio.
36. EXPLORER: Zappiti Explorer shortcut.
37. NUMBER Buttons:
- 1-9: direct access to 10 - 90% (video playback or movie list).
- 0: Restart from the beginning (video playback or movie list).
38. SUBTITLE: Subtitle switch.
39. AUDIO: Audio track switch.
40. RED (A): For future function.
41. GREEN (B): Shortcut to Android Settings.
42. YELLOW (C): Shortcut to HDMI IN Recording page.
43. BLUE (D): Shortcut to Firmware Upgrade page.
Using the Remote Control
When using the remote control, the front
window of the remote control should be pointed
to the infrared sensor on the front panel within
an angle of ±60° and a range of about 26 ft.
Please use alkaline batteries.
Please observe polarity when inserting batteries.
1
4
6
7
11
10
15
16
19
23
21
25
20
28
31
29
34
38
2
3
5
8
9
12
13
14
17
18
24
27
22
26
32
30
33
35
36
37
39
43
42
41
40
Third Party Control
You can control your Zappiti using
third party devices such as Control4,
Crestron, RTI, ProControl, Logitech,
Pronto, ...
More info:
zappiti.uservoice.com/knowledgebase
60°
Within about
26 ft (8m)

English
9
Connecting Your Zappiti to Your TV Trough AV Receiver
If you own an AV Receiver, the most convenient and easy way is to connect your Zappiti Pro 4K HDR to
your TV trough your AV receiver or soundbar. To do it, connect the main HDMI output of your Zappiti to
a free HDMI input of your AV receiver, then connect the HDMI output of your AV receiver to your TV or
your front projector. If your TV is compatible 4K HDR, your AV receiver also have to be compatible with
4K HDR format. If not please use the HDMI Audio Only Output as explined on the next page.
Connecting Your Zappiti to Your TV Without AV Receiver
If you do not own an AV Receiver or sound bar, the most convenient and easy way is to connect your
Zappiti Pro 4K HDR straight to your TV. To do it, connect the main HDMI output of your Zappiti to a free
HDMI input of your TV or your front projector. If you have projector, please use an AV receiver (next
procedure) or an audio analog amplifier and connect it as following:
Zappiti back panel
HDMI OUT
(Main)
HDMI OUT
(Main)
AV Receiver
HDMI IN HDMI OUT
Zappiti back panel
HDMI IN
HDMI Cable (Audio and Video)
Audio Analog
L/R OUT
RL
HDMI Cable
HDMI Cable
TV / projector
Black Border
& Overscan
If you have a black border
problem all around the screen,
press the "zoom" button on the
remote control (3). You can
also adjust the aspect ratio of
your TV (Fit to Screen option).
HDMI IN
TV / projector
RIGHT IN
Audio
Analog
Input
R
L
Audio Analog Amplifier
LEFT IN
If you get BLUE SCREEN, it because you are using HDMI Audio Only instead of HDMI Main for the TV.
!

10
Quick Start Guide
HDMI Cable HDMI Cable
Audio Coaxial and Optical
If your AV receiver is not compatible with HDMI, you can connect your Zappiti to your AV receiver using
SPDIF optical (Toslink) or coaxial outputs as following:
If your AV receiver is not compatible 4K HDR, please use the HDMI Audio Only output as following:
Zappiti back panel
If your AV receiver is not compatible HDMI
please connect one of these cables:
SPDIF Optical (Toslink) cable
Coaxial cable
Coaxial In
Optical In
AV Receiver not compatible
with HDMI
Headphone
Wireless Headphones: For video playback without audio-video sync issue, please
choose a wireless headphones compatible with Apt-X Low Latency technology.
Connect your headphone
to the 6.35 mm (1/4 inch) input
located on the front panel.
Headphone
Zero Signal
The Zero Signal is a feature dedicated to
optimize audio and video quality without
signal transmission. By connecting the
Zero Signal output with a free audio or
video input of your AV receiver, the
reference level (GND) of the audio and
video signals is aligned between the two
devices. The potential difference is
suppressed, allowing a precise and
high-quality signal transmission. It also
removes the ground loop effects.
Zappiti back panel
HDMI OUT (Main)
HDMI OUT (Audio Only)Zero Signal
AV Receiver
HDMI IN
FREE IN
HDMI IN
TV / projector

English
11
Getting Started
***Please make sure to use HDMI OUT (Main) and not HDMI IN connection to link your Zappiti to
your TV or your front projector.
Switch on the Zappiti. The media player will perform its initial boot up procedure, which may take up to
about 1 minute (depends on apps). During the boot up procedure, “Z” logo is shown on the TV.
***If you have a black screen or no video signal, please visit the Zappiti Knowledge Base.
zappiti.uservoice.com/knowledgebase
Finally, you should see the main screen with access to applications Video (Media Center), Music and
Explorer. On the top you’ll find access to the Settings and MyApps.
To adjust the player settings, press the GREEN button of your RC or click on “SETTINGS” item located
on the top of the screen. In particular, you can adjust the following settings: video, audio, and network
configurations. To choose the language of the Android menus, please use: Settings / Personal /
Language & input setting. Zappiti apps use specific language settings. To set Default Audio
Language, during video playback, press the MENU button of your RC, and click on Advance. Then you
will be able to set the Default Audio and Subtitle language.
Audio Setup
The Audio section of the Settings Menu allows you to configure preferences for audio output formats.
To access the audio settings, please go to “Settings/Device/Sound and notification”. If you are
using an AV receiver compatible with HDMI and multichannel audio, please set the HDMI output to
“Auto”. If your AV receiver is compatible HDMI but not compatible HDR, please connect your Zappiti
to your AV receiver using the HDMI Audio only output. You can also force it to “RAW” (Bitstream). If
your AV receiver is not compatible with HDMI, please set the S/PDIF output to “RAW” for bitstream or
LPCM 2Ch for stereo configuration.
Force SD Audio: The S/PDIF does not support HD Audio such as DTS-HD or Dolby TrueHD. To
convert HD audio into SD Audio (DTS-HD to DTS or Dolby TrueHD to Dolby Digital), please switch
“ON” the Force SD Audio option located in Settings/Developer options. More info:
zappiti.uservoice.com/knowledgebase
Video Setup
By default, the Zappiti is able to auto adjust the video output. But you can manually select the resolution
and frequency of the GUI. To force the output resolution, please switch “ON” the Ignoring HDMI EDID
option located in Settings/Developer options. Then go back to the general settings by pressing the
BACK button of your RC, and go to “Display”. You will be able to see all the output modes available
in Manual Settings but the Auto mode will be not available anymore. To adjust the Color Space and the
Deep Color (OFF/10/12-Bit), go to Settings/Developer options. For the best performances, we
advise you the following settings: Y’CbCr 4:4:4 / 10-Bit (if your display is compatible).
Note: the auto framerate is still activated even if you force the HDMI output in a specific resolution or
frequency, however, in some cases, the manual resolution mode can generate some issues.
If you get BLUE SCREEN, it because you are using HDMI Audio Only instead of HDMI Main for the TV.
Note: It is possible to connect a keyboard and a computer mouse to the Zappiti. By default, the keyboard is set
in QWERTY. To switch the keyboard recognition to AZERTY or other key position, first connect your keyboard to
one of the available USB ports. Press the GREEN button on the remote control to access the Android settings.
Then, click Languages & input. Finally, choose your language in Current Keyboard section, Android
Keyboard & Physical Keyboard. Warning! The mouse is not compatible with Zappiti Video, Zappiti Music and
Zappiti Explorer apps. But it can be useful for third-party apps downloaded from GooglePlay or AptoideTV.
!
!

12
Quick Start Guide
Using Internal Drive
To insert the internal 3.5’’ SATA HDD, please open the rack door, then insert the drive into the inter-
nal enclosure until 3/4, then complete the installation by closing the door. This operation will complete
the installation of the disk into the rack. The Zappiti media player is compatible with drives formatted
in NTFS, ExFAT, FAT16, FAT32, HFS, EXT2/3. It is not possible to format hard drives via the Zappiti.
You must use a computer for this purpose. In case of NTFS GPT, please use 64 Ko allocation tables.
***Note: Please make sure that your hard drive is correctly formatted before you insert it in the tray.
More info: zappiti.uservoice.com/knowledgebase
Connecting USB Drives
You can connect your USB drives to one of
the available USB ports. If you want to play
video files, USB 2.0 is enough to support very
high bitrate (up to 480 Mbps) and more
reliable than USB 3.0. If you want to transfer
files, you can use the USB 3.0 or USB
Type-C ports.
***Note: A dedicated USB icon located on
the home page can help you to detect if the
drive is connected correctly.
Power provided by USB ports may not be
enough to allow the USB drive to function
correctly; depending on the drive. Please do
not disconnect or switch off the USB drive
during write (copy / transfer) operations.
The Zappiti is compatible with UASP HDD
docking stations as well as USB hubs.
Using SD / MMC Memory Cards
To use a memory card, insert it in the memory card slot located on the left side of the media player. It will be
detected as USB device (USB icon on the home page). Some SD memory cards may not be recognized by
the player or may work incorrectly ; in such case, please use a different model of memory card.
External USB
If you are using an external HDD 2.5’’, please
use the USB cable provided with your HDD for
best performance.
External HDD
Zappiti Pro 4K HDR
Zappiti Front View
Open the tray and insert the HDD,
keeping the connectors on the front.
Pre-formated HDDs are
available on sale here:
store.zappiti.com

English
13
Use the RC buttons UP, DOWN, LEFT, RIGHT, OK, RETURN to navigate through the player menu.
Use the MENU RC button to show the list of available commands. Use the INFO RC button during
playback to show the INFO panel.
The Home Page features 3 main applications: Zappiti Video, Zappiti Music and Zappiti Explorer.
Zappiti Video
Zappiti Video is a media player, software and entertainment hub, featuring an impressive user interface
with movie covers. With Zappiti Video, you can experience your entire movie and TV series collection,
browse and play your titles from local and network storage media, view cast information, download
subtitles, play trailers and much more.
Zappiti Music
Zappiti Music is an app dedicated to music playback designed for Zappiti players. Listen to your favorite
tracks, and manage your music collection in a simple way. With Zappiti Music you can play your music
stored anywhere on your home network or on a local drive connected to your Zappiti media player. With
Zappiti Music, you can control your music playback through your Zappiti media player, from your
smartphone or tablet (iOS or Android) without the need of TV. Select the Zappiti media player you want
to control and manage your music collection directly from your tablet or smartphone.
Zappiti Explorer
Zappiti Explorer is a File Manager. You can easy explore and launch playback of your music, pictures
and video content. But Zappiti Explorer is more than just a file explorer — it also provides many
advanced multimedia features and a complete file management system.
Before to start using the Zappiti apps, you have to create a Zappiti account and register your device.
First, connect your media player to Internet through Wi-Fi or Ethernet. Please launch one app and
select you language. Then, follow the on-screen instructions. If you have never used Zappiti before
and if you don’t have any Zappiti account, please click on Create an account now.
Then, you’ll be invited to enter your Zappiti Token. The token number is printed on a sticker located
under the Zappiti case. You’ll have to enter it only one time. Then, all the info of your account will be
saved in the internal memory.
Login
Click here to create
a Zappiti account
Email
Login
Create an account now
Forgotten password?Return
Password
Note: If you do not have any Internet connection, you can explore your files using:
MyApps/Media Browser.

14
Quick Start Guide
Accessing Network Drives and Access to Zappiti Storage
The Zappiti media player features a Samba client (SMB) to explore and playback your videos, pictures
and music, located on your local network (NAS, computers, ...). The SMB Server is activated by default.
You can access your Zappiti entering \\ZAPPITIHDR in the explorer of your computer or using the
Zappiti IP address as following: \\192.168.1.15 (example). To find the IP address of your Zappiti, go to:
SETTINGS (GREEN button of the RC) / Ethernet Configuration.
More info about SMB Server, FTP and DLNA Server here: zappiti.uservoice.com/knowledgebase
The Zappiti media player also features a function called Zappiti Share, based on Samba server techno-
logy. This allows you to access your video, pictures and music content, located on internal HDDs (or local
drive connected in USB to the media player) from another Zappiti player 4K or 4K HDR through your
local network. You can playback video contents, in 5 different rooms simultaneously, equipped with
Zappiti media players. Thanks to Zappiti Share, a NAS server or computer is not required to stream
your media content in different rooms of your home. To use Zappiti Share, please select Zappiti Share
instead of Local drive in the Zappiti Video Folder Configuration.
How to Transfer your Files Using Zappiti Explorer
Slideshow Function
Zappiti Explorer offers a slideshow function with
cross fades and transition effects. To access the
slide show display settings including the frame
time, transitions and effects, press the MENU
button on the remote control (slide show off). To
add a music to a slide show, simply place an
audio file in the folder containing your pictures.
If several audio files are in the same folder as
the photos, the tracks will be linked one after
the other and played in alphanumeric order.
Video Properties
To view the complete technical information of
the file being played, press the INFO button on
the remote control. You will find in particular,
the datarate, framerate, video and audio codec
and format, size, resolution, and more...
Zappiti Explorer is a File Explorer, but also a complete
file manager with features such as: Copy, Cut,
Paste, Select, Select All, Delete, and Rename.
Zappiti Explorer is also multi-tasking. To access these
functions and display the task manager, press the
MENU button on the Zappiti's remote control.
Video and Audio Playback Options
The Zappiti Explorer MENU also provides access
to various video and audio playback options such
as sequencing of file playback, loop playback, ...
Copy
Cut
Paste
Rename
Delete
How to Install a New App
To install a new app, please go to My Apps /
AptoideTV. You’ll find many apps dedicated
to media players that can be controlled by RC.
You can also use GooglePlay but some apps
may be not compatible with the Zappiti. If you
want to install an APK from a USB stick, please
use Zappiti Explorer or MediaBrowser.
How to add an App Shortcut
to the Home Page
To add a shortcut to a favorite app on the
home page, please click on icon and select
your favorite app to add it to the home page.

English
15
Ethernet
The Zappiti provides two network connection methods: through Ethernet cable or through the built-in
wireless LAN adapter. For the fastest and most stable network connection, we recommend using an
Ethernet cable whenever possible. Plug one end of a network cable (straight Ethernet cable) into the
LAN port on the back of the Zappiti (Category 5E or more). Then, plug the other end of the network
cable into a LAN port on the broadband router or modem (or switch if you are using one).
Zappiti Music
On the main page of the Zappiti, you will find Zappiti Music, an app dedicated to Music playback. Use
the UP/DOWN button to browse your music folders. Use the RIGHT button to access the additional
options. Press ENTER on Favorite button to mark the current track as Favorite. Press ENTER 2 times on
Favorite button to mark the current track as Excluded track. To create a folder shortcut, select a folder,
press MENU and press ENTER on Create a shortcut. The shortcut will be placed on the Zappiti Music
home page. Press ENTER on to filter a music title by entering a keyword.
How to Control your Zappiti Using your Tablet / Smartphone
You can also control the Music and Video playback using the dedicated apps named Zappiti Video
Control and Zappiti Music Control available for iOS and Android. To install them, switch on your tablet
or smartphone, then go to the Play Store (Android) or App Store and search them using Zappiti control
keywords. Then, launch the app and enter your zappiti account credentials. You will be access to you
video and music contents and control the music without the need of TV. More info on: zappiti.com
Favorite Excluded Unchained Chained Shuffle ABC order Loop Loop Off Playlist
Add to
playlist
Zappiti rear panel
Internet Connection
WAN 1 2 LAN 3 4
Internet
Ethernet cable
LAN (Ethernet)
Router / Modem
Wi-Fi
To set the wireless feature, please click
on the “Settings” icon located on the
top of the home page, then click on the
Wi-Fi settings. You will be able to select
a wireless network and enter the
security password.
Bluetooth
The Zappiti player is compatible with
devices using Bluetooth technology. To
access the list of Bluetooth-enabled
devices, go to Settings / Bluetooth.
Then switch the option to “On”.
Ethernet filter (not included)
For the best performances in audio, we strongly advise you
to purchase Medical or Hi-Fi Ethernet filter in order to
reduce noise pollution coming from various sources.

16
Quick Start Guide
How to Create a Movie Collection in Zappiti Video
Before starting, you must create a folder named MOVIE on your HDD. Then, place all your movies inside
this folder. If you have TV shows, place them in a dedicated folder named SERIES or TV SHOWS.
Movies
1. On your NAS or HDD, please create a movie folder named MOVIES. Place all your movie files in it.
2. Your files should be named with the title of each movie. For example, the file of the movie "Metropolis"
should be named "Metropolis.mkv". You can create subfolders in the folder MOVIES if you want.
TV Shows / TV Series
1. On your NAS or HDD, please create a folder named SERIES or TV SHOWS .
2. Then, create a subfolder for each TV Show / Series. You can create a subfolder for each season if
you want. Then, place all your TV Show episodes in it.
3. Your episodes must be named as: "Seriename s01e01" ("Seriename 1x01" also supported).
For the special episodes, please name them as: ‘‘s00e01’’.
On the Folder configuration window, please click on Add a folder containing movies (or TV Shows). If
your files are located on a local storage, please click on Local drives. If you want to share your video
contents with others Zappiti players though your local network, click on Zappiti Share. Then click on the
storage name. Next, browse it and go inside the Movies (or TV Shows) folder. Finally, when you are in the
folder MOVIES (or TV SHOWS) click on Add this folder button located on the top of the window.
WARNING! Do not add all your subfolders. You should just add your "MOVIES" folder containing all
your movies. If you own a NAS, please place your folders MOVIES and TV SHOWS inside the shared
folder VIDEO. Do not place your folders MOVIES and TV SHOWS in the root folder of your NAS.
Your folder will be added in the MOVIE folder list (or TV SHOW). You can check the path by looking on
the generated path located between "MOVIES" button and "Edit" button. Your path should stop to the
"MOVIES" folder (or "FILMS" folder). If your path is incorrect, you can modify it by using the Edit button.
Press Delete button to delete the folder from Zappiti. (Don't worry! Your movies will not be deleted).
If you want to add another folder containing movies or TV Shows, please click on the dedicated button.
Done! Now you can enjoy your Zappiti collection! To access to the configuration panel again, press the
MENU button on your remote control. In the configuration panel, you’ll find many options such as:
language (GUI and identification), translations, templates, top movie cover, glass effect, parental control,
identification on startup and other options, terms to exclude, token and other account administration.
More info here: zappiti.uservoice.com/knowledgebase
Start your Zappiti. On the main page,
click on the first button named VIDEO.
Choose your language and enter your
login. If you do not have any Zappiti
account, please report to page 11.
Then, click on the button Connection
located on the bottom of the window.
Then, press RETURN if you don’t want
to add another folder containing
movies. Zappiti will start to scan your
folders and analyse your video
contents. You can see the current scan
task in a dedicated panel. To close the
current task panel, press the RETURN
button of your RC. If you close it, you
can display it again through the MENU
button of your RC.
Connection
Collection 1
Zappiti Cloud
my[email protected]Zappiti Accounts
Zappiti Servers
Collections
Connection
Folders
EditMovies /storage/HDD/Films
Storage ID: fs3sho54suey-ya55h4st7e-syot563lj3a
Delete
Add a folder containing TV shows
Add a folder containing personal movies
Add a folder containing movies

English
17
Zappiti Video
If you get a wrong storage ID
with « 000000000 », it means
that Zappiti cannot write on
the drive due a defective
sector. Please format it again.
To access to additional features,
press MENU button of your RC.
/storage/HDD/Films
Storage ID: 000000000000000
The homepage of Zappiti Video is composed of 2 parts. The lower
part offers access buttons to modules. By default, a number of
modules are displayed such as: ALL, MOVIES, SERIES,
RECENT, CATEGORIES, ... It is possible to delete or add modules
using the MENU button on the remote control. It is also possible to
display the contents of a module or category at your choice in the
upper part (showcase). By default, the NEXT module is proposed.
This module displays the movies or episodes currently playing. In
case you have completed a TV episode, the following episode is
proposed. In the case of a saga, the following movie is displayed.
To delete an episode or movie from the NEXT module, select it and
press the MENU button and click Remove from Showcase.
How to Identify a Movie / Episode
When you add a movie file to your ‘Movies’ folder, Zappiti will
automatically index it during the next restart of the application. To
force the identification process, please press MENU of your
Zappiti remote control, then click on Identify option.
How to Delete a Movie / Episode
When you delete a movie file from your ‘Movies’ folder, Zappiti
automatically removes its cover and descriptive page from your
Zappiti collection during the next analysis. You can manually
remove a movie using the Delete option located in the Zappiti
menu (contextual actions).
Configuration
Configuration
Identify
No video to identify
Search
Change the picture
Contextual actions
Download subtitles...
Movie allowed to children
Delete...

18
Quick Start Guide
How to Identify Unidentified Movies & TV Shows
Even if your files are not named correctly with the name of the film (or TV show), Zappiti can identify it
but only if a Zappiti user previously identified it manually. If you are living in a country where Zappiti is
not yet popular, which could happened often at the beginning, mostly if you are using a Zappiti NAS
Rip because the generated files are rarely named correctly. But day after day, Zappiti Db will become
more and more reliable as users will manually identify files of movies and TV series.
Press MENU of the RC and select X to Identify. You’ll see the list of the files that are not identified. Then,
click on the button named Identify... On the Identify window, please enter again the movie name.
You can also enter the IMDb, TMDb or TVDb ID code to identify your movie or your TV show. On
TMDb, TVDb or IMDb, the ID code is located in the URL of the movie page. For instance, the URL of
the movie "Metropolis" will be "http://www.imdb.com/title/tt0017136/". Enter the ID number
"tt0017136" into the field instead of the title name. Then press the "Search" button. Zappiti will find the
right movie at 100%. If your movie or TV show does not exist on TMDb or TVDb, you can add it by
creating an account on it.
3D, 4K and UHD Files
The 3D BD ISO, UHD ISO and 4K ISO files as well as BDMV folders for 3D and 4K UHD cannot be
always identified automatically. In this case, to identify this containers, please add the following tags in
the name as following:
3D Files: "3D". (For exemple: "Metropolis.3D.iso").
UHD Files: "UHD" or "ULTRAHD" or "ULTRA-HD". (For exemple: "Metropolis.UHD.iso").
4K Files: "4K" or "4096" (For exemple: "Metropolis.2160x4096.iso").
How to Change a Picture (Poster or Background)
To change the poster or the background of a movie or TV show, press MENU button of your remote
control, then click on Change the picture option using OK button of your Zappiti remote control. Then,
click on the poster or background of your choice. If you see a Zappiti Db banner, it means that this
picture is part of Zappiti movie cover database. If you have installed Zappiti Video on a Mac or PC, you
can find additional option on this window that allow you to add a picture from your hard drive.
Zappiti Templates
To change the graphical template or to use the classic display from the previous version of Zappiti
Video (Zappiti Media Center), please go to MENU / Configuration / Second Tab / Template.
To change the graphical template of the home page (Video / Explorer / Music), press the Delete button
or your Zappiti remote control.
Multiple Hard Drives
Zappiti Video is able to mix the content of several sources. For instance, one collection can contains
movies located on 2 hard drives and one NAS. If you are using multiple hard drives, Zappiti is able to
detect if the drives are accessible or not. When you launch a movie but the drive containing the movie
is not connected, Zappiti show a popup windows asking to insert the dedicated drive.

English
19
Zappiti Soundtrack
During navigation in the movies and TV shows, Zappiti playback the musical theme. This option called
Zappiti Soundtrack can be desactivated in the Configuration panel (Menu / Configuration / Tools).
To add your own soundtrack, you can use the Zappiti Soundtrack Editor available on the PC and Mac
versions of Zappiti Video.
In your collection, locate the media (movie, series or saga). Left-click on the cover-art to display the
Pop-up Menu. Then, right-click on the button Associate a soundtrack. Then, click on Open a music
button to import your music. Please wait during the importation process. Then, your audio track will
appear in the Zappiti Soundtrack Editor.
For legal issues, the extract must not be longer than 30 sec. The minimum duration is 10 seconds. The
area of the clip is symbolized by a dark gray band. To edit the audio clip, click and drag the start and
end arrows. We strongly advise you to use the Fade In / Fade Out options, but it may be useful not to
use fades in some cases. For example, if could be very useful if you want to make a perfect loop.
To start the audio playback of your clip, please click the Play
button. You can move the playback position (represented by
a bar cursor) by clicking anyway on the clip using your
mouse. This makes it easy to edit the end of the clip. Once
the clip has been edited, click Save and Export to Zappiti
Cloud.
Note: Before exporting, you can put a comment in the com-
ment field for the Zappiti Soundtrack moderation team. For
instance, you can indicate that the default track is wrong
(soundtrack of another movie/saga/TV Show).
As Zappiti Soundtrack is a community system, the more
users will add soundtracks, the more the Zappiti Soundtrack
database will grow up.
Stop

20
Quick Start Guide
Parental Control
To tag a movie as Allow for children, select a movie (or a group
of movies), then press the MENU button on the RC and click on
Allow for children. Then, enter a 4-digit pin code.
Personal Categories
By default, the movies and TV shows are automatically associated to
categories. But you can create your own categories and associate
manually your movies. To create a category, go to Categories, then
press MENU and click on Create a category. Then, enter a name and
choose an icon. The contextual menu gives also access to additional
options such as: modify the position, edit or remove.
Zappiti On Start-Up
To activate this function, press MENU, then go to Settings, click on
the second tab and switch ON the option in the list.
Filter and Sort
To sort your movies, press MENU, then go to Filter and sort. Then
click on the first item. Then select the sorting: A to Z, Z to A,
Release date, Duration, Addition... To filter your movies, please
click the following options: Seen, Ongoing, or Not seen.
Decreasing Release date
Filter and sort
Seen videos
Ongoing videos
Not seen videos
Please enter a 4-digit pin code.
This code will allow you to lock your collection
and restrict access to movie tagged ‘‘Allowed for
children’’.
Cancel
Parental code
* *
7
Auto launch Zappiti on start-up
Auto-start
Search Engine
To search a movie, TV show or even movies from specific actor or director, press MENU, then on the
first row, click on the search engine. Then, enter your search (title, actor, director). The results will be
filtered by Movie, TV Show, Actor and Director.
Sagas / Groups
The films from sagas are automatically placed in groups and sorted by release date. A saga cover
dedicated to the collection is associated with the group and movies are displayed in a stunning carousel
with great 3D motion effects!
Subtitle Display Options
To change the subtitle display options such as color, vertical position, coding or sync, press the
MENU button on the Zappiti remote control during video playback, then go to Subtitle and change
the desired option. To change the vertical position of the Blu-ray subtitles (PGS), go to the ADVANCE
section, then click on PGS Subtitle Offset and decrease or increase the vertical position of the subtitles.
To add external subtitles, please use the same name of the video file as following:
Metropolis.mkv / Metropolis.srt
La page est en cours de chargement...
La page est en cours de chargement...
La page est en cours de chargement...
La page est en cours de chargement...
La page est en cours de chargement...
La page est en cours de chargement...
La page est en cours de chargement...
La page est en cours de chargement...
La page est en cours de chargement...
La page est en cours de chargement...
La page est en cours de chargement...
La page est en cours de chargement...
La page est en cours de chargement...
La page est en cours de chargement...
La page est en cours de chargement...
La page est en cours de chargement...
La page est en cours de chargement...
La page est en cours de chargement...
La page est en cours de chargement...
La page est en cours de chargement...
La page est en cours de chargement...
La page est en cours de chargement...
La page est en cours de chargement...
La page est en cours de chargement...
La page est en cours de chargement...
La page est en cours de chargement...
-
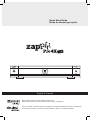 1
1
-
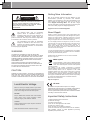 2
2
-
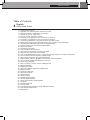 3
3
-
 4
4
-
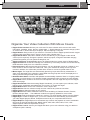 5
5
-
 6
6
-
 7
7
-
 8
8
-
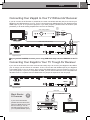 9
9
-
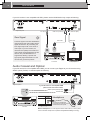 10
10
-
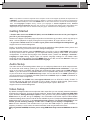 11
11
-
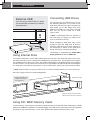 12
12
-
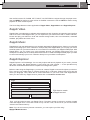 13
13
-
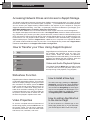 14
14
-
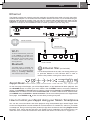 15
15
-
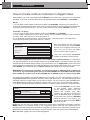 16
16
-
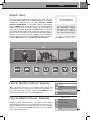 17
17
-
 18
18
-
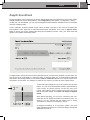 19
19
-
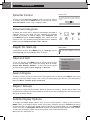 20
20
-
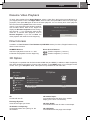 21
21
-
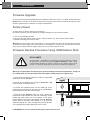 22
22
-
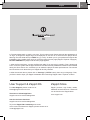 23
23
-
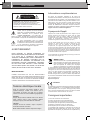 24
24
-
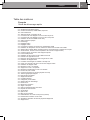 25
25
-
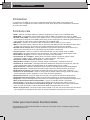 26
26
-
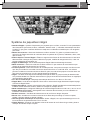 27
27
-
 28
28
-
 29
29
-
 30
30
-
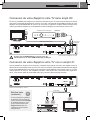 31
31
-
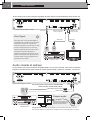 32
32
-
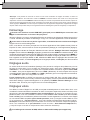 33
33
-
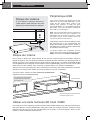 34
34
-
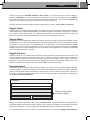 35
35
-
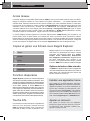 36
36
-
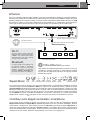 37
37
-
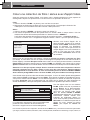 38
38
-
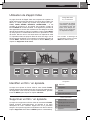 39
39
-
 40
40
-
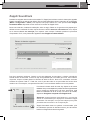 41
41
-
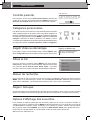 42
42
-
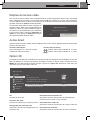 43
43
-
 44
44
-
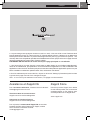 45
45
-
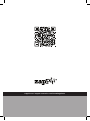 46
46
Zappiti Pro 4K HDR Guide de démarrage rapide
- Taper
- Guide de démarrage rapide
dans d''autres langues
- English: Zappiti Pro 4K HDR Quick start guide
Autres documents
-
Dune HD Duo 4K Base Noir DEDUOBASE4K Manuel utilisateur
-
Dune HD Base3D Guide de démarrage rapide
-
iON Projector PA Guide de démarrage rapide
-
Element E4AA55R-G Manuel utilisateur
-
Element E4SW5518RKU Manuel utilisateur
-
Roku TV 65PFL4756/F7 Manuel utilisateur
-
Dune HD MAX Manuel utilisateur
-
Magnavox 55MV379R/F7 Le manuel du propriétaire
-
Philips Roku Tv Manuel utilisateur
-
Philips 43MV349R/F7 Manuel utilisateur