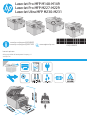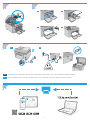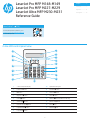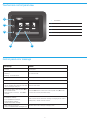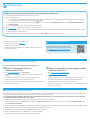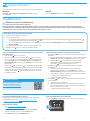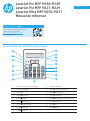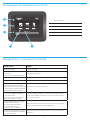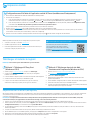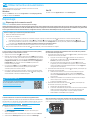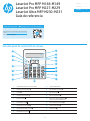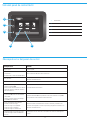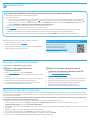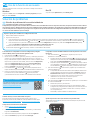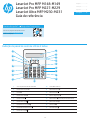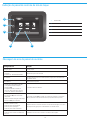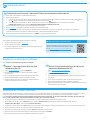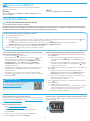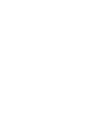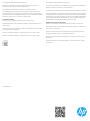La page est en cours de chargement...
La page est en cours de chargement...
La page est en cours de chargement...
La page est en cours de chargement...
La page est en cours de chargement...
La page est en cours de chargement...

7
English................. 3
Français ............... 7
Español ............. 11
Português ......... 15
Vue du panneau de commande LCD à 2 lignes
1
Écran du panneau de commande à 2lignes 10 Clavier alphanumérique
2
Bouton Flèche
gauche 11 Bouton Renumérotation télécopie
3
Bouton OK 12 Bouton
Lancer télécopie
4
Bouton
Flèche droite 13 Bouton Conguration
5
Bouton
Annuler 14 Bouton Sansl (modèle sans l uniquement)
6
Bouton
Lancer copie 15 Bouton Flèche Retour
7
Bouton
Nombre de copies 16 Voyant Prêt
8
Bouton
Clair/Foncé 17 Voyant Attention
9
Bouton
Menu Copie
1
2
3
4
5
6
7
8
9
10
11
12
15
17
16
13
14
LaserJet Pro MFP M148-M149
LaserJet Pro MFP M227-M229
LaserJet Ultra MFP M230-M231
Manuel de référence
Besoin d’aide? - FAQ
Pour consulter les questions fréquemment
posées, rendez-vous à l’adresse
www.hp.com/support/ljM227MFPFAQ
ouscannezle code QR.

8
Message d’erreur Solution
Chargement du papier Insertion du papier.
• Initialisation...
• Nettoyage...
• Impression... Mode refroidissement
Aucune action à prendre.
Erreur fatale 65 Réinitialisation. Si l’erreur persiste, appelez le service clientèle HP.
La porte est ouverte Sécurisez toutes les portes.
• Bourrage dans le bac1. Eliminez
lebourrage puis appuyez sur OK.
• Bourrage dans la zone des cartouches.
Ouvrez le capot supérieur et retirez la
cartouche. Éliminez le bourrage.
Reportez-vous au Guide de l’utilisateur.
• Alimentation manuelle. Plain, Lettre
Ou appuyez sur OK pour utiliser le
support disponible.
• Recto verso manuel. Chargez bac 1.
Appuyez sur OK pour continuer.
Appuyez sur le bouton OK sur le panneau de commande à 2 lignes
ou appuyez sur OK sur le panneau de commande de l’écran tactile
lorsque vous êtes prêt.
• Erreur de mémoire du consommable.
• Installer la cartouche noire.
• Cartouche noire incompatible.
• Cartouche noire protégée.
• Cartouche noire non autorisée.
Retirez et réinsérez la cartouche de toner ou le tambour d’imagerie.
Sil’erreur persiste, appelez le service clientèle HP.
• Niveau de la cartouche noire très bas.
• Cartouche noire utilisée ou contrefaite
en cours d’utilisation.
Remplacez-la par une nouvelle cartouche ou un nouveau tambour
d’imagerie.
1
Bouton Précédent
2
bouton Accueil
3
bouton Aide
4
Écran tactile couleur
5
Indicateur d’écran de la page d’accueil
Vue de panneau de commande à écran tactile
4 5
1
2
3
Message d’erreur du panneau de commande

9
REMARQUE : Ne connectez pas le câble USB avant d’y avoir été invité.
Méthode 2: Téléchargez depuis le site Web
d’assistance de l’imprimante (Windows et OS X)
1. Rendez-vous sur www.hp.com/support/ljM148MFP
ouwww.hp.com/support/ljM227MFP.
2. Sélectionnez Pilotes et logiciels.
3. Téléchargez le logiciel adapté à votre modèle d’imprimante et à votre
système d’exploitation.
4. Lancez le chier du logiciel à partir du dossier dans lequel il a été enregistré.
5. Suivez les instructions à l’écran pour installer le logiciel.
6. Lorsque vous êtes invité à sélectionner un type de connexion, sélectionnez
l’option appropriée pour le type de connexion.
Méthode 1: Téléchargez HP Easy Start
(WindowsetOS X)
1. Visitez la page 123.hp.com/laserjet, et cliquez sur Télécharger.
2. Suivez les instructions puis les indications à l’écran pour enregistrer
lechier sur l’ordinateur.
3. Lancez le chier du logiciel à partir du dossier dans lequel il a été enregistré.
4. Suivez les instructions à l’écran pour installer le logiciel.
5. Lorsque vous êtes invité à sélectionner un type de connexion,
sélectionnezl’option appropriée pour le type de connexion.
Impression mobile
Conguration sans l à l’aide de l’application mobile HP Smart (modèles sans l uniquement)
1. Déconnectez le câble Ethernet câble et le câble USB de votre imprimante.
2. Suivez l’une de ces étapes:
a. Pour une imprimante de panneau de commande à 2 lignes : Appuyez sur le bouton Sans l
du panneau de commande de l’imprimante et
maintenez-le enfoncé. Lorsque les voyants Prêt
et Attention commencent à clignoter simultanément, relâchez le bouton Sans l.
b. Pour une imprimante de panneau de commande tactile : Accédez au menu Conguration de votre imprimante, sélectionnez Conguration réseau,
puis sélectionnez Restaurer les paramètres par défaut / Restaurer les paramètres réseau.
L’imprimante rétablit automatiquement les paramètres réseau par défaut et redémarre.
3. Rendez-vous sur 123.hp.com pour installer l’application HP Smart sur votre périphérique mobile.
4. Lancez l’application HP Smart. Suivez les instructions à l’écran pour sélectionner le nom de votre imprimante (ex: «HP-setup-XXX») et la connecter
àvotre réseau sans l. Pour plus d’informations, scannez le code QR FAQ.
5. Après le succès de la connexion de l’imprimante au réseau sans l, le voyant
Sans l s’arrête de clignoter et reste allumé.
Impression Wi-Fi Direct (en option)
Wi-Fi Direct permet aux périphériques compatibles Wi-Fi, tels que les téléphones intelligents, les tablettes ou les ordinateurs, de se connecter directement
àl’imprimante sans l, sans utiliser de routeur ni de point d’accès. Placez le périphérique à proximité de l’imprimante pour garantir la réussite de la
connexion et de l’impression.
REMARQUE : Les étapes suivantes déconnectent temporairement votre périphérique distant d’Internet. Si vous imprimez du contenu Web, tel que des
courriers électroniques, des pages Web ou des documents en nuage, ouvrez-les avant de poursuivre.
1. Assurez-vous que l’imprimante est sous tension et prête à l’emploi et que le papier est chargé dans le bac d’alimentation principal.
2. Dans le panneau de commande, ouvrez le menu Rapports, puis sélectionnez Résumé réseau pour imprimer un rapport de synthèse réseau. Dans la section
Conguration Wi-Fi Direct, vous trouverez le mot de passe Wi-Fi Direct.
3. Sur le périphérique distant, ouvrez le menu Wi-Fi puis appuyez sur l’imprimante portant le nom DIRECT ( Exemple : DIRECT-72-HP xxx ) dans la liste des
réseaux disponibles.
4. Lorsque vous êtes invité à entrer un mot de passe, utilisez-le dans le rapport Résumé du réseau.
5. Ouvrez l’élément que vous souhaitez imprimer, puis appuyez sur Imprimer dans le menu de l’application ou du logiciel.
6. Sélectionnez votre imprimante dans la liste des imprimantes disponibles, puis sélectionnez Imprimer.
7. Reconnectez-vous à votre réseau Wi-Fi local une fois le travail d’impression terminé.
Utilisez l’application HP Smart pour la conguration, l’impression et plus.
1. Scannez le code QR ou consultez 123.hp.com.
2. Installez l’application HP Smart.
3. Exécutez l’application HP Smart et suivez les instructions à l’écran pour
connecter, congurer, imprimer et plus.
En savoir plus sur l’impression mobile
Pour obtenir de plus amples informations
sur ces systèmes et les autres systèmes
d’exploitation (Chrome/Google Cloud Print),
accédez à www.hp.com/go/LaserJetMobilePrinting
ounumérisez le code QR.
Télécharger et installer le logiciel

10
Dépannage
Dépannage de la connexion sans l
REMARQUE : Les bandes 2,4 GHz et 5 GHz sont prises en charge.
Vériez que l’imprimante se trouve dans la plage du réseau sans l. Pour la plupart des réseaux, l’imprimante doit se trouver dans une plage de 30m (100pi)
du point d’accès sans l (routeur sans l). Un câble USB pourrait être requis pour la connexion temporaire entre l’imprimante et l’ordinateur. Pour garantir une
bonne synchronisation des informations liées à la conguration sans l, ne branchez le câble USB que lorsque vous y êtes invité.
Suivez ces étapes pour restaurer les paramètres réseau.
1. Retirez le câble USB de l’imprimante.
2. Suivez l’une de ces étapes:
a. Pour une imprimante de panneau de commande à 2 lignes : Appuyez sur le bouton Sans l
du panneau de commande de l’imprimante
etmaintenez-le enfoncé. Lorsque les voyants
Prêt et Attention commencent à clignoter simultanément, relâchez le bouton Sans l.
b. Pour une imprimante de panneau de commande tactile : Accédez au menu Conguration de votre imprimante, sélectionnez Conguration réseau,
puis sélectionnez Restaurer les paramètres par défaut / Restaurer les paramètres réseau.
L’imprimante rétablit automatiquement les paramètres réseau par défaut et redémarre.
3. Dès que la diode électroluminescente de l’état
Prêt est allumée, poursuivez l’installation du logiciel.
Si votre routeur prend en charge le mode Wi-Fi Protected Setup (WPS),
essayez de faire la connexion dans ce mode:
1. Appuyez sur le bouton WPS
de votre routeur.
2. Dans les deux minutes, maintenez le bouton Sans l
enfoncé pendant
au moins trois secondes, puis relâchez le bouton (imprimante du panneau
de commande à 2 lignes), ou ouvrez le menu Conguration sélectionnez
Conguration réseau, sélectionnez Sans l, sélectionnez Conguration
protégée Wi-Fi, puis appuyez sur le bouton Push du panneau de
commande de l’écran tactile.
3. Le voyant Sans l
et le voyant Prêt commencent à clignoter
simultanément. Patientez pendant que l’imprimante établit
automatiquement la connexion réseau.
4. Ce processus prend jusqu’à deux minutes. Lorsque la connexion réseau
estétablie, la diode électroluminescente du sans l
arrête de clignoter
etreste allumée. Continuez à installer le logiciel.
Vériez l’état de la diode électroluminescente du sans l sur le panneau
de commande de l’imprimante:
1. Si la diode électroluminescente du sans l
est éteinte, cela indique que la
connexion sans l n’est pas établie.
a. Appuyez sur le bouton Sans l
du panneau de commande de
l’imprimante ou sélectionnez l’option Sans l activé dans le menu
Sans l du panneau de commande.
b. Dès que la diode électroluminescente du sans l
commence
àclignoter, poursuivez l’installation du logiciel. Lorsque la connexion
réseau est établie, la diode électroluminescente du sans l
arrête
de clignoter et reste allumée.
2. Si la diode électroluminescente du sans l
est allumée, cela indique que
la connexion sans l est établie.
a. Vériez les informations du nom du réseau (SSID) sur le rapport
de conguration/résumé du réseau: Dans le menu Rapports,
sélectionnezRésumé du réseau. Vériez le nom de réseau (SSID)
surle rapport.
b. Vériez que l’ordinateur est connecté au même réseau sans l que
celui sur lequel vous connectez l’imprimante.
c. Continuez à installer le logiciel.
3. Si la diode électroluminescente du sans l
clignote, cela indique que
laconnexion sans l n’est pas établie.
a. Redémarrez l’imprimante et le routeur.
b. Connectez manuellement l’imprimante à votre réseau sans l. Utilisez
le Wi-Fi Protected Setup (WPS) pour connecter l’imprimante si le
routeur prend en charge le WPS ou passez à l’étape suivante.
c. Désinstallation et réinstallation du logiciel HP.
Guide de l’utilisateur et ressources d’assistance supplémentaires
Le guide de l’utilisateur comprend des informations relatives à l’utilisation de
l’imprimante et au dépannage. Il est disponible sur le Web: Rendez-vous sur
www.hp.com/support/ljM148MFP ou www.hp.com/support/ljM227MFP.
Recherche des mises à jour de micrologiciels
1. Rendez-vous sur www.hp.com/support/ljM148MFP
ouwww.hp.com/support/ljM227MFP.
2. Sélectionnez une imprimante ou une catégorie dans la liste, puis
cliquezsur Pilotes.
3. Sélectionnez le système d’exploitation et cliquez sur le bouton Suivant.
4. Sélectionnez le Micrologiciel et cliquez sur le bouton Télécharger.
Impression sans l
Pour en savoir plus sur l’impression sans
l et la conguration sans l, accédez à
www.hp.com/go/wirelessprinting.
Utiliser la fonction de numérisation
Utilisez le logiciel HP Scan sur votre ordinateur pour lancer un travail
denumérisation sur l’imprimante.
Windows
Cliquez sur Démarrer, sélectionnez Programmes ou Tous les programmes,
puis HP, et sélectionnez HP Scan.
Mac OS
Accédez au dossier Applications et ouvrez HP Easy Scan.
Aide du panneau de commande (modèles à écran tactile uniquement)
Appuyez sur le bouton Aide
sur le panneau de commande de l’imprimante
pour accéder aux rubriques d’aide.
La page est en cours de chargement...
La page est en cours de chargement...
La page est en cours de chargement...
La page est en cours de chargement...
La page est en cours de chargement...
La page est en cours de chargement...
La page est en cours de chargement...
La page est en cours de chargement...
La page est en cours de chargement...

© Copyright 2018 HP Development Company, L.P.
Reproduction, adaptation or translation without prior written permission is
prohibited, except as allowed under the copyright laws.
The information contained herein is subject to change without notice.
The only warranties for HP products and services are set forth in the express
warranty statements accompanying such products and services. Nothing herein
should be construed as constituting an additional warranty. HP shall not be liable for
technical or editorial errors or omissions contained herein.
Trademark Credits
Windows® is a U.S. registered trademark of Microsoft Corporation.
Apple and the Apple logo are trademarks of Apple Inc., registered in the U.S. and
other countries.
App Store is a service mark of Apple Inc. Android, Google Play, and the Google Play
logo are trademarks of Google Inc.
Mac OS is a trademark of Apple Inc., registered in the U.S. and other countries.
AirPrint is a trademark of Apple Inc., registered in the U.S. and other countries.
© Copyright 2018 HP Development Company, L.P.
La reproduction, l’adaptation ou la traduction sans autorisation écrite préalable est
interdite, sauf dans le cadre des lois sur le droit d’auteur.
Les informations contenues dans ce document peuvent être modiées sans préavis.
Les seules garanties pour les produits et services HP sont décrites dans les déclarations
de garantie expresses accompagnant ces mêmes produits et services. Les informations
contenues dans ce document ne constituent en aucun cas une garantie supplémentaire.
HP ne pourra être tenu responsable des erreurs ou omissions de nature technique ou
rédactionnelle qui pourraient subsister dans le présent document.
Crédits concernant les marques
Windows® est une marque déposée de Microsoft Corporation aux Etats-Unis.
Apple et le logo Apple sont des marques commerciales d’Apple, Inc. aux Etats-Unis
et dans d’autres pays/régions.
App Store est une marque de service d’Apple Inc. Android, Google Play et le logo
Google Play sont des marques commerciales de Google Inc.
Mac OS est une marque commerciale d’Apple Inc. aux États-Unis et dans d’autres
pays/régions.
AirPrint est une marque commerciale d’Apple Inc. aux États-Unis et dans d’autres
pays/régions.
www.hp.com
-
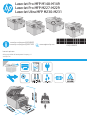 1
1
-
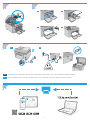 2
2
-
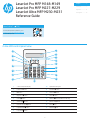 3
3
-
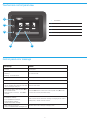 4
4
-
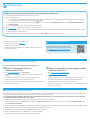 5
5
-
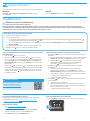 6
6
-
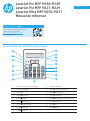 7
7
-
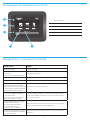 8
8
-
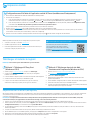 9
9
-
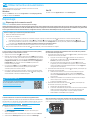 10
10
-
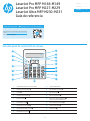 11
11
-
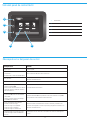 12
12
-
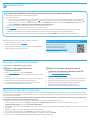 13
13
-
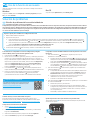 14
14
-
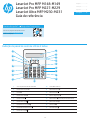 15
15
-
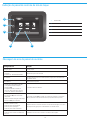 16
16
-
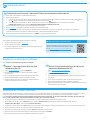 17
17
-
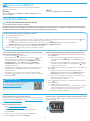 18
18
-
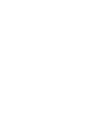 19
19
-
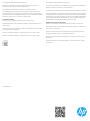 20
20
HP LaserJet Ultra MFP M230 series Manuel utilisateur
- Taper
- Manuel utilisateur
- Ce manuel convient également à
dans d''autres langues
Documents connexes
-
HP LaserJet Ultra MFP M230 series Guide de référence
-
HP LaserJet Ultra MFP M230 series Guide de référence
-
HP LaserJet Pro M14-M17 Printer series Guide de référence
-
HP FLY SG NAAP-3L Mode d'emploi
-
HP 7200e series Mode d'emploi
-
HP 150X Mode d'emploi
-
HP LaserJet Pro MFP M28-M31 Printer series Guide de référence
-
HP Color LaserJet Pro M182-M185 Multifunction Printer series Guide de référence
-
HP LaserJet Ultra MFP M230 series Le manuel du propriétaire
-
HP Color LaserJet Pro M255-M256 Printer series Mode d'emploi