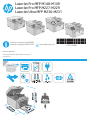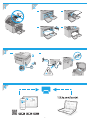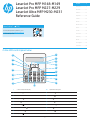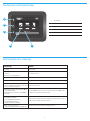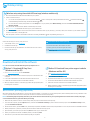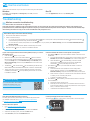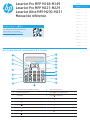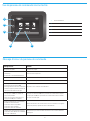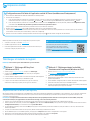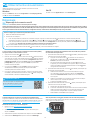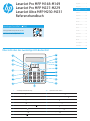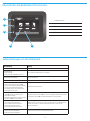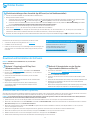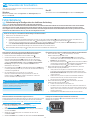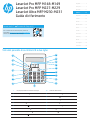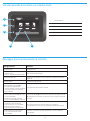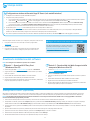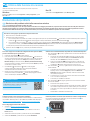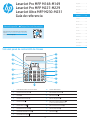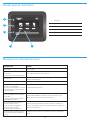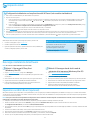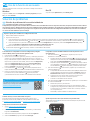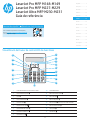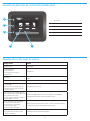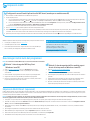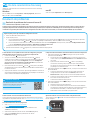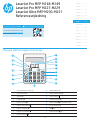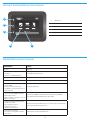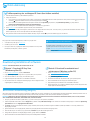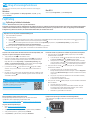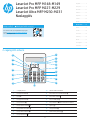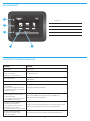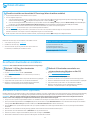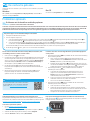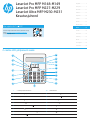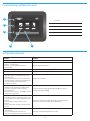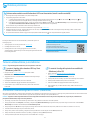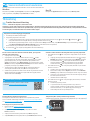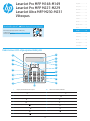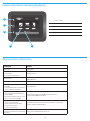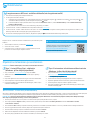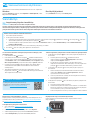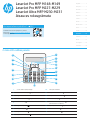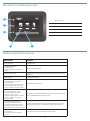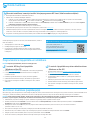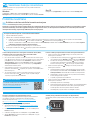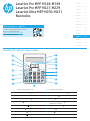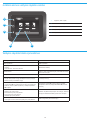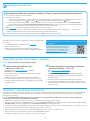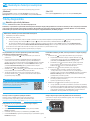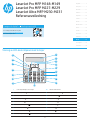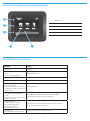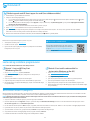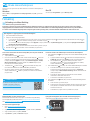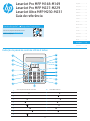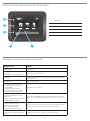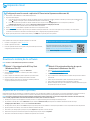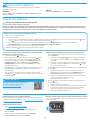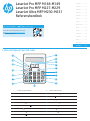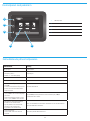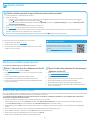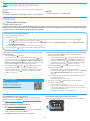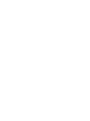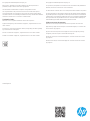G3Q74-90982
© Copyright 2018 HP Development Company, L.P.
www.hp.com
Lea esto primero
www.hp.com/support/ljM148MFP
www.hp.com/support/ljM227MFP
www.register.hp.com
LaserJet Pro MFP M148-M149
LaserJet Pro MFP M227-M229
LaserJet Ultra MFP M230-M231

2
1
2
4
2.1 2.2
2.3 2.4
2
.
2.
HP Smart
HP Smart
3
3.1
3.2

3
Dansk ................ 27
Català ................ 23
Español ............. 19
Italiano .............. 15
Deutsch ............. 11
Français ............... 7
English................. 3
Norsk ................. 51
Lietuvių ............. 47
Latviešu ............. 43
Suomi ................ 39
Eesti................... 35
Nederlands ........ 31
Svenska ............. 59
Português ......... 55
2-line LCD control panel view
1
2-line control panel display 10 Alphanumeric keypad
2
Left arrow
button 11 Fax Redial button
3
OK button 12 Start Fax
button
4
Right arrow
button 13 Setup button
5
Cancel
button 14 Wireless button (wireless model only)
6
Start Copy
button 15 Back arrow button
7
Number of Copies
button 16 Ready LED
8
Lighter/Darker
button 17 Attention LED
9
Copy Menu
button
1
2
3
4
5
6
7
8
9
10
11
12
15
17
16
13
14
LaserJet Pro MFP M148-M149
LaserJet Pro MFP M227-M229
LaserJet Ultra MFP M230-M231
Reference Guide
Need Help? - FAQ
For frequently asked questions, go to
www.hp.com/support/ljM227MFPFAQ
or scan the QR code.

4
Error Message Solution
Load Paper Insert paper.
• Initializing...
• Cleaning...
• Printing... Cool down mode
No action to take.
Fatal Error 65 Power cycle. If error still appears, call HP customer service.
Door is open Secure all doors.
• Jam in tray1. Clear jam and then press OK.
• Jam in cartridge area. Open top cover and
remove cartridge. Clear jam.
Refer to User Guide.
• Manual Feed. Plain, Letter. Or press OK to
use available media.
• Manual Duplex. Load tray 1. Press OK to
continue.
Press the OK button on the 2-line control panel or tap OK on the
touchscreen control panel when ready.
• Supply Memory Error.
• Install black cartridge.
• Incompatible black cartridge.
• Protected black cartridge.
• Unauthorized black cartridge.
Take out and reinsert the toner cartridge or imaging drum. If error
still appears, call HP customer service.
• Black cartridge is very low.
• Used or counterfeit black cartridge in use.
Replace with a new cartridge or imaging drum.
1
Back button
2
Home button
3
Help button
4
Color touchscreen
5
Home page screen indicator
Touchscreen control panel view
4 5
1
2
3
Control panel error message

5
NOTE: Do not connect the USB cable until you are prompted to do so.
Method 2: Download from printer support website
(Windows and Mac OS)
1. Go to www.hp.com/support/ljM148MFP
orwww.hp.com/support/ljM227MFP.
2. Select Software and Drivers.
3. Download the software for your printer model and operating system.
4. Launch the software le from the folder where the le was saved.
5. Follow the onscreen instructions to install the software.
6. When prompted to select a connection type, select the appropriate option
for the type of connection.
Method 1: Download HP Easy Start
(WindowsandMac OS)
1. Go to 123.hp.com/laserjet, and click Download.
2. Follow the onscreen instructions and then prompts to save the le to the
computer.
3. Launch the software le from the folder where the le was saved.
4. Follow the onscreen instructions to install the software.
5. When prompted to select a connection type, select the appropriate option
for the type of connection.
Mobile printing
Wireless setup using the mobile HP Smart app (wireless models only)
1. Disconnect the Ethernet cable and USB cable from your printer.
2. Follow one of these steps:
a. For a 2-line control panel printer: Press and hold the Wireless
button on the printer control panel. When the Ready LED and the Attention
LED start blinking simultaneously, release the Wireless
button.
b. For a touchscreen control panel printer: Go to the Setup menu on your printer, select Network Setup, and then select Restore Defaults/Restore
Network Settings.
The printer will restore network default automatically and restart.
3. Go to 123.hp.com to install the HP Smart app on your mobile device.
4. Run the HP Smart app. Follow the onscreen instructions to select the name of your printer (e.g.,“HP-setup-XXX”) and connect it to your wireless network.
For more information, scan FAQ QR code.
5. After the printer connects to the wireless network successfully, the Wireless
LED stops blinking and stays on.
Wi-Fi Direct printing (optional)
Wi-Fi Direct allows Wi-Fi capable devices, such as smart phones, tablets, or computers, to connect directly to the printer wirelessly without using a wireless router
or access point. Place the device close to the printer to ensure successful connection and printing.
NOTE: The following steps temporarily disconnect your remote device from the Internet. If you are printing web-based content such as emails, web pages,
orcloud-based documents, open them before proceeding.
1. Make sure the printer is turned on and in a ready state, and paper is loaded in the main input tray.
2. From the control panel, open the Reports menu, and then select Network Summary to print a network summary report. In the Wi-Fi Direct Setup section,
you’ll nd Wi-Fi Direct Password.
3. On the remote device, open the Wi-Fi menu, and then tap the printer with DIRECT in the name (Example: DIRECT-72-HP xxx) from the list of available networks.
4. When prompted for a password, use the password from the Network Summary report.
5. Open the item you want to print, and then tap Print from the app or action menu.
6. Select your printer from the list of available printers, and then tap Print.
7. Reconnect to your local Wi-Fi network after the print job completes.
Use the HP Smart app to set up, print, and more.
1. Scan the QR code or go to 123.hp.com.
2. Install the HP Smart app.
3. Run the HP Smart app and follow the onscreen instructions to connect,
setup, print, and more.
Learn more about mobile printing
For further information about these and other
operating systems (Chrome/Google Cloud Print),
goto www.hp.com/go/LaserJetMobilePrinting
orscan the QR code.
Download and install the software

6
Troubleshooting
Wireless connection troubleshooting
NOTE: Both 2.4 GHz and 5 GHz bands are supported.
Verify that the printer is within the range of the wireless network. For most networks, the printer must be within 30 m (100 ft) of the wireless access
point (wireless router). A USB cable might be required for temporary connection between the printer and the computer. To ensure that the wireless setup
information synchronizes correctly, do not connect the USB cable until prompted to do so.
Follow these steps to restore the network settings:
1. Remove the USB cable from the printer.
2. Follow one of these steps:
a. For a 2-line control panel printer: Press and hold the Wireless
button on the printer control panel. When the Ready LED and the Attention
LED start blinking simultaneously, release the Wireless
button.
b. For a touchscreen control panel printer: Go to the Setup menu on your printer, select Network Setup, and then select Restore Defaults/Restore
Network Settings.
The printer will restore network default automatically and restart.
3. When the Ready
LED is on, continue to install the software.
If your router supports Wi-Fi Protected Setup (WPS) mode, try to connect
through this mode:
1. Press the WPS
button on your router.
2. Within two minutes, press and hold the Wireless
button for at least
three seconds and then release the button (2-line control panel printer),
or open the Setup menu, select Network Setup, select Wireless, select
Wi-FiProtected Setup, and then tap the Push button from touchscreen
control panel.
3. The Wireless
LED and the Ready LED start blinking simultaneously.
Wait while the printer establishes the network connection automatically.
4. This process takes up to two minutes. When the network connection is
established, the Wireless
LED stops blinking and remains on. Continue
toinstall the software.
Check the Wireless LED status from the printer control panel:
1. If the Wireless
LED is o, it means that the wireless connection is not
established.
a. Press the Wireless
button on the printer control panel or select the
Wireless on option from the Wireless menu on the control panel.
b. After the Wireless
LED starts blinking, continue to install
thesoftware. When the network connection is established,
theWireless
LED stops blinking and remains on.
2. If the Wireless
LED is on, it means that the wireless connection
isestablished.
a. Check the network name (SSID) info on the Conguration
Report/Network Summary: From the Reports menu, select
NetworkSummary. Verify the network name (SSID) on the report.
b. Make sure the computer is connected to the same wireless network
to which you are connecting the printer.
c. Continue to install the software.
3. If the Wireless
LED is blinking, it means that the wireless connection
isnot established.
a. Restart the printer and the router.
b. Manually connect the printer to your wireless network. Use Wi-Fi
Protected Setup (WPS) to connect the printer if the router supports
WPS, or continue to the next step.
c. Uninstall and reinstall the HP software.
User guide and additional support resources
The user guide includes printer usage and troubleshooting information.
It is available on the web: Go to www.hp.com/support/ljM148MFP
orwww.hp.com/support/ljM227MFP.
Check for rmware updates
1. Go to www.hp.com/support/ljM148MFP
orwww.hp.com/support/ljM227MFP.
2. Select a printer or category from the list, and then click Drivers.
3. Select the operating system, and click the Next button.
4. Select Firmware, and click the Download button.
Wireless printing
For more information about wireless
printing and wireless setup, go to
www.hp.com/go/wirelessprinting.
Use the scan feature
Use the HP Scan software on your computer to start a scan job at the printer.
Windows
Click Start, select Programs or All Programs, select HP, and then
selectHPScan.
Mac OS
Go to the Applications folder and open HP Easy Scan.
Control panel help (touchscreen models only)
Touch the Help
button on the printer control panel to access help topics.

7
Dansk ................ 27
Català ................ 23
Español ............. 19
Italiano .............. 15
Deutsch ............. 11
Français ............... 7
English................. 3
Norsk ................. 51
Lietuvių ............. 47
Latviešu ............. 43
Suomi ................ 39
Eesti................... 35
Nederlands ........ 31
Svenska ............. 59
Português ......... 55
Vue du panneau de commande LCD à 2 lignes
1
Écran du panneau de commande à 2lignes 10 Clavier alphanumérique
2
Bouton Flèche
gauche 11 Bouton Renumérotation télécopie
3
Bouton OK 12 Bouton
Lancer télécopie
4
Bouton
Flèche droite 13 Bouton Conguration
5
Bouton
Annuler 14 Bouton Sansl (modèle sans l uniquement)
6
Bouton
Lancer copie 15 Bouton Flèche Retour
7
Bouton
Nombre de copies 16 Voyant Prêt
8
Bouton
Clair/Foncé 17 Voyant Attention
9
Bouton
Menu Copie
1
2
3
4
5
6
7
8
9
10
11
12
15
17
16
13
14
LaserJet Pro MFP M148-M149
LaserJet Pro MFP M227-M229
LaserJet Ultra MFP M230-M231
Manuel de référence
Besoin d’aide? - FAQ
Pour consulter les questions fréquemment
posées, rendez-vous à l’adresse
www.hp.com/support/ljM227MFPFAQ
ouscannezle code QR.

8
Message d’erreur Solution
Chargement du papier Insertion du papier.
• Initialisation...
• Nettoyage...
• Impression... Mode refroidissement
Aucune action à prendre.
Erreur fatale 65 Réinitialisation. Si l’erreur persiste, appelez le service clientèle HP.
La porte est ouverte Sécurisez toutes les portes.
• Bourrage dans le bac1. Eliminez le
bourrage puis appuyez sur OK.
• Bourrage dans la zone des cartouches.
Ouvrez le capot supérieur et retirez la
cartouche. Éliminez le bourrage.
Reportez-vous au Guide de l’utilisateur.
• Alimentation manuelle. Plain, Lettre
Ou appuyez sur OK pour utiliser le
support disponible.
• Recto verso manuel. Chargez bac 1.
Appuyez sur OK pour continuer.
Appuyez sur le bouton OK sur le panneau de commande à 2 lignes
ou appuyez sur OK sur le panneau de commande de l’écran tactile
lorsque vous êtes prêt.
• Erreur de mémoire du consommable.
• Installer la cartouche noire.
• Cartouche noire incompatible.
• Cartouche noire protégée.
• Cartouche noire non autorisée.
Retirez et réinsérez la cartouche de toner ou le tambour d’imagerie.
Sil’erreur persiste, appelez le service clientèle HP.
• Niveau de la cartouche noire très bas.
• Cartouche noire utilisée ou contrefaite
en cours d’utilisation.
Remplacez-la par une nouvelle cartouche ou un nouveau tambour
d’imagerie.
1
Bouton Précédent
2
bouton Accueil
3
bouton Aide
4
Écran tactile couleur
5
Indicateur d’écran de la page d’accueil
Vue de panneau de commande à écran tactile
4 5
1
2
3
Message d’erreur du panneau de commande

9
REMARQUE : Ne connectez pas le câble USB avant d’y avoir été invité.
Méthode 2 : Téléchargez depuis le site Web
d’assistance de l’imprimante (Windows et OS X)
1. Rendez-vous sur www.hp.com/support/ljM148MFP
ouwww.hp.com/support/ljM227MFP.
2. Sélectionnez Pilotes et logiciels.
3. Téléchargez le logiciel adapté à votre modèle d’imprimante et à votre
système d’exploitation.
4. Lancez le chier du logiciel à partir du dossier dans lequel il a été enregistré.
5. Suivez les instructions à l’écran pour installer le logiciel.
6. Lorsque vous êtes invité à sélectionner un type de connexion, sélectionnez
l’option appropriée pour le type de connexion.
Méthode 1 : Téléchargez HP Easy Start
(WindowsetOS X)
1. Visitez la page 123.hp.com/laserjet, et cliquez sur Télécharger.
2. Suivez les instructions puis les indications à l’écran pour enregistrer
lechier sur l’ordinateur.
3. Lancez le chier du logiciel à partir du dossier dans lequel il a été enregistré.
4. Suivez les instructions à l’écran pour installer le logiciel.
5. Lorsque vous êtes invité à sélectionner un type de connexion,
sélectionnezl’option appropriée pour le type de connexion.
Impression mobile
Conguration sans l à l’aide de l’application mobile HP Smart (modèles sans l uniquement)
1. Déconnectez le câble Ethernet câble et le câble USB de votre imprimante.
2. Suivez l’une de ces étapes:
a. Pour une imprimante de panneau de commande à 2 lignes : Appuyez sur le bouton Sans l
du panneau de commande de l’imprimante et
maintenez-le enfoncé. Lorsque les voyants Prêt
et Attention commencent à clignoter simultanément, relâchez le bouton Sans l.
b. Pour une imprimante de panneau de commande tactile : Accédez au menu Conguration de votre imprimante, sélectionnez Conguration réseau,
puis sélectionnez Restaurer les paramètres par défaut / Restaurer les paramètres réseau.
L’imprimante rétablit automatiquement les paramètres réseau par défaut et redémarre.
3. Rendez-vous sur 123.hp.com pour installer l’application HP Smart sur votre périphérique mobile.
4. Lancez l’application HP Smart. Suivez les instructions à l’écran pour sélectionner le nom de votre imprimante (ex: «HP-setup-XXX») et la connecter
àvotre réseau sans l. Pour plus d’informations, scannez le code QR FAQ.
5. Après le succès de la connexion de l’imprimante au réseau sans l, le voyant
Sans l s’arrête de clignoter et reste allumé.
Impression Wi-Fi Direct (en option)
Wi-Fi Direct permet aux périphériques compatibles Wi-Fi, tels que les téléphones intelligents, les tablettes ou les ordinateurs, de se connecter directement
àl’imprimante sans l, sans utiliser de routeur ni de point d’accès. Placez le périphérique à proximité de l’imprimante pour garantir la réussite de la
connexion et de l’impression.
REMARQUE : Les étapes suivantes déconnectent temporairement votre périphérique distant d’Internet. Si vous imprimez du contenu Web, tel que des
courriers électroniques, des pages Web ou des documents en nuage, ouvrez-les avant de poursuivre.
1. Assurez-vous que l’imprimante est sous tension et prête à l’emploi et que le papier est chargé dans le bac d’alimentation principal.
2. Dans le panneau de commande, ouvrez le menu Rapports, puis sélectionnez Résumé réseau pour imprimer un rapport de synthèse réseau. Dans la section
Conguration Wi-Fi Direct, vous trouverez le mot de passe Wi-Fi Direct.
3. Sur le périphérique distant, ouvrez le menu Wi-Fi puis appuyez sur l’imprimante portant le nom DIRECT ( Exemple : DIRECT-72-HP xxx ) dans la liste des
réseaux disponibles.
4. Lorsque vous êtes invité à entrer un mot de passe, utilisez-le dans le rapport Résumé du réseau.
5. Ouvrez l’élément que vous souhaitez imprimer, puis appuyez sur Imprimer dans le menu de l’application ou du logiciel.
6. Sélectionnez votre imprimante dans la liste des imprimantes disponibles, puis sélectionnez Imprimer.
7. Reconnectez-vous à votre réseau Wi-Fi local une fois le travail d’impression terminé.
Utilisez l’application HP Smart pour la conguration, l’impression et plus.
1. Scannez le code QR ou consultez 123.hp.com.
2. Installez l’application HP Smart.
3. Exécutez l’application HP Smart et suivez les instructions à l’écran pour
connecter, congurer, imprimer et plus.
En savoir plus sur l’impression mobile
Pour obtenir de plus amples informations
sur ces systèmes et les autres systèmes
d’exploitation (Chrome/Google Cloud Print),
accédez à www.hp.com/go/LaserJetMobilePrinting
ounumérisez le code QR.
Télécharger et installer le logiciel

10
Dépannage
Dépannage de la connexion sans l
REMARQUE : Les bandes 2,4 GHz et 5 GHz sont prises en charge.
Vériez que l’imprimante se trouve dans la plage du réseau sans l. Pour la plupart des réseaux, l’imprimante doit se trouver dans une plage de 30m (100pi)
du point d’accès sans l (routeur sans l). Un câble USB pourrait être requis pour la connexion temporaire entre l’imprimante et l’ordinateur. Pour garantir une
bonne synchronisation des informations liées à la conguration sans l, ne branchez le câble USB que lorsque vous y êtes invité.
Suivez ces étapes pour restaurer les paramètres réseau.
1. Retirez le câble USB de l’imprimante.
2. Suivez l’une de ces étapes:
a. Pour une imprimante de panneau de commande à 2 lignes : Appuyez sur le bouton Sans l
du panneau de commande de l’imprimante
etmaintenez-le enfoncé. Lorsque les voyants
Prêt et Attention commencent à clignoter simultanément, relâchez le bouton Sans l.
b. Pour une imprimante de panneau de commande tactile : Accédez au menu Conguration de votre imprimante, sélectionnez Conguration réseau,
puis sélectionnez Restaurer les paramètres par défaut / Restaurer les paramètres réseau.
L’imprimante rétablit automatiquement les paramètres réseau par défaut et redémarre.
3. Dès que la diode électroluminescente de l’état
Prêt est allumée, poursuivez l’installation du logiciel.
Si votre routeur prend en charge le mode Wi-Fi Protected Setup (WPS),
essayez de faire la connexion dans ce mode:
1. Appuyez sur le bouton WPS
de votre routeur.
2. Dans les deux minutes, maintenez le bouton Sans l
enfoncé pendant
au moins trois secondes, puis relâchez le bouton (imprimante du panneau
de commande à 2 lignes), ou ouvrez le menu Conguration sélectionnez
Conguration réseau, sélectionnez Sans l, sélectionnez Conguration
protégée Wi-Fi, puis appuyez sur le bouton Push du panneau de
commande de l’écran tactile.
3. Le voyant Sans l
et le voyant Prêt commencent à clignoter
simultanément. Patientez pendant que l’imprimante établit
automatiquement la connexion réseau.
4. Ce processus prend jusqu’à deux minutes. Lorsque la connexion réseau
estétablie, la diode électroluminescente du sans l
arrête de clignoter
etreste allumée. Continuez à installer le logiciel.
Vériez l’état de la diode électroluminescente du sans l sur le panneau
de commande de l’imprimante:
1. Si la diode électroluminescente du sans l
est éteinte, cela indique que la
connexion sans l n’est pas établie.
a. Appuyez sur le bouton Sans l
du panneau de commande de
l’imprimante ou sélectionnez l’option Sans l activé dans le menu
Sans l du panneau de commande.
b. Dès que la diode électroluminescente du sans l
commence
àclignoter, poursuivez l’installation du logiciel. Lorsque la connexion
réseau est établie, la diode électroluminescente du sans l
arrête
de clignoter et reste allumée.
2. Si la diode électroluminescente du sans l
est allumée, cela indique que
la connexion sans l est établie.
a. Vériez les informations du nom du réseau (SSID) sur le rapport
de conguration / résumé du réseau: Dans le menu Rapports,
sélectionnezRésumé du réseau. Vériez le nom de réseau (SSID)
surle rapport.
b. Vériez que l’ordinateur est connecté au même réseau sans l que
celui sur lequel vous connectez l’imprimante.
c. Continuez à installer le logiciel.
3. Si la diode électroluminescente du sans l
clignote, cela indique que la
connexion sans l n’est pas établie.
a. Redémarrez l’imprimante et le routeur.
b. Connectez manuellement l’imprimante à votre réseau sans l. Utilisez
le Wi-Fi Protected Setup (WPS) pour connecter l’imprimante si le
routeur prend en charge le WPS ou passez à l’étape suivante.
c. Désinstallation et réinstallation du logiciel HP.
Guide de l’utilisateur et ressources d’assistance supplémentaires
Le guide de l’utilisateur comprend des informations relatives à l’utilisation de
l’imprimante et au dépannage. Il est disponible sur le Web: Rendez-vous sur
www.hp.com/support/ljM148MFP ou www.hp.com/support/ljM227MFP.
Recherche des mises à jour de micrologiciels
1. Rendez-vous sur www.hp.com/support/ljM148MFP
ouwww.hp.com/support/ljM227MFP.
2. Sélectionnez une imprimante ou une catégorie dans la liste, puis
cliquezsur Pilotes.
3. Sélectionnez le système d’exploitation et cliquez sur le bouton Suivant.
4. Sélectionnez le Micrologiciel et cliquez sur le bouton Télécharger.
Impression sans l
Pour en savoir plus sur l’impression sans
l et la conguration sans l, accédez
àwww.hp.com/go/wirelessprinting.
Utiliser la fonction de numérisation
Utilisez le logiciel HP Scan sur votre ordinateur pour lancer un travail
denumérisation sur l’imprimante.
Windows
Cliquez sur Démarrer, sélectionnez Programmes ou Tous les programmes,
puis HP, et sélectionnez HP Scan.
Mac OS
Accédez au dossier Applications et ouvrez HP Easy Scan.
Aide du panneau de commande (modèles à écran tactile uniquement)
Appuyez sur le bouton Aide
sur le panneau de commande de l’imprimante
pour accéder aux rubriques d’aide.

11
Dansk ................ 27
Català ................ 23
Español ............. 19
Italiano .............. 15
Deutsch ............. 11
Français ............... 7
Norsk ................. 51
Lietuvių ............. 47
Latviešu ............. 43
Suomi ................ 39
Eesti................... 35
Nederlands ........ 31
Svenska ............. 59
Português ......... 55
English................. 3
Übersicht über das zweizeilige LCD-Bedienfeld
1
Zweizeilige Bedienfeldanzeige 10 Alphanumerische Tasten
2
Taste Linkspfeil
11 Taste Fax-Wahlwiederholung
3
Taste OK 12 Taste zum Starten des Faxvorgangs
4
Taste Rechtspfeil
13 Taste Einrichtung
5
Taste Abbrechen
14 Taste Drahtlosfunktion
6
Taste zu Starten des Kopiervorgangs
15 Taste Zurück-Pfeil
7
Taste Kopienanzahl
16 Bereitschaftsanzeige (LED)
8
Taste Heller/Dunkler
17 Warnanzeige (LED)
9
Taste Kopiermenü
1
2
3
4
5
6
7
8
9
10
11
12
15
17
16
13
14
LaserJet Pro MFP M148-M149
LaserJet Pro MFP M227-M229
LaserJet Ultra MFP M230-M231
Referenzhandbuch
Benötigen Sie Hilfe? - FAQ
Häug gestellte Fragen nden Sie auf
www.hp.com/support/ljM227MFPFAQ
oderscannen Sie den QR-Code.

12
Fehlermeldung Lösung
Papier einlegen Legen Sie Papier ein.
• Initialisierung...
• Wird gereinigt...
• Wird gedruckt... Abkühlungsmodus
Es sind keine Maßnahmen zu ergreifen.
Schwerwiegender Fehler 65
Stromversorgung. Sollte der Fehler weiterhin bestehen, rufen Sie den
HPKundendienst.
Klappe ist oen Schließen Sie alle Klappen.
• Papierstau in Fach 1. Beseitigen Sie den
Stau und drücken Sie dann auf OK.
• Stau im Druckpatronenbereich. Önen
Sie die vordere Abdeckung önen
und entfernen Sie die Tonerpatrone.
Beseitigen Sie den Stau.
Siehe Benutzerhandbuch.
• Manuelle Zufuhr. Einfarbig, Letter.
Oder OK drücken zur Nutzung von
verfügbaren Medien.
• Manueller Duplexdruck. Laden Sie Fach1.
Drücken Sie OK, um fortzufahren.
Drücken Sie die die Taste OK auf dem zweizeiligen Bedienfeld drücken
oder tippen Sie auf OK auf dem Bedienfeld mit Touchscreen.
• Verbrauchsmaterial-Speicherfehler.
• Schwarze Patrone einsetzen.
• Inkompatible schwarze Patrone.
• Geschützte Patrone Schwarz.
• Nicht zulässige Patrone Schwarz.
Entfernen Sie und setzen Sie die Tonerpatrone oder die Bildtrommel
wieder ein. Sollte der Fehler weiterhin bestehen, rufen Sie den
HPKundendienst.
• Patrone Schwarz ist fast leer.
• Gebrauchte oder gefälschte
PatroneSchwarz eingesetzt.
Setzen Sie eine Patrone oder Bildtrommel ein.
1
Schaltäche Zurück
2
Schaltäche Startseite
3
Schaltäche Hilfe
4
Farb-Touchscreen
5
Bildschirmanzeige der Startseite
Übersicht über das Bedienfeld mit Touchscreen
4 5
1
2
3
Fehlermeldungen auf dem Bedienfeld

13
HINWEIS: Schließen Sie das USB-Kabel erst an, wenn Sie dazu
aufgefordert werden.
Methode 2: Herunterladen von der Drucker-
Supportwebsite (Windows und Mac OS)
1. Besuchen Sie die Website www.hp.com/support/ljM148MFP
oderwww.hp.com/support/ljM227MFP.
2. Wählen Sie Software und Treiber aus.
3. Laden Sie die Software für Ihr Druckermodell und Ihr Betriebssystem
herunter.
4. Starten Sie die Softwaredatei in dem Ordner, in dem die Datei speichert wurde.
5. Befolgen Sie zur Installation der Software die auf dem Bildschirm
angezeigten Anweisungen.
6. Wenn Sie dazu aufgefordert werden, einen Verbindungstyp auszuwählen,
wählen Sie die entsprechende Option für den Verbindungstyp aus.
Methode 1: Download von HP Easy Start
(Windowsund Mac OS)
1. Gehen Sie auf 123.hp.com/laserjet und klicken Sie auf Download.
2. Befolgen Sie die Anweisungen auf dem Bildschirm, um die Datei auf
dem Computer zu speichern.
3. Starten Sie die Softwaredatei in dem Ordner, in dem die Datei
gespeichert wurde.
4. Befolgen Sie zur Installation der Software die auf dem Bildschirm
angezeigten Anweisungen.
5. Wenn Sie dazu aufgefordert werden, einen Verbindungstyp
auszuwählen, wählen Sie die entsprechende Option für den
Verbindungstyp aus.
Mobiles Drucken
Drahtloseinstellungen über die mobile App HP Smart (nur bei Drahtlosmodellen)
1. Trennen Sie das Ethernetkabel und das USB-Kabel von Ihrem Drucker.
2. Befolgen Sie einen dieser Schritte:
a. Auf einem Drucker mit zweizeiligem Bedienfeld : Drücken Sie die Stopptaste
auf dem Bedienfeld des Geräts und halten Sie sie gedrückt. Sobald
die Bereitschaftsanzeige (LED)
und die Warnanzeige (LED) gleichzeitig blinken, lassen Sie die Taste Drahtlosfunktion los.
b. Auf einem Drucker mit Bedienfeld mit Touchscreen: Gehen Sie in das Menü Setup auf Ihrem Drucker, wählen Sie Netzwerkeinrichtung und wählen
Sie dann Standardeinstellungen wiederherstellen/Netzwerkeinstellung wiederherstellen.
Der Drucker stellt die Standardeinstellungen des Netzwerks wieder her und startet erneut.
3. Gehen Sie auf 123.hp.com, um die HP Smart App auf Ihrem mobilen Gerät zu installieren.
4. Führen Sie die HP Smart App aus. Befolgen Sie die Anweisungen auf dem Bildschirm, um den Druckernamen (z. B. „HP-Setup XXX“) auszuwählen und
verbinden Sie diesen mit dem drahtlosen Netzwerk. Für weitere Informationen, scannen Sie den FAQ QR-Code.
5. Nachdem der Drucker erfolgreich mit dem drahtlosen Netzwerk verbunden wurde, hört die Drahtlosanzeige (LED)
auf zu blinken und leuchtet.
Drucken über Wi-Fi Direct (optional)
Über Wi-Fi Direct können W-LAN-fähige Geräte wie Smartphones, Tablets oder Computer direkt drahtlos mit dem Drucker ohne W-LAN-Router oder Access
Point verbunden werden. Legen Sie das Gerät in der Nähe des Druckers ab, um die Verbindung und das Drucken sicherzustellen.
HINWEIS: In den folgenden Schritten wird Ihr Remote-Gerät zeitweise vom Internet getrennt. Sollten Sie web-basierte Inhalte wie E-Mails, Webseiten
oder Dokumente aus der Cloud drucken, önen Sie diese, bevor Sie fortfahren.
1. Stellen Sie sicher, dass der Drucker eingeschaltet sowie im Bereitschaftsmodus ist und sich Papier im Hauptzufuhrfach bendet.
2. Önen Sie vom Bedienfeld aus das Menü Berichte und wählen Sie Netzwerkübersicht zum Drucken eines Berichts zur Netzwerksübersicht. Im Bereich
Wi-Fi Direct-Setup nden Sie das Wi-Fi Direct-Passwort.
3. Önen Sie auf dem Remote-Gerät das Menü W-LAN und geben Sie den Drucker mit DIRECT im Namen (zum Beispiel: DIRECT-72-HP xxx) aus der
Listeder verfügbaren Drucker ein.
4. Wenn Sie zur Eingabe eines Passworts aufgefordert werden, geben Sie das Passwort aus dem Bericht zur Netzwerkübersicht ein.
5. Önen Sie das Element, das Sie drucken möchten, und tippen Sie Drucken von der App oder dem Menü aus an.
6. Wählen Sie Ihren Drucker aus der Liste verfügbarer Drucker aus und tippen Sie dann Drucken an.
7. Stellen Sie die Verbindung mit Ihrem W-LAN-Netzwerk nach Beendigung des Jobs wieder her.
Verwenden Sie die HP Smart App zum Einrichten, Drucken und mehr.
1. Scannen Sie den QR-Code oder gehen Sie auf 123.hp.com.
2. Installieren Sie die HP Smart App.
3. Führen Sie die HP Smart App aus und befolgen Sie die Anweisungen auf
dem Bildschirm zum Herstellen einer Verbindung, Einrichten, Drucken
und mehr.
Weitere Informationen zum mobilen Drucken
Weitere Informationen zu diesem und
anderen Betriebssystemen (Chrome/
Google Cloud Print) erhalten Sie auf
www.hp.com/go/LaserJetMobilePrinting
oderdurchScannen des QR-Codes.
Download und Installation der Software

14
Fehlerbehebung
Fehlerbehebung bei Konguration der drahtlosen Verbindung.
HINWEIS: Es werden die Frequenzbereiche 2.4 GHz und 5 GHz unterstützt.
Stellen Sie sicher, dass sich der Drucker innerhalb der Reichweite des drahtlosen Netzwerks bendet. Bei den meisten Netzwerken sollte sich der Drucker
innerhalb von 30m des W-LAN-Zugangspunkts (W-LAN-Routers) benden. Für eine temporäre Verbindung zwischen dem Drucker und dem Computer
wird möglicherweise ein USB-Kabel benötigt. Um sicherzustellen, dass die Kongurationsdaten des drahtlosen Netzwerks korrekt synchronisiert werden,
schließen Sie das USB-Kabel erst dann an, wenn Sie dazu aufgefordert werden.
Gehen Sie wie folgt vor, um die Netzwerkeinstellungen wiederherzustellen:
1. Entfernen Sie das USB-Kabel vom Drucker.
2. Befolgen Sie einen dieser Schritte:
a. Auf einem Drucker mit zweizeiligem Bedienfeld : Drücken Sie die Taste Drahtlosfunktion
auf dem Bedienfeld des Geräts und halten Sie sie
gedrückt. Sobald die Bereit-LED und die Warn-LED
gleichzeitig blinken, lassen Sie die Taste Drahtlosfunktion los.
b. Auf einem Drucker mit Bedienfeld mit Touchscreen: Gehen Sie in das Menü Setup auf Ihrem Drucker, wählen Sie Netzwerk-Setup und wählen Sie
dann Standardeinstellungen wiederherstellen/Netzwerkeinstellung wiederherstellen.
Der Drucker stellt die Standardeinstellungen des Netzwerks wieder her und startet erneut.
3. Wenn die Bereitschaftsanzeige (LED)
leuchtet, fahren Sie mit dem Installieren der Software fort.
Wenn Ihr Router den Wi-Fi Protected Setup (WPS)-Modus unterstützt,
versuchen Sie, eine Verbindung über diesen Modus herzustellen:
1. Drücken Sie auf Ihrem drahtlosen Router die WPS-Taste
.
2. Drücken Sie innerhalb von zwei Minuten mindestens drei Sekunden
lang die Taste Drahtlosfunktion
und lassen Sie dann die Taste los
(Druckermitzweizeiligem Bedienfeld) oder önen Sie das Menü Setup,
wählen Sie Netzwerkeinrichtung, wählen Sie Drahtlos, Wi-Fi Protected-
Einrichtung und tippen Sie auf die Schaltäche Drücken auf dem
Bedienfeld mit Touchscreen.
3. Die Drahtlosanzeige (LED)
und die Bereitschaftsanzeige (LED) blinken
nun beide gleichzeitig. Warten Sie, bis der Drucker die Netzwerkverbindung
automatisch hergestellt hat.
4. Der Verarbeitungsprozess dauert bis zu 2,5 Minuten.
NachdemdieNetzwerkverbindung hergestellt wurde, hört die
Drahtlosanzeige (LED)
auf zu blinken und bleibt an. Fahren Sie
mitdem Installieren der Software fort.
Überprüfen Sie den Status der Drahtlosanzeige (LED) im Druckerbedienfeld:
1. Wenn die Drahtlos-LED
aus ist, bedeutet dies, dass keine
Drahtlosverbindung hergestellt wurde.
a. Drücken Sie die Taste Drahtlosfunktion
auf dem Bedienfeld
des Druckers oder wählen Sie die Option W-LAN an aus dem Menü
Drahtlos auf dem Bedienfeld.
b. Wenn die Drahtlosanzeige (LED)
blinkt, fahren Sie mit dem Installieren
der Software fort. Nachdem die Netzwerkverbindung hergestellt wurde,
hört die Drahtlosanzeige (LED)
auf zu blinken und bleibt an.
2. Wenn die Drahtlosanzeige (LED)
leuchtet, bedeutet dies, dass eine
drahtlose Verbindung hergestellt wurde.
a. Überprüfen Sie die Angaben zum Netzwerknamen (SSID) im
Kongurationsbericht/Netzwerküberblick: Wählen Sie im Menü
Berichte Netzwerkübersicht. Überprüfen Sie den Netzwerknamen
(SSID) im Bericht.
b. Stellen Sie sicher, dass Ihr Computer mit demselben drahtlosen
Netzwerk verbunden ist, mit dem Sie Ihren Drucker verbinden.
c. Fahren Sie mit dem Installieren der Software fort.
3. Wenn die Drahtlosanzeige (LED)
blinkt, bedeutet dies, dass keine
drahtlose Verbindung hergestellt wurde.
a. Starten Sie den Drucker und den Router neu.
b. Schließen Sie den Drucker manuell an Ihr drahtloses Netzwerk an.
Verwenden Sie zum Verbinden des Druckers Wi-Fi Protected Setup
(WPS), sofern der Router WPS unterstützt, oder fahren Sie mit dem
nächsten Schritt fort.
c. Deinstallieren und installieren Sie erneut Sie die HP-Software.
Benutzerhandbuch und zusätzliche Supportressourcen
Das Benutzerhandbuch enthält Informationen zur Nutzung des Druckers sowie
zur Fehlerbehebung. Es ist im Internet verfügbar: Besuchen Sie die Website
www.hp.com/support/ljM148MFP oder www.hp.com/support/ljM227MFP.
Prüfung der Verfügbarkeit von Firmware-Updates
1. Besuchen Sie die Website www.hp.com/support/ljM148MFP
oderwww.hp.com/support/ljM227MFP.
2. Wählen Sie in der Liste einen Drucker oder eine Kategorie aus und klicken
Sie dann auf Treiber.
3. Wählen Sie das Betriebssystem aus und klicken Sie dann auf die
Schaltäche Weiter.
4. Wählen Sie Firmware aus und klicken Sie dann auf die Schaltäche Download.
Drahtloses Drucken
Weitere Informationen zum drahtlosen Drucken
sowie zur drahtlosen Einrichtung gehen Sie auf
www.hp.com/go/wirelessprinting.
Verwenden der Scanfunktion
Über die HPScan-Software auf dem Computer können Sie einen Scanauftrag
auf dem Drucker starten.
Windows
Klicken Sie auf Start, wählen Sie Programme oder Alle Programme, dann
HPund dann HP Scan.
Mac OS
Wechseln Sie in den Ordner Anwendungen und önen Sie HP Easy Scan.
Hilfesystem für Bedienfeld (nur Modelle mit Touchscreen)
Berühren Sie die Hilfetaste
auf dem Bedienfeld des Druckers, um auf die
Hilfethemen zuzugreifen.

15
Dansk ................ 27
Català ................ 23
Español ............. 19
Italiano .............. 15
Deutsch ............. 11
Français ............... 7
Norsk ................. 51
Lietuvių ............. 47
Latviešu ............. 43
Suomi ................ 39
Eesti................... 35
Nederlands ........ 31
Svenska ............. 59
Português ......... 55
English................. 3
Vista del pannello di controllo LCD a due righe
1
Display del pannello di controllo a due righe 10 Tastierino alfanumerico
2
Pulsante freccia sinistra
11 Pulsante Riselezione fax
3
Pulsante OK 12 Pulsante Avvia fax
4
Pulsante freccia destra
13 Pulsante Congura
5
Pulsante Annulla
14 Pulsante Wireless (solo modello wireless)
6
Pulsante Avvia copia
15 Pulsante freccia indietro
7
Pulsante Numero di copie
16 LED Pronto
8
Pulsante Più chiaro/più scuro
17 LED Attenzione
9
Pulsante Menu copia
1
2
3
4
5
6
7
8
9
10
11
12
15
17
16
13
14
LaserJet Pro MFP M148-M149
LaserJet Pro MFP M227-M229
LaserJet Ultra MFP M230-M231
Guida di riferimento
Serve aiuto? - Domande frequenti
Per consultare le domande frequenti, visitare la
pagina Web www.hp.com/support/ljM227MFPFAQ
o eettuare la scansione del codice QR.

16
Messaggio di errore Soluzione
Caricare la carta Inserire la carta.
• Inizializzazione in corso...
• Pulizia in corso...
• Stampa... Modalità di rareddamento.
Nessuna azione da eseguire.
Errore irreversibile 65
Spegnere e riaccendere. Se l'errore persiste, contattare l'assistenza
clienti HP.
Sportello aperto Chiudere tutti gli sportelli.
• Inceppamento nel vassoio 1. Eliminare
l'inceppamento e premere OK.
• Inceppamento nell'area della
cartuccia. Aprire il coperchio superiore
e rimuovere la cartuccia. Eliminare
l'inceppamento.
Fare riferimento alla Guida per l'utente.
• Alimentazione manuale. Normale,
Letter. Oppure premere OK per usare
isupporti disponibili.
• Fronte/retro manuale. Caricare il
vassoio 1. Premere OK per continuare.
Premere il pulsante OK sul pannello di controllo a due righe o toccare
OK sul pannello di controllo con schermo touch quando la stampante
è pronta.
• Errore memoria materiali di consumo.
• Installare la cartuccia del nero.
• Cartuccia del nero non compatibile.
• Ordinare la cartuccia del nero.
• Cartuccia del nero non autorizzata.
Rimuovere e reinserire la cartuccia del toner o il tamburo
fotosensibile. Sel'errore persiste, contattare l'assistenza clienti HP.
• Cartuccia del nero quasi esaurita.
• In uso cartuccia del nero usata
ocontraatta.
Sostituire con una nuova cartuccia del toner o un nuovo tamburo
fotosensibile.
1
Pulsante Indietro
2
Pulsante Home
3
Pulsante Guida
4
Touch screen a colori
5
Indicatore schermata pagina iniziale
Vista del pannello di controllo con schermo touch
4 5
1
2
3
Messaggio di errore del pannello di controllo

17
NOTA: non collegare il cavo USB no a quando non è richiesto.
Metodo 2 - Download dal sito Web di supporto della
stampante (Windows e Mac OS)
1. Accedere a www.hp.com/support/ljM148MFP
owww.hp.com/support/ljM227MFP.
2. Selezionare Software e driver.
3. Scaricare il software per il modello di stampante e il sistema operativo
in uso.
4. Avviare il le del software dalla cartella in cui è stato salvato.
5. Seguire le istruzioni visualizzate per installare il software.
6. Quando viene richiesto di selezionare un tipo di connessione, selezionare
l'opzione appropriata per il tipo di connessione.
Metodo 1 - Download di HP Easy Start
(WindowseMac OS)
1. Visitare la pagina Web 123.hp.com/laserjet e fare clic su Download.
2. Seguire le istruzioni e le richieste visualizzate sullo schermo per salvare
ille sul computer.
3. Avviare il le del software dalla cartella in cui è stato salvato.
4. Seguire le istruzioni visualizzate per installare il software.
5. Quando viene richiesto di selezionare un tipo di connessione, selezionare
l'opzione appropriata per il tipo di connessione.
Stampa mobile
Congurazione wireless utilizzando l'app HP Smart (solo modelli wireless)
1. Scollegare il cavo Ethernet e quello USB dalla stampante.
2. Eseguire una di queste operazioni:
a. Per una stampante con pannello di controllo a due righe: tenere premuto il pulsante Wireless
sul pannello di controllo della stampante. Quando
ilLED Pronto
e il LED Attenzione iniziano a lampeggiare contemporaneamente, rilasciare il pulsante Wireless .
b. Per una stampante con pannello di controllo con schermo touch: andare nel menu Impostazione della stampante, selezionare Network Setup
(Impostazione di rete), quindi Restore Defaults/Restore Network Settings (Ripristina impostazioni predenite/Ripristina impostazioni di rete).
La stampante ripristinerà automaticamente le impostazioni predenite e verrà riavviata.
3. Andare alla pagina 123.hp.com per installare l'app HP Smart sul dispositivo mobile in uso.
4. Eseguire l'app HP Smart. Seguire le istruzioni sullo schermo per selezionare il nome della stampante (ad es., "HP-setup-XXX") e collegarla alla rete
wireless. Per ulteriori informazioni, eseguire la scansione del codice QR per le domande frequenti.
5. Una volta completata correttamente la connessione della stampante alla rete wireless, il LED Wireless
smette di lampeggiare e resta ssa.
Stampa Wi-Fi Direct (opzionale)
Wi-Fi Direct consente ai dispositivi con Wi-Fi quali smartphone, tablet o computer, di stabilire una connessione diretta a una stampante wireless senza dover
utilizzare un router wireless o un punto di accesso. Posizionare il dispositivo vicino alla stampante per garantire la riuscita della connessione e della stampa.
NOTA: nei passaggi seguenti il dispositivo si disconnette da Internet. Se si stampa contenuto basato sul Web come e-mail, pagine Web o documenti
memorizzati nel cloud, aprirli prima di procedere.
1. Assicurarsi che la stampante sia accesa e pronta, e che la carta sia caricata nel vassoio di alimentazione principale.
2. Dal pannello di controllo, aprire il menu Reports (Rapporti), quindi selezionare Network Summary (Riepilogo di rete) per stampare un rapporto di riepilogo
relativo alla rete. Nella sezione Wi-Fi Direct Setup (Impostazione Wi-Fi Direct) è disponibile l'opzione Wi-Fi Direct Password (Password Wi-Fi Direct).
3. Sul dispositivo remoto, aprire il menu Wi-Fi, quindi toccare la stampante contenente DIRECT nel nome (ad esempio: DIRECT-72-HP xxx) dall'elenco delle reti
disponibili.
4. Quando viene richiesta una password, utilizzare la password indicata nel rapporto di riepilogo relativo alla rete.
5. Aprire il documento che si desidera stampare, quindi toccare Stampa dall'app o dal menu di azione.
6. Selezionare la stampante dall'elenco delle stampanti disponibili e toccare Stampa.
7. Riconnettersi alla rete Wi-Fi locale dopo il completamento del processo di stampa.
Utilizzare l'applicazione HP Smart per congurare, stampare e altro ancora.
1. Eseguire la scansione del codice QR o visitare la pagina Web
123.hp.com.
2. Installare l'app HP Smart.
3. Eseguire l'app HP Smart e seguire le istruzioni visualizzate sullo
schermo per connettere, congurare, stampare e altro ancora.
Maggiori informazioni sulla stampa da dispositivi mobili
Per ulteriori informazioni su questi e altri sistemi
operativi (Chrome/Google Cloud Print), accedere
a www.hp.com/go/LaserJetMobilePrinting
oeseguire la scansione del codice QR.
Download e installazione del software

18
Risoluzione dei problemi
Risoluzione dei problemi relativi alla connessione wireless
NOTA: sono supportate sia le bande 2,4 GHz che 5 GHz.
Vericare che la stampante si trovi nel campo della rete wireless. Per la maggior parte delle reti, il prodotto deve trovarsi entro 30 m dal punto di accesso
wireless (router wireless). Per connettere temporaneamente la stampante al computer potrebbe essere richiesto un cavo USB. Per garantire la corretta
sincronizzazione delle informazioni per la connessione wireless, non connettere il cavo USB no a quando non viene richiesto.
Procedere come segue per ripristinare le impostazioni di rete:
1. Rimuovere il cavo USB dalla stampante.
2. Eseguire una di queste operazioni:
a. Per una stampante con pannello di controllo a due righe: tenere premuto il pulsante Wireless
sul pannello di controllo della stampante. Quando il
LED Pronto
e il LED Attenzione iniziano a lampeggiare contemporaneamente, rilasciare il pulsante Wireless .
b. Per una stampante con pannello di controllo con schermo touch: Andare nel menu Impostazione della stampante, selezionare Network Setup
(Impostazione di rete), quindi Restore Defaults/Restore Network Settings (Ripristina impostazioni predenite/Ripristina impostazioni di rete).
La stampante ripristinerà automaticamente le impostazioni predenite e verrà riavviata.
3. Quando il LED Pronto
è acceso, continuare per installare il software.
Se il router supporta la modalità di congurazione Wi-Fi protetto (WPS),
provare a utilizzarla per la connessione:
1. Premere il pulsante WPS
sul router wireless.
2. Entro due minuti, tenere premuto il pulsante Wireless
per almeno tre
secondi, quindi rilasciare il pulsante (stampante con pannello di controllo
a due righe), oppure aprire il menu Setup (Impostazione), selezionare
Network Setup (Impostazione di rete), Wireless, Wi-Fi Protected Setup
(Impostazione Wi-Fi protetto), quindi toccare il pulsante Push dal pannello
di controllo con schermo touch.
3. Il LED Wireless
e il LED Pronto iniziano a lampeggiare
contemporaneamente. Attendere che la stampante stabilisca
automaticamente la connessione di rete.
4. Questo processo richiede massimo 2 minuti. Una volta stabilita la
connessione di rete, il LED Wireless
smette di lampeggiare e rimane
acceso. Continuare per installare il software.
Vericare lo stato del LED Wireless sul pannello di controllo della stampante:
1. Se il LED Wireless
è spento, signica che la connessione wireless non
è stata stabilita.
a. Premere il pulsante Wireless
sul pannello di controllo della
stampante oppure selezionare l'opzione Wireless on (Wireless
attivato) dal menu Wireless del pannello di controllo.
b. Quando il LED Wireless
inizia a lampeggiare, continuare per
installare il software. Una volta stabilita la connessione di rete, il
LED Wireless
smette di lampeggiare e rimane acceso.
2. Se il LED Wireless
è acceso, signica che la connessione wireless
èstata stabilita.
a. Controllare il nome della rete (SSID) in Rapporto congurazione/
Riepilogo di rete: dal menu Rapporti, selezionare Network
Summary (Riepilogo relativo alla rete). Vericare il nome della
rete(SSID) nel rapporto.
b. Accertarsi che il computer sia connesso alla stessa rete wireless
acui si connette la stampante.
c. Continuare per installare il software.
3. Se il LED Wireless
lampeggia, signica che la connessione wireless
non èstata stabilita.
a. Riavviare la stampante e il router.
b. Connettere manualmente la stampante alla rete wireless. Utilizzare
la modalità congurazione Wi-Fi protetto (WPS) per connettere la
stampante se il router supporta WPS o continuare con il passaggio
successivo.
c. Disinstallare e reinstallare il software HP.
Guida per l'utente e risorse di supporto aggiuntive
La Guida per l'utente comprende informazioni sull'utilizzo e sulla risoluzione
dei problemi della stampante. È disponibile è dispoinibile online alla pagina
www.hp.com/support/ljM148MFP o www.hp.com/support/ljM227MFP.
Ricerca degli aggiornamenti del rmware
1. Accedere a www.hp.com/support/ljM148MFP
owww.hp.com/support/ljM227MFP.
2. Selezionare una stampante o una categoria dall'elenco e fare clic su
Drivers (Driver).
3. Selezionare il sistema operativo, quindi fare clic sul pulsante Avanti.
4. Selezionare Firmware, quindi fare clic sul pulsante Download.
Stampa wireless
Per ulteriori informazioni sulla stampa e sulla
congurazione wireless, visitare la pagina Web
www.hp.com/go/wirelessprinting.
Utilizzo della funzione di scansione
Utilizzare il software HP Scan nel computer per avviare un processo
discansione dalla stampante.
Windows
Fare clic su Start, selezionare Programmi o Tutti i programmi, quindi
HPeHP Scan.
Mac OS
Andare alla cartella Applicazioni e aprire HP Easy Scan.
Guida del pannello di controllo (solo modelli con schermo a soramento)
Per accedere agli argomenti della Guida, toccare il pulsante Guida
sul
pannello di controllo della stampante.

19
Dansk ................ 27
Català ................ 23
Español ............. 19
Italiano .............. 15
Deutsch ............. 11
Français ............... 7
Norsk ................. 51
Lietuvių ............. 47
Latviešu ............. 43
Suomi ................ 39
Eesti................... 35
Nederlands ........ 31
Svenska ............. 59
Português ......... 55
English................. 3
Vista del panel de control LCD de 2líneas
1
Pantalla del panel de control de 2líneas 10 Teclado alfanumérico
2
Botón de echa izquierda
11 Botón Rellamada de fax
3
Botón OK 12 Botón Iniciar fax
4
Botón de echa derecha
13 Botón Conguración
5
Botón Cancelar
14 Botón de conexión inalámbrica
(sololosmodelosinalámbricos)
6
Botón Iniciar copia
15 Botón de echa hacia atrás
7
Botón Número de copias
16 LED de preparación
8
Botón Más claro/Más oscuro
17 LED de aviso
9
Botón Menú de copiado
1
2
3
4
5
6
7
8
9
10
11
12
15
17
16
13
14
LaserJet Pro MFP M148-M149
LaserJet Pro MFP M227-M229
LaserJet Ultra MFP M230-M231
Guía de referencia
¿Necesita ayuda? - Preguntas más frecuentes
Para acceder a las preguntas más frecuentes,
vayaa www.hp.com/support/ljM227MFPFAQ
oescanee el código QR.

20
Mensaje de error Solución
Cargar papel Cargue papel.
• Inicializando...
• Limpiando...
• Imprimiendo… Modo de enfriamiento
No es necesario llevar a cabo una acción.
Error grave 65
Apagar y encender. Si el error persiste, póngase en contacto con
atención alcliente de HP.
Puerta abierta Asegure todas las puertas.
• Atasco en la bandeja 1. Elimine
elatasco y presione OK.
• Atasco en el área del cartucho. Abra la
cubierta superior y retire el cartucho.
Elimine el atasco.
Consulte la Guía del usuario.
• Alimentación manual. Normal, carta.
O presione OK para usar el material
disponible.
• Dúplex manual. Cargue la bandeja 1.
Pulse OK para continuar.
Presione el botón OK en el panel de control de 2líneas o toque
OKenel panel de control táctil cuando esté listo.
• Error de memoria de suministro.
• Instale el cartucho negro.
• Cartucho negro incompatible.
• Cartucho negro protegido.
• Cartucho negro no autorizado.
Retire e inserte nuevamente el cartucho de tóner y el tambor de
creación de imágenes. Si el error persiste, póngase en contacto con
atención al cliente de HP.
• Nivel muy bajo en el cartucho negro.
• Cartucho negro usado o falsicado
en uso.
Sustitúyalo con un cartucho o un tambor de creación de imágenes
nuevo.
1
Botón Atrás
2
Botón Inicio
3
Botón Ayuda
4
Pantalla táctil a color
5
Indicador de la pantalla de la página de inicio
Vista del panel de control táctil
4 5
1
2
3
Mensaje de error del panel de control
La page est en cours de chargement...
La page est en cours de chargement...
La page est en cours de chargement...
La page est en cours de chargement...
La page est en cours de chargement...
La page est en cours de chargement...
La page est en cours de chargement...
La page est en cours de chargement...
La page est en cours de chargement...
La page est en cours de chargement...
La page est en cours de chargement...
La page est en cours de chargement...
La page est en cours de chargement...
La page est en cours de chargement...
La page est en cours de chargement...
La page est en cours de chargement...
La page est en cours de chargement...
La page est en cours de chargement...
La page est en cours de chargement...
La page est en cours de chargement...
La page est en cours de chargement...
La page est en cours de chargement...
La page est en cours de chargement...
La page est en cours de chargement...
La page est en cours de chargement...
La page est en cours de chargement...
La page est en cours de chargement...
La page est en cours de chargement...
La page est en cours de chargement...
La page est en cours de chargement...
La page est en cours de chargement...
La page est en cours de chargement...
La page est en cours de chargement...
La page est en cours de chargement...
La page est en cours de chargement...
La page est en cours de chargement...
La page est en cours de chargement...
La page est en cours de chargement...
La page est en cours de chargement...
La page est en cours de chargement...
La page est en cours de chargement...
La page est en cours de chargement...
La page est en cours de chargement...
La page est en cours de chargement...
-
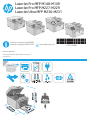 1
1
-
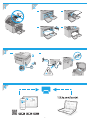 2
2
-
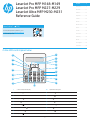 3
3
-
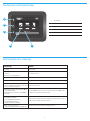 4
4
-
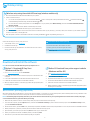 5
5
-
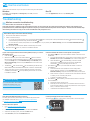 6
6
-
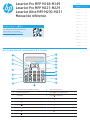 7
7
-
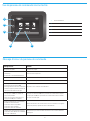 8
8
-
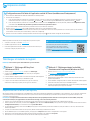 9
9
-
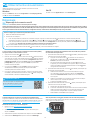 10
10
-
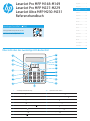 11
11
-
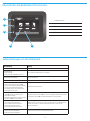 12
12
-
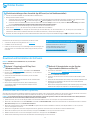 13
13
-
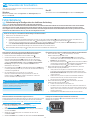 14
14
-
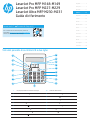 15
15
-
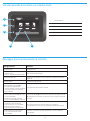 16
16
-
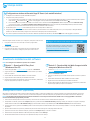 17
17
-
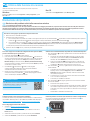 18
18
-
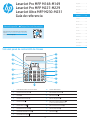 19
19
-
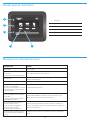 20
20
-
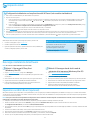 21
21
-
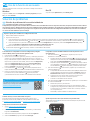 22
22
-
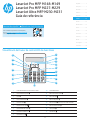 23
23
-
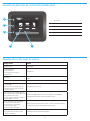 24
24
-
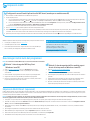 25
25
-
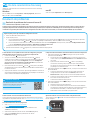 26
26
-
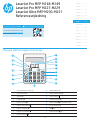 27
27
-
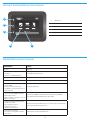 28
28
-
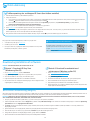 29
29
-
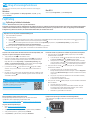 30
30
-
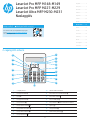 31
31
-
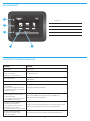 32
32
-
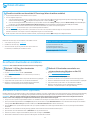 33
33
-
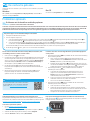 34
34
-
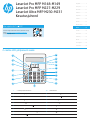 35
35
-
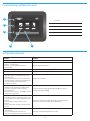 36
36
-
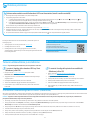 37
37
-
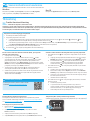 38
38
-
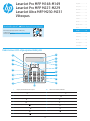 39
39
-
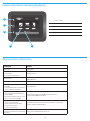 40
40
-
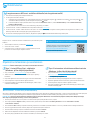 41
41
-
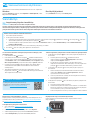 42
42
-
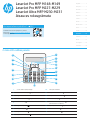 43
43
-
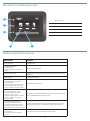 44
44
-
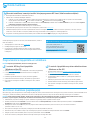 45
45
-
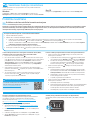 46
46
-
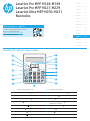 47
47
-
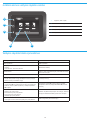 48
48
-
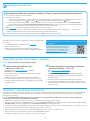 49
49
-
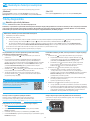 50
50
-
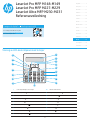 51
51
-
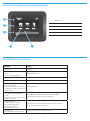 52
52
-
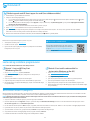 53
53
-
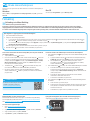 54
54
-
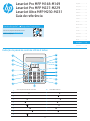 55
55
-
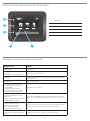 56
56
-
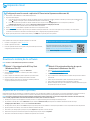 57
57
-
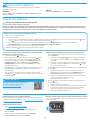 58
58
-
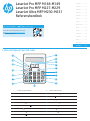 59
59
-
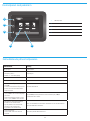 60
60
-
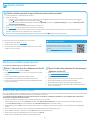 61
61
-
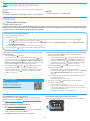 62
62
-
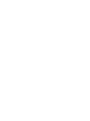 63
63
-
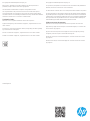 64
64
HP LaserJet Ultra MFP M230 series Guide de référence
- Taper
- Guide de référence
- Ce manuel convient également à
dans d''autres langues
- italiano: HP LaserJet Ultra MFP M230 series Guida di riferimento
- English: HP LaserJet Ultra MFP M230 series Reference guide
- español: HP LaserJet Ultra MFP M230 series Guia de referencia
- Deutsch: HP LaserJet Ultra MFP M230 series Referenzhandbuch
- Nederlands: HP LaserJet Ultra MFP M230 series Referentie gids
- português: HP LaserJet Ultra MFP M230 series Guia de referência
- dansk: HP LaserJet Ultra MFP M230 series henvisning guide
- eesti: HP LaserJet Ultra MFP M230 series teatmiku
- svenska: HP LaserJet Ultra MFP M230 series Referens guide
- suomi: HP LaserJet Ultra MFP M230 series pikaopas
Documents connexes
-
HP LaserJet Ultra MFP M230 series Manuel utilisateur
-
HP LaserJet Pro M14-M17 Printer series Guide de référence
-
HP LaserJet Pro MFP M28 Le manuel du propriétaire
-
HP LaserJet Pro M17 Le manuel du propriétaire
-
HP DeskJet 2700 All-in-One Printer series Guide d'installation
-
HP LaserJet Pro MFP M28-M31 Printer series Guide de référence
-
HP Neverstop Laser MFP 1202nw Guide d'installation
-
HP Color LaserJet Pro M453-M454 series Manuel utilisateur
-
HP LaserJet Pro M204 Le manuel du propriétaire
-
HP LaserJet Ultra MFP M230 series Le manuel du propriétaire