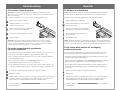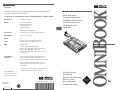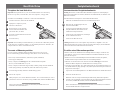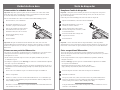La page est en cours de chargement...
La page est en cours de chargement...
La page est en cours de chargement...

Unidad de disco duro
Cómo cambiar la unidad de disco duro
1
2
3
4
5
1
2
3
Para sacar la unidad de disco duro necesitará un destornillador Phillips pequeño.
Importante: Haga una copia de respaldo de todos los ficheros de su disco duro actual.
Puede hacer una copia de respaldo de los ficheros en una unidad de cinta, una unidad
de red, una tarjeta de PC, una unidad Zip o en disquetes.
En el menú Inicio, cierre el OmniBook.
Desenchufe el adaptador de ca, si está
enchufado, y saque todas las baterías.
Quite los dos tornillos de la parte inferior
de la unidad de disco duro y tire de la
unidad hacia fuera, tal como se muestra.
Inserte la nueva unidad y coloque
los dos tornillos.
Inserte la batería.
Importante: Después de instalar una nueva unidad de disco duro, debe crear una
partición Hibernación en la unidad antes de empezar a cargar el software—consulte las
instrucciones siguientes. En caso contrario, el computador no podrá entrar en el modo
Hibernación.
Cómo crear una partición Hibernación
Si no dispone de un disquete de Utilidad de Soporte de OmniBook, cree uno ahora: Inserte
un disquete formateado en la unidad de disquete y, a continuación, realice una
de las siguientes acciones:
• En un software ya instalado, haga clic en Inicio, Programas, OmniBook y Crear disco
de Utilidad de Soporte.
• En cualquier computador, ejecute makesupp en el directorio \Omnibook\Drivers\Hputils
del CD de recuperación del Omnibook.
• En cualquier computador, cargue el paquete de software de Utilidad de Soporte desde el
emplazamiento web de OmniBook (http://www.hp.com/omnibook). Siga las instrucciones
indicadas.
Inserte el disco de Utilidad de Soporte en la unidad de disquete del OmniBook.
Reinicie el computador.
Cuando se le solicite, seleccione “Crear Partición Hibernación”. Le recomendamos que
cree una partición de igual tamaño que la predeterminada de fábrica (96 MB para 2100,
3100 y 144 MB para 3000).
En la Guía de Consulta impresa que acompaña al OmniBook encontrará más información
sobre unidades de disco duro.
Unité de disque dur
Remplacer l’unité de disque dur
1
2
3
4
5
1
2
3
Utilisez un petit tournevis Phillips pour retirer votre unité de disque dur.
Important : sauvegardez tous les fichiers présents sur votre disque dur. Vous pouvez
les sauvegarder sur un lecteur de bande, un disque réseau, une carte PC, un lecteur
Zip ou sur des disquettes.
Depuis le menu Démarrer, sélectionnez Arrêter l’OmniBook.
Débranchez l’adaptateur secteur, le cas
échéant, et retirez les batteries.
Otez les deux vis situées dans la partie
inférieure du disque dur et retirez-le, comme
le montre l’illustration.
Insérez la nouvelle unité de disque dur
et replacez les deux vis.
Insérez la batterie.
Important : Une fois la nouvelle unité de disque dur installée, créez une partition
d’Hibernation sur votre nouveau disque avant de charger tout logiciel—reportez-vous aux
instructions ci-dessous faute de quoi, l’ordinateur ne pourra passer en mode Hibernation.
Créer une partition d’Hibernation
Si vous ne disposez pas de la disquette assistance OmniBook, créez-la maintenant :
Insérez une disquette formatée dans l’unité de disquette puis suivez l’une des 3 procédures
décrites ci-dessous :
• Pour un logiciel installé en usine, cliquez sur Démarrer, Programmes, OmniBook,
Disquette assistance.
• Exécutez makesupp depuis le répertoire \Omnibook\Drivers\Hputils sur le CD-ROM
de récupération de l’OmniBook.
• Téléchargez le kit logiciel d’assistance depuis le site Web
(http://www.hp.com/omnibook). Suivez les instructions fournies.
Insérez la disquette assistance dans l’unité de disquette de l’OmniBook.
Réinitialisez l’ordinateur.
Lorsque le système vous y invite, sélectionnez “Créer une partition d’hibernation”.
Nous vous conseillons de créer une partition de taille identique à la configuration
d’usine (96 Mo pour le 2100 et le 3100 et 144 Mo pour le 3000).
Pour plus d’informations sur les unités de disque dur, consultez le Manuel de référence
fourni avec votre OmniBook.
-
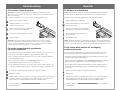 1
1
-
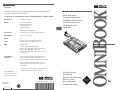 2
2
-
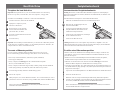 3
3
-
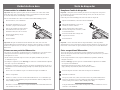 4
4
HP F1588A Manuel utilisateur
- Taper
- Manuel utilisateur
dans d''autres langues
- italiano: HP F1588A Manuale utente
- English: HP F1588A User manual
- español: HP F1588A Manual de usuario
- Deutsch: HP F1588A Benutzerhandbuch
- svenska: HP F1588A Användarmanual