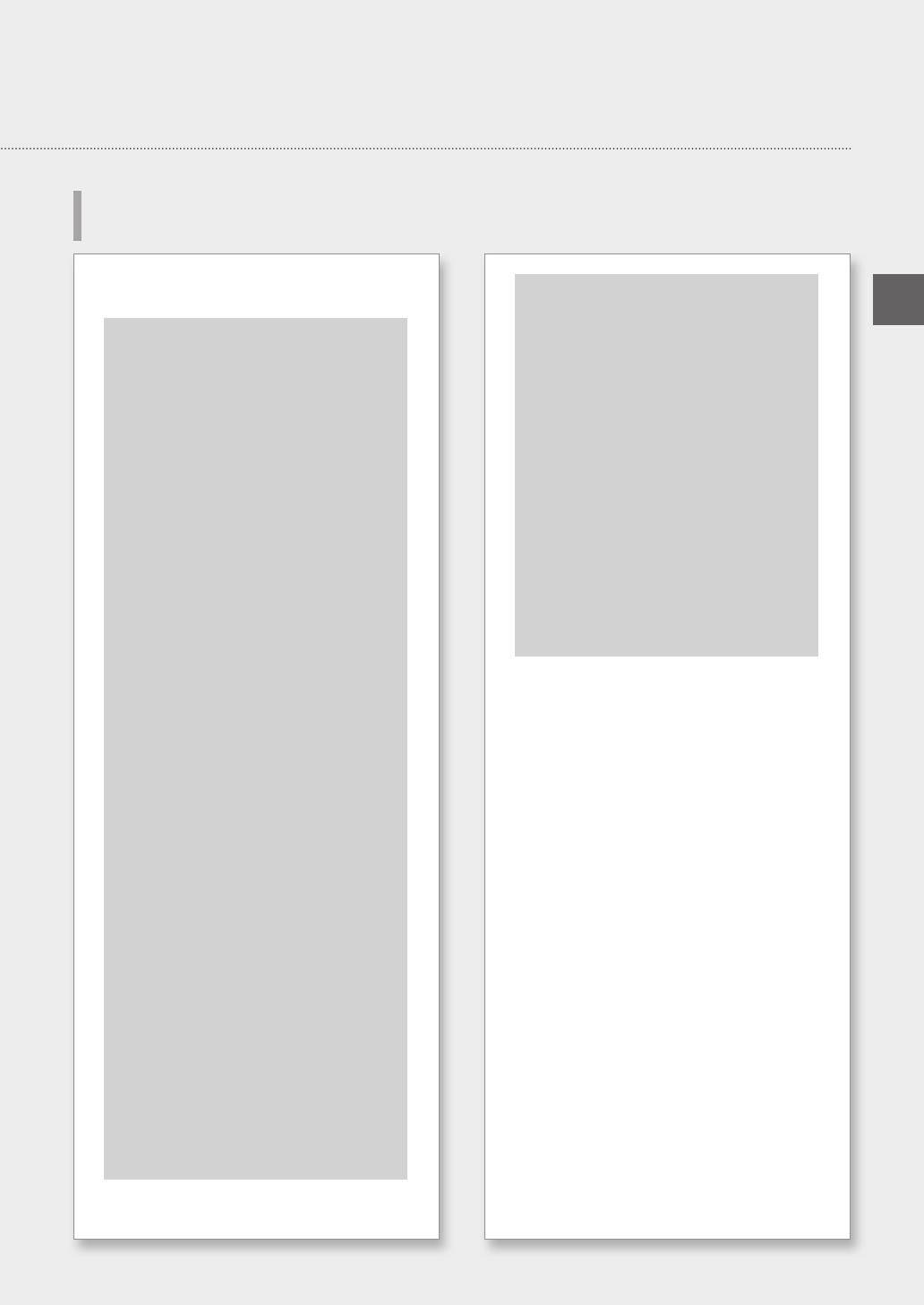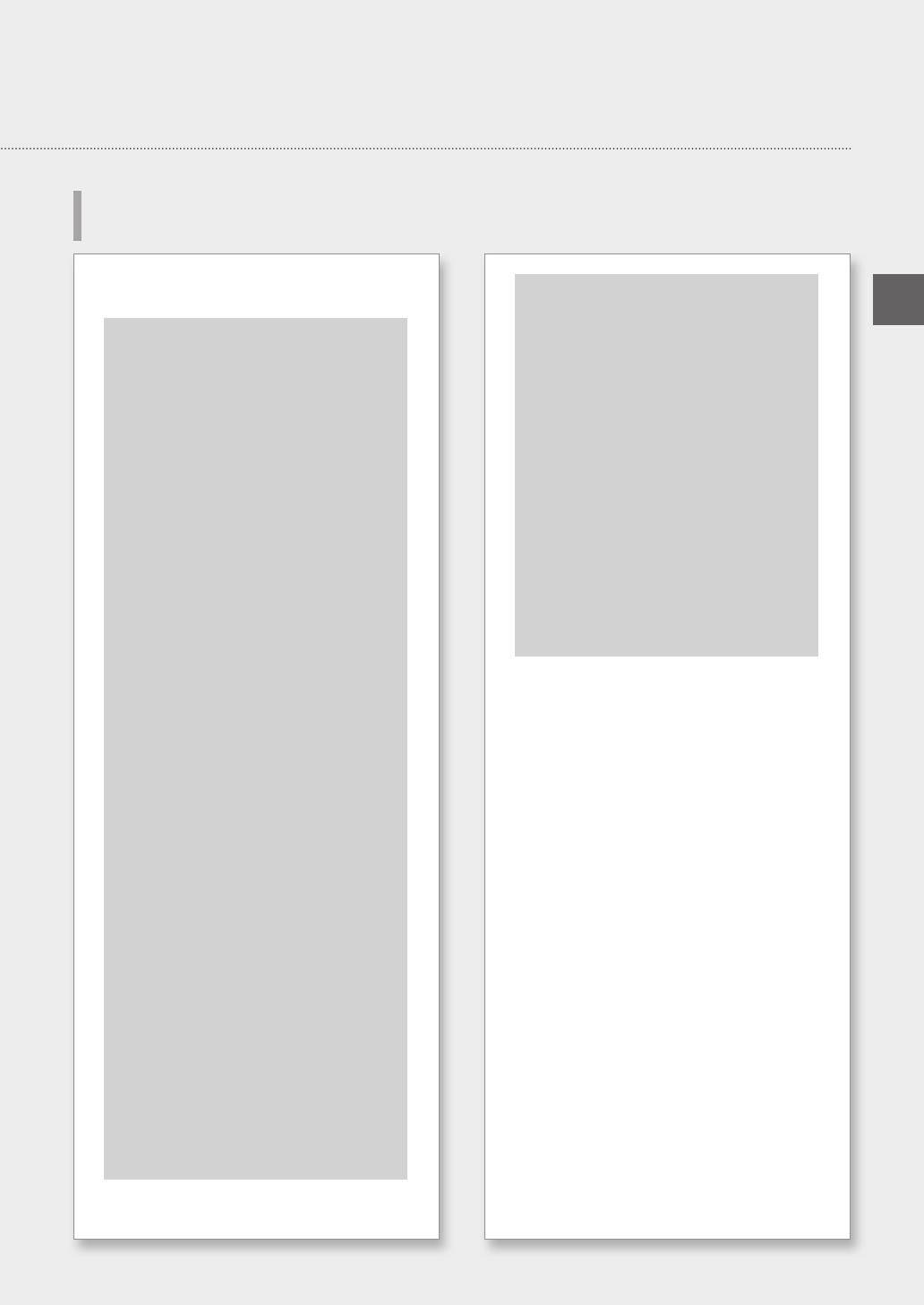
EN
Configure the Machine to Send
Data
In this survey, we will not send your
personal information. For this reason, from
the information that is sent to us, we are
unable to identify specific customers.
We are therefore unable to respond to
requests to disclose any sent information.
After you agree to the requests, the above
information will be sent to Canon (if you
are using your Canon product in China, to
the legally approved research company)
through the Internet. The Internet
connection fee shall be borne by you.
The sent information may be delivered to
Canon's group companies.
1
Read the messages and follow the on-
screen instructions.
Sending Data to Canon
To develop and market products, and to
provide special offers and services that
better meet customer needs, Canon
requests that information such as that
below, related to your Canon product, be
sent to Canon (if you are using your Canon
product in China, to the legally approved
research company) through the Internet.
Information related to printer/scanner/fax/
information devices
•Basic information such as the printer ID
number, installation date and time,
country settings, etc.
•Usage history such as the type of ink
installed, ink usage information, the
number of sheets printed, scanning
frequency, and maintenance information,
etc.
•Paper use information, printing
environment/conditions, scan job setting,
and questionnaire results
•Basic device information such as the
model name, OS version, language, and
display setting information, etc.
•Device driver and application software
versions, usage history
(Some of the above information may not
be sent depending on your model and/or
application software.)
If your Canon product is shared for use, the
above information recorded in the shared
product will be sent. If you are to agree,
please convey this fact to the users who
share the product and obtain their
agreement as well beforehand.
9