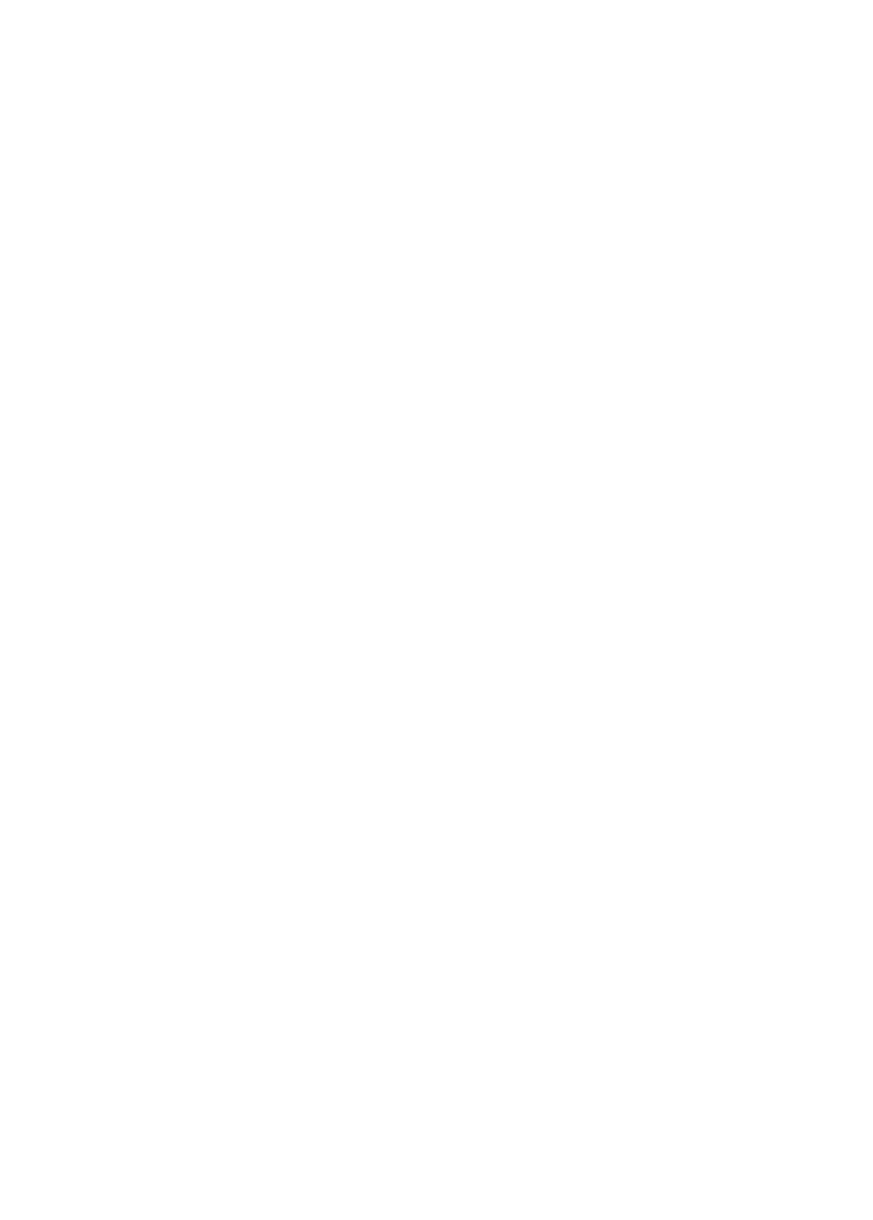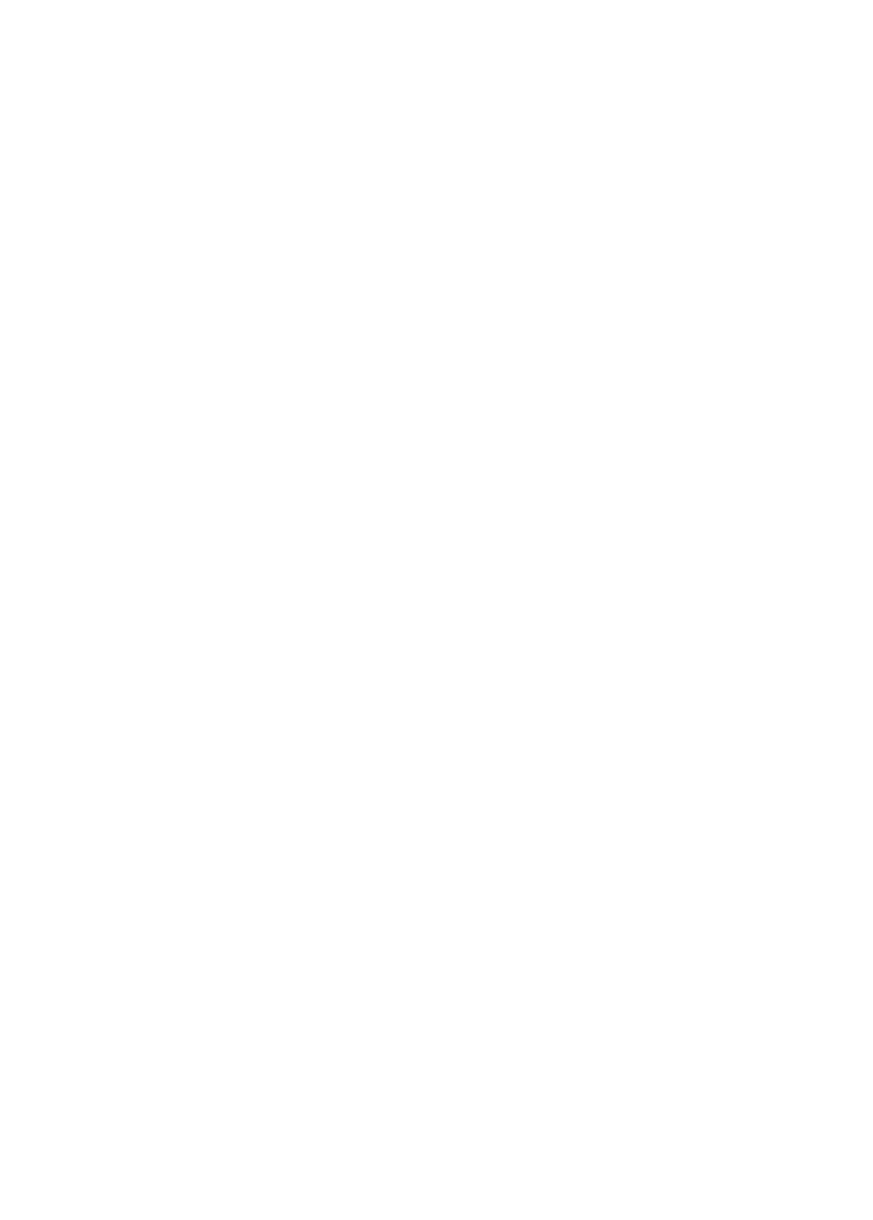
Epson America, Inc., Limited Warranty
43
■
Connect the equipment into an outlet on a circuit different from that to which the receiver is
connected.
■
Consult the dealer or an experienced radio/TV technician for help.
WARNING
The connection of a non-shielded equipment interface cable to this equipment will invalidate the
FCC Certification of this device and may cause interference levels which exceed the limits
established by the FCC for this equipment. It is the responsibility of the user to obtain and use a
shielded equipment interface cable with this device. If this equipment has more than one interface
connector, do not leave cables connected to unused interfaces. Changes or modifications not
expressly approved by the manufacturer could void the user’s authority to operate the equipment.
For Canadian Users
1. This product meets the applicable Industry Canada technical specifications.
2. The Ringer Equivalence Number is an indication of the maximum number of devices allowed to
be connected to a telephone interface. The termination on an interface may consist of any
combination of devices subject only to the requirement that the sum of the RENs of all the devices
does not exceed five.
This Class B digital apparatus complies with Canadian ICES-003.
Le présent matériel est conforme aux spécifications techniques applicables d’Industrie Canada.
L’indice d’équivalence de la sonnerie (IES) sert à indiquer le nombre maximal de terminaux qui peuvent
être raccordés à une interface téléphonique. La terminaison d’une interface peut consister en une
combinaison quelconque de dispositifs, à la seule condition que la somme d’indices d’équivalence de la
sonnerie de tous les dispositifs n’excède pas 5.
Cet appareil numérique de la classe B est conforme à la norme NMB-003 du Canada.
Epson America, Inc., Limited Warranty
What Is Covered: Epson America, Inc. (“Epson”) warrants to the original retail purchaser that the
Epson printer covered by this limited warranty statement, if purchased and operated only in the
United States, Canada, or Puerto Rico, will be free from defects in workmanship and materials for a
period of one (1) year from the date of original purchase. For warranty service, you must provide
proof of the date of original purchase.
What Epson Will Do To Correct Problems: Should your Epson printer prove defective during the
warranty period, please call the Epson Connection at (562) 276-4382 (U.S.) or (905) 709-3839
(Canada) for warranty repair instructions and return authorization. An Epson service technician will
provide telephone diagnostic service to determine whether the printer requires service. If service is
needed, Epson will, at its option, exchange or repair the printer without charge for parts or labor. If
Epson authorizes an exchange for the defective unit, Epson will ship a replacement printer to you,
freight prepaid, so long as you use an address in the United States, Canada, or Puerto Rico.
Cassini_QG.book Page 43 Monday, June 20, 2011 3:22 PM