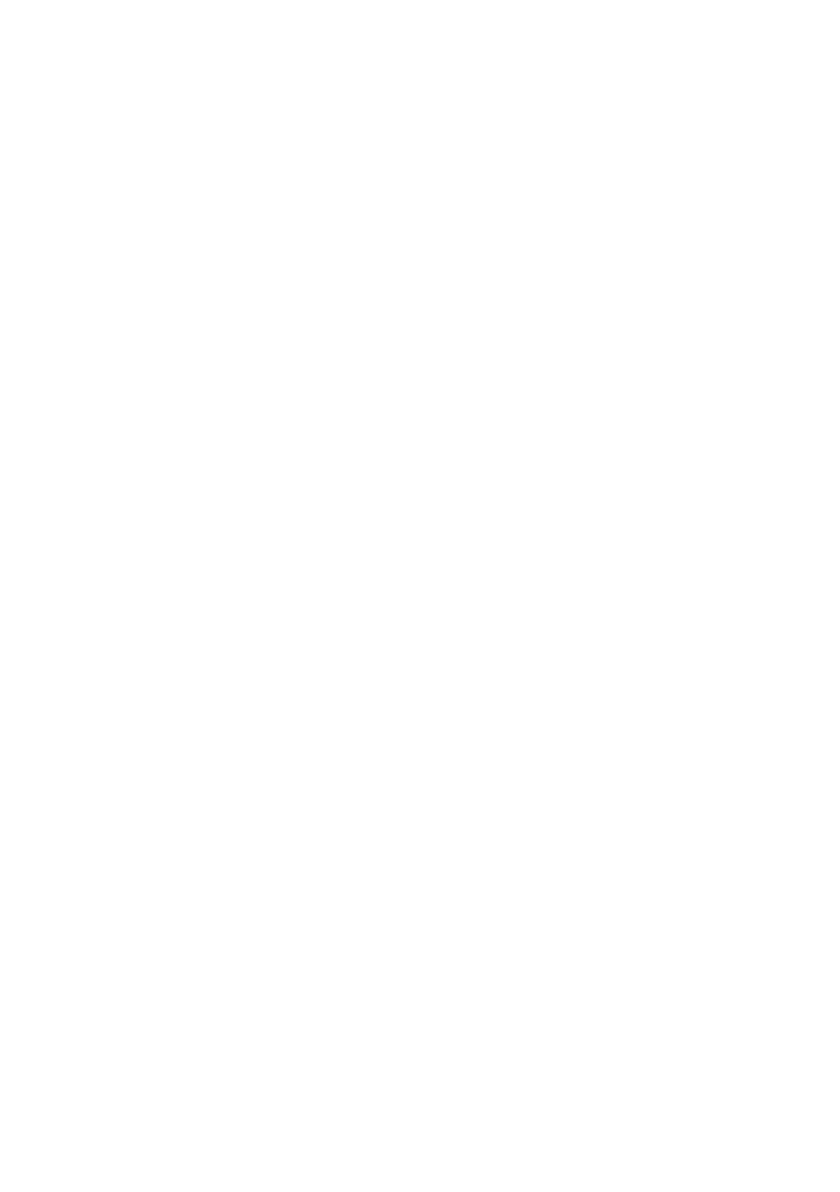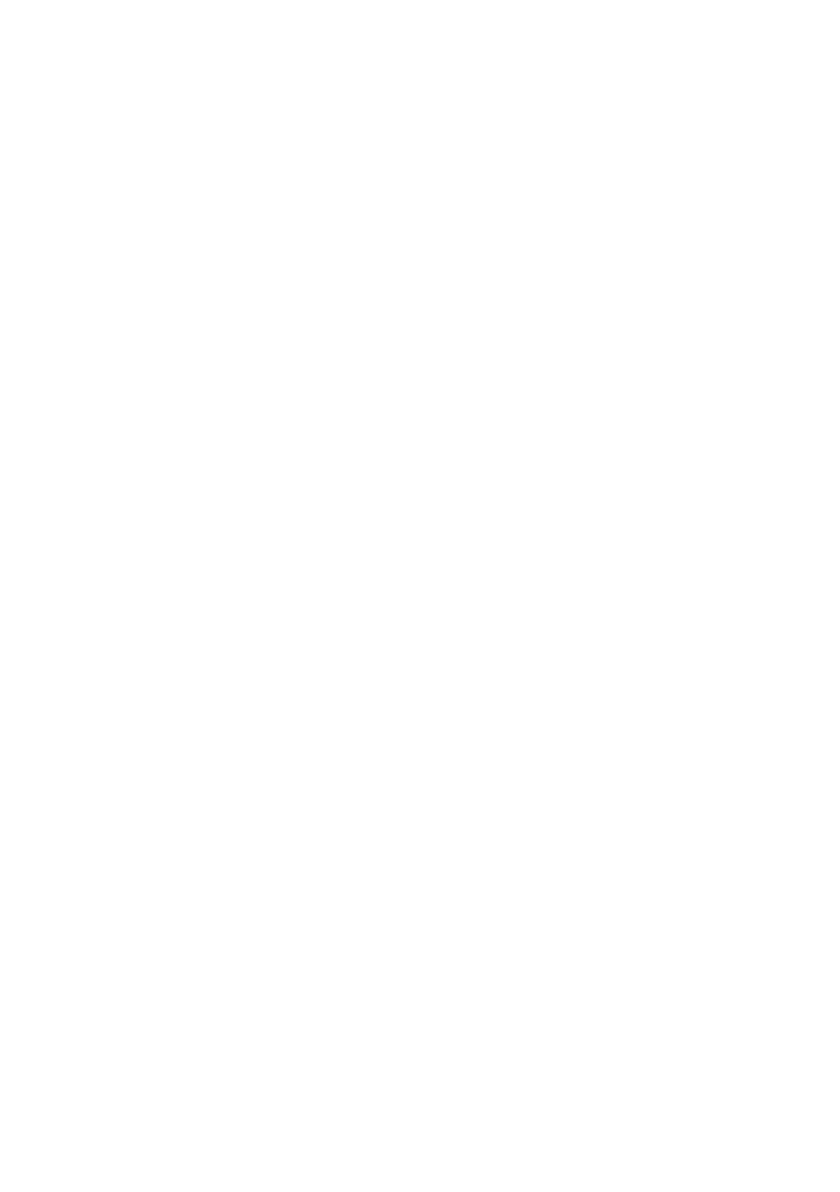
10 Epson America, Inc. Limited Warranty
Epson America, Inc. Limited Warranty
What Is Covered: Epson America, Inc. (“Epson”) warrants to the original retail purchaser that the
Epson printer covered by this limited warranty statement, if purchased and operated only in the
United States, Canada, or Puerto Rico, will be free from defects in workmanship and materials for a
period of one (1) year from the date of original purchase. For warranty service, you must provide
proof of the date of original purchase.
What Epson Will Do To Correct Problems: Should your Epson printer prove defective during the
warranty period, please call the Epson Connection
SM
at (562) 276-4382 (U.S.) or (905) 709-3839
(Canada) for warranty repair instructions and return authorization. An Epson service technician will
provide telephone diagnostic service to determine whether the printer requires service. If service is
needed, Epson will, at its option, exchange or repair the printer without charge for parts or labor. If
Epson authorizes an exchange for the defective unit, Epson will ship a replacement printer to you,
freight prepaid, so long as you use an address in the United States, Canada, or Puerto Rico.
Shipments to other locations will be made freight collect. You are responsible for securely packaging
the defective unit and returning it to Epson within five (5) working days of receipt of the
replacement. Epson requires a debit or a credit card number to secure the cost of the replacement
printer in the event that you fail to return the defective one. If Epson authorizes repair instead of
exchange, Epson will direct you to send your printer to Epson or its authorized service center, where
the printer will be repaired and sent back to you. You are responsible for packing the printer and for
all costs to and from the Epson authorized service center. When warranty service involves the
exchange of the printer or a part, the item replaced becomes Epson property. The replacement
printer or part may be new or refurbished to the Epson standard of quality, and, at Epson’s option,
may be another model of like kind and quality. Exchange products and parts assume the remaining
warranty period of your original product covered by this limited warranty.
What This Warranty Does Not Cover: This warranty covers only normal use in the United States,
Canada, or Puerto Rico. Excessive, continuous use is not considered normal use; damage,
maintenance or service from such use will not be covered under this warranty. This warranty is not
transferable. This warranty does not cover any color change or fading of prints or reimbursement of
materials or services required for reprinting. This warranty does not cover damage to the Epson
product caused by parts or supplies not manufactured, distributed or certified by Epson. This
warranty does not cover ink cartridges, ink supply units, or ink packs. This warranty does not cover
third party parts, components, or peripheral devices added to the Epson product after its shipment
from Epson, e.g., dealer or user-added boards or components. Epson is not responsible for warranty
service should the Epson label or logo or the rating label or serial number be removed or should the
product fail to be properly maintained or fail to function properly as a result of misuse, abuse,
improper installation, neglect, improper shipping, damage caused by disasters such as fire, flood, and
lightning, improper electrical current, software problems, interaction with non-Epson products, or
service other than by an Epson Authorized Servicer. If a claimed defect cannot be identified or
reproduced, you will be held responsible for the costs incurred.
DISCLAIMER OF WARRANTIES: THE WARRANTY AND REMEDY PROVIDED ABOVE
ARE EXCLUSIVE AND IN LIEU OF ALL OTHER EXPRESSED OR IMPLIED
WARRANTIES INCLUDING, BUT NOT LIMITED TO, THE IMPLIED WARRANTIES OF
MERCHANTABILITY, FITNESS FOR A PARTICULAR PURPOSE AND
NON-INFRINGEMENT. UNLESS STATED HEREIN, ANY STATEMENTS OR
REPRESENTATION MADE BY ANY OTHER PERSON OR FIRM ARE VOID.
Remedies: Your exclusive remedy and Epson’s entire liability for a material breach of this Agreement
will be limited to a refund of the price paid for the Epson products covered by this Agreement. Any
action for breach of warranty must be brought within 3 months of the expiration date of the