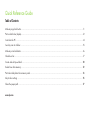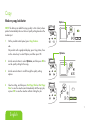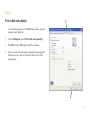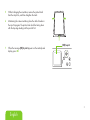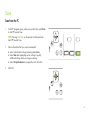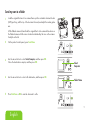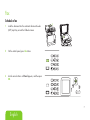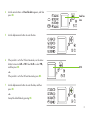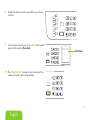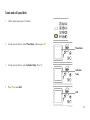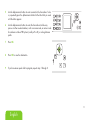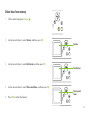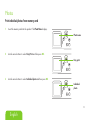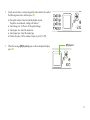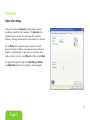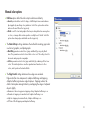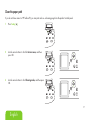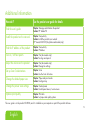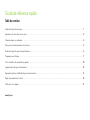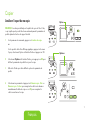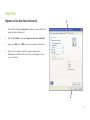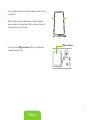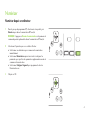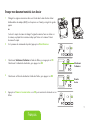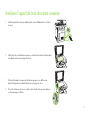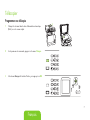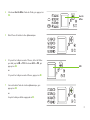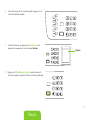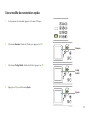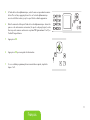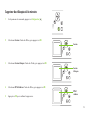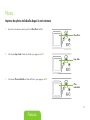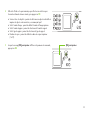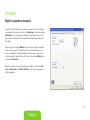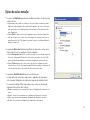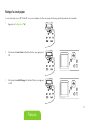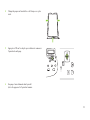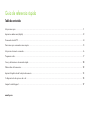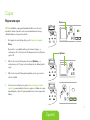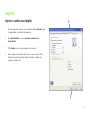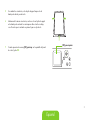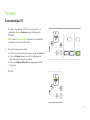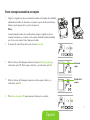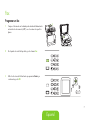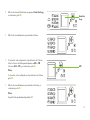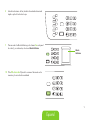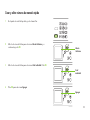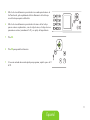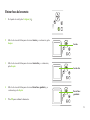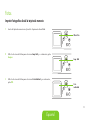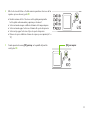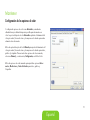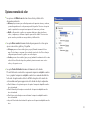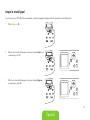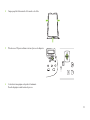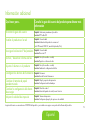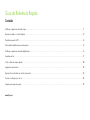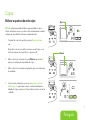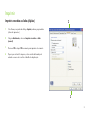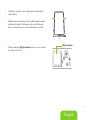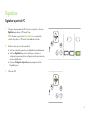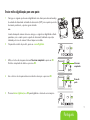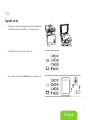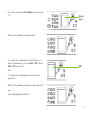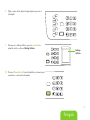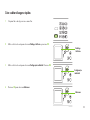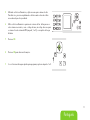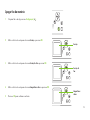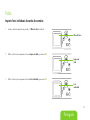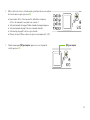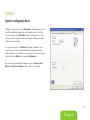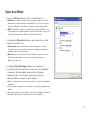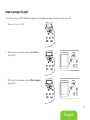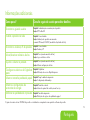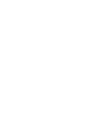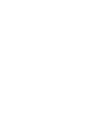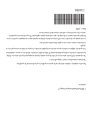HP Color LaserJet CM1312 Multifunction Printer series Guide de démarrage rapide
- Catégorie
- Multifonctionnels
- Taper
- Guide de démarrage rapide

Apprenez à :
Copier
Télécopier
Numériser
Entretenir
Aprenda cómo:
Copiar
Enviar por fax
Escanear
Mantener
Learn how to:
Copy
Fax
Scan
Maintain
Aprenda a:
Copiar
Enviar fax
Digitalizar
Manter
www.hp.com
HP Color LaserJet CM1312 MFP Series
MFP HP Color LaserJet série CM1312
La page est en cours de chargement...
La page est en cours de chargement...
La page est en cours de chargement...
La page est en cours de chargement...
La page est en cours de chargement...
La page est en cours de chargement...
La page est en cours de chargement...
La page est en cours de chargement...
La page est en cours de chargement...
La page est en cours de chargement...
La page est en cours de chargement...
La page est en cours de chargement...
La page est en cours de chargement...
La page est en cours de chargement...
La page est en cours de chargement...
La page est en cours de chargement...
La page est en cours de chargement...
La page est en cours de chargement...
La page est en cours de chargement...
La page est en cours de chargement...

Guide de référence rapide
Table des matières
www.hp.com
Améliorer l’aspect de ma copie .................................................................................................................................................................... 1
Imprimer sur les deux faces (recto verso) 2
Numériser depuis un ordinateur.................................................................................................................................................................... 4
Envoyer mon document numérisé à un dossier 5
Améliorer l’aspect de mon document numérisé 6
Programmer une télécopie ........................................................................................................................................................................... 7
Créer et modier des numérotations rapides ................................................................................................................................................ 10
Supprimer des télécopies de la mémoire 12
Imprimer des photos individuelles depuis la carte mémoire ............................................................................................................................ 13
Régler les paramètres de couleur ................................................................................................................................................................ 15
Nettoyer le circuit papier 17
........................................................................................................................................................
................................................................................................................................................
...............................................................................................................................................
......................................................................................................................................................
...........................................................................................................................................................................

Français
Copier
Améliorer l'aspect de ma copie
REMARQUE : La valeur par défaut pour la qualité de copie est Sélect. Auto,
ce qui signie que le produit sélectionne automatiquement le paramètre de
qualité optimal en fonction du support introduit.
?
1
Sur le panneau de commande, appuyez sur Fonctions de copie.
ou
Sur les produits dotés d’un afchage graphique, appuyez sur le menu
Copier, sélectionnez Options à l’aide des èches et appuyez sur OK.
2
Sélectionnez Optimiser à l’aide des èches, puis appuyez sur OK pour
afcher le paramètre de qualité choisi pour la copie.
3
Utilisez les èches pour faire déler les options du paramètre de
qualité.
4
Sélectionnez un paramètre et appuyez sur Démarrer copie - Noir ou
Démarrer copie - Couleur pour enregistrer la sélection et démarrer
immédiatement la tâche de copie ou sur OK pour enregistrer la
sélection sans lancer la copie.
?
Optimiser
Options
?

Imprimer
Imprimer sur les deux faces (recto verso)
1
Dans la boîte de dialogue Impression du logiciel, ouvrez la fenêtre des
propriétés (pilote d’impression).
2
Dans l’onglet Finition, sélectionnez Impression recto verso (manuelle).
3
Appuyez sur OK, puis sur OK à nouveau pour imprimer le document.
4
Une fois le recto imprimé, retirez les supports restants du bac
d’alimentation et mettez-les de côté jusqu’à ce que l’impression recto
verso soit terminée.
2
3

Français
5
Sans en changer l’orientation, retirez la pile imprimée du bac de sortie
et déramez-la.
6
Replacez la pile dans le bac d’alimentation en veillant à garder la
même orientation. La face imprimée doit être orientée vers le bas et le
bord supérieur tourné vers le produit.
7
Lorsque le message [OK] pour imprimer s’afche sur le panneau de
commande, appuyez sur OK.
?
[OK] pour imprimer

Numériser
Numériser depuis un ordinateur
1
Dans le groupe de programmes HP, sélectionnez votre produit, puis
Numériser pour lancer la numérisation HP LaserJet.
REMARQUE : Appuyer sur Démarrer la numérisation sur le panneau de
commande permet également de lancer la numérisation HP LaserJet.
?
2
Sélectionnez l’opération que vous souhaitez effectuer.
● Sélectionner une destination pour commencer la numérisation
immédiatement.
● Sélectionner Numérisation après m’avoir invité à congurer les
paramètres pour spécier des paramètres supplémentaires avant de
commencer la numérisation.
● Sélectionner Congurer l’appareil pour programmer le bouton
Numérisation vers.
3
Cliquez sur OK.
?

Français
Envoyer mon document numérisé à un dossier
1
Chargez les originaux à numériser face vers le haut dans le bac d’entrée du bac
d’alimentation automatique (BAA), bord supérieur vers l’avant, puis réglez les guides
papier.
ou
Soulevez le capot du scanner et chargez l’original à numériser face vers le bas sur
le scanner, en plaçant le coin comme indiqué par l’icône sur le scanner. Fermez
doucement le capot.
2
Sur le panneau de commande du produit, appuyez sur Menu Numériser.
?
3
Sélectionnez Sélectionnez l’ordinateur à l’aide des èches, puis appuyez sur OK.
Sélectionnez l’ordinateur de destination, puis appuyez sur OK.
?
4
Sélectionnez un chier de destination à l’aide des èches, puis appuyez sur OK.
?
5
Appuyez sur Démarrer la numérisation ou sur OK pour numériser le document vers un
chier.
?
Sélectionnez
l’ordinateur
Nom du
dossier

Améliorer l'aspect de mon document numérisé
1
Mettez le produit hors tension, débranchez le cordon d’alimentation et soulevez
le capot.
2
Nettoyez la vitre en utilisant une éponge ou un chiffon doux humecté d’un produit
non abrasif destiné au nettoyage des vitres.
3
Nettoyez la bande du scanner en utilisant une éponge ou un chiffon doux
humecté d’un produit non abrasif destiné au nettoyage des vitres.
4
Pour éviter de laisser des traces, séchez la vitre à l’aide d’une peau de chamois
ou d’une éponge en cellulose.

Français
Télécopier
Programmer une télécopie
1
Chargez le document dans le bac d’alimentation automatique
(BAA) ou sur le scanner à plat.
2
Sur le panneau de commande, appuyez sur le menu Télécopie.
.
.
3
Sélectionnez Envoyer à l’aide des èches, puis appuyez sur OK.
?
.
.

4
Sélectionnez Env télé différé à l’aide des èches, puis appuyez sur
OK.
?
.
.
5
Entrez l’heure à l’aide des touches alphanumériques.
?
.
.
6
Si le produit est conguré en mode heures, utilisez les èches
pour aller jusqu’à A.M. ou P.M. Sélectionnez A.M. ou P.M., puis
appuyez sur OK.
ou
Si le produit est conguré en mode heures, appuyez sur OK.
?
7
Saisissez la date à l’aide des touches alphanumériques, puis
appuyez sur OK.
ou
Acceptez la date par défaut en appuyant sur OK.
?
.
.
Env télé
différé
A.M.

Français
8
Saisissez le numéro de fax, le numéro rapide ou appuyez sur la
touche de numérotation rapide.
.
.
9
Accédez à l’annuaire en appuyant sur Menu Télécopie sur le
panneau de commande, puis en sélectionnant Annuaire.
.
.
10
Appuyez sur OK ou Démarrer télécopie. Le produit numérise le
document, le garde en mémoire et l’envoie à un horaire déterminé.
.
.
Annuaire

0
Créer et modier des numérotations rapides
1
Sur le panneau de commande, appuyez sur le menu Télécopie.
.
.
2
Sélectionnez Annuaire à l’aide des èches, puis appuyez sur OK.
?
3
Sélectionnez Cong. Individ. à l’aide des èches. Appuyez sur OK.
?
4
Appuyez sur OK pour sélectionner Ajouter.
?
Annuaire
Cong.
Individ.
Ajouter

Français
5
A l’aide des touches alphanumériques, entrez le nom correspondant au numéro
de fax. Pour ce faire, appuyez plusieurs fois sur la touche alphanumérique
associée à la lettre à entrer, jusqu’à ce que la lettre souhaitée apparaisse.
?
.
.
6
Entrez le numéro de télécopie à l’aide des touches alphanumériques. Insérez les
pauses ou les autres numéros nécessaires, tels que le code pays/région, le code
d’accès pour les numéros extérieurs à un système PBX (généralement ou 0) ou
l’indicatif longue distance.
7
Appuyez sur OK.
?
8
Appuyez sur OK pour enregistrer les informations.
9
Si vous souhaitez programmer plusieurs numérotations rapides, répétez les
étapes à .

Supprimer des télécopies de la mémoire
?
1
Sur le panneau de commande, appuyez sur Conguration ( ).
2
Sélectionnez Service à l’aide des èches, puis appuyez sur OK.
?
3
Sélectionnez Service télécopie à l’aide des èches, puis appuyez sur OK.
?
4
Sélectionnez Eff tél stockées à l’aide des èches, puis appuyez sur OK.
?
5
Appuyez sur OK pour conrmer la suppression.
Service
Eff tél
stockées
Service
télécopie

Français
Photos
Imprimer des photos individuelles depuis la carte mémoire
1
Insérez la carte mémoire dans le produit. Le Menu Photo s’afche.
?
2
Sélectionnez Impr. facile à l’aide des èches, puis appuyez sur OK.
?
3
Sélectionnez Photo individuelle à l’aide des èches, puis appuyez sur OK.
?
Menu Photo
Photo
individuelle
Impr. facile

4
Utilisez les èches ou le pavé numérique pour effectuer une sélection pour
chacun des éléments de menu suivants, puis appuyez sur OK.
● Saisissez le no. de la photo : permet de sélectionner une photo individuelle à
imprimer. Les photos sont numérotées, en commençant par .
● Sélect. format d’image : permet de dénir le format de l’image imprimée.
● Sélect. format de papier : permet de sélectionner le format du support.
● Sélect. type de papier : permet de sélectionner le type de support.
● Nombre de copies : permet de dénir le nombre de copies à imprimer
( à ).
?
.
.
5
Lorsque le message [OK] pour imprimer s’afche sur le panneau de commande,
appuyez sur OK.
?
[OK] pour imprimer

Français
Entretenir
Régler les paramètres de couleur
La meilleure qualité d’impression pour les documents couleur est obtenue
en congurant les options de couleur sur Automatique. L’option de réglage
Automatique des couleurs permet d’optimiser le traitement de la couleur
gris neutre, les demi-teintes et le rendu des bords de chaque élément du
document.
Utilisez l’option de réglage Manuel des couleurs pour régler le traitement
de la couleur gris neutre, les demi-teintes et le rendu des bords pour le
texte, les graphiques et les photographies. Pour accéder aux options de
couleur manuelles, à partir de l’onglet Couleur, sélectionnez Manuel, puis
sélectionnez Paramètres.
Utilisez les options de couleur manuelles pour régler les options de Gris
neutres, Demi-teinte et le Contrôle du bord pour le texte, les graphiques et
les photographies.

Options de couleur manuelles
●
Les options de Demi-teinte permettent de modier la résolution et la précision des
couleurs de sortie.
● L’option Lisse fournit de meilleurs résultats pour les zones d’impression denses et permet
d’améliorer les photographies en homogénéisant les gradations de couleur. Sélectionnez
cette option lorsque vous souhaitez privilégier l’uniformisation et l’homogénéisation des
zones d’impression.
● L’option Détail est utile pour du texte et des graphiques qui nécessitent une démarcation
nette entre les lignes ou les couleurs ou pour des images qui contiennent un motif ou un
niveau de précision élevé. Sélectionnez cette option lorsque vous souhaitez privilégier les
détails et les bords nets.
●
Le paramètre Gris neutres détermine la méthode de création des couleurs grises
utilisées dans le texte, les graphiques et les photographies.
● L’option Noir uniquement génère des couleurs neutres (gris et noir) en utilisant uniquement
l’encre noir. Cela garantit l’utilisation de couleurs neutres sans nuance de couleur. Cette
option est particulièrement adaptée aux documents et graphiques en niveaux de gris.
● L’option 4 Couleurs génère des couleurs neutres (gris et noir) en combinant les quatre
cartouches d’encre couleur. Ce paramètre permet d’obtenir les gradations et transitions de
couleur les plus homogènes et de produire la couleur noire la plus sombre.
●
Le paramètre Contrôl du bord détermine le rendu des bords.
Le rendu des bords contient deux composantes : adaptation des demi-teintes
et recouvrement. L’adaptation des demi-teintes augmente la netteté des bords.
Le recouvrement diminue l’effet de discordance des couleurs en chevauchant
légèrement les bords des objets contigus.
● Maximum : paramètre de recouvrement le plus agressif. L’adaptation des demi-teintes est
activée.
● Normale : niveau de recouvrement moyen. L’adaptation des demi-teintes est activée.
● Faible : niveau de recouvrement minimum. L’adaptation des demi-teintes est activée.
● Désactivé : le recouvrement et l’adaptation des demi-teintes sont désactivés.

Français
Nettoyer le circuit papier
Si vous n’avez pas accès à HP ToolboxFX, vous pouvez imprimer et utiliser une page de nettoyage à partir du panneau de commande.
1
Appuyez sur Conguration ( ).
2
Sélectionnez le menu Service à l’aide des èches, puis appuyez sur
OK.
?
3
Sélectionnez le mode Nettoyage à l’aide des èches, puis appuyez
sur OK.
?

4
Chargez du papier au format Letter ou A lorsque vous y êtes
invité.
5
Appuyez sur OK une fois de plus pour conrmer et commencer
l’opération de nettoyage.
?
6
Une page s’insère lentement dans le produit.
Jetez cette page une fois l’opération terminée.
La page est en cours de chargement...
La page est en cours de chargement...
La page est en cours de chargement...
La page est en cours de chargement...
La page est en cours de chargement...
La page est en cours de chargement...
La page est en cours de chargement...
La page est en cours de chargement...
La page est en cours de chargement...
La page est en cours de chargement...
La page est en cours de chargement...
La page est en cours de chargement...
La page est en cours de chargement...
La page est en cours de chargement...
La page est en cours de chargement...
La page est en cours de chargement...
La page est en cours de chargement...
La page est en cours de chargement...
La page est en cours de chargement...
La page est en cours de chargement...
La page est en cours de chargement...
La page est en cours de chargement...
La page est en cours de chargement...
La page est en cours de chargement...
La page est en cours de chargement...
La page est en cours de chargement...
La page est en cours de chargement...
La page est en cours de chargement...
La page est en cours de chargement...
La page est en cours de chargement...
La page est en cours de chargement...
La page est en cours de chargement...
La page est en cours de chargement...
La page est en cours de chargement...
La page est en cours de chargement...
La page est en cours de chargement...
La page est en cours de chargement...
La page est en cours de chargement...
La page est en cours de chargement...
La page est en cours de chargement...
La page est en cours de chargement...
La page est en cours de chargement...
La page est en cours de chargement...
La page est en cours de chargement...
-
 1
1
-
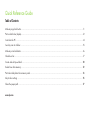 2
2
-
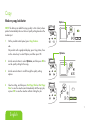 3
3
-
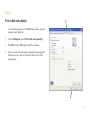 4
4
-
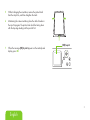 5
5
-
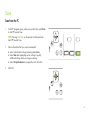 6
6
-
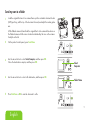 7
7
-
 8
8
-
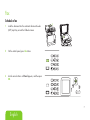 9
9
-
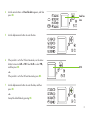 10
10
-
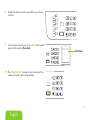 11
11
-
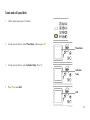 12
12
-
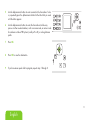 13
13
-
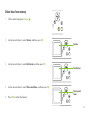 14
14
-
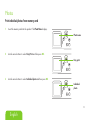 15
15
-
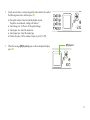 16
16
-
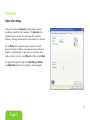 17
17
-
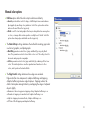 18
18
-
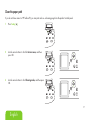 19
19
-
 20
20
-
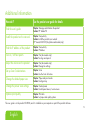 21
21
-
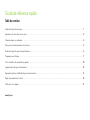 22
22
-
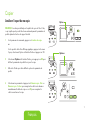 23
23
-
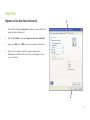 24
24
-
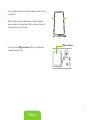 25
25
-
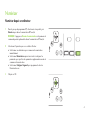 26
26
-
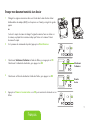 27
27
-
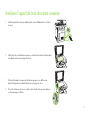 28
28
-
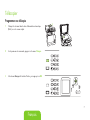 29
29
-
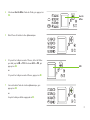 30
30
-
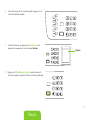 31
31
-
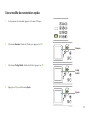 32
32
-
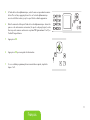 33
33
-
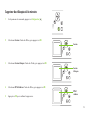 34
34
-
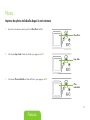 35
35
-
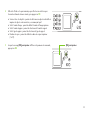 36
36
-
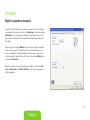 37
37
-
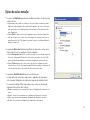 38
38
-
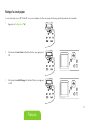 39
39
-
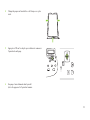 40
40
-
 41
41
-
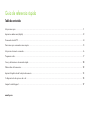 42
42
-
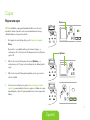 43
43
-
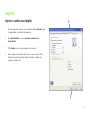 44
44
-
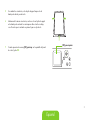 45
45
-
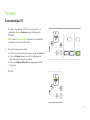 46
46
-
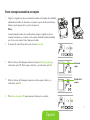 47
47
-
 48
48
-
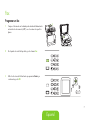 49
49
-
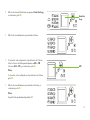 50
50
-
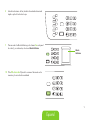 51
51
-
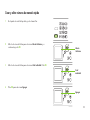 52
52
-
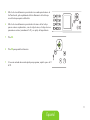 53
53
-
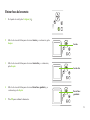 54
54
-
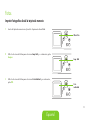 55
55
-
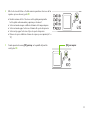 56
56
-
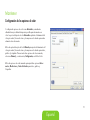 57
57
-
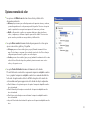 58
58
-
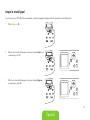 59
59
-
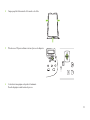 60
60
-
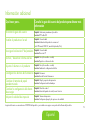 61
61
-
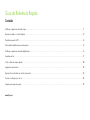 62
62
-
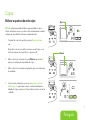 63
63
-
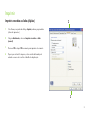 64
64
-
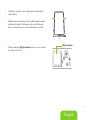 65
65
-
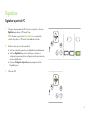 66
66
-
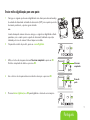 67
67
-
 68
68
-
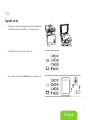 69
69
-
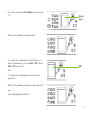 70
70
-
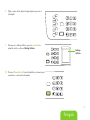 71
71
-
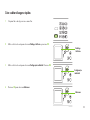 72
72
-
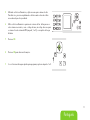 73
73
-
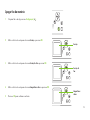 74
74
-
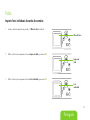 75
75
-
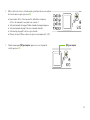 76
76
-
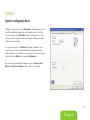 77
77
-
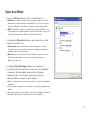 78
78
-
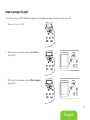 79
79
-
 80
80
-
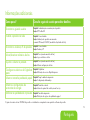 81
81
-
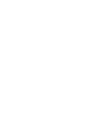 82
82
-
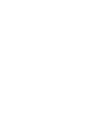 83
83
-
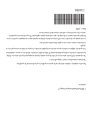 84
84
HP Color LaserJet CM1312 Multifunction Printer series Guide de démarrage rapide
- Catégorie
- Multifonctionnels
- Taper
- Guide de démarrage rapide
dans d''autres langues
Documents connexes
-
HP Color LaserJet CM1312 Multifunction Printer series Guide de référence
-
HP Color LaserJet CM2320 Multifunction Printer series Guide de démarrage rapide
-
HP Color LaserJet CM2320 Multifunction Printer series Guide de référence
-
HP LaserJet M1522 Multifunction Printer series Guide de démarrage rapide
-
HP LaserJet M2727 Multifunction Printer series Guide de démarrage rapide
-
Compaq LaserJet M1319 Multifunction Printer series Le manuel du propriétaire
-
HP COLOR LASERJET CM1312 MULTIFUNCTION PRINTER Le manuel du propriétaire
-
HP COLOR LASERJET CM2320 MULTIFUNCTION PRINTER Le manuel du propriétaire