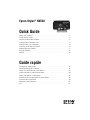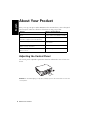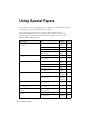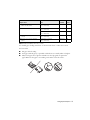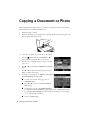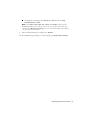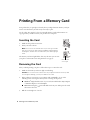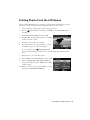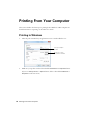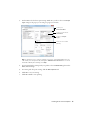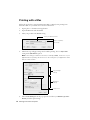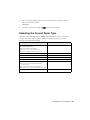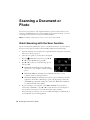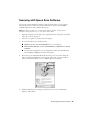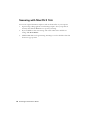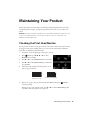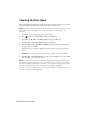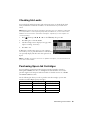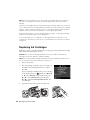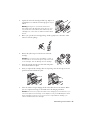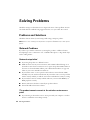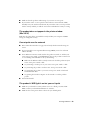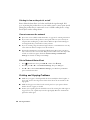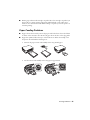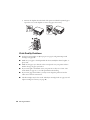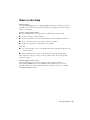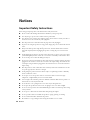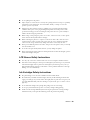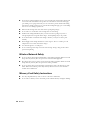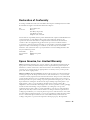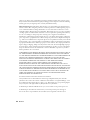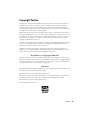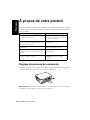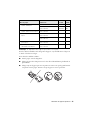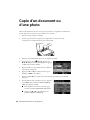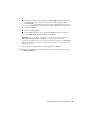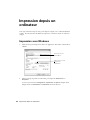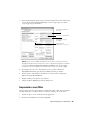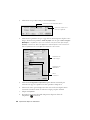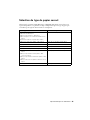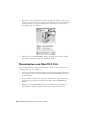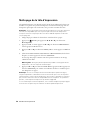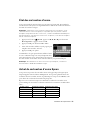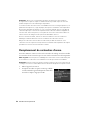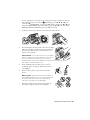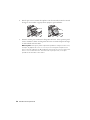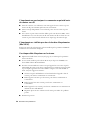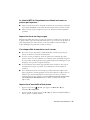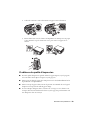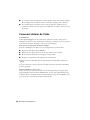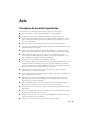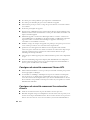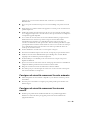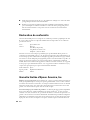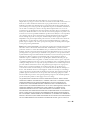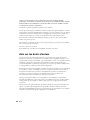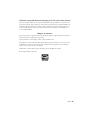Epson Stylus NX530 Manuel utilisateur
- Catégorie
- Imprimer
- Taper
- Manuel utilisateur
Ce manuel convient également à

Epson Stylus
®
NX530
Quick Guide
About Your Product . . . . . . . . . . . . . . . . . . . . . . . . . . . . . . . . . . . . . . . . . . . . . 2
Using Special Papers . . . . . . . . . . . . . . . . . . . . . . . . . . . . . . . . . . . . . . . . . . . . 4
Copying a Document or Photo . . . . . . . . . . . . . . . . . . . . . . . . . . . . . . . . . . . . . 6
Printing From a Memory Card . . . . . . . . . . . . . . . . . . . . . . . . . . . . . . . . . . . . . 8
Printing From Your Computer. . . . . . . . . . . . . . . . . . . . . . . . . . . . . . . . . . . . . 10
Scanning a Document or Photo . . . . . . . . . . . . . . . . . . . . . . . . . . . . . . . . . . . 14
Maintaining Your Product . . . . . . . . . . . . . . . . . . . . . . . . . . . . . . . . . . . . . . . . 17
Solving Problems . . . . . . . . . . . . . . . . . . . . . . . . . . . . . . . . . . . . . . . . . . . . . . 22
Notices . . . . . . . . . . . . . . . . . . . . . . . . . . . . . . . . . . . . . . . . . . . . . . . . . . . . . . 28
Guide rapide
À propos de votre produit. . . . . . . . . . . . . . . . . . . . . . . . . . . . . . . . . . . . . . . . 34
Utilisation de papiers spéciaux . . . . . . . . . . . . . . . . . . . . . . . . . . . . . . . . . . . . 36
Copie d’un document ou d’une photo . . . . . . . . . . . . . . . . . . . . . . . . . . . . . . 38
Impression depuis une carte mémoire. . . . . . . . . . . . . . . . . . . . . . . . . . . . . . 40
Impression depuis un ordinateur . . . . . . . . . . . . . . . . . . . . . . . . . . . . . . . . . . 42
Numérisation d’un document ou d’une photo . . . . . . . . . . . . . . . . . . . . . . . . 46
Entretien de l’imprimante . . . . . . . . . . . . . . . . . . . . . . . . . . . . . . . . . . . . . . . . 49
Résolution des problèmes . . . . . . . . . . . . . . . . . . . . . . . . . . . . . . . . . . . . . . . 55
Avis. . . . . . . . . . . . . . . . . . . . . . . . . . . . . . . . . . . . . . . . . . . . . . . . . . . . . . . . . 61
La page charge ...
La page charge ...
La page charge ...
La page charge ...
La page charge ...
La page charge ...
La page charge ...
La page charge ...
La page charge ...
La page charge ...
La page charge ...
La page charge ...
La page charge ...
La page charge ...
La page charge ...
La page charge ...
La page charge ...
La page charge ...
La page charge ...
La page charge ...
La page charge ...
La page charge ...
La page charge ...
La page charge ...
La page charge ...
La page charge ...
La page charge ...
La page charge ...
La page charge ...
La page charge ...
La page charge ...
La page charge ...

34 À propos de votre produit
À propos de votre produit
Après avoir installé votre Epson Stylus
®
NX530 (voyez la feuille Point de départ), consultez
ce Guide rapide et votre Guide de l’utilisateur en ligne pour des instructions sur l’utilisation
de votre produit.
Réglage du panneau de commande
L’inclinaison du panneau de commande est réglable. Appuyez sur la barre de dégagement
en dessous du panneau pour le relever ou l’abaisser tel qu’illustré.
Mise en garde : Pour éviter d’endommager votre produit, appuyez toujours sur la barre
de dégagement pour abaisser le panneau de commande.
Fonctions Où trouver de l’information
Copiez et numérisez à partir du panneau de
commande facile à utiliser.
Voyez ce Guide rapide pour les étapes
de base. Voyez le Guide de l’utilisateur
en ligne pour les détails.
Cadences d’impression les plus rapides au
monde, avec en plus l’impression recto verso
automatique à haute vitesse.
Voyez le Guide rapide pour plus
d’information.
Connexion en réseau en toute facilité — Wi-Fi
et Ethernet
®
.
Voyez la feuille Point de départ et le
Guide de l’utilisateur en ligne.
Copiez des fichiers vers et depuis votre
ordinateur avec le lecteur de carte mémoire
intégré.
Voyez le Guide de l’utilisateur en ligne
pour les détails.
Impression sans fil depuis des dispositifs
mobiles avec Epson Connect.
Visitez le site Web www.epson.com/
connect (site présenté en anglais
seulement).
Français

À propos de votre produit 35
Utilisation du panneau de commande
Le panneau de commande simplifie l’utilisation des nombreuses fonctions de votre
produit. Afin de réduire la consommation d’énergie, l’écran tactile s’assombrit après
quelques minutes d’inactivité. Appuyez sur n’importe quel bouton pour l’activer.
Numéro Description
1 Pour allumer/éteindre le produit
2 Pour modifier l’affichage des photos ou les rogner
3 Pour voir les menus et l’état sur l’écran ACL
4 Pour déterminer le nombre de copies
5 Pour arrêter la copie/l’impression/la numérisation ou pour réinitialiser les paramètres
6 Pour afficher l’état du réseau sans fil
7 Pour revenir au menu Base
8 Affiche l’aide pour des solutions aux problèmes
9 Pour afficher des paramètres détaillés pour chaque mode
10 Utilisez les touches fléchées et le bouton
OK pour parcourir les menus
11 Pour annuler et revenir au menu précédent
12 Pour lancer la copie/l’impression/la numérisation
12 3 4 5
1211109876

36 Utilisation de papiers spéciaux
Utilisation de papiers
spéciaux
Epson offre un vaste choix de papiers de haute qualité vous permettant ainsi de maximiser
l’impact de vos documents, photos, présentations et autres projets.
Vous pouvez vous procurer des cartouches d’encre et du papier Epson d’origine auprès
d’Epson Supplies Central
®
à l’adresse www.epson.ca. Vous pouvez également acheter des
fournitures chez un revendeur autorisé de produits Epson. Composez le 1 800 463-7766
pour obtenir les coordonnées du revendeur le plus proche.
Nom du papier Dimensions
N° du
produit
N
bre
de
feuilles
Papier photo ultra haute qualité –
Glacé Epson
4 × 6 po (102 × 152 mm) S042181
S042174
60
100
5 × 7 po (127 × 178 mm) S041945 20
8 × 10 po (203 × 254 mm) S041946 20
Lettre (8,5 × 11 po;
216 × 279 mm)
S042182
S042175
25
50
Papier photo haute qualité – Semi-
glacé Epson
4 × 6 po (102 × 152 mm) S041982 40
Lettre (8,5 × 11 po;
216 × 279 mm)
S041331 20
Papier photo haute qualité – Glacé
Epson
4 × 6 po (102 × 152 mm) S041808
S041727
40
100
5 × 7 po (127 × 178 mm) S041464 20
8 × 10 po (203 × 254 mm) S041465 20
Lettre (8,5 × 11 po;
216 × 279 mm)
S042183
S041667
25
50
Papier photo – Glacé Epson 4 × 6 po (102 × 152 mm) S041809
S042038
50
100
Lettre (8,5 × 11 po;
216 × 279 mm)
S041141
S041649
S041271
20
50
100
Papier blanc brillant Epson Lettre (8,5 × 11 po;
216 × 279 mm)
S041586 500
Papier pour brochure et dépliant –
Mat recto verso Epson
Lettre (8,5 × 11 po;
216 × 279 mm]
S042384 150
Papier pour présentation ultra haute
qualité – Mat Epson
Lettre (8.5 × 11 po;
216 × 279 mm]
S041341 50

Utilisation de papiers spéciaux 37
Remarque : La disponibilité des supports peut varier selon le pays.
Pour des directives détaillées sur le chargement du papier, voyez la feuille Point de départ ou
le Guide de l’utilisateur en ligne.
Pour obtenir les meilleurs résultats :
■ Aérez le papier avant le chargement.
■ Chargez le papier face d’impression vers le bas; elle est habituellement plus blanche ou
plus brillante.
■ Chargez toujours le papier petit côté en premier et assurez-vous que les guides latéraux
sont placés contre le papier. Assurez-vous que le papier ne ressort pas du bac.
Papier pour présentation haute
qualité – Mat Epson
8 × 10 po (203 × 254 mm) S041467 50
Lettre (8,5 × 11 po;
216 × 279 mm)
S041257
S042180
50
100
Papier pour présentation haute
qualité – Mat recto verso Epson
Lettre (8,5 × 11 po;
216 × 279 mm)
S041568 50
Papier pour présentation – Mat
Epson
Lettre (8,5 × 11 po;
216 × 279 mm)
S041062 100
Légal (8,5 × 14 po;
216 × 356 mm)
S041067 100
Feuilles autocollantes de qualité
photo Epson
Lettre (8,5 × 11 po;
216 × 279 mm)
S041106 10
Papier décalque au fer chaud
transférable à froid Epson
Lettre (8,5 × 11 po;
216 × 279 mm)
S041153 10
Nom du papier Dimensions
N° du
produit
N
bre
de
feuilles

38 Copie d’un document ou d’une photo
Copie d’un document ou
d’une photo
Observez les instructions de cette section pour positionner vos originaux correctement sur
la vitre d’exposition et faire des copies couleur et noir et blanc.
1. Assurez-vous que le papier est chargé.
2. Levez le capot du scanner et placez votre original face vers le bas sur la vitre
d’exposition, bord supérieur dans le coin arrière gauche.
3. Fermez le capot délicatement afin de ne pas déplacer l’original.
4. Appuyez sur le bouton
Accueil, appuyez sur
u, d, l ou r pour sélectionner
Copie, puis appuyez
sur
OK. L’écran suivant s’affiche :
5. Appuyez sur
+ ou – pour sélectionner le nombre de
copies désiré (jusqu’à 99).
6. Appuyez sur u ou d pour sélectionner des copies
Couleur ou N&B (noir et blanc).
7. Appuyez sur l ou r pour ajuster au besoin la densité (pour éclaircir ou assombrir
les copies).
8. Pour modifier d’autres paramètres de copie, appuyez
sur x
Menu, puis sélectionnez Param papier et
copie
, puis appuyez sur OK.
■ Pour imprimer sur les deux côtés d’une page,
activez le paramètre
Impression recto-verso.
■ Appuyez sur u ou d pour sélectionner vos
paramètres
Dispo. et Taille pap.

Copie d’un document ou d’une photo 39
■ Pour régler la taille des copies, sélectionnez Réduire/Agrandir, appuyez sur OK,
puis
Taille réelle (pour imprimer le document à sa taille originale), Taille
personnalisée
(pour sélectionner un pourcentage), Ajuster page (pour ajuster
automatiquement la taille de l’image pour convenir au papier) ou un des formats
spécifiques énumérés.
■ Sélectionnez le Type pap.
■ Pour modifier la qualité de copie, sélectionnez Qualité, appuyez sur OK, puis
choisissez
Brouillon, Qualité standard ou Supérieur.
Remarque : Selon les options sélectionnées, il se peut que certains paramètres
Type pap, Taille pap, Dispo. et Qualité ne soient pas disponibles. Pour
réinitialiser les paramètres de copie utilisés antérieurement, appuyez sur
y Arrêter/
Effacer
. Pour plus d’information sur les paramètres de copie, consultez le Guide de
l'utilisateur en ligne.
9. Une fois la sélection des paramètres terminée, appuyez sur x Menu.
10. Appuyez sur x
Démarrer pour commencer la copie. Pour annuler la copie, appuyez
sur y
Arrêter/Effacer.

40 Impression depuis une carte mémoire
Impression depuis une carte
mémoire
Votre produit vous permet d’imprimer des photos directement à partir de la carte mémoire
de votre appareil photo numérique; il suffit de l’insérer dans le logement de carte mémoire
et de lancer l’impression.
Consultez le Guide de l’utilisateur en ligne pour obtenir une liste de cartes mémoire
compatibles et pour des instructions sur la copie de fichiers de carte mémoire entre votre
produit et un ordinateur.
Insertion d’une carte
1. Assurez-vous que le produit est sous tension.
2. Insérez la carte comme montré.
Remarque : Ne forcez pas la carte dans le logement, car
celle-ci ne s’insère pas complètement. Si un adaptateur
est requis pour votre carte mémoire, installez-le avant
d’insérer la carte dans le logement. Sinon, la carte risque
de se coincer.
Le témoin d’accès à la carte mémoire clignote, puis reste allumé.
Vous pouvez maintenant voir vos photos sur l’écran ACL et les
imprimer (voyez la page 41).
Retrait de la carte
Une fois l’impression des photos terminée, suivez ces étapes pour retirer la carte mémoire :
1. Assurez-vous que le témoin d’accès à la carte mémoire ne clignote pas.
Mise en garde : Ne retirez pas la carte et ne mettez pas l’appareil hors tension
pendant que le témoin d’accès à la carte mémoire clignote, au risque de perdre
des données sur la carte.
Témoin d’accès à la
carte mémoire

Impression depuis une carte mémoire 41
2. Si l’appareil est relié à votre ordinateur par un câble USB, effectuez une des étapes
suivantes avant de retirer la carte mémoire ou de mettre l’appareil hors tension :
Windows
®
: Cliquez avec le bouton droit de la souris sur le nom de votre carte
(disque amovible) dans Poste de travail, Ordinateur ou Windows Explorer, puis
sélectionnez
Éjecter.
Mac OS
®
X : Glissez l’icône de disque amovible du bureau dans la corbeille.
3. Tenez ensuite la carte tout droit pour la sortir du logement.
Impression de photos depuis l’écran ACL
Vous pouvez sélectionner des photos individuelles pour l’impression au fur et à mesure
qu’elles s’affichent sur l’écran ACL. Consultez le Guide de l’utilisateur en ligne pour obtenir
les instructions sur l’impression de feuilles de disposition et de feuilles de vérification.
1. Chargez plusieurs feuilles de papier photo Epson dans le bac.
2. Appuyez, au besoin, sur le bouton
Accueil, appuyez sur l ou r pour sélectionner
Impression photo, puis appuyez sur OK.
3. Sélectionnez
Affich. et Impression photo, puis
appuyez sur OK.
4. Appuyez sur l ou r pour voir les photos et en
sélectionner une que vous désirez imprimer.
5. Appuyez sur
+ pour sélectionner la photo pour
l’impression.
6. Pour imprimer plus d’une copie, appuyez sur
+ ou –
pour sélectionner le nombre de copies que vous voulez faire de cette photo.
Pour rogner la photo, appuyez sur le bouton
Afficher/Rogner. Appuyez sur
+ ou – pour cadrer l’image; utilisez les flèches pour déplacer le cadre. Une fois
terminé, appuyez deux fois sur
OK.
7. Répétez les étapes 4 à 6 pour sélectionner d’autres photos.
8. Appuyez sur
x Menu, sélectionnez Param impr, et
appuyez sur
OK.
9. Sélectionnez
Taille pap, Type pap, Qualité et autres
paramètres d’impression, appuyez sur
x Menu, puis
sur
OK pour confirmer les paramètres.
10. Quand vous êtes prêt à imprimer, appuyez
sur x
Démarrer. Pour annuler l’impression, appuyez
sur le bouton y
Arrêter/Effacer.

42 Impression depuis un ordinateur
Impression depuis un
ordinateur
Cette section décrit les étapes de base pour l’impression depuis votre ordinateur Windows
ou Mac
®
. Pour des directives détaillées sur l’impression, consultez le Guide de l’utilisateur
en ligne.
Impression sous Windows
1. Sélectionnez l’option d’impression dans votre application. Une fenêtre comme celle-ci
s’affiche :
2. Assurez-vous que le produit est sélectionné, puis cliquez sur
Préférences ou
Propriétés.
(Si vous voyez un bouton
Configuration, Imprimante ou Options, cliquez dessus.
Cliquez ensuite sur
Préférences ou Propriétés sur l’écran suivant.)
Cliquez ici pour ouvrir
le logiciel de
l’imprimante.
Sélectionnez votre
produit Epson.

Impression depuis un ordinateur 43
3. Dans l’onglet Principal, sélectionnez les paramètres d’impression de base. Sélectionnez
toujours le paramètre
Type de support qui convient au papier que vous utilisez
(voyez la page 45 pour les détails).
Astuce : Pour un accès rapide aux paramètres courants, sélectionnez l’un des
préréglages d’impression. Vous pouvez créer vos propres préréglages en cliquant
sur le bouton Ajouter/supprimer les éléments prédéfinis. Pour de plus amples
renseignements sur les paramètres d’impression, cliquez sur le bouton
Aide.
4. Pour l’impression recto verso automatique avec votre produit, sélectionnez
Impression recto verso, puis sélectionnez Auto (paramètre par défaut).
5. Pour les options de modification des dimensions et autres options d’impression,
cliquez sur l’onglet
Plus d’options.
6. Cliquez sur
OK pour enregistrer vos paramètres.
7. Cliquez sur
OK ou Imprimer pour lancer l’impression.
Impression sous Mac
Suivez les étapes ci-dessous pour imprimer sous Mac OS
X 10.5 à 10.6. Si vous imprimez
sous Mac OS X 10.4, consultez le Guide de l’utilisateur en ligne pour des directives.
1. Ouvrez une photo ou un document dans une application.
2. Ouvrez le menu
Fichier et sélectionnez Imprimer.
Sélectionnez l’orientation.
Sélectionnez la taille du
document.
Sélectionnez le type
de support.
Cliquez ici pour
l’impression recto-verso.

44 Impression depuis un ordinateur
3. Sélectionnez votre produit comme paramètre Imprimante.
4. Sélectionnez les paramètres de copie et page de base. Pour l’impression de photos sans
marges, sélectionnez un paramètre
Taille du papier avec une option (Sans marges).
Remarque : Si le paramètre que vous souhaitez n’est pas montré (par exemple,
Échelle), recherchez-le dans votre application avant d’imprimer. Ou recherchez-le
dans les paramètres de votre application au bas de cette fenêtre.
5. Sélectionnez Configuration imprimante à partir du menu contextuel, puis
sélectionnez le support, la qualité et les autres paramètres d’impression.
6. Choisissez les autres options d’impression dont vous avez besoin depuis le menu
contextuel. Consultez le Guide de l’utilisateur en ligne pour plus de détails.
7. Cliquez sur
Imprimer.
8. Pour suivre la progression du travail d’impression, cliquez sur l’icône de
l’imprimante sur le Dock.
Au besoin, cliquez sur la
flèche pour agrandir.
Sélectionnez votre imprimante Epson.
Paramètres de
copie et page
Paramètres de
l’application
Menu
contextuel

Impression depuis un ordinateur 45
Sélection du type de papier correct
Sélectionnez le paramètre Type (Windows) ou Support (Mac OS X) correct dans votre
logiciel d’imprimante. Ce paramètre indique à l’imprimante Epson le type de papier que
vous utilisez pour régler la densité d’encre en conséquence.
Pour ce papier Sélectionnez ce paramètre
Papier ordinaire
Papier blanc brillant Epson
Papier pour présentation – Mat Epson
Papier décalque au fer chaud transférable à froid
Epson
Feuilles autocollantes de qualité photo Epson
Papier ordinaire/Papier blanc brillant
Papier photo ultra haute qualité – Glacé Epson Papier photo ultra haute qualité Glacé
Papier photo haute qualité – Glacé Epson Papier photo haute qualité Glacé
Papier photo – Glacé Epson Papier photo Glacé
Papier photo haute qualité – Semi-glacé Epson Papier photo haute qualité Semi-glacé
Papier pour présentation haute qualité – Mat
Epson
Papier pour présentation haute qualité – Mat
recto-verso Epson
Papier pour présentation ultra haute qualité – Mat
Epson
Papier pour brochure et dépliant – Mat recto verso
Epson
Papier pour présentation haute qualité Mat
Enveloppes Enveloppe

46 Numérisation d’un document ou d’une photo
Numérisation d’un document
ou d’une photo
Vous pouvez utiliser l’imprimante pour numériser l’original d’une photo ou d’un
document et l’enregistrer sur votre ordinateur. La fonction de numérisation
vous permet
de numériser rapidement en utilisant des paramètres présélectionnés ou vous pouvez
utiliser le logiciel Epson Scan pour accéder à des fonctions plus avancées.
Remarque : Pour des directives détaillées sur la numérisation, consultez le Guide de
l'utilisateur en ligne.
Numérisation rapide à l’aide de la fonction de
numérisation
Utilisez le panneau de commande pour numériser rapidement une photo ou un document
et l’enregistrer sur votre ordinateur. Vous pouvez même numériser une photo et l’inclure
automatiquement dans un courriel.
1. Ouvrez le capot du scanner et placez votre document original face vers le bas sur la
vitre d’exposition, dans le coin arrière gauche, tel que montré à la page 38.
2. Fermez le capot délicatement afin de ne pas déplacer l’original.
3. Appuyez au besoin sur le bouton
Accueil,
appuyez sur u, d, l ou r pour sélectionner
u
Numérisation, puis appuyez sur OK.
4. Appuyez sur u ou d pour sélectionner l’une ou
plusieurs des options suivantes, puis appuyez sur
OK.
■ Numériser vers PC crée automatiquement une
image JPG et la sauvegarde sur votre ordinateur; il
s’agit du moyen idéal pour numériser des photos.
■ Numériser vers PC (PDF) crée automatiquement un fichier PDF et le
sauvegarde sur votre ordinateur; il s’agit du moyen idéal pour numériser des
documents.
■ Numériser vers PC (courriel) numérise automatiquement une photo, la
redimensionne, lance votre application de courriel et joint l’image JPG à un
nouveau message de courriel à envoyer. Cette fonction est compatible avec les
applications de courriel de type MAPI tel que Microsoft
®
Outlook, Windows
Live Mail, mais non avec les applications de courriel Web comme Gmail.

Numérisation d’un document ou d’une photo 47
5. Si vous numérisez vers un ordinateur, sélectionnez
Connexion USB si l’imprimante
est reliée par un câble USB ou appuyez sur u ou d pour sélectionner le nom de votre
ordinateur si l’imprimante est reliée à un réseau. Appuyez sur
OK pour commencer la
numérisation.
Une fois l’image numérisée, une icône s’affiche dans l’explorateur Windows ou le
Finder de Mac, ou une pièce est jointe dans votre application de courriel.
Numérisation à l’aide du logiciel Epson Scan
Vous pouvez numériser des documents et des photos originales et les sauvegarder comme
fichiers sur votre ordinateur en utilisant le logiciel Epson Scan. Vous pouvez aussi lancer
Epson Scan depuis n’importe quelle application conforme TWAIN, telle que Adobe
®
Photoshop
®
.
Remarque : Pour Mac OS X 10.6, consultez « Numérisation sous Mac OS X 10.6 » à la
page 48. Pour des directives détaillées sur la numérisation, consultez le Guide de
l'utilisateur en ligne.
1. Ouvrez le capot du scanner et placez votre document original face vers le bas sur la
vitre d’exposition, dans le coin arrière gauche, tel que montré à la page 38.
2. Fermez le capot délicatement afin de ne pas déplacer l’original.
3. Effectuez l’une des étapes suivantes pour lancer Epson Scan :
■ Windows : Double-cliquez sur l’icône EPSON Scan sur le bureau.
■ Mac OS X 10.4 et 10.5 : Double-cliquez sur EPSON Scan sous Applications >
Epson Software.
■ Pour numériser à partir d’une application, lancez l’application. Ouvrez ensuite le
menu
Fichier et sélectionnez Importation ou Acquérir, puis sélectionnez votre
produit.

48 Numérisation d’un document ou d’une photo
4. Epson Scan s’ouvre en Mode auto la première fois que vous l’utilisez. (Vous pouvez
changer le mode de numérisation à l’aide du sélecteur de mode dans le coin supérieur
droit de la fenêtre.) (Si vous êtes en Mode loisirs, bureautique ou professionnel,
l’écran Epson Scan sera différent.)
5. Cliquez sur le bouton
Numérisation. L’image est numérisée et son icône s’affiche
dans l’explorateur Windows Explorer ou le Finder de Mac.
Numérisation sous Mac OS X 10.6
Vous pouvez numériser les originaux de documents et de photos et les sauvegarder sous
forme de fichiers sur votre ordinateur.
1. Ouvrez une application d’édition d’images tel que Transfert d’images, sélectionnez
votre produit, au besoin, et ensuite, cliquez sur le bouton
Numériser pour voir un
aperçu de l’image.
2. Si vous souhaitez sélectionner les paramètres de numérisation tels que Restauration
des couleurs et les réglages d’enregistrement de fichier, cliquez sur
Afficher les
détails
.
3. Cliquez sur le bouton
Numériser pour lancer la numérisation. Votre image sera
sauvegardée dans le fichier sélectionné dans le menu contextuel Scanner vers.

Entretien de l’imprimante 49
Entretien de l’imprimante
Suivez les directives de ce chapitre pour vérifier et nettoyer les buses de la tête d’impression
et pour remplacer les cartouches d’encre. Pour aligner la tête d’impression, au besoin,
consultez le Guide de l’utilisateur en ligne.
Mise en garde : Afin que votre imprimante Epson conserve son apparence neuve, ne
placez aucun objet sur son capot et ne l’utilisez pas comme surface d’écriture. Si vous
devez nettoyer son couvercle, utilisez un linge doux et non-abrasif fait de microfibres.
Vérification des buses de la tête d’impression
Si vos tirages sont estompés ou présentent des vides, il se peut que les buses de la tête
d’impression soient bouchées ou que le niveau d’encre soit faible dans l’une ou plusieurs
des cartouches. Suivez les étapes ci-après pour vérifier les buses de la tête d’impression.
1. Chargez du papier ordinaire de format lettre ou A4 dans le bac à papier.
2. Appuyez sur le bouton
Accueil, appuyez sur u,
d, l ou r pour sélectionner F
Configuration et
appuyez ensuite sur
OK.
3. Appuyez sur u ou d pour sélectionner
Maintenance,
puis appuyez sur
OK.
4. Appuyez sur u ou d pour sélectionner
Vérif. buses,
appuyez sur
OK, ensuite, appuyez sur le bouton
x
Démarrer.
5. Examinez le motif de vérification des buses pour voir s’il présente des écarts dans les
lignes.
6. S’il n’y a pas d’écarts, la tête d’impression est propre. Appuyez sur
OK et ensuite
appuyez sur le bouton
Accueil pour continuer l’impression.
S’il y a des écarts ou si le motif est pâle, appuyez sur u ou d pour sélectionner
Nettoy. tête, et ensuite, appuyez sur OK pour nettoyer la tête d’impression (voyez la
page 50).
Les buses sont propres.
Les buses ont besoin d’être nettoyées.

50 Entretien de l’imprimante
Nettoyage de la tête d’impression
Si la qualité d’impression s’est dégradée et que le motif de test indique que les buses sont
bouchées, vous pouvez nettoyer la tête d’impression. N’exécutez un nettoyage de la tête
d’impression que lorsque cela est nécessaire, car le processus consomme de l’encre.
Remarque : Vous ne pouvez pas nettoyer la tête d’impression si l’une des cartouches
est vide, et il est probable que vous ne pourrez pas nettoyer la tête d’impression
lorsqu’une cartouche est presque vide. Vous devez d’abord remplacer la cartouche
(voyez la page 52).
1. Chargez du papier ordinaire de format lettre ou A4 dans le bac à papier.
2. Appuyez sur
Accueil, puis appuyez sur u, d, l ou r pour sélectionner
F
Configuration.
3. Appuyez sur
OK, et ensuite appuyez sur u ou d pour sélectionner Maintenance et
ensuite appuyez sur
OK de nouveau.
4. Appuyez sur u ou d pour sélectionner
Nettoy. tête, et ensuite appuyez sur OK deux
fois.
5. Sélectionnez
Toutes couleurs, Tout sauf noir ou Noir seulement (selon les buses
bloquées), et ensuite appuyez sur le bouton x
Démarrer.
Le nettoyage dure jusqu’à 3 minutes. Une fois l’opération terminée, un message
s’affiche à l’écran ACL.
Mise en garde : N’éteignez jamais l’imprimante pendant le nettoyage de la tête
d’impression, car vous risquez de l’endommager.
6. Appuyez sur u ou d pour sélectionner Vérif. buses, appuyez sur OK et appuyez sur
le bouton x
Démarrer pour exécuter une vérification des buses et confirmer que la
tête d’impression est propre.
Remarque : Si vous ne remarquez aucune amélioration après quatre nettoyages,
éteignez l’imprimante et attendez au moins six heures afin que l’encre sèche puisse
ramollir. Ensuite, nettoyez la tête d’impression de nouveau. Si la qualité ne s’améliore
pas, l’une des cartouches d’encre doit possiblement être remplacée. Si le problème
persiste, communiquez avec Epson tel que décrit à la page 60.
Si vous n’utilisez pas souvent l’imprimante, il est conseillé d’imprimer quelques pages
au moins une fois par mois pour maintenir une bonne qualité d’impression.

Entretien de l’imprimante 51
État des cartouches d’encre
Vous pouvez vérifier les niveaux d’encre en tout temps sur l’écran ACL. Pour vérifier les
niveaux d’encre au moyen de votre logiciel Windows ou Mac OS X, consultez les directives
du Guide de l’utilisateur en ligne.
Remarque : L’impression cesse lorsqu’une cartouche d’encre est épuisée. Si une
cartouche d’encre couleur est épuisée, il est possible que vous pouviez continuer
d’imprimer temporairement avec l’encre noire; consultez le Guide de l’utilisateur pour
plus d’information. Si la cartouche d’encre noire est épuisée, vous devez la remplacer
afin de continuer à imprimer.
1. Appuyez sur le bouton Accueil, appuyez sur u, d, l ou r pour sélectionner
F
Configuration et appuyez ensuite sur OK.
2. Appuyez sur
OK pour sélectionner Niv. encre.
3. L’état de la cartouche s’affiche. Voyez la page 52 pour
remplacer une cartouche, au besoin.
4. Appuyez sur
OK pour quitter.
Sous Windows, il se peut qu’une fenêtre s’affiche à l’écran
de votre ordinateur lorsque vous essayez d’imprimer alors
que le niveau d’encre est bas. Cette fenêtre peut comporter
des offres d’achat de cartouches d’encre et d’autres mises à jour provenant d’Epson.
Remarque : Pour désactiver les offres et les mises à jour d’Epson, consultez les
directives dans le Guide de l’utilisateur en ligne.
Achat de cartouches d’encre Epson
Vous pouvez vous procurer des cartouches d’encre et du papier Epson d’origine auprès
d’Epson Supplies Central à l’adresse www.epson.ca. Vous pouvez également acheter des
fournitures chez un revendeur autorisé de produits Epson. Composez le 1 800 463-7766
pour obtenir les coordonnées du revendeur le plus proche.
Reportez-vous à cette liste lorsque vous commandez ou achetez des cartouches (vous
pouvez mélanger les cartouches à rendement standard et les cartouches à rendement ultra
élevé) :
Couleur d’encre Rendement standard Rendement ultra élevé
Noir 125 127
Cyan 125 127
Magenta 125 127
Jaune 125 127

52 Entretien de l’imprimante
Remarque : Nous vous recommandons d’utiliser des cartouches d’encre Epson
d’origine et de ne pas les remplir. L’utilisation d’autres produits risque de nuire à la
qualité d’impression et d’endommager l’imprimante.
Le rendement des cartouches varie considérablement selon les images imprimées, les
paramètres d’impression, le type de papier, la fréquence d’utilisation et la température.
Pour assurer la qualité des tirages en cours, une petite quantité d’encre reste dans la
cartouche après que le témoin de remplacement de cartouche s’allume. L’appareil est
livré avec des cartouches pleines, et une partie de l’encre des cartouches initiales est
utilisée aux fins du chargement du système de distribution d’encre.
Pour les meilleurs résultats, utilisez les cartouches dans les six mois suivant leur
déballage et avant la date limite inscrite sur la boîte des cartouches d’encre.
Rangez les cartouches d’encre dans un endroit frais, à l’abri de la lumière. Si les
cartouches ont été exposées au froid, laissez-les réchauffer à la température de la pièce
pendant au moins trois heures avant de les utiliser.
Remplacement de cartouches d’encre
Avant de commencer, assurez-vous d’avoir des cartouches de rechange. Vous devez installer
des cartouches d’encre neuves dès que vous avez retiré les cartouches usées de l’imprimante.
Mise en garde : N’ouvrez pas les emballages des cartouches d’encre avant d’être prêt
à les installer. Les cartouches sont emballées sous vide pour assurer leur fiabilité.
Remarque : Laissez la cartouche épuisée en place jusqu’à ce que vous en ayez une de
rechange, sinon l’encre restant dans les buses de la tête d’impression risque de sécher.
1. Mettez l’appareil sous tension.
2. Lorsqu’une cartouche est épuisée, un message s’affiche
sur l’écran ACL de l’appareil indiquant la couleur de la
cartouche à remplacer. Appuyez sur
OK.
La page charge ...
La page charge ...
La page charge ...
La page charge ...
La page charge ...
La page charge ...
La page charge ...
La page charge ...
La page charge ...
La page charge ...
La page charge ...
La page charge ...
La page charge ...
La page charge ...
La page charge ...
La page charge ...
-
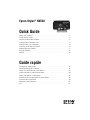 1
1
-
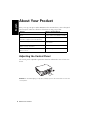 2
2
-
 3
3
-
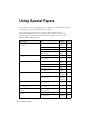 4
4
-
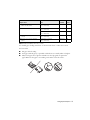 5
5
-
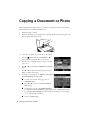 6
6
-
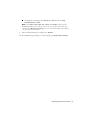 7
7
-
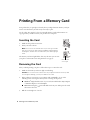 8
8
-
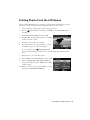 9
9
-
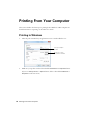 10
10
-
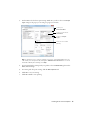 11
11
-
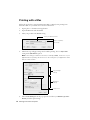 12
12
-
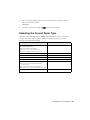 13
13
-
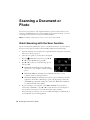 14
14
-
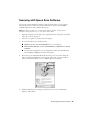 15
15
-
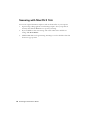 16
16
-
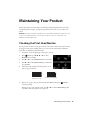 17
17
-
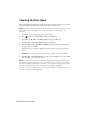 18
18
-
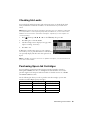 19
19
-
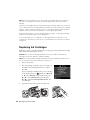 20
20
-
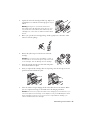 21
21
-
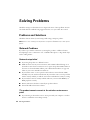 22
22
-
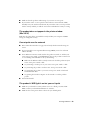 23
23
-
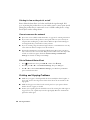 24
24
-
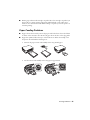 25
25
-
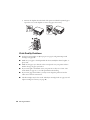 26
26
-
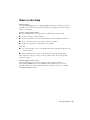 27
27
-
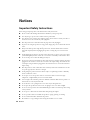 28
28
-
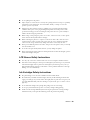 29
29
-
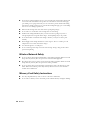 30
30
-
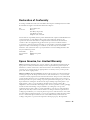 31
31
-
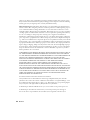 32
32
-
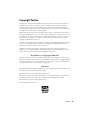 33
33
-
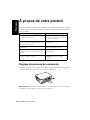 34
34
-
 35
35
-
 36
36
-
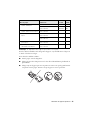 37
37
-
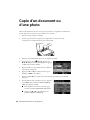 38
38
-
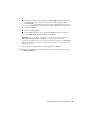 39
39
-
 40
40
-
 41
41
-
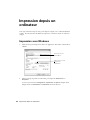 42
42
-
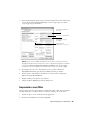 43
43
-
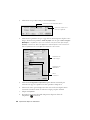 44
44
-
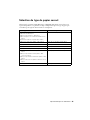 45
45
-
 46
46
-
 47
47
-
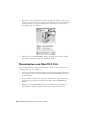 48
48
-
 49
49
-
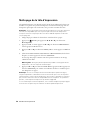 50
50
-
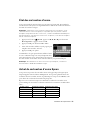 51
51
-
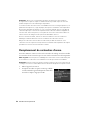 52
52
-
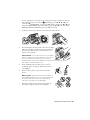 53
53
-
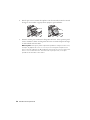 54
54
-
 55
55
-
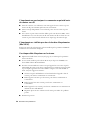 56
56
-
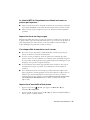 57
57
-
 58
58
-
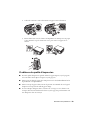 59
59
-
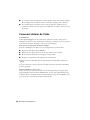 60
60
-
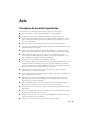 61
61
-
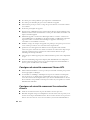 62
62
-
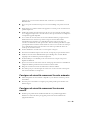 63
63
-
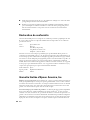 64
64
-
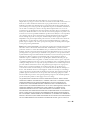 65
65
-
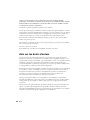 66
66
-
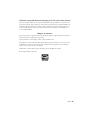 67
67
-
 68
68
Epson Stylus NX530 Manuel utilisateur
- Catégorie
- Imprimer
- Taper
- Manuel utilisateur
- Ce manuel convient également à
dans d''autres langues
- English: Epson Stylus NX530 User manual
Documents connexes
-
Epson Stylus NX330 Manuel utilisateur
-
Epson WorkForce 845 Guide de démarrage rapide
-
Epson XP-850 Guide de démarrage rapide
-
Epson XP-200 Une information important
-
Epson Stylus NX230 Une information important
-
Epson C11CA96201 Guide de démarrage rapide
-
Epson 435 Manuel utilisateur
-
Epson WF-2520 Manual Rapide
-
Epson WorkForce WF-2520 Guide de démarrage rapide
-
Epson WorkForce Pro WP-4540 Guide de démarrage rapide