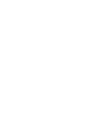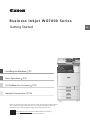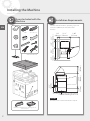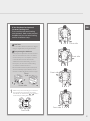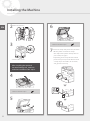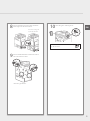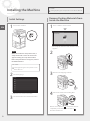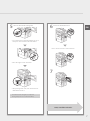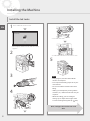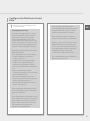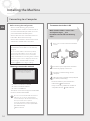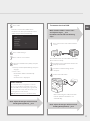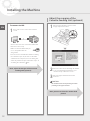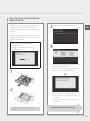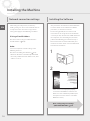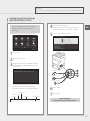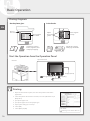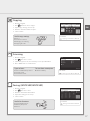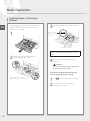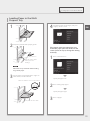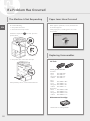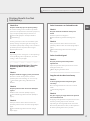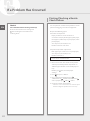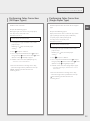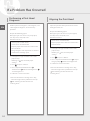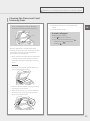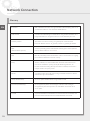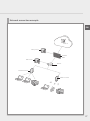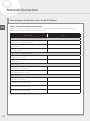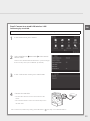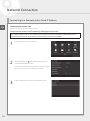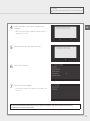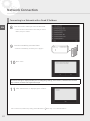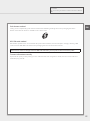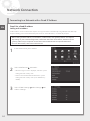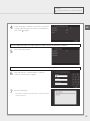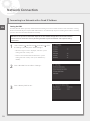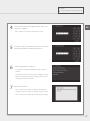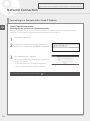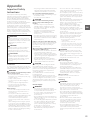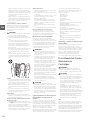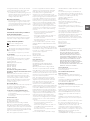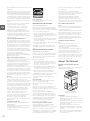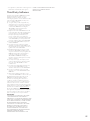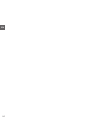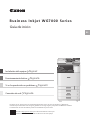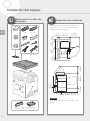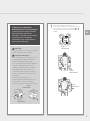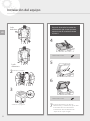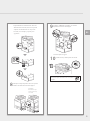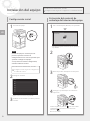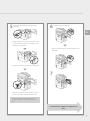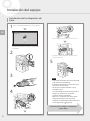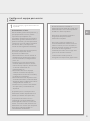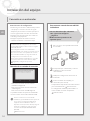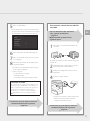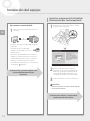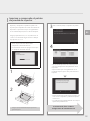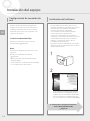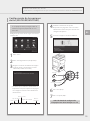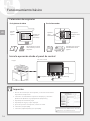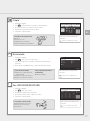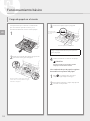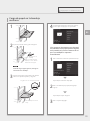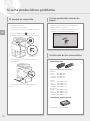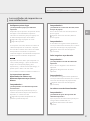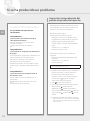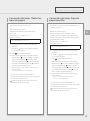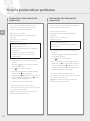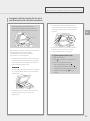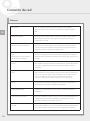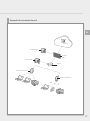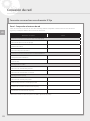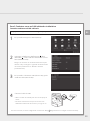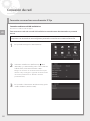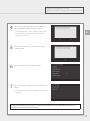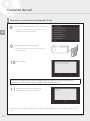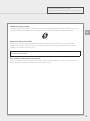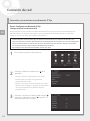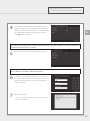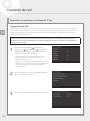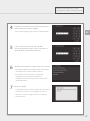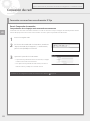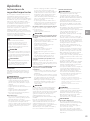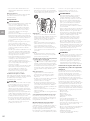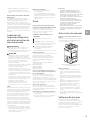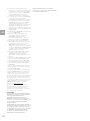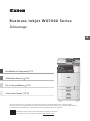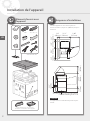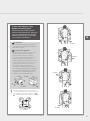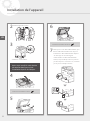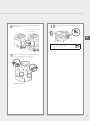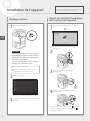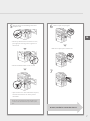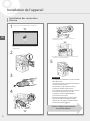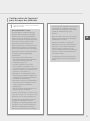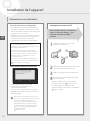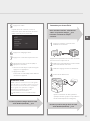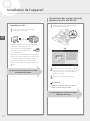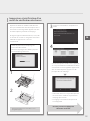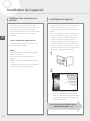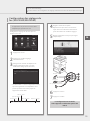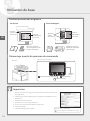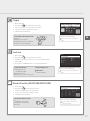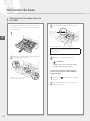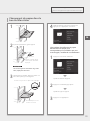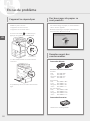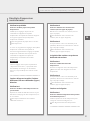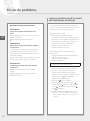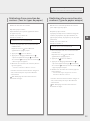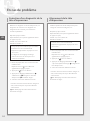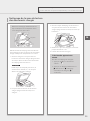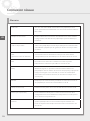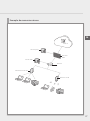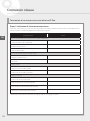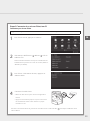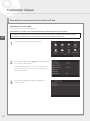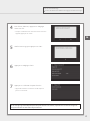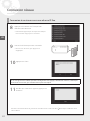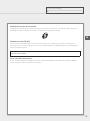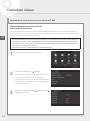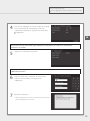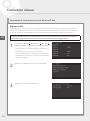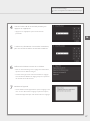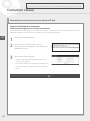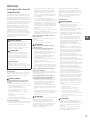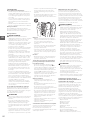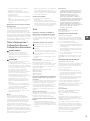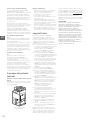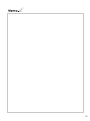Canon WG7240 Multifunction Printer Guide de démarrage rapide
- Catégorie
- Imprimer
- Taper
- Guide de démarrage rapide
Ce manuel convient également à

Business Inkjet WG7000 Series
3
2
1
4
EN
Getting Started
ES
Guía de inicio
FR
Démarrage


Business Inkjet WG7000 Series
3
2
1
4
Please read “Important Safety Instructions” before operating this product. P. 39
After you finish reading this guide, store it in a safe place for future reference.
The information in this document is subject to change without notice.
Access http://ij.start.canon for the Online Manual containing
information on all the functions of this machine.
Basic Operation P.16
If a Problem Has Occurred P.20
Installing the Machine P.2
Network Connection P.26
EN
Getting Started

EN
<BK> <C>, <M>, <Y>
×3
Print Head and Maintenance Cartridge are set
in the machine.
* WG7250Z/WG7250F
Install on a flat level surface, providing a space of
3.94 inches (100 mm) or more around the
machine.
23.23”
(590 mm)
3.94”
(100 mm)
21.06”
(535 mm)
22.05”
(560 mm)
3.94”
(100 mm)
3.94”
(100 mm)
14.37”
(365 mm)
Cassette Feeding Unit CF10
13.74”
(349 mm)
34.65”
(880 mm)
9.96”
(253 mm)
3.94”
(100 mm)
CAUTION!
The front cover is locked. Do not force it open.
Installing the Machine
Items Included with the
Machine
Installation Requirements
2

EN
If You Purchased an Optional
Cassette Feeding Unit
First install the cassette feeding
unit (optional). Refer to the manual
bundled with the cassette feeding
unit for installation steps.
CAUTION
• Do not hold the machine by its base, as fingers
may get caught when placing the machine.
Transporting the Machine
• Four people are required to move the machine.
There are four handhold locations around the
machine. Each person should place one hand
in a handhold and use the other hand to
stabilize the machine while lifting. To avoid
back injuries, do not bend over when lifting.
See below for handhold locations.
•Never hold the machine by the feeder (auto
document feeder), a paper drawer, etc. The
machine could be dropped and cause injury.
Front
side
Front side
1
With each person standing at a corner of
the machine and a hand in one of the
handholds as shown from
to , lift the
machine by bending at the knees.
Front side
Front side
Front side
Front side
Front side
3

EN
Installing the Machine
2
Place the machine.
3
•Remove all 4 stickers.
After installing the optional
cassette feeding unit, continue
with the installation from step 4.
4
•Remove all of the tape.
5
6
•Remove all of the tape.
7
Attach the clamp and power cord, and then
affix the power cord with the clamp.
•The shape of the power cord depends on
your country or region.
•Depending on the shape of the bundled
power cord, you may not be able to attach
a clamp. If you are unable, do not attach,
and go to the next step.
1
2
4

EN
8
Attach the Protective Cover at the bottom
of the right side of the machine.
Cassette Feeding Unit
(optional) attached
9
Attach the Book Pocket to either the left or
rear side of the machine.
•Store this guide here.
10
Store the glass cleaning sheet.
Attach the Handhold Cover after turning
on the machine.
5

EN
1
Press <unlock> on the screen.
•Do not open the front cover until the screen
appears.
2
3
Remove the Shipping Lock Pin.
4
Pull out the Print Head Locking Rod.
2
1
Raise the lever (blue) in , and pull the rod out
completely in the direction indicated at
.
Do not bend the rod.
Installing the Machine
Remove Packing Materials from
Inside the Machine
Initial Settings
1
Turn on the machine.
(ON)
NOTE
When the machine is first powered on, a
Setup Guide with a series of screens will
appear to help you set up the machine.
If the Setup Guide does not appear, refer to
the Online Manual.
For details
"Setting Up Using the Setup Guide" in the
Online Manual
2
Set the language.
•Follow the on-screen instructions.
3
Set the time zone and current date/time.
For details
"Setting Up Using the Setup Guide" in the Online Manual
6

EN
5
Store the Print Head Locking Rod.
•Face the blue lever portion toward you, and
then press the rod to the left and hook it.
•Place the right end on the hook.
•After placing both ends, turn the blue lever
downward to lock it.
The Print Head Locking Rod is required
during transport. Do not throw it away.
6
Attach the Handhold Cover.
Use a coin to turn the screws to fasten.
7
Next, install the ink tanks.
7

EN
Installing the Machine
•Turn until tank clicks.
•Install all four ink tanks in the correct slots.
5
NOTE
•Filling begins, and takes about 40-70
minutes to complete.
•Time required for filling depends on your
environment.
•Do not turn off the machine while ink is
filling.
•If filling is interrupted by turning off the
machine, etc., additional ink tanks may be
required.
•While ink is filling, you can configure
settings up to “Adjust the margins of the
Cassette Feeding Unit (optional)” (
P.12).
Next, configure the machine to send
data.
1
Press <Unlock> on the screen.
•Do not open the front cover until the screen
appears.
2
3
4
Install the Ink tanks
8
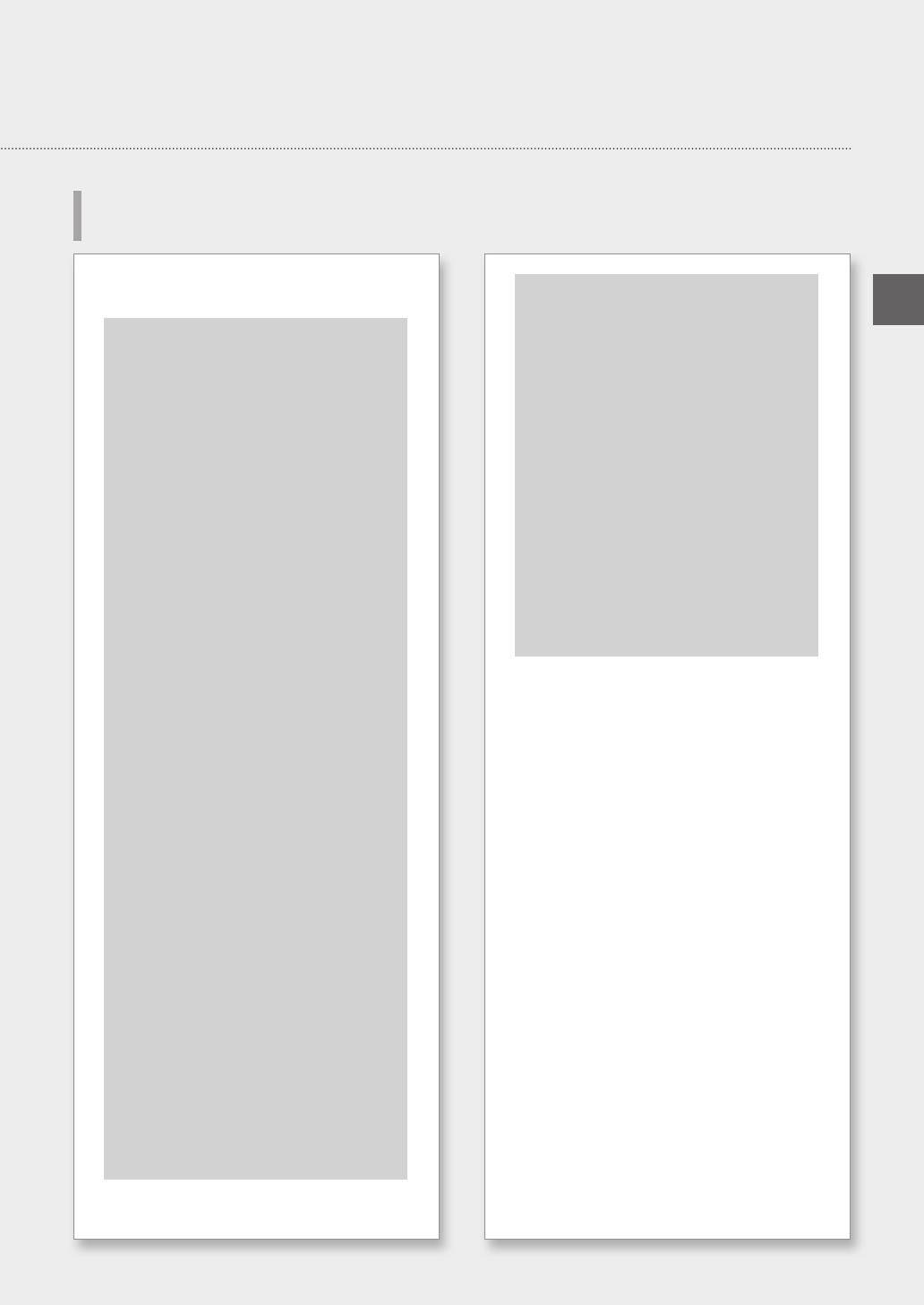
EN
Configure the Machine to Send
Data
In this survey, we will not send your
personal information. For this reason, from
the information that is sent to us, we are
unable to identify specific customers.
We are therefore unable to respond to
requests to disclose any sent information.
After you agree to the requests, the above
information will be sent to Canon (if you
are using your Canon product in China, to
the legally approved research company)
through the Internet. The Internet
connection fee shall be borne by you.
The sent information may be delivered to
Canon's group companies.
1
Read the messages and follow the on-
screen instructions.
Sending Data to Canon
To develop and market products, and to
provide special offers and services that
better meet customer needs, Canon
requests that information such as that
below, related to your Canon product, be
sent to Canon (if you are using your Canon
product in China, to the legally approved
research company) through the Internet.
Information related to printer/scanner/fax/
information devices
•Basic information such as the printer ID
number, installation date and time,
country settings, etc.
•Usage history such as the type of ink
installed, ink usage information, the
number of sheets printed, scanning
frequency, and maintenance information,
etc.
•Paper use information, printing
environment/conditions, scan job setting,
and questionnaire results
•Basic device information such as the
model name, OS version, language, and
display setting information, etc.
•Device driver and application software
versions, usage history
(Some of the above information may not
be sent depending on your model and/or
application software.)
If your Canon product is shared for use, the
above information recorded in the shared
product will be sent. If you are to agree,
please convey this fact to the users who
share the product and obtain their
agreement as well beforehand.
9

EN
Installing the Machine
To connect via wireless LAN
1
Press <Yes> on the connection method
screen.
2
Check that your computer and wireless
router are properly connected.
3
Check the network settings on the
computer.
4
Take note of the network name (SSID) and
password (network key).
•Check the label on your router for this
information.
Online Manual
•Setup can also be performed via WPS on
compatible routers.
Online Manual
Before starting the configuration
•There is risk of disclosing your personal
information if the machine is connected to an
unsecure network. Take precaution to secure
your network from unknown parties.
•The machine does not come with a router or
LAN cables. Please have one ready.
•The machine cannot be connected to a wired
and wireless network at the same time.
If you are using the Setup Guide, connection is
by DHCP where the IP address is automatically
assigned.
To use set an IP address other than by DHCP,
such as a fixed IP address, select <No> in the
wireless LAN connection screen and exit the
Setup Guide without connecting to the network.
Once the Home screen is displayed, refer to the
“Connecting to a Network with a Fixed IP
Address”
P.28 and configure settings.
Choosing a connection method
•To connect via wireless LAN: P.10
•To connect via wired LAN: P.11
•To connect via USB: P.12
The above screen does not appear on WG7240.
Connect via wired LAN or USB.
Even in an environment without a wireless
LAN, you can use Access Point Mode to
connect directly to the machine wirelessly
from your mobile device (Direct
Connection). Exit the Setup Guide before
you initiate Direct Connection (WG7250Z/
WG7250F/WG7250).
Online Manual
Connecting to a Computer
•With a fixed IP address: Select <No>
and adjust margins.
P.12
• By DHCP: Proceed with the following
steps.
10

EN
5
Press <OK>.
•From the screen below, follow these
instructions to enter your network's name
(SSID) and password (network key).
6
Press <SSID Settings>.
7
Press <Select Access Point>.
8
Select the network name (SSID), and press
<Next>.
1. Enter a password (network key), and press
<Apply>.
2. Press <Yes>.
•An IP address will be automatically
assigned.
•<Connected.> is displayed.
Video Tutorials
You can find videos and guides to assist the
process for the Wireless Network connection
from the URL below. Viewing these guides will
ensure a smooth setup of the device into your
existing wireless environment.
http://www.usa.canon.com/WirelessHelp
To connect via wired LAN
1
Press <No> on the connection method
screen.
The machine does not come with a LAN cable.
Please have one ready.
2
Check that your computer and router are
properly connected.
3
Check the network settings on the
computer.
4
Connect the LAN cable.
•After connecting the cable, wait a few
minutes (until the IP address is set
automatically).
Next, adjust the margins of the Cassette
Feeding Unit (optional).
P.12
Next, adjust the margins of the Cassette
Feeding Unit (optional).
P.12
•With a fixed IP address: Select <No>
and adjust margins.
P.12
• By DHCP: Proceed with the following
steps.
11

EN
Installing the Machine
1
Pull out paper drawer 3 and check the
margin adjustment values.
3 +X.X
- X.X
4
2
Enter the values for <Left Margin for Drawer
3> and <Left Margin for Drawer 4> you
checked at step 1 from the screen.
3
Place the paper drawer back into the
machine.
CAUTION
Be careful not to catch your fingers when
pushing in the paper drawer.
Next, print out and check a nozzle check
pattern.
Adjust the margins of the
Cassette Feeding Unit (optional)
To connect via USB
1
Press <No> on the connection method
screen.
•The machine does not come with a USB cable.
Please have one ready.
•Make sure that the USB cable you
use is compatible with this
designation.
•Do not connect the USB cable before installing
the software. If you did, disconnect the USB
cable from the computer, close the dialog box,
and then perform the procedure from step 1 of
“Installing the Software”.
P.14
Next, adjust the margins of the Cassette
Feeding Unit (optional).
12

EN
Print Out and Check a Nozzle
Check Pattern
3
Press <Start> and print out a pattern.
4
If the printed result appears okay, press <A> to
complete the nozzle check.
If streaks or unevenness appear in the printed
result, press <B> to perform cleaning.
•Depending on the condition of the nozzles,
you may need to check and perform cleaning
several times.
•Settings are complete once the Home screen
is displayed.
Print out and check a nozzle check pattern to
check the print head condition. If streaks or
unevenness appear in the printed result, perform
cleaning.
Load A3, 11x17, LTR or A4 plain paper in the paper
drawer. Loading at least 10 sheets of A3 or 11x17
paper is recommended.
•Before you proceed further, ink must
complete filling.
•A progress bar is displayed until ink
completes filling.
1
2
Load paper sideways to match the paper
guides.
Next, Network connection settings.
13

EN
Installing the Machine
Installing the Software
Next, configuring Fax Settings
(WG7250Z/WG7250F)
P.15
•The procedures described here are for Windows.
For more details on the software installation
procedure, see the driver's manual.
•If connecting by USB, do not connect until
instructions to do so appear on the installation
screen. If you did, disconnect the USB cable from
the computer, close the dialog box, and then
perform the following procedure from step 1.
•Drivers for macOS are not bundled with your
machine. The latest drivers can be downloaded
from the Canon website.
1
2
If the screen is not displayed properly,
re-insert the DVD-ROM or search for "D:\
MInst.exe" on the Windows platform (This
description assumes that "D:" is the DVD-
ROM drive name).
After exiting the Setup Guide, continue by
making settings to connect the network. Items to
set depend on the connection usage. Check
settings that apply to the following conditions.
If Using a Fixed IP Address
Proceed to “Connecting to a Network with a
Fixed IP Address (
P.28)”.
Other
You are not required to make settings in the
following instances.
Proceed to “Installing the Software (
P.14)”.
•Obtain an IP address automatically with DHCP.
•Since only a USB connection will be used, an IP
address is not set.
Network connection settings
14

EN
For details
"Drivers" and "Configuring Initial Settings for Fax Functions" in the Online Manual
Configuring Fax Settings
(WG7250Z/WG7250F)
4
Set the reception mode.
Answer the questions on how you will use
the fax function to select the best settings.
5
Connect to a telephone line.
A
B
C
Telephone line jack
Telephone
Handset
6
Press <End>.
7
Press <OK>.
Setup complete.
Your machine is now ready to use.
If your machine does not come with a
telephone cable, have one ready, as
necessary.
Configure the fax settings, as shown below.
1
Press <Fax>.
2
Press <Set Up Now>.
3
Register the machine's telephone number
(fax number) and abbreviated user name
(unit name).
•The information below will be printed at the
top part of the paper output from the
destination machine as sender information.
02/02 2017 10:00AM CANON123XXXXXXXFAX 0001
Sent Time Unit Name Page Number
Number's Type
Fax Number
15

EN
Basic Operation
On the platen glass
Place originals
face down.
Place in
the corner.
Suitable for scanning
books, magazines, and
newspaper clippings.
In the feeder
Place originals
face up.
Adjust
the slide
guides.
Suitable for scanning
multi page documents.
Machine
Operation Panel
([Energy Saver] key)
([Home] key)
([Stop] key)
Display (screen)
Placing Originals
Start the Operation from the Operation Panel
Printing
1. Open the document to print, and select the print function of the
application.
2. Select the printer driver for the machine, and select [Preferences] or
[Properties].
3. Specify the paper size.
4. Specify the paper source and paper type.
5. Adjust print settings, if necessary.
6. Select [OK].
7. Select [Print] or [OK].
For details
"Printing" in the Online Manual
16

EN
Scanning
1. Place the original.
2. Press
, and select <Scan>.
3. Select the type of scan, and enter any necessary information.
4. Press <B&W Start> or <Color Start>.
Types of scan
■
Store in USB memory device
■
Send by email
■
Send to file server
To scan from a computer
■
WG Scan Utility
For details
"Scanning" in the Online Manual
Copying
1. Place the original.
2. Press
, and then select <Copy>.
3. Adjust copy settings, if necessary.
4. Enter the desired number of copies.
5. Select <Start>.
Useful copy settings
■
N on 1
■
2-Sided or 1-Sided
■
Enlarging or reducing
■
Copying ID cards
For details
"Copying" in the Online Manual
Faxing (WG7250Z/WG7250F)
1. Place the original.
2. Press
, and select <Fax>.
3. Enter the destination information.
4. Adjust fax settings, if necessary.
5. Select <Start>.
Useful fax functions
■
Sequential Broadcast
■
Memory Reception
■
PC Fax
For details
"Faxing" in the Online Manual
17

EN
In the following, the operations that are common
to paper drawers 1 and 2 are described using
drawer 2 as an example.
1
2
Slide the light blue knobs to adjust the
positions of the paper guides.
Align the protrusion to the
appropriate paper size marking.
3
First fan the paper stack well and then load
it.
Make sure that
this line is not
exceeded.
The print side face up
Load the paper sideways to match the paper
guides.
4
Place the paper drawer back into the
machine.
CAUTION
Be careful not to catch your fingers when
pushing in the paper drawer.
If you have changed the paper type, be
sure to change the paper settings.
1
Press , and then select <Paper Settings>.
2
Specify the size and type of paper,
according to the screen.
Basic Operation
Loading Paper in the Paper
Drawer
18
La page est en cours de chargement...
La page est en cours de chargement...
La page est en cours de chargement...
La page est en cours de chargement...
La page est en cours de chargement...
La page est en cours de chargement...
La page est en cours de chargement...
La page est en cours de chargement...
La page est en cours de chargement...
La page est en cours de chargement...
La page est en cours de chargement...
La page est en cours de chargement...
La page est en cours de chargement...
La page est en cours de chargement...
La page est en cours de chargement...
La page est en cours de chargement...
La page est en cours de chargement...
La page est en cours de chargement...
La page est en cours de chargement...
La page est en cours de chargement...
La page est en cours de chargement...
La page est en cours de chargement...
La page est en cours de chargement...
La page est en cours de chargement...
La page est en cours de chargement...
La page est en cours de chargement...
La page est en cours de chargement...
La page est en cours de chargement...
La page est en cours de chargement...
La page est en cours de chargement...
La page est en cours de chargement...
La page est en cours de chargement...
La page est en cours de chargement...
La page est en cours de chargement...
La page est en cours de chargement...
La page est en cours de chargement...
La page est en cours de chargement...
La page est en cours de chargement...
La page est en cours de chargement...
La page est en cours de chargement...
La page est en cours de chargement...
La page est en cours de chargement...
La page est en cours de chargement...
La page est en cours de chargement...
La page est en cours de chargement...
La page est en cours de chargement...
La page est en cours de chargement...
La page est en cours de chargement...
La page est en cours de chargement...
La page est en cours de chargement...
La page est en cours de chargement...
La page est en cours de chargement...
La page est en cours de chargement...
La page est en cours de chargement...
La page est en cours de chargement...
La page est en cours de chargement...
La page est en cours de chargement...
La page est en cours de chargement...
La page est en cours de chargement...
La page est en cours de chargement...
La page est en cours de chargement...
La page est en cours de chargement...
La page est en cours de chargement...
La page est en cours de chargement...
La page est en cours de chargement...
La page est en cours de chargement...
La page est en cours de chargement...
La page est en cours de chargement...
La page est en cours de chargement...
La page est en cours de chargement...
La page est en cours de chargement...
La page est en cours de chargement...
La page est en cours de chargement...
La page est en cours de chargement...
La page est en cours de chargement...
La page est en cours de chargement...
La page est en cours de chargement...
La page est en cours de chargement...
La page est en cours de chargement...
La page est en cours de chargement...
La page est en cours de chargement...
La page est en cours de chargement...
La page est en cours de chargement...
La page est en cours de chargement...
La page est en cours de chargement...
La page est en cours de chargement...
La page est en cours de chargement...
La page est en cours de chargement...
La page est en cours de chargement...
La page est en cours de chargement...
La page est en cours de chargement...
La page est en cours de chargement...
La page est en cours de chargement...
La page est en cours de chargement...
La page est en cours de chargement...
La page est en cours de chargement...
La page est en cours de chargement...
La page est en cours de chargement...
La page est en cours de chargement...
La page est en cours de chargement...
La page est en cours de chargement...
La page est en cours de chargement...
La page est en cours de chargement...
La page est en cours de chargement...
La page est en cours de chargement...
La page est en cours de chargement...
La page est en cours de chargement...
La page est en cours de chargement...
La page est en cours de chargement...
La page est en cours de chargement...
La page est en cours de chargement...
La page est en cours de chargement...
-
 1
1
-
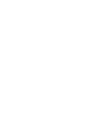 2
2
-
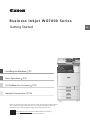 3
3
-
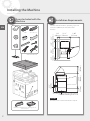 4
4
-
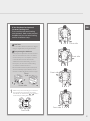 5
5
-
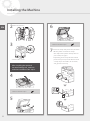 6
6
-
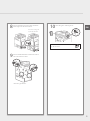 7
7
-
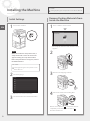 8
8
-
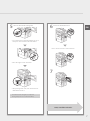 9
9
-
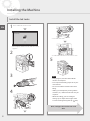 10
10
-
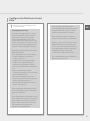 11
11
-
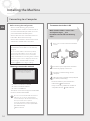 12
12
-
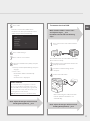 13
13
-
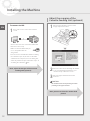 14
14
-
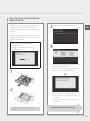 15
15
-
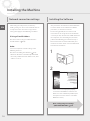 16
16
-
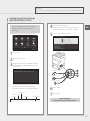 17
17
-
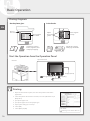 18
18
-
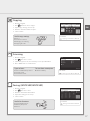 19
19
-
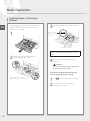 20
20
-
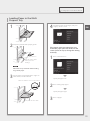 21
21
-
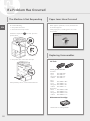 22
22
-
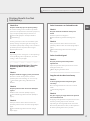 23
23
-
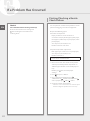 24
24
-
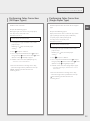 25
25
-
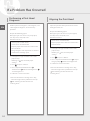 26
26
-
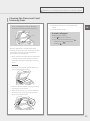 27
27
-
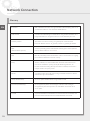 28
28
-
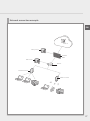 29
29
-
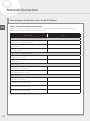 30
30
-
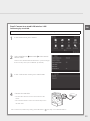 31
31
-
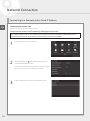 32
32
-
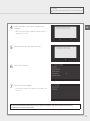 33
33
-
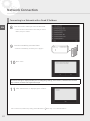 34
34
-
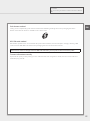 35
35
-
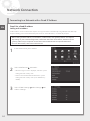 36
36
-
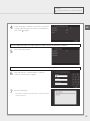 37
37
-
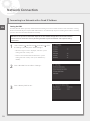 38
38
-
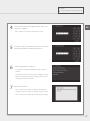 39
39
-
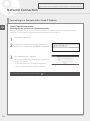 40
40
-
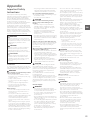 41
41
-
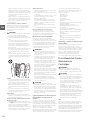 42
42
-
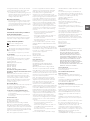 43
43
-
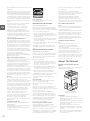 44
44
-
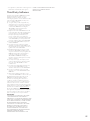 45
45
-
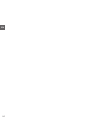 46
46
-
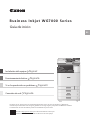 47
47
-
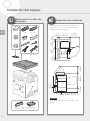 48
48
-
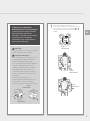 49
49
-
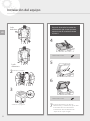 50
50
-
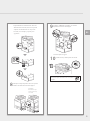 51
51
-
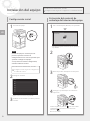 52
52
-
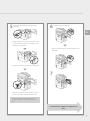 53
53
-
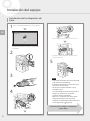 54
54
-
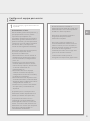 55
55
-
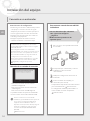 56
56
-
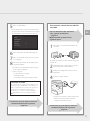 57
57
-
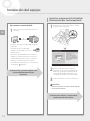 58
58
-
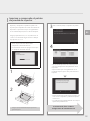 59
59
-
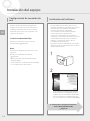 60
60
-
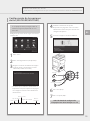 61
61
-
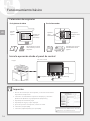 62
62
-
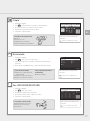 63
63
-
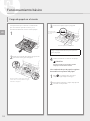 64
64
-
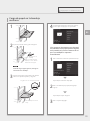 65
65
-
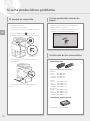 66
66
-
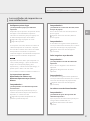 67
67
-
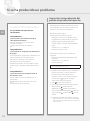 68
68
-
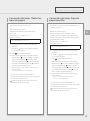 69
69
-
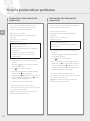 70
70
-
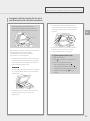 71
71
-
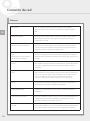 72
72
-
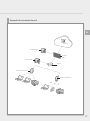 73
73
-
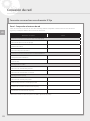 74
74
-
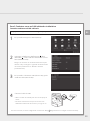 75
75
-
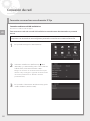 76
76
-
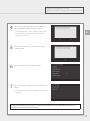 77
77
-
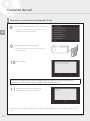 78
78
-
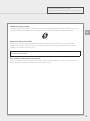 79
79
-
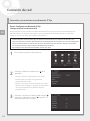 80
80
-
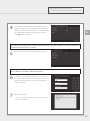 81
81
-
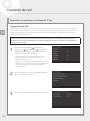 82
82
-
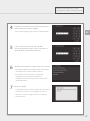 83
83
-
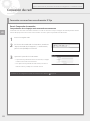 84
84
-
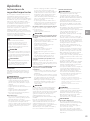 85
85
-
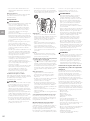 86
86
-
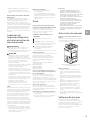 87
87
-
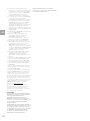 88
88
-
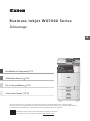 89
89
-
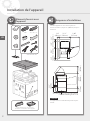 90
90
-
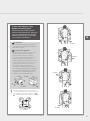 91
91
-
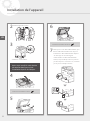 92
92
-
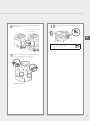 93
93
-
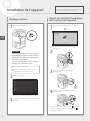 94
94
-
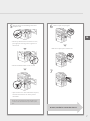 95
95
-
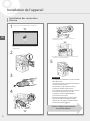 96
96
-
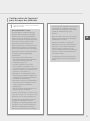 97
97
-
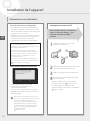 98
98
-
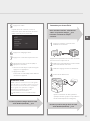 99
99
-
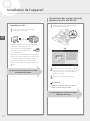 100
100
-
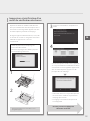 101
101
-
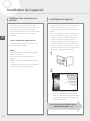 102
102
-
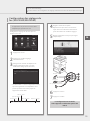 103
103
-
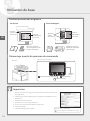 104
104
-
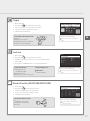 105
105
-
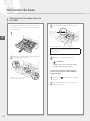 106
106
-
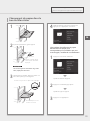 107
107
-
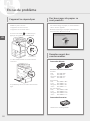 108
108
-
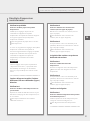 109
109
-
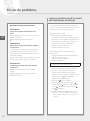 110
110
-
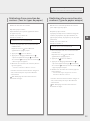 111
111
-
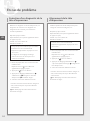 112
112
-
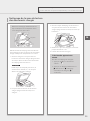 113
113
-
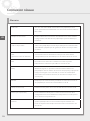 114
114
-
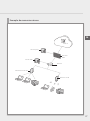 115
115
-
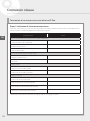 116
116
-
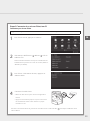 117
117
-
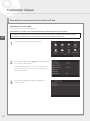 118
118
-
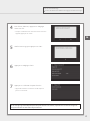 119
119
-
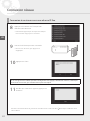 120
120
-
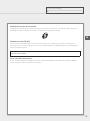 121
121
-
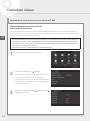 122
122
-
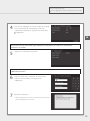 123
123
-
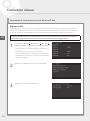 124
124
-
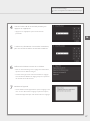 125
125
-
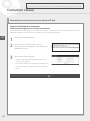 126
126
-
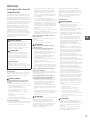 127
127
-
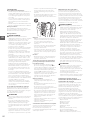 128
128
-
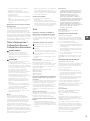 129
129
-
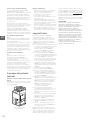 130
130
-
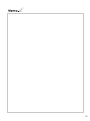 131
131
-
 132
132
Canon WG7240 Multifunction Printer Guide de démarrage rapide
- Catégorie
- Imprimer
- Taper
- Guide de démarrage rapide
- Ce manuel convient également à
dans d''autres langues
Documents connexes
-
Canon PIXMA MP780 Le manuel du propriétaire
-
Canon WG7250 Multifunction Printer Le manuel du propriétaire
-
Canon PIXMA MX894 Manuel utilisateur
-
Mode d'Emploi pdf PIXMA MG6250 Manuel utilisateur
-
Canon imagePRESS C165 Quick Manual
-
Canon PIXMA MG6350 Manuel utilisateur
-
Canon PIXMA iP7250 Manuel utilisateur
-
Canon WG7250 Multifunction Printer Guide d'installation
-
Canon LBP674Cdw imageCLASS Desktop Wireless Laser Printer Mode d'emploi
-
Canon PV-223 Mode d'emploi
Autres documents
-
Roland VersaStudio Manuel utilisateur
-
TEAC NP-H750 Manuel utilisateur
-
Roland LEC-300A Guide d'installation
-
Epson XP-850 Guide de démarrage rapide
-
Roland LEC-330 Guide d'installation
-
Epson WorkForce 845 Guide de démarrage rapide
-
Epson WorkForce Pro WP-4530 Guide de démarrage rapide
-
Epson WorkForce Pro WP-4540 Guide de démarrage rapide
-
Roland VS-640i Guide d'installation
-
Roland AJ-1000 Guide d'installation