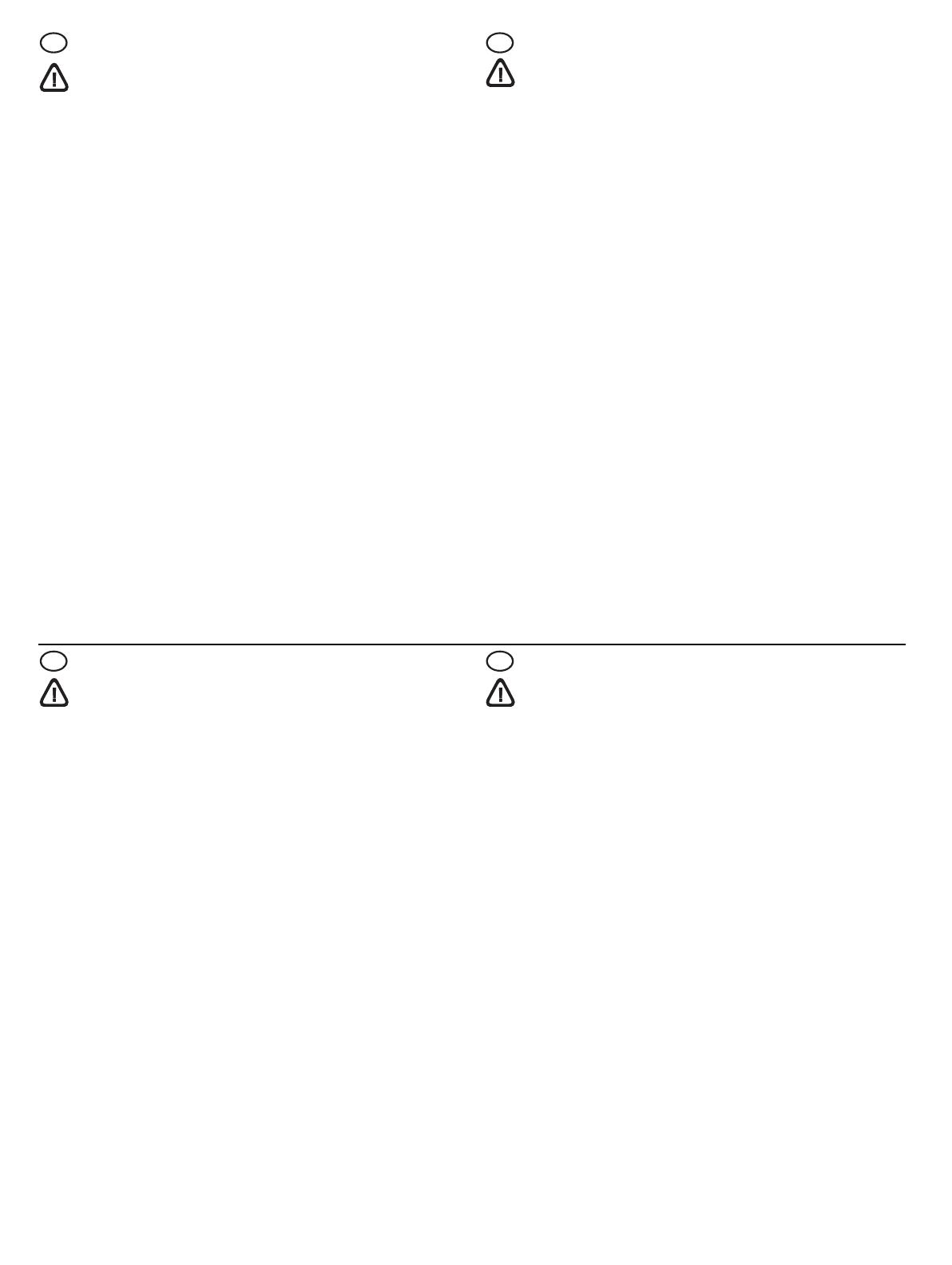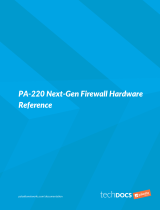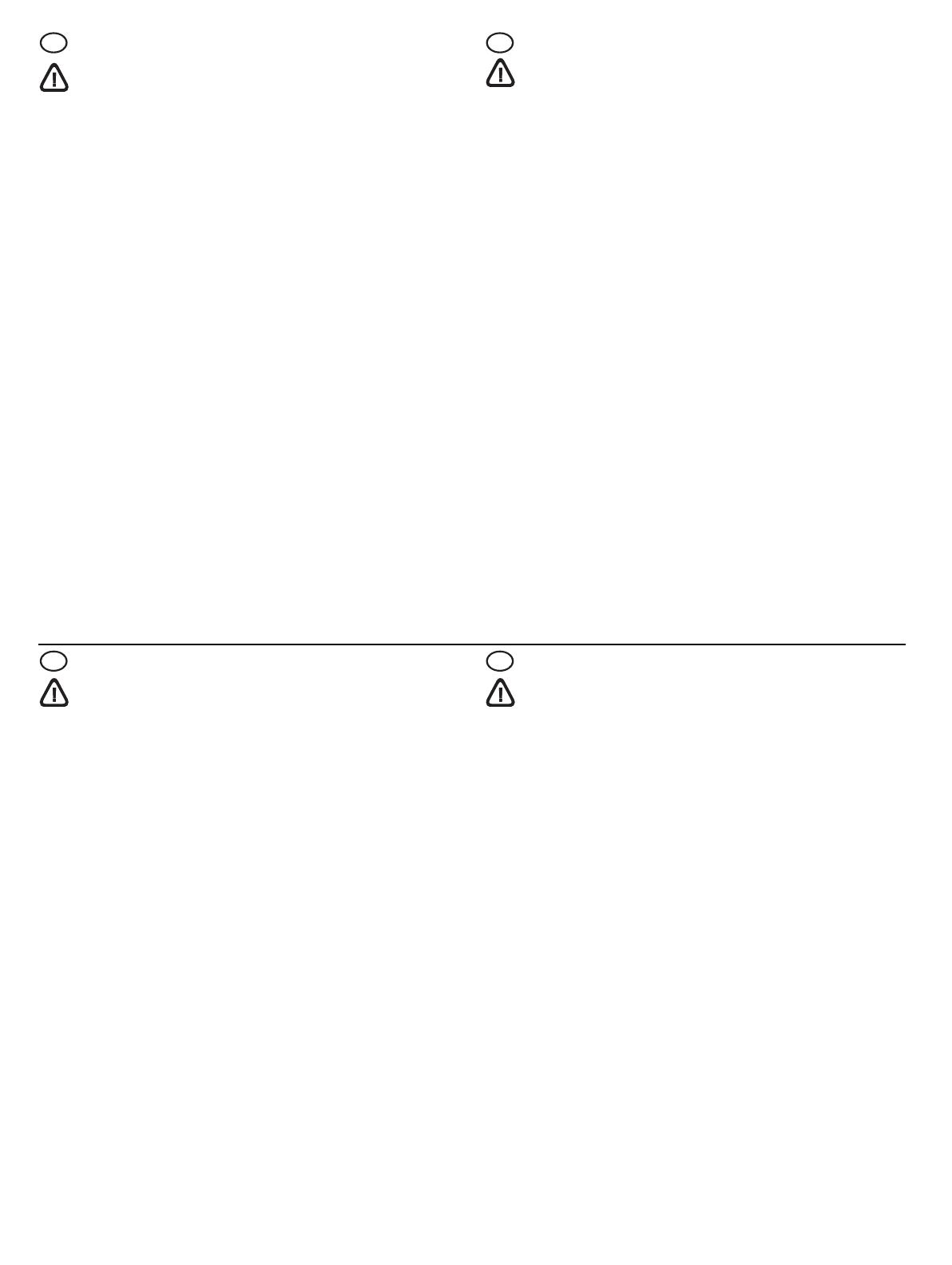
Safety Information
Always follow basic safety precautions when using this product to
reduce risk of injury from fire or electric shock.
1. Read and understand all instructions in the documentation that comes
with the device.
2. Use only a grounded electrical outlet when connecting this product to a
power source. If you do not know whether the outlet is grounded, check
with a qualified electrician.
3. When connecting the device to the electrical outlet, use only the power
cord provided with the device.
4. Use only the external power adaptor or battery provided with the
device.
5. If your device supports fax, use the phone cable included with the
device.
6. Observe all warnings and instructions marked on the device.
7. Unplug this device from wall outlets before cleaning.
8. Do not install or use this device near water, or when you are wet.
9. Install the product securely on a stable surface.
10. Install the device in a protected location where no one can step on or
trip over the line cord, and the line cord cannot be damaged.
11. If the device does not operate normally, see “Maintaining and
troubleshooting” in the onscreen user guide on the Starter CD.
12. There are no user-serviceable parts inside. Refer servicing to qualified
service personnel.
Note: Ink from the cartridges is used in the printing process in a number of
different ways, including in the initialization process, which prepares the
device and cartridges for printing, and in printhead servicing, which keeps
print nozzles clear and ink flowing smoothly. In addition, some residual ink
is left in the cartridge after it is used. For more information see
www.hp.com/go/inkusage.
Consignes de sécurité
Respectez toujours les précautions de sécurité élémentaires quand
vous utilisez ce produit afin de réduire les risques de blessures dues
au feu ou à un choc électrique.
1. Lisez attentivement toutes les instructions contenues dans la
documentation livrée avec l’appareil.
2. Utilisez toujours une prise de courant avec mise à la terre lors du
branchement de ce produit à une source d’alimentation. Si vous ne
savez pas si la prise de courant est mise à la terre, consultez un
électricien qualifié.
3. Lorsque vous connectez le périphérique à la prise électrrique, utilisez
uniquement le cordon d’alimentation fourni avec le périphérique.
4. N’utilisez que le module d’alimentation externe ou la batterie fourni(e)
avec l’imprimante.
5. Si votre périphérique prend en charge la télécopie, utilisez le câble
téléphonique fourni avec le périphérique.
6. Suivez tous les avertissements et toutes les instructions indiqués sur le
périphérique.
7. Débranchez cet appareil des prises murales avant de procéder à un
nettoyage.
8. N’installez jamais cet appareil près d’une source d’eau, ni si vous êtes
mouillé.
9. Installez l’appareil en toute sécurité sur une surface stable.
10. Installez l’appareil en un lieu protégé où personne ne puisse marcher
sur le cordon ou trébucher sur celui-ci, et où le cordon ne puisse pas
être endommagé.
11. Si l’appareil ne fonctionne pas normalement, reportez-vous à la section
« Entretien et dépannage » du guide utilisateur disponible à l’écran
proposé sur le CD de démarrage.
12. L’appareil ne contient aucune pièce dont l’entretien doit être réalisé par
l’utilisateur. Confiez l’entretien à du personnel qualifié.
Remarque : l’encre des cartouches est utilisée dans le processus
d’impression de différentes manières, notamment lors de la phase
d’initialisation, qui prépare l’appareil et les cartouches pour l’impression, et
de l’entretien de la tête d’impression, qui maintient les buses dégagées et
garantit une libre circulation de l’encre. Notez également qu’il reste de
l’encre dans la cartouche après son utilisation. Pour plus d’informations,
reportez-vous à la page Web www.hp.com/go/inkusage.
Información de seguridad
Siga siempre las precauciones básicas de seguridad al utilizar este
producto para reducir el riesgo de lesiones por incendio o
descargas eléctricas.
1. Lea y comprenda todas las instrucciones de la documentación que
viene con el dispositivo.
2. Al conectar este producto a una fuente de poder, utilice solamente una
toma de corriente con conexión a tierra. Si no sabe si la toma tiene
conexión a tierra, verifíquelo con un electricista calificado.
3. Use sólo el cable eléctrico que incluye el dispositivo para conectar el
dispositivo a una toma de corriente.
4. Use sólo el adaptador externo o la batería proporcionados junto con el
dispositivo.
5. Si el dispositivo admite fax, use el cable de teléfono incluido.
6. Tenga en cuenta todas las advertencias e instrucciones indicadas en el
producto.
7. Antes de limpiarlo, desenchufe el dispositivo de la toma de corriente de
pared.
8. No instale ni utilice este dispositivo si está cerca de agua o mojado.
9. Instale el producto de manera segura sobre una superficie estable.
10. Instale el dispositivo en un lugar protegido donde nadie pueda pisar el
cable de alimentación eléctrica ni tropezar con él, y donde dicho cable
no sufra daños.
11. En caso de que el dispositivo no funcione con normalidad, consulte
“Mantenimiento y solución de problemas” en la guía del usuario en
pantalla del Starter CD.
12. No hay piezas que el usuario pueda reparar dentro de la impresora.
Confíe las tareas de servicio a personal de servicio calificado.
Nota: La tinta de los cartuchos se usa en el proceso de impresión de
diversas formas, que incluyen el proceso de inicialización, donde se
prepara el dispositivo y los cartuchos para la impresión y el servicio de los
cabezales de impresión, que mantiene los inyectores de tinta despejados y
permite que la tinta fluya sin problemas. Además, se deja un poco de tinta
residual en el cartucho después de su uso. Para obtener más información,
consulte la página Web www.hp.com/go/inkusage.
Informações sobre segurança
Ao usar este produto, sempre devem ser tomadas medidas básicas
de segurança, para reduzir o risco de lesões físicas que possam
decorrer de incêndio ou choque elétrico.
1. Leia e certifique-se de que entende todas as instruções na
documentação que acompanha a dispositivo.
2. Ao conectar este produto a uma fonte de alimentação, use apenas
tomadas elétricas com ligação à terra. Se não souber se a tomada
é aterrada, consulte um eletricista competente.
3. Ao conectar o dispositivo à tomada elétrica, use apenas o cabo de
alimentação fornecido com o dispositivo.
4. Use apenas o adaptador de energia ou bateria externo fornecido com
o dispositivo.
5. Se seu dispositivo suportar fax, use o cabo do telefone incluído com
o dispositivo.
6. Observe todas as advertências e instruções indicadas no dispositivo.
7. Desligue o dispositivo da tomada elétrica antes de limpá-lo.
8. Não instale nem use o dispositivo próximo a água, nem o use quando
você estiver molhado.
9. Instale o produto de forma segura, em superfície estável.
10. Instale o dispositivo em local protegido onde ninguém possa pisar ou
tropeçar no fio de alimentação e onde o fio possa ser danificado.
11. Se o dispositivo não funcionar corretamente, consulte “Manutenção e
solução de problemas” no guia do usuário exibido na tela do
Starter CD.
12. Não há nenhuma peça interna que possa ser reposta ou consertada
pelo próprio usuário. Os consertos devem ser feitos por técnicos
qualificados.
Observação: a tinta dos cartuchos é usada no processo de impressão de
várias maneiras, incluindo o processo de inicialização que prepara o
dispositivo e os cartuchos para impressão, e o serviço de manutenção do
cabeçote de impressão, que mantém os bicos de impressão limpos e a tinta
fluindo normalmente. Além disso, sempre fica um pouco de tinta no
cartucho após seu uso. Para obter mais informações, consulte
www.hp.com/go/inkusage.