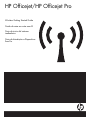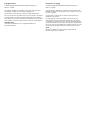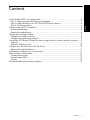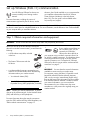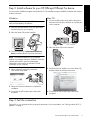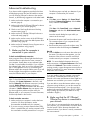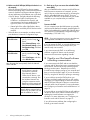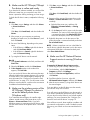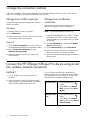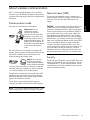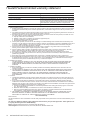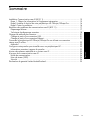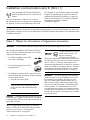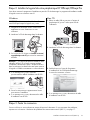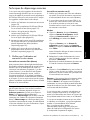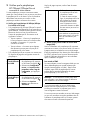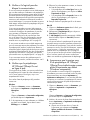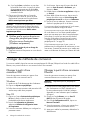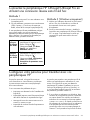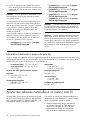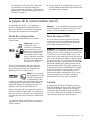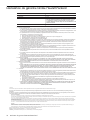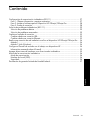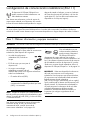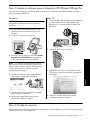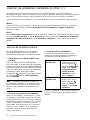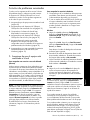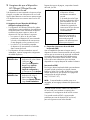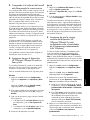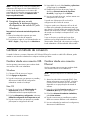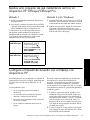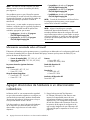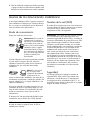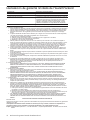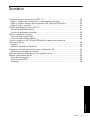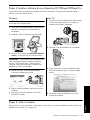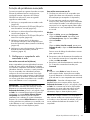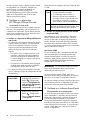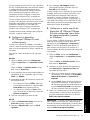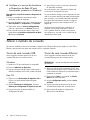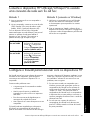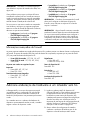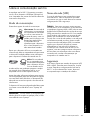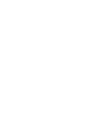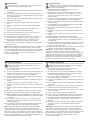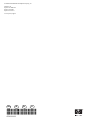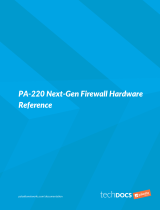HP Officejet J6424 All-in-One Printer series Guide de démarrage rapide
- Catégorie
- La mise en réseau
- Taper
- Guide de démarrage rapide
Ce manuel convient également à
La page est en cours de chargement...

Copyright Information
© 2008 Copyright Hewlett-Packard Development Company, L.P.
Edition 2, 2/2008
Reproduction, adaptation or translation without prior written permission
is prohibited, except as allowed under the copyright laws.
The information contained herein is subject to change without notice.
The only warranties for HP products and services are set forth in the express
warranty statements accompanying such products and services. Nothing
herein should be construed as constituting an additional warranty. HP shall
not be liable for technical or editorial errors or omissions contained herein.
Trademark credits
Microsoft
®
and Windows
®
are U.S. registered trademarks of
Microsoft Corporation.
Informations sur le copyright
© 2008 Copyright Hewlett-Packard Development Company, L.P.
Édition 2, 2/2008
Toute reproduction, adaptation ou traduction sans autorisation écrite
préalable est interdite, à l’exception de ce qui est autorisé en vertu des
lois sur le copyright.
Les informations contenues dans ce document sont sujettes à des
modifications sans préavis.
Les seules garanties couvrant les produits et les services HP sont
celles stipulées de façon explicite dans les déclarations de garantie
accompagnant ces produits et services. Rien dans le présent document
ne peut être considéré comme constituant une garantie supplémentaire.
HP n’est en aucun cas responsable des éventuelles omissions ou erreurs
d’ordre technique ou éditorial contenues dans le présent document.
Crédits
Microsoft
®
et Windows
®
sont des marques commerciales de
Microsoft Corporation aux Etats-Unis.
La page est en cours de chargement...
La page est en cours de chargement...
La page est en cours de chargement...
La page est en cours de chargement...
La page est en cours de chargement...
La page est en cours de chargement...
La page est en cours de chargement...
La page est en cours de chargement...
La page est en cours de chargement...
La page est en cours de chargement...
La page est en cours de chargement...
La page est en cours de chargement...

Français
Sommaire 14
Installation Communication sans fil (802.11) .................................................................. 15
Etape 1: Obtenir les informations et l’équipement nécessaires ....................................... 15
Etape2: Installez le logiciel de votre périphérique HP Officejet/Officejet Pro ................... 16
Etape3: Tester la connexion ...................................................................................... 16
Résolution des problèmes de communication sans fil (802.11) .......................................... 17
Dépannage de base................................................................................................. 17
Techniques de dépannage avancées .......................................................................... 18
Changer de méthode de connexion............................................................................... 21
Changer à partir d’une connexion USB....................................................................... 21
Changer à partir d’une connexion Ethernet ................................................................. 21
Connectez le périphérique HP Officejet/Officejet Pro en utilisant une connexion
réseau sans fil ad hoc .................................................................................................. 22
Méthode 1 .............................................................................................................. 22
Configurez votre pare-feu pour travailler avec vos périphériques HP.................................. 22
Informations avancées à propos du pare-feu................................................................ 23
Ajouter des adresses matérielles à un routeur sans fil ....................................................... 23
A propos de la communication sans fil........................................................................... 24
Mode de communication........................................................................................... 24
Nom de réseau (SSID) .............................................................................................. 24
Sécurité .................................................................................................................. 24
Déclaration de garantie limitée Hewlett-Packard.............................................................. 25
Sommaire

Installation Communication sans fil (802.11)15
Installation Communication sans fil (802.11)
Votre périphérique HP Officejet/Officejet Pro
peut être connecté sans fil à un réseau sans fil
existant.
Pour plus d’informations, notamment sur la version
de communication prise en charge par le périphérique
HP, reportez -vous à la version électronique du Guide
de l’utilisateur sur votre ordinateur après avoir installé
le logiciel du périphérique soit à partir du centre de
distribution de logiciels HP (Windows ou à partir de
l’afficheur d’aide (Mac OS). (Le Guide de l’utilisateur
est également disponible à l’adresse
www.hp.com/support.)
Remarque : D’autres méthodes pour établir une connexion sans fil peuvent être disponibles sur votre périphérique
HP, telles que l’utilisation du panneau de commande du périphérique ou du serveur Web intégré. Pour obtenir plus
d’informations, reportez-vous à la version électronique du Guide de l’utilisateur disponible sur votre ordinateur après
l’installation du logiciel.
Etape 1: Obtenir les informations et l’équipement nécessaires
IMPORTANT : Ne connectez le câble d’installation sans fil USB que lorsque le logiciel vous y invite.
Afin d’installer le périphérique HP Officejet/Officejet
Pro pour utiliser la communication sans fil, vous devez
disposer des éléments suivants :
• Un câble d’installation sans fil USB,
fourni dans l’emballage.
• Le CD de démarrage fourni avec le
périphérique HP
• Un ordinateur connecté sans fil à votre réseau. Vous
devrez disposer des informations suivantes à propos
de votre réseau sans fil :
• Nom de votre réseau (SSID)
• Votre clé WAP (Wi-Fi Protected Access) ou
phrase de passe WEP (Wired Equivalent
Privacy).
Remarque : Contactez votre administrateur réseau ou
la personne qui a installé le réseau sans fil, pour obtenir
le nom du réseau (SSID) et la clé WAP ou la phrase de
passe WEP. suivantes.
Pour plus d’informations sur les types de connexions
réseau, le SSID et la clé WEP/phrase de passe WPA,
reportez-vous à la section « A propos de la
communication sans fil » en page 24.
Si votre réseau sans fil n’utilise
pas de routeur sans fil, vous
pouvez connecter le
périphérique HP Officejet/
Officejet Pro directement à votre ordinateur sans utiliser
de connexion sans fil (connue sous le nom de connexion
sans fil « ad hoc »). Pour plus d’informations sur la
connexion du périphérique HP à l’aide d’une connexion
réseau sans fil ad hoc, consultez la section « Connectez
le périphérique HP Officejet/Officejet Pro en utilisant
une connexion réseau sans fil ad hoc » en page 22.
IMPORTANT : Vous devez disposer des informations
réseau pour poursuivre votre installation sans fil. Pour
les ordinateurs sous Windows, HP fournit un outil
basé sur le Web appelé l’Assistant Réseau sans Fil
[URL: www.hp.com/go/networksetup (English only)]
qui peut vous aider à récupérer ces informations pour
certains systèmes. Si l’ Assistant Réseau sans Fil ne
vous permet pas de récupérer vos informations réseau,
consultez la documentation de votre routeur sans fil, le
fabricant de votre routeur ou la personne qui a installé
votre réseau sans fil.

Installation Communication sans fil (802.11) 16
Français
Etape 2: Installez le logiciel de votre périphérique HP Officejet/Officejet Pro
Vous devez exécuter le programme d’installation à partir du CD de démarrage. Le programme d’installation installe
le logiciel et crée une connexion sans fil.
Windows
IMPORTANT : Ne connectez le câble d’installation
sans fil USB que lorsque le logiciel vous y invite.
1. Enregistrez les documents ouverts. Fermez toute
application en cours d’exécution sur votre
ordinateur.
2. Introduisez le CD de démarrage dans l’ordinateur.
3. Sur le menu du CD, cliquez sur Installer un réseau/
un périphérique sans fil, puis suivez les instructions
affichées.
Remarque : Si le logiciel de pare-feu installé sur votre
ordinateur affiche l’un ou l’autre message pendant
l’installation, sélectionnez l’option « toujours autoriser »
dans les messages. La sélection de cette option autorise
le logiciel à s’installer correctement sur votre ordinateur.
4. Si un message vous y invite, connectez
provisoirement le câble d’installation sans fil USB.
5. Suivez les instructions qui apparaissent à l’écran
pour terminer l’installation.
6. Si un message vous y invite, déconnectez le câble
d’installation sans fil USB.
Mac OS
1. Reliez un câble USB au port situé à l’arrière du
périphérique HP, puis à l’un des ports USB de
l’ordinateur.
2. Introduisez le CD de démarrage dans l’ordinateur.
3. Double-cliquez sur l’icône du Programme
d’installation HP du CD-ROM de démarrage
et suivez les instructions à l’écran.
4. Si un message vous y invite, déconnectez le câble
d’installation sans fil USB.
Etape 3: Tester la connexion
Ouvrez un fichier sur votre ordinateur et essayez d’imprimer le document. Si vous rencontrez des problèmes,
reportez-vous à la section « Résolution des problèmes de communication sans fil (802.11) » en page 17 .

Résolution des problèmes de communication sans fil (802.11)17
Résolution des problèmes de communication sans fil (802.11)
Les sections suivantes vous apportent une aide si vous rencontrez des problèmes au moment d’établir la connexion
entre le périphérique HP Officejet/Officejet Pro et votre réseau sans fil. Veuillez suivre les suggestions fournies dans
la section Dépannage de base : Si vous rencontrez encore des problèmes, veuillez suivre les suggestions fournies
dans la section Techniques de dépannage avancées :
Une fois les problèmes résolus et après avoir connecté le périphérique HP à votre réseau sans fil, procédez comme suit :
Windows
Insérez le CD de démarrage dans l’ordinateur et exécutez le programme d’installation du logiciel. Si vous utilisez un
ordinateur sous Windows, sélectionnez Installer un périphérique avec connexion sans fil ou Ajouter un périphérique
lorsque vous y êtes invité.
Mac OS
Ouvrez le Gestionnaire de périphériques HP dans le Dock. (Le gestionnaire de périphériques HP se trouve également
dans le sous-dossier Hewlett-Packard du dossier Applications sur votre ordinateur.) Sélectionnez Assistant Installation
ou Assistant Configuration Réseau dans la liste Informations et paramètres, puis suivez les instructions données à
l’écran.
Dépannage de base
Si vous rencontrez des problèmes lors de l’utilisation de
votre périphérique Officejet/Officejet Pro sur un réseau,
essayez les suggestions suivantes dans l’ordre donné :
1. Vérifiez que le voyant sans fil (802.11) est allumé
Si le voyant bleu près du panneau de commande du
périphérique HP n’est pas allumé, il est probable que
les fonctions sans fil n’aient pas été activées. Pour
passer en mode sans, appuyez une fois sur le bouton
« sans fil » (situé près de voyant « sans fil ») pour
activer les fonctions sans fil. Ou appuyez sur le bouton
Configurer ( ) sur le panneau de commande du
périphérique
HP
,
sélectionnez Réseau, Radio sans fil,
puis sélectionnez Activé.
Remarque : Si votre périphérique HP prend en charge
la solution réseau Ethernet, assurez-vous qu’aucun câble
Ethernet n’ait été connecté au périphérique. Si vous
connectez un câble Ethernet, les fonctions sans fil
du périphérique HP sont désactivées.
2. Relancez les composants du réseau sans fil
Mettez le routeur et le périphérique HP hors tension, puis
à nouveau sous tension, dans l’ordre suivant : le routeur
d’abord, puis le périphérique HP. Si vous ne pouvez
toujours pas établir de connexion, mettez le routeur,
le périphérique HP et l’ordinateur hors tension, puis à
nouveau sous tension, dans l’ordre suivant : le routeur
d’abord, puis le périphérique HP, et enfin l’ordinateur.
Parfois, le fait de mettre les appareils hors tension puis
à nouveau sous tension permet de résoudre les
problèmes de connexion au réseau.
3. Exécutez le test du réseau sans fil :
Pour les problèmes de réseau sans fil, exécutez le test du
réseau sans fil à partir du panneau de commande du
périphérique HP :
Si un problème est détecté, le rapport de test imprimé
comportera des recommandations qui pourront vous
aider à résoudre le problème.
Imprimante
tout-en-un
HP OfficeJet
série J4680
a. Sur le panneau de commande du
périphérique HP, appuyez sur le
bouton Configurer ( ).
b. Sélectionnez Installation du réseau ,
Imprimer les paramètres du réseau,
puis Rapport de test sans fil,
appuyez ensuite sur OK.
Imprimante
tout-en-un
HP Officejet
série J6400
a. Sur le panneau de commande du
périphérique HP, appuyez sur le
bouton Configurer ( ).
b. Sélectionnez Imprimer rapport, puis
sélectionnez Test sans fil.

Résolution des problèmes de communication sans fil (802.11) 18
Français
Techniques de dépannage avancées
Si vous avez essayé les suggestions fournies dans la
section Dépannage de base et que vous ne pouvez
toujours pas établir de connexion entre le périphérique
HP Officejet/Officejet Pro et le réseau sans fil, essayez
les suggestions suivantes dans l’ordre indiqué :
1. Vérifiez que l’ordinateur est connecté à votre réseau
(página 18)
2. Vérifiez que le périphérique HP Officejet/Officejet
Pro est connecté à votre réseau (página 19)
3. Vérifiez si le logiciel pare-feu bloque la
communication (página 20)
4. Vérifiez que le périphérique HP Officejet/Officejet
Pro est en ligne et prêt (página 20)
5. Assurez-vous que la version sans fil du périphérique
HP Officejet/Officejet Pro est sélectionnée comme
pilote d’imprimante par défaut (Windows
uniquement) (página 20)
6. Vérifiez que le service de prise en charge des
périphériques réseau HP est en cours d'exécution
(Windows uniquement) (página 21)
1. Vérifiez que l’ordinateur est
connecté à votre réseau
Pour vérifier une connexion filaire (Ethernet)
Many computers have indicator lights beside the port
De nombreux ordinateurs disposent de voyants lumineux
derrière le port où le câble Ethernet du routeur se
connecte à votre ordinateur. En général, il y a deux
voyants lumineux, l’un est allumé et l’autre clignote.
Si votre ordinateur dispose de voyants, vérifiez si
les voyants sont allumés. Si les voyants sont allumés,
essayez de reconnecter le câble Ethernet à l’ordinateur
et au routeur. Si vous ne voyez toujours pas les voyants
allumés, le problème vient peut-être du routeur, du câble
Ethernet ou de votre ordinateur.
Remarque : Les ordinateurs Macintosh ne disposent
pas de voyants lumineux. Pour vérifier la connexion
Ethernet sur un ordinateur Macintosh, cliquez sur
Préférences système dans le Dock, puis cliquez sur
Réseau. Si la connexion Ethernet fonctionne
correctement, Ethernet intégré s’affiche dans la liste des
connexions avec l’adresse IP et les autres informations
d’état. Si Ethernet intégré ne s’affiche pas dans la liste,
le problème vient peut-être du routeur, du câble Ethernet
ou de votre ordinateur. Pour plus d’informations, cliquez
sur le bouton Aide dans la fenêtre.
Pour vérifier une connexion sans fil
1. Vérifiez que la fonction sans fil de votre ordinateur
est activée. (Pour plus d’informations, reportez-vous
à la documentation fournie avec votre ordinateur.)
2. Si vous n’utilisez pas de nom unique (SSID), il est
possible que votre ordinateur sans fil soit connecté
à un réseau à proximité qui n’est pas le vôtre.
Procédez comme suit pour savoir si votre ordinateur
est connecté à votre réseau.
Windows
a. Cliquez sur Démarrer, choisissez Paramètres,
cliquez sur Panneau de configuration, double-
cliquez sur Connexions réseau, cliquez sur le
menu Affichage puis sélectionnez Détails.
-Ou-
Cliquez sur Démarrer, puis sur Panneau de
configuration, pointez la souris sur Connexions
réseau, puis cliquez sur Afficher le statut du réseau
et sur Tâches.
Laissez la boîte de dialogue du réseau ouverte tout
en passant à l’étape suivante.
b. Débranchez le cordon d’alimentation du routeur
sans fil. L’état de connexion de votre ordinateur
doit passer à Déconnecté.
c. Rebranchez le cordon d’alimentation du routeur sans
fil. L’état de connexion doit passer à Connecté.
Mac OS
a. Cliquez sur l’icône AirPort dans le menu en haut de
l’écran. A partir du menu qui s’affiche, vous pouvez
déterminer si Airport est activé et à quel réseau sans
fil votre ordinateur est connecté.
Remarque : Pour en savoir plus sur la connexion AirPort,
cliquez sur Préférences système dans le Dock, puis
cliquez sur Réseau. Si la connexion sans fil fonctionne
correctement, un point vert s’affiche à côté d’AirPort dans
la liste des connexions. Pour plus d’informations, cliquez
sur le bouton Aide dans la fenêtre.
Si vous n’arrivez pas à connecter votre ordinateur au
réseau, contactez la personne qui a configuré votre
réseau ou le fabricant de votre routeur car il peut s’agir
d’un problème matériel lié au routeur ou à l’ordinateur.
Si vous pouvez accéder à Internet et que vous utilisez
un ordinateur sous Windows, vous pouvez également
accéder à l’ Assistant Réseau HP à l’adresse
http://www.hp.com/sbso/wireless/
tools-setup.html?jumpid=reg_R1002_USEN pour
obtenir de l’aide pour la configuration d’un réseau.
(Il est disponible uniquement en anglais.)

Résolution des problèmes de communication sans fil (802.11)19
2. Vérifiez que le périphérique
HP Officejet/Officejet Pro est
connecté à votre réseau
Si votre périphérique n’est pas connecté au même
réseau que votre ordinateur, vous ne pourrez pas utiliser
le périphérique HP sur le réseau. Suivez la procédure
décrite dans cette section pour vérifier si votre
périphérique est bien connecté au bon réseau.
A. Vérifiez que le périphérique HP Officejet/Officejet
Pro s’affiche sur le réseau
• Si le périphérique HP Officejet/Officejet Pro prend
en charge le réseau Ethernet et s’il est connecté à un
réseau Ethernet, contrôlez les deux témoins lumineux
Ethernet en haut et en bas du port Ethernet à
l’arrière du périphérique HP. Les témoins ont la
signification suivante :
• Témoin supérieur : s’il est vert, le périphérique
HP est connecté au réseau et la communication
est établie. s’il est éteint, il n’y a pas de
connexion au réseau.
• Témoin inférieur : si le témoin jaune clignote,
des données sont envoyées et reçues par le
périphérique HP via le réseau.
• Si le périphérique HP est connecté à un réseau sans
fil, imprimez la page de configuration réseau du
périphérique :
Une fois la page imprimée, vérifiez l’état du réseau
et l’URL :
B. Vérifiez si vous pouvez accéder au serveur Web
intégré (EWS)
Une fois l’ordinateur et le périphérique HP activement
connectés à un réseau, vous pouvez vérifier s’ils sont sur
le même réseau en accédant au serveur Web intégré
(EWS) du périphérique. Pour obtenir plus d’informations
sur l’EWS, reportez-vous à la version électronique du
Guide de l’utilisateur disponible sur votre ordinateur
après l’installation du logiciel.
Pour accéder à l’EWS
Sur votre ordinateur, ouvrez le navigateur Web que vous
utilisez habituellement pour accéder à Internet (par
exemple, Internet Explorer ou Safari.). Dans la zone
d’adresse, tapez l’URL du périphérique HP comme
indiqué dans la page de configuration du réseau
(par exemple,http://192.168.1.101).
Remarque : Si vous utilisez un serveur proxy dans
votre navigateur, vous devrez peut-être le désactiver
pour accéder au serveur Web intégré.
Si vous pouvez accéder au serveur Web intégré,
essayez d’utiliser le périphérique HP via le réseau
(comme pour numériser ou imprimer) pour voir si
votre configuration réseau fonctionne.
Si vous ne pouvez pas accéder au serveur Web intégré
ou que vous rencontrez encore des problèmes lors de
l’utilisation du périphérique HP sur le réseau, passez
à la section suivante concernant les pare-feux.
Imprimante tout-
en-un HP OfficeJet
série J4680
a. Sur le panneau de commande
du périphérique HP, appuyez
sur le bouton Configurer ( ).
b. Sélectionnez Configuration
réseau, puis Impression des
paramètres réseau, Page de
configuration, puis appuyez
sur OK.
Imprimante tout-
en-un HP Officejet
série J6400
a. Sur le panneau de commande
du périphérique HP, appuyez
sur le bouton Configurer ( ).
b. Sélectionnez Imprimer
rapport, puis sélectionnez
Test sans fil.
Etat du réseau • Si l’état du réseau est Prêt,
le périphérique HP est bien
connecté au réseau.
• Si l’état du réseau est Hors
ligne, le périphérique HP n’est
pas connecté à un réseau.
Exécutez le test du réseau
sans fil (reportez-vous aux
instructions données en début
de cette section) et suivez les
consignes.
URL L’URL affichée ici est l’adresse
réseau attribuée au périphérique
HP par votre routeur. Vous aurez
besoin de cette adresse pour
l’étape B.

Résolution des problèmes de communication sans fil (802.11) 20
Français
3. Vérifiez si le logiciel pare-feu
bloque la communication
Si vous ne pouvez pas accéder au serveur Web intégré et
que vous êtes certain que l’ordinateur et le périphérique
HP sont activement connectés au même réseau, le logiciel
de sécurité pare-feu bloque peut-être la communication.
Désactivez temporairement le logiciel de sécurité pare-feu
exécuté sur votre ordinateur et réessayez d’accéder au
serveur Web intégré. Si vous pouvez accéder au serveur
Web intégré, essayez d’utiliser le périphérique HP (pour
imprimer ou numériser).
Si vous pouvez accéder au serveur Web intégré et
utiliser le périphérique HP avec le pare-feu désactivé,
vous devrez reconfigurer les paramètres du pare-feu
pour permettre à l’ordinateur et au périphérique
HP Officejet/Officejet Pro de communiquer entre
eux sur le réseau. Pour plus d’informations, reportez-
vous à la section « Configurez votre pare-feu pour
travailler avec vos périphériques HP » en page 22.
Si vous pouvez accéder au serveur Web intégré mais
que vous rencontrez toujours des problèmes pour utiliser
le périphérique HP même si le pare-feu est désactivé,
essayez de régler le logiciel pare-feu de façon à ce qu’il
reconnaisse le périphérique HP. Pour plus d’informations,
reportez-vous à la section « Configurez votre pare-feu
pour travailler avec vos périphériques HP » en page 22.
Si vous rencontrez encore des problèmes après la
configuration du pare-feu, consultez les sections 4 et 5.
4. Vérifiez que le périphérique
HP Officejet/Officejet Pro est
en ligne et prêt
Si le logiciel HP est installé, vous pouvez vérifier l’état
du périphérique HP à partir de votre ordinateur pour
voir s’il est en pause ou hors ligne, ce qui vous
empêcherait de l’utiliser.
Pour vérifier l’état du périphérique HP, procédez
comme suit :
Windows
1. Cliquez sur Démarrer, pointez sur Paramètres,
puis cliquez sur Imprimantes ou Imprimantes et
télécopieurs
- Ou -
Cliquez sur Démarrer, sur Panneau de configuration,
puis double-cliquez sur Imprimantes.
2. Si les imprimantes sur votre ordinateur ne s’affichent
pas dans la vue Détails, cliquez dans le menu
Affichage puis sur Détails.
3. Effectuez l’une des opérations suivantes, en fonction
de l’état de l’imprimante :
• Si le périphérique HP est Hors ligne, faites un clic
droit sur le périphérique, puis cliquez sur Utiliser
l’imprimante en ligne.
• Si le périphérique HP est Suspendu, faites un clic
droit sur le périphérique, puis cliquez sur
Reprendre l’impression.
4. Essayez d’utiliser le périphérique HP sur le réseau.
Mac OS
1. Cliquez sur Préférences système dans le Dock, puis
cliquez sur Imprimantes et fax.
2. Sélectionnez le Périphérique HP, puis cliquez sur
Print Queue (File d’attente).
3. Si Jobs Stopped (Impression interrompue) s’affiche
dans la fenêtre, cliquez sur Start Jobs (Démarrer
impressions).
Si vous pouvez utiliser le périphérique HP après cette
procédure mais que certains symptômes persistent lors
de l’utilisation du périphérique, votre pare-feu interfère
peut-être à ce niveau. Pour plus d’informations, reportez-
vous à la section « Configurez votre pare-feu pour
travailler avec vos périphériques HP » en page 22.
Si vous ne pouvez toujours pas utiliser le périphérique
HP sur le réseau, passez à la section suivante pour
obtenir une assistance supplémentaire de dépannage.
5. Assurez-vous que la version sans
fil du périphérique HP Officejet/
Officejet Pro est sélectionnée comme
pilote d’imprimante par défaut
(Windows uniquement)
Si vous installez à nouveau le logiciel, le programme
d’installation peut créer une seconde version du pilote
d’imprimante dans votre dossier Imprimantes ou
Imprimantes et télécopieurs Si vous avez des difficultés
à imprimer ou à connecter le périphérique HP, assurez-
vous que la bonne version du pilote d’imprimante est
sélectionnée par défaut.
1. Cliquez sur Démarrer, pointez sur Paramètres, puis
cliquez sur Imprimantes ou Imprimantes et
télécopieurs
- Ou -
Cliquez sur Démarrer, sur Panneau de configuration,
puis double-cliquez sur Imprimantes.
2. Vérifiez si la version du pilote d’imprimante dans le
dossier Imprimantes ou Imprimantes et télécopieurs
est connectée sans fil.
a. Cliquez avec le bouton droit sur l’icône de
l’imprimante, puis sélectionnez Propriétés,
Valeurs par défaut du document ou Préférences
d’impression.

Changer de méthode de connexion21
b. Sous l’onglet Ports, recherchez un port dans
la liste doté d’une coche. La version du pilote
d’imprimante connecté sans fil affiche Port
Standard TCP/IP dans la description du port,
à côté de la coche.
3. Cliquez avec le bouton droit sur l’icône de
l’imprimante pour vérifier la version du pilote
d’imprimante connecté sans fil et sélectionnez
Définir comme imprimante par défaut .
Remarque : Si le dossier du périphérique HP contient
plusieurs icônes, cliquez avec le bouton droit de la
souris pour vérifier la version du pilote d’imprimante
connecté sans fil et sélectionnez Définir comme
imprimante par défaut.
6. Vérifiez que le service de prise en
charge des périphériques réseau
HP est en cours d'exécution
(Windows uniquement)
Pour redémarrer le service de prise en charge des
périphériques réseau HP
1. Supprimez tout travail d’impression en cours dans la
file d’attente.
2. Sur le bureau, cliquez avec le bouton droit de la
souris sur Poste de travail ou Ordinateur, puis
cliquez sur Gérer.
3. Double-cliquez sur Services et applications et cliquez
sur Services.
4. Faites défiler la liste des services, cliquez avec le
bouton droit de la souris sur Prise en charge des
périphériques réseau HP et cliquez sur Redémarrer.
5. Une fois le service redémarré, essayez à nouveau
d’utiliser le périphérique HP sur le réseau.
Si vous pouvez utiliser le périphérique HP sur le réseau,
vous avez correctement configuré le réseau.
Si vous ne pouvez toujours pas utiliser le périphérique
HP via le réseau ou si vous devez périodiquement
passer par cette étape pour utiliser votre périphérique
via le réseau, il se peut que votre pare-feu interfère.
Pour plus d’informations, reportez-vous à la section
« Configurez votre pare-feu pour travailler avec vos
périphériques HP » en page 22.
S’il ne fonctionne toujours pas, il peut y avoir un
problème avec la configuration de votre réseau ou avec
votre routeur. Contactez la personne qui a installé votre
réseau ou le fabricant du routeur pour obtenir de l’aide.
Changer de méthode de connexion
Si vous avez installé le logiciel et connecté votre périphérique HP Officejet/Officejet Pro à l’aide d’un câble USB ou
Ethernet, vous pouvez basculer sur une connexion sans fil à tout moment.
Changer à partir d’une
connexion USB
Suivez les instructions suivantes pour passer d’une
connexion USB à une connexion sans fil.
Windows
1. Introduisez le CD de démarrage dans l’ordinateur.
2. Cliquez sur Ajouter un périphérique.
3. Follow the onscreen instructions and remove the USB
wireless setup cable when prompted.
Mac OS
1. Cliquez sur l’icône Gestionnaire de périphériques
HP dans le Dock ou dans le sous-dossier
Hewlett-Packard du dossier Applications.
2. Dans la liste Informations et paramètres,
sélectionnez Utilitaire de configuration réseau
de l’imprimante.
3. Suivez les instructions affichées pour configurer les
paramètres réseau.
Changer à partir d’une connexion
Ethernet
Suivez les instructions suivantes pour passer d’une
connexion Ethernet à une connexion sans fil.
Remarque : Uniquement pour les périphériques
Ethernet HP
1. Ouvrez le serveur Web intégré (EWS). Pour obtenir
plus d’informations sur l’EWS, reportez-vous à
la version électronique du Guide de l’utilisateur
disponible sur votre ordinateur après l’installation
du logiciel.
2. Cliquez sur l’onglet Réseau, puis sur Sans fil
(802.11) dans le panneau de gauche.
3. Sous l’onglet Configuration sans fil , cliquez sur
Démarrer l’assistant.
4. Suivez les instructions à l’écran pour passer d’une
connexion Ethernet à une connexion sans fil.
5. Après avoir modifié les paramètres, débranchez le
câble Ethernet.

Connectez le périphérique HP Officejet/Officejet Pro en utilisant une connexion réseau sans fil ad hoc 22
Français
Connectez le périphérique HP Officejet/Officejet Pro en
utilisant une connexion réseau sans fil ad hoc
Méthode 1
1. Activez la fonction sans fil sur votre ordinateur et sur
le périphérique HP.
2. Sur votre ordinateur, connectez-vous au nom de réseau
(SSID) « hpsetup ». (C’est le nom du réseau par
défaut, réseau ad hoc créé par le périphérique HP.)
Si votre périphérique HP était préalablement configuré
pour un autre réseau, vous pouvez restaurez les
paramètres par défaut du réseau pour que le périphérique
utilise « hpsetup ». Pour restaurer les paramètres par
défaut du réseau, procédez comme suit :
Méthode 2 (Windows uniquement)
1. Vérifiez que l’ordinateur dispose d’un profil réseau
ad hoc. Pour plus d’informations, consultez la
documentation fournie avec votre système
d’exploitation.
2. Suivez les instructions de la section « Installez le
logiciel de votre périphérique HP Officejet/Officejet
Pro » en page 16 et sélectionnez le réseau qui
correspond au profil réseau ad hoc de votre
ordinateur.
Configurez votre pare-feu pour travailler avec vos
périphériques HP
Un pare-feu personnel, un logiciel de sécurité en
cours d’exécution sur votre ordinateur, peut bloquer
la communication réseau entre votre périphérique
HP et votre ordinateur.
Si vous rencontrez des problèmes tels que :
• Imprimante non détectée lors de l’installation du
logiciel HP
• Impossible d’imprimer, travail d’impression bloqué
dans la file d’att’ente ou imprimante hors ligne
• Messages d’erreurs de communication avec le
scanner ou scanner occupé
• Impossible de visualiser l’état de l’imprimante sur
votre ordinateur
Le pare-feu peut empêcher votre périphérique HP de
notifier son emplacement aux ordinateurs sur votre
réseau. Si le logiciel HP ne peut pas détecter le
périphérique HP pendant l’installation (et que vous
savez que le périphérique HP est sur le réseau), ou
si vous avez déjà installé le logiciel HP et rencontrez
des problèmes, procédez comme suit :
1. Si vous utilisez un ordinateur sous Windows, dans
l’utilitaire de configuration du pare-feu, recherchez
une option relative à la confiance accordée aux
ordinateurs du sous-réseau local (souvent appelée
« portée » ou « zone »). En faisant confiance à tous
les ordinateurs du sous-réseau local, les ordinateurs
et les périphériques de votre domicile peuvent
communiquer entre eux tout en étant protégés de
l’Internet. C’est la procédure la plus facile à utiliser.
Imprimante
tout-en-un
HP OfficeJet
série J4680
a. Sur le panneau de commande du
périphérique HP, appuyez sur le
bouton Configure ( ).
b. Sélectionnez Outils, puis Menu
Sans-fil, puis sélectionnez
Réinitialiser sans-fil
Imprimante
tout-en-un
HP Officejet
série J6400
a. Sur le panneau de commande du
périphérique HP, appuyez sur le
bouton Configurer ( ).
b. Sélectionnez Outils, Configuration
réseau, puis sélectionnez
Restauration des paramètres réseau
par défaut.

Ajouter des adresses matérielles à un routeur sans fil23
2. Si vous ne disposez pas de l’option de confiance
aux ordinateurs du sous-réseau local, ajoutez le port
entrant UDP 427 à la liste des ports autorisés dans
votre pare-feu.
Remarque : Tous les pare-feux ne demandent pas de
faire la différence entre les ports entrants et sortants
mais certains le font.
Un autre problème courant se révèle être le fait que le
logiciel HP n’est pas reconnu comme fiable par votre
pare-feu pour accéder au réseau. Ceci peut se produire
si vous répondez « Bloquer » dans les boîtes de
dialogue du pare-feu qui s’affichent lorsque vous
installez le logiciel HP.
Si cela se produit et que vous utilisez un ordinateur sous
Windows, vérifiez que les programmes suivants se
trouvent dans la liste des applications de confiance
du pare-feu ; ajoutez-les s’ils n’y sont pas.
• hpqkygrp.exe qui se trouve sous C:\program
files\HP\digital imaging\bin
• hpqscnvw.exe qui se trouve sous C:\program
files\HP\digital imaging\bin
• hpqste08.exe, qui se trouve sous C:\program
files\HP\digital imaging\bin
• hpqtra08.exe, qui se trouve sous C:\program
files\HP\digital imaging\bin
• hpqthb08.exe, qui se trouve sous C:\program
files\HP\digital imaging\bin
Remarque : Consultez la documentation de votre pare-
feu pour savoir comment configurer les paramètres de
ports du pare-feu et comment ajouter des fichiers HP à
la liste des éléments « de confiance ».
Remarque : Certains pare-feux continuent à interférer
même après les avoir désactivés. Si vous rencontrez
toujours des problèmes après avoir configuré le pare-feu
comme décrit ci-dessus et si vous utilisez un ordinateur
sous Windows, il faudra peut-être désinstaller le logiciel
de pare-feu pour utiliser le périphérique HP sur le
réseau.
Informations avancées à propos du pare-feu
Les ports suivants sont également utilisés par votre périphérique HP et requièrent peut-être d’être ouverts dans votre
configuration de pare-feu. Les ports entrants (UDP) sont les ports de destination sur l’ordinateur alors que les ports
sortants (TCP) sont les ports de destination sur le périphérique HP.
• Ports entrants (UDP) : 137, 138, 161, 427
• Ports sortants (TCP) : 137, 139, 427, 9100,
9220, 9500
Les ports sont utilisés pour les fonctions suivantes :
Impression
• Ports UDP : 427, 137, 161
• Port TCP : 9100
Téléchargement carte photo
• Ports UDP : 137, 138, 427
•Port TCP : 139
Numérisation
• Port UDP : 427
• Ports TCP : 9220, 9500
Etat du périphérique HP
Port UDP : 161
Envoi de télécopie
• Port UDP : 427
•Port TCP : 9220
Installation du périphérique HP
Port UDP : 427
Ajouter des adresses matérielles à un routeur sans fil
Le filtrage MAC est une fonction de sécurité via laquelle
un routeur sans fil est configuré dans une liste d’adresses
MAC (appelées également « adresses matérielles ») de
périphériques autorisés à accéder au réseau.
Si le routeur ne connaît pas l’adresse matérielle d’un
périphérique qui tente d’accéder au réseau, le routeur
refuse au périphérique l’accès au réseau :
1. Repérez l’adresse MAC pour le périphérique
HP Officejet/Officejet Pro. Cette adresse est
imprimée sur l’étiquette du numéro de série
(généralement à l’arrière du périphérique
HP), on la retrouve également sur la page

A propos de la communication sans fil 24
Français
de configuration réseau. Pour plus d’informations
sur l’impression de la page de configuration
réseau, reportez-vous à la section « Vérifiez que le
périphérique HP Officejet/Officejet Pro s’affiche sur
le réseau » en page 19.
2. Ouvrez l’utilitaire de configuration du routeur, puis
ajoutez l’adresse matérielle de l’imprimante à la liste
des adresses MAC acceptées.
A propos de la communication sans fil
La technologie sans fil 802.11 vous permet de
connecter votre périphérique Officejet/Officejet
Pro sans accès filaire à un ordinateur sans disposer
d’une ligne de mire directe entre les appareils.
Mode de communication
Deux options sont disponibles pour le mode de
communication :
Infrastructure : Sur une
infrastructure réseau,
ordinateurs et imprimantes
communiquent les uns avec
les autres via un point d’accès,
tel un routeur Linksys sans fil
ou une station de base Apple
AirPort. L’ordinateur envoie des
informations au périphérique
HP et à d’autres périphériques
du réseau via ce routeur.
Une fois le périphérique HP relié avec succès au
réseau, tous les ordinateurs du réseau équipés du
logiciel HP peuvent envoyer des informations au
périphérique HP via le routeur sans fil.
Ad hoc: Sur un réseau ad
hoc, l’ordinateur envoie des
informations directement
au périphérique HP sans
passer par un routeur sans fil. Les réseaux ad hoc sont
en règle générale de petite taille et de configuration
simple (par exemple, deux ordinateurs sans fil ou un
ordinateur sans fil et une imprimante sans fil).
Bien que les réseaux ad hoc puissent être sécurisés à
l’aide d’une phrase de passe WEP, ils ne peuvent pas
être sécurisés par une clé WAP. Donc, la performance
du réseau peut être moins bonne qu’une infrastructure
réseau.
Le périphérique HP est pré-configuré en usine pour se
connecter à un réseau ad hoc via le nom de réseau
(SSID) « hpsetup ».
Remarque : Si vous réinitialisez les paramètres réseau
à partir du panneau de commande à n’importe quel
moment, le SSID sera rétabli sur « hpsetup ».
Nom de réseau (SSID)
Le nom du réseau fournit une connexion de base à
un réseau sans fil Tous les périphériques tentant de
communiquer entre eux doivent avoir le même SSID
et les mêmes paramètres de sécurité.
ATTENTION : Pour empêcher d’autres utilisateurs
d’accéder à votre réseau sans fil, HP vous recommande
d’utiliser un mot ou une phrase de passe (sécurité WAP
ou WEP) et un nom de réseau (SSID) unique à votre
routeur sans fil. Votre routeur sans fil peut avoir été livré
avec un nom de réseau par défaut, il s’agit en général
du nom du fabricant. Si vous utilisez le nom de réseau
par défaut, votre réseau peut facilement être accessible
par d’autres utilisateurs qui utilisent le même nom de
réseau par défaut (SSID). Cela signifie également que
le périphérique HP peut accidentellement se connecter
à un autre réseau sans fil à proximité et qui utilise le
même nom de réseau. Si cela se produit, vous ne
pourrez pas accéder au périphérique HP. Pour savoir
comment changer le nom du réseau, consultez la
documentation fournie avec votre routeur sans fil.
Sécurité
Le périphérique HP Officejet/Officejet Pro prend en
charge les méthodes de sécurité WEP, WPA et WPA2.
Pour plus d’informations, reportez-vous à la section
« Présentation des paramètres du réseau sans fil 802.11 »
de la version électronique du Guide de l’utilisateur sur
votre ordinateur après avoir installé le logiciel.

Déclaration de garantie limitée Hewlett-Packard25
Déclaration de garantie limitée Hewlett-Packard
A. Extension de garantie limitée
1. Hewlett-Packard (HP) garantit au client utilisateur final que les produhits HP décrits précédemment sont exempts de défauts de matériaux
et malfaçons pendant la durée indiquée ci-dessus, à compter de la date d'achat par le client.
2. Pour les logiciels, la garantie limitée HP est valable uniquement en cas d'impossibilité d'exécuter les instructions de programmation. HP ne
garantit pas que le fonctionnement du logiciel ne connaîtra pas d'interruptions ni d'erreurs.
3. La garantie limitée HP ne couvre que les défauts qui apparaissent dans le cadre de l'utilisation normale du produit et ne couvre aucun
autre problème, y compris ceux qui surviennent du fait :
a. d'une mauvaise maintenance ou d'une modification ;
b. de logiciels, de supports, de pièces ou de consommables non fournis ou non pris en charge par HP ;
c. du fonctionnement du produit hors de ses caractéristiques ; ou
d. d'une modification non autorisée ou d'une mauvaise utilisation.
4. Pour les imprimantes HP, l'utilisation d'une cartouche d'un autre fournisseur ou d'une cartouche rechargée n'entraîne pas la résiliation de
la garantie ni d'un contrat de support HP. Toutefois, si la panne ou les dégâts peuvent être attribués à l'utilisation d'une cartouche d'un
autre fournisseur, d'une cartouche rechargée ou d'une cartouche périmée, HP facturera les montants correspondant au temps et au
matériel nécessaires à la réparation de l'imprimante.
5. Si, pendant la période de garantie applicable, HP est informé d'une défaillance concernant un produit couvert par la garantie HP, HP
choisira de réparer ou de remplacer le produit défectueux.
6. Si HP est dans l'incapacité de réparer ou de remplacer, selon le cas, un produit défectueux couvert par la garantie HP, HP devra, dans un
délai raisonnable après avoir été informé du défaut, rembourser le prix d'achat du produit.
7. HP ne sera tenu à aucune obligation de réparation, de remplacement ou de remboursement tant que le client n'aura pas retourné le
produit défectueux à HP.
8. Tout produit de remplacement peut être neuf ou comme neuf, pourvu que ses fonctionnalités soient au moins équivalentes à celles du
produit remplacé.
9. Les produits HP peuvent contenir des pièces, des composants ou des matériels reconditionnés équivalents à des neufs en termes de
performances.
10. La garantie limitée HP est valable dans tout pays dans lequel le produit HP couvert est distribué par HP. Des contrats apportant des
services de garantie supplémentaires, tels que la réparation sur site, sont disponibles auprès des services de maintenance agréés par HP
dans les pays dans lequel le produit est distribué par HP ou par un importateur agréé.
B. Restrictions de garantie
DANS LA MESURE OÙ LES LOIS LOCALES L'AUTORISENT, HP OU SES FOURNISSEURS TIERS NE FONT AUCUNE AUTRE
GARANTIE OU CONDITION, EXPRESSE OU IMPLICITE, EN CE QUI CONCERNE LES PRODUITS HP ET NIENT TOUTE GARANTIE
IMPLICITE DE COMMERCIALISATION, DE QUALITÉ SATISFAISANTE OU D'ADAPTATION À UN BUT PARTICULIER.
C. Restrictions de responsabilité
1. Dans la mesure où les lois locales l'autorisent, les recours énoncés dans cette déclaration de garantie constituent les recours exclusifs du
client.
2. DANS LA MESURE OÙ LES LOIS LOCALES L'AUTORISENT, EXCEPTION FAITE DES OBLIGATIONS SPÉCIFIQUEMENT ÉNONCÉES
DANS LA PRÉSENTE DÉCLARATION DE GARANTIE, HP OU SES FOURNISSEURS TIERS NE POURRONT ÊTRE TENUS POUR
RESPONSABLES DE DOMMAGES DIRECTS, INDIRECTS, SPÉCIAUX OU ACCIDENTELS, QU'ILS SOIENT BASÉS SUR UN
CONTRAT, UN PRÉJUDICE OU TOUTE AUTRE THÉORIE LÉGALE, QUE CES DOMMAGES SOIENT RÉPUTÉS POSSIBLES OU NON.
D. Lois locales
1. Cette déclaration de garantie donne au client des droits juridiques spécifiques. Le client peut également posséder d'autres droits selon les
états des Etats-Unis, les provinces du Canada, et les autres pays ou régions du monde.
2. Si cette déclaration de garantie est incompatible avec les lois locales, elle sera considérée comme étant modifiée pour être conforme à la
loi locale. Selon ces lois locales, certaines renonciations et limitations de cette déclaration de garantie peuvent ne pas s'appliquer au
client. Par exemple, certains états des Etats-Unis, ainsi que certains gouvernements hors des Etats-Unis (y compris certaines provinces
du Canada), peuvent :
a. exclure les renonciations et limitations de cette déclaration de garantie des droits statutaires d'un client
(par exemple au Royaume-Uni);
b. restreindre d'une autre manière la possibilité pour un fabricant d'imposer ces renonciations et limitations ; ou
c. accorder au client des droits de garantie supplémentaires, spécifier la durée des garanties implicites que le fabricant ne peut nier, ou
ne pas autoriser les limitations portant sur la durée des garanties implicites.
3. EXCEPTÉ DANS LA MESURE AUTORISÉE PAR LA LÉGISLATION, LES TERMES DE LA PRÉSENTE DÉCLARATION DE GARANTIE
N'EXCLUENT, NE LIMITENT NI NE MODIFIENT LES DROITS STATUTAIRES OBLIGATOIRES APPLICABLES À LA VENTE DES
PRODUITS HP AUXDITS CLIENTS, MAIS VIENNENT S'Y AJOUTER.
Garantie du fabricant HP
Produit HP Durée de la garantie limitée
Supports logiciels 90 jours
Imprimante 1 an
Cartouches d'encre Jusqu'à épuisement de l'encre HP ou jusqu'à expiration de la
date de garantie imprimée sur la cartouche (selon le cas qui
se produira en premier). Cette garantie ne couvre pas les
produits utilisant de l'encre HP qui ont été reconditionnés, mal
utilisés ou altérés.
Accessoires 1 an, sauf indication contraire
Cher client,
Vous trouverez, ci-après, les coordonnées de l’entité HP responsable de l'exécution de la garantie fabricant relative à votre matériel HP dans votre pays.
En vertu de votre contrat d’achat, il se peut que vous disposiez de droits légaux supplémentaires à l’encontre de votre vendeur. Ceux-ci ne sont aucunement affectés par la présente garantie du
fabricant HP.
En particulier, si vous êtes un consommateur domicilié en France (départements et territoires d’outre-mer (DOM-TOM) inclus dans la limite des textes qui leur sont applicables), le vendeur reste tenu à
votre égard des défauts de conformité du bien au contrat et des vices rédhibitoires hhdans les conditions prévues aux articles 1641 à 1649 du Code civil.
Code de la consommation :
"Art. L. 211-4. - Le vendeur est tenu de livrer un bien conforme au contrat et répond des défauts de conformité existant lors de la délivrance.
Il répond également des défauts de conformité résultant de l'emballage, des instructions de montage ou de l'installation lorsque celle-ci a été mise à sa charge par le contrat ou a été réalisée sous sa responsabilité."
"Art. L. 211-5. - Pour être conforme au contrat, le bien doit :
1° Etre propre à l'usage habituellement attendu d'un bien semblable et, le cas échéant correspondre à la description donnée par le vendeur et posséder les qualités que celui-ci a présentées à l'acheteur sous
forme d'échantillon ou de modèle ;
- présenter les qualités qu'un acheteur peut légitimement attendre eu égard aux déclarations publiques faites par le vendeur, par le producteur ou par son représentant, notamment dans la publicité ou l'étiquetage ;
2° Ou présenter les caractéristiques définies d'un commun accord par les parties ou être propre à tout usage spécial recherché par l'acheteur, porté à la connaissance du vendeur et que ce dernier a accepté."
"Art. L.211-12. – L’action résultant du défaut de conformité se prescrit par deux ans à compter de la délivrance du bien. "
Code civil :
"Code civil Article 1641 : Le vendeur est tenu de la garantie à raison des défauts cachés de la chose vendue qui la rendent impropre à l’usage auquel on la destine, ou qui diminuent tellement cet usage, que
l’acheteur ne l’aurait pas acquise, ou n’en aurait donné qu’un moindre prix, s’il les avait connus.
"Code civil Article 1648 : L’action résultant des vices rédhibitoires doit être intentée par l’acquéreur dans un délai de deux ans à compter de la découverte du vice."
France : Hewlett-Packard France, SAS, 80, rue Camille Desmoulins, 92788 Issy les Moulineaux Cedex 9
Belgique : Hewlett-Packard Belgium BVBA/SPRL, 1, rue de l'Aéronef, B-1140 Brussels
Luxembourg : Hewlett-Packard Luxembourg SCA, 7a, rue Robert Stümper, L-2557 Luxembourg-Gasperich
La page est en cours de chargement...
La page est en cours de chargement...
La page est en cours de chargement...
La page est en cours de chargement...
La page est en cours de chargement...
La page est en cours de chargement...
La page est en cours de chargement...
La page est en cours de chargement...
La page est en cours de chargement...
La page est en cours de chargement...
La page est en cours de chargement...
La page est en cours de chargement...
La page est en cours de chargement...
La page est en cours de chargement...
La page est en cours de chargement...
La page est en cours de chargement...
La page est en cours de chargement...
La page est en cours de chargement...
La page est en cours de chargement...
La page est en cours de chargement...
La page est en cours de chargement...
La page est en cours de chargement...
La page est en cours de chargement...
La page est en cours de chargement...
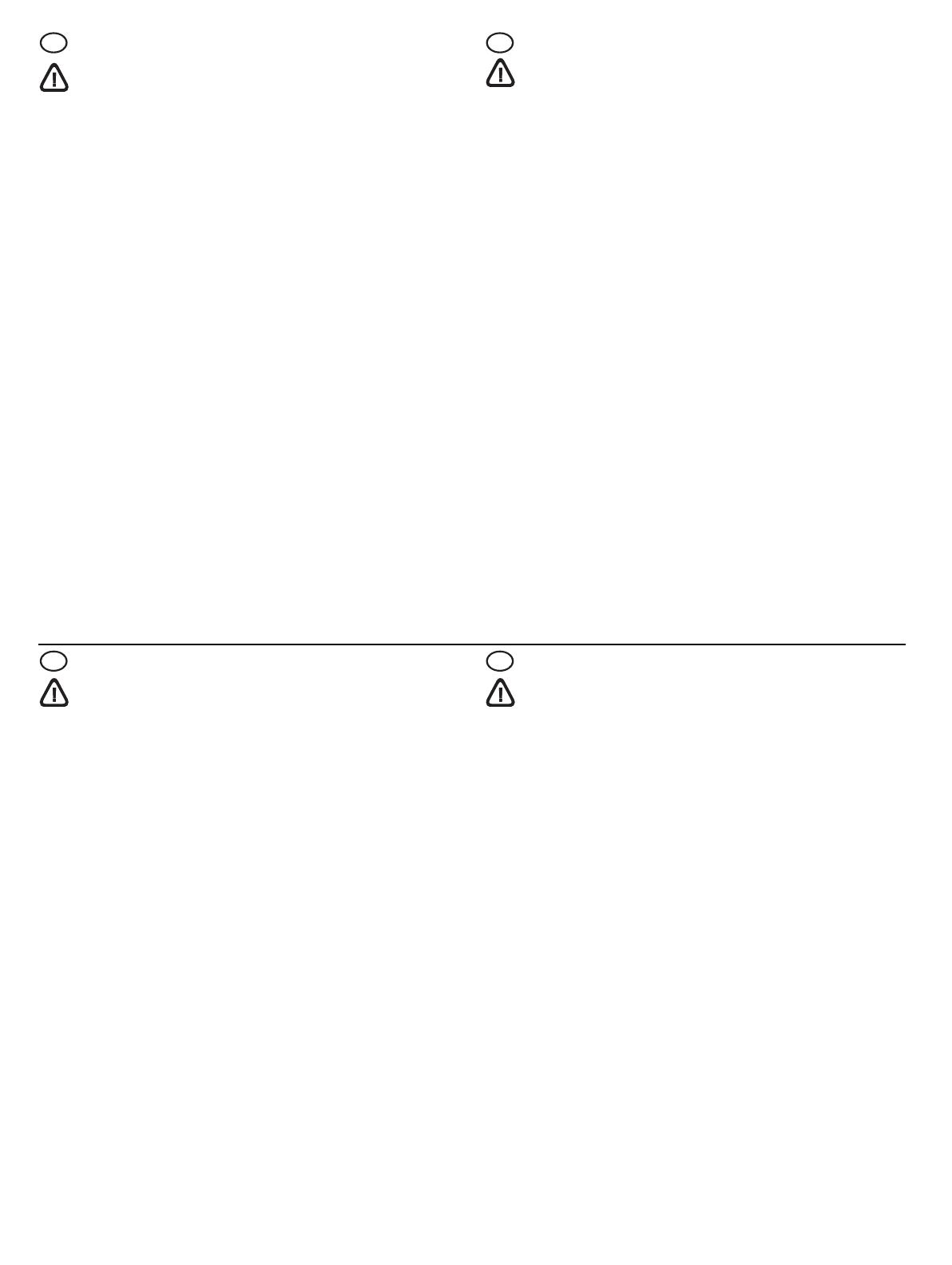
Safety Information
Always follow basic safety precautions when using this product to
reduce risk of injury from fire or electric shock.
1. Read and understand all instructions in the documentation that comes
with the device.
2. Use only a grounded electrical outlet when connecting this product to a
power source. If you do not know whether the outlet is grounded, check
with a qualified electrician.
3. When connecting the device to the electrical outlet, use only the power
cord provided with the device.
4. Use only the external power adaptor or battery provided with the
device.
5. If your device supports fax, use the phone cable included with the
device.
6. Observe all warnings and instructions marked on the device.
7. Unplug this device from wall outlets before cleaning.
8. Do not install or use this device near water, or when you are wet.
9. Install the product securely on a stable surface.
10. Install the device in a protected location where no one can step on or
trip over the line cord, and the line cord cannot be damaged.
11. If the device does not operate normally, see “Maintaining and
troubleshooting” in the onscreen user guide on the Starter CD.
12. There are no user-serviceable parts inside. Refer servicing to qualified
service personnel.
Note: Ink from the cartridges is used in the printing process in a number of
different ways, including in the initialization process, which prepares the
device and cartridges for printing, and in printhead servicing, which keeps
print nozzles clear and ink flowing smoothly. In addition, some residual ink
is left in the cartridge after it is used. For more information see
www.hp.com/go/inkusage.
Consignes de sécurité
Respectez toujours les précautions de sécurité élémentaires quand
vous utilisez ce produit afin de réduire les risques de blessures dues
au feu ou à un choc électrique.
1. Lisez attentivement toutes les instructions contenues dans la
documentation livrée avec l’appareil.
2. Utilisez toujours une prise de courant avec mise à la terre lors du
branchement de ce produit à une source d’alimentation. Si vous ne
savez pas si la prise de courant est mise à la terre, consultez un
électricien qualifié.
3. Lorsque vous connectez le périphérique à la prise électrrique, utilisez
uniquement le cordon d’alimentation fourni avec le périphérique.
4. N’utilisez que le module d’alimentation externe ou la batterie fourni(e)
avec l’imprimante.
5. Si votre périphérique prend en charge la télécopie, utilisez le câble
téléphonique fourni avec le périphérique.
6. Suivez tous les avertissements et toutes les instructions indiqués sur le
périphérique.
7. Débranchez cet appareil des prises murales avant de procéder à un
nettoyage.
8. N’installez jamais cet appareil près d’une source d’eau, ni si vous êtes
mouillé.
9. Installez l’appareil en toute sécurité sur une surface stable.
10. Installez l’appareil en un lieu protégé où personne ne puisse marcher
sur le cordon ou trébucher sur celui-ci, et où le cordon ne puisse pas
être endommagé.
11. Si l’appareil ne fonctionne pas normalement, reportez-vous à la section
« Entretien et dépannage » du guide utilisateur disponible à l’écran
proposé sur le CD de démarrage.
12. L’appareil ne contient aucune pièce dont l’entretien doit être réalisé par
l’utilisateur. Confiez l’entretien à du personnel qualifié.
Remarque : l’encre des cartouches est utilisée dans le processus
d’impression de différentes manières, notamment lors de la phase
d’initialisation, qui prépare l’appareil et les cartouches pour l’impression, et
de l’entretien de la tête d’impression, qui maintient les buses dégagées et
garantit une libre circulation de l’encre. Notez également qu’il reste de
l’encre dans la cartouche après son utilisation. Pour plus d’informations,
reportez-vous à la page Web www.hp.com/go/inkusage.
EN
FR
Información de seguridad
Siga siempre las precauciones básicas de seguridad al utilizar este
producto para reducir el riesgo de lesiones por incendio o
descargas eléctricas.
1. Lea y comprenda todas las instrucciones de la documentación que
viene con el dispositivo.
2. Al conectar este producto a una fuente de poder, utilice solamente una
toma de corriente con conexión a tierra. Si no sabe si la toma tiene
conexión a tierra, verifíquelo con un electricista calificado.
3. Use sólo el cable eléctrico que incluye el dispositivo para conectar el
dispositivo a una toma de corriente.
4. Use sólo el adaptador externo o la batería proporcionados junto con el
dispositivo.
5. Si el dispositivo admite fax, use el cable de teléfono incluido.
6. Tenga en cuenta todas las advertencias e instrucciones indicadas en el
producto.
7. Antes de limpiarlo, desenchufe el dispositivo de la toma de corriente de
pared.
8. No instale ni utilice este dispositivo si está cerca de agua o mojado.
9. Instale el producto de manera segura sobre una superficie estable.
10. Instale el dispositivo en un lugar protegido donde nadie pueda pisar el
cable de alimentación eléctrica ni tropezar con él, y donde dicho cable
no sufra daños.
11. En caso de que el dispositivo no funcione con normalidad, consulte
“Mantenimiento y solución de problemas” en la guía del usuario en
pantalla del Starter CD.
12. No hay piezas que el usuario pueda reparar dentro de la impresora.
Confíe las tareas de servicio a personal de servicio calificado.
Nota: La tinta de los cartuchos se usa en el proceso de impresión de
diversas formas, que incluyen el proceso de inicialización, donde se
prepara el dispositivo y los cartuchos para la impresión y el servicio de los
cabezales de impresión, que mantiene los inyectores de tinta despejados y
permite que la tinta fluya sin problemas. Además, se deja un poco de tinta
residual en el cartucho después de su uso. Para obtener más información,
consulte la página Web www.hp.com/go/inkusage.
Informações sobre segurança
Ao usar este produto, sempre devem ser tomadas medidas básicas
de segurança, para reduzir o risco de lesões físicas que possam
decorrer de incêndio ou choque elétrico.
1. Leia e certifique-se de que entende todas as instruções na
documentação que acompanha a dispositivo.
2. Ao conectar este produto a uma fonte de alimentação, use apenas
tomadas elétricas com ligação à terra. Se não souber se a tomada
é aterrada, consulte um eletricista competente.
3. Ao conectar o dispositivo à tomada elétrica, use apenas o cabo de
alimentação fornecido com o dispositivo.
4. Use apenas o adaptador de energia ou bateria externo fornecido com
o dispositivo.
5. Se seu dispositivo suportar fax, use o cabo do telefone incluído com
o dispositivo.
6. Observe todas as advertências e instruções indicadas no dispositivo.
7. Desligue o dispositivo da tomada elétrica antes de limpá-lo.
8. Não instale nem use o dispositivo próximo a água, nem o use quando
você estiver molhado.
9. Instale o produto de forma segura, em superfície estável.
10. Instale o dispositivo em local protegido onde ninguém possa pisar ou
tropeçar no fio de alimentação e onde o fio possa ser danificado.
11. Se o dispositivo não funcionar corretamente, consulte “Manutenção e
solução de problemas” no guia do usuário exibido na tela do
Starter CD.
12. Não há nenhuma peça interna que possa ser reposta ou consertada
pelo próprio usuário. Os consertos devem ser feitos por técnicos
qualificados.
Observação: a tinta dos cartuchos é usada no processo de impressão de
várias maneiras, incluindo o processo de inicialização que prepara o
dispositivo e os cartuchos para impressão, e o serviço de manutenção do
cabeçote de impressão, que mantém os bicos de impressão limpos e a tinta
fluindo normalmente. Além disso, sempre fica um pouco de tinta no
cartucho após seu uso. Para obter mais informações, consulte
www.hp.com/go/inkusage.
ES
PT
La page est en cours de chargement...
-
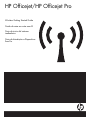 1
1
-
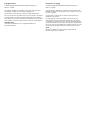 2
2
-
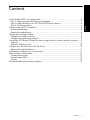 3
3
-
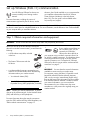 4
4
-
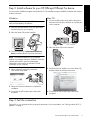 5
5
-
 6
6
-
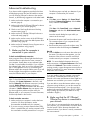 7
7
-
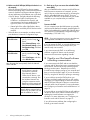 8
8
-
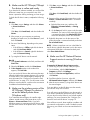 9
9
-
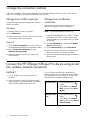 10
10
-
 11
11
-
 12
12
-
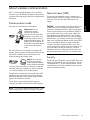 13
13
-
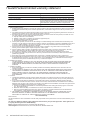 14
14
-
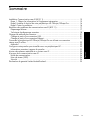 15
15
-
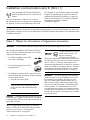 16
16
-
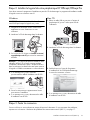 17
17
-
 18
18
-
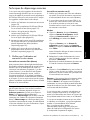 19
19
-
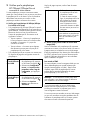 20
20
-
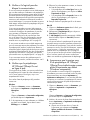 21
21
-
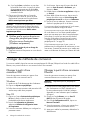 22
22
-
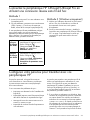 23
23
-
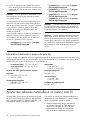 24
24
-
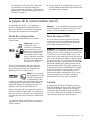 25
25
-
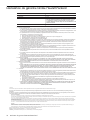 26
26
-
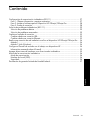 27
27
-
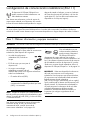 28
28
-
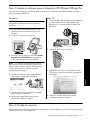 29
29
-
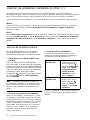 30
30
-
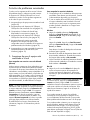 31
31
-
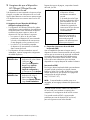 32
32
-
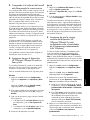 33
33
-
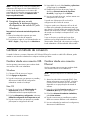 34
34
-
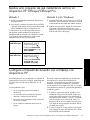 35
35
-
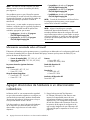 36
36
-
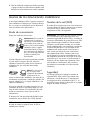 37
37
-
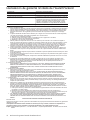 38
38
-
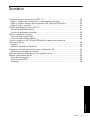 39
39
-
 40
40
-
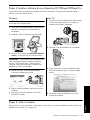 41
41
-
 42
42
-
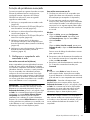 43
43
-
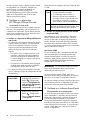 44
44
-
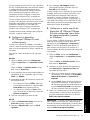 45
45
-
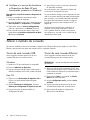 46
46
-
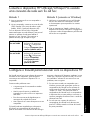 47
47
-
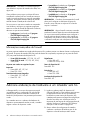 48
48
-
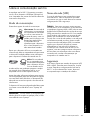 49
49
-
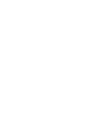 50
50
-
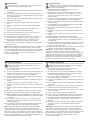 51
51
-
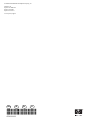 52
52
HP Officejet J6424 All-in-One Printer series Guide de démarrage rapide
- Catégorie
- La mise en réseau
- Taper
- Guide de démarrage rapide
- Ce manuel convient également à
dans d''autres langues
Documents connexes
-
HP OFFICEJET Le manuel du propriétaire
-
HP Officejet J4500/J4600 All-in-One Printer series Le manuel du propriétaire
-
HP C9279A Manuel utilisateur
-
HP Officejet 4610 All-in-One Printer series Mode d'emploi
-
HP Photosmart C4500 All-in-One Printer series Mode d'emploi
-
HP G510a Le manuel du propriétaire
-
HP Officejet Pro 8500 All-in-One Printer series - A909 Mode d'emploi
-
HP Officejet 4500 Le manuel du propriétaire
-
HP PHOTOSMART C4500 Le manuel du propriétaire
-
HP Officejet Pro 8500 All-in-One Printer series - A909 Mode d'emploi