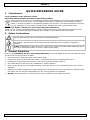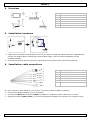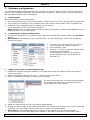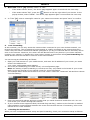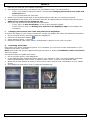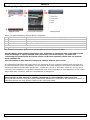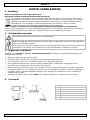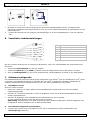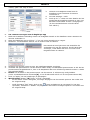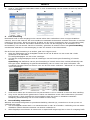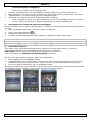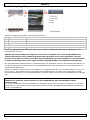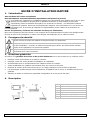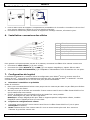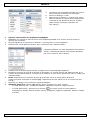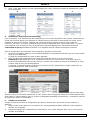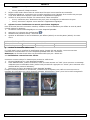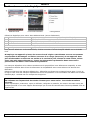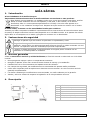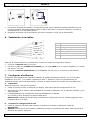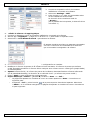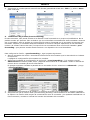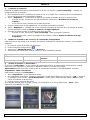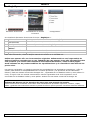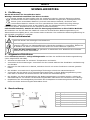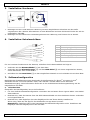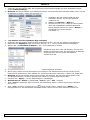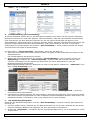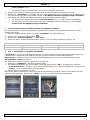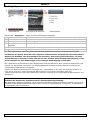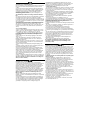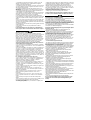Velleman CAMIP13 Le manuel du propriétaire
- Catégorie
- Les routeurs
- Taper
- Le manuel du propriétaire

CAMIP13
BULLET PUSH VIDEO IP CAMERA - EAGLE EYES
BULLET IP CAMERA MET PUSH VIDEO - EAGLE EYES
CAMÉRA IP PUSH VIDEO - EAGLE EYES
CÁMARA IP CILÍNDRICA PUSH VIDEO - EAGLE EYES
ZYLINDRISCHE PUSH VIDEO IP-KAMERA - EAGLE EYES
QUICK REFERENCE GUIDE 2
KORTE HANDLEIDING 8
GUIDE D’INSTALLATION RAPIDE 14
GUÍA RÁPIDA 20
SCHNELLEINSTIEG 26

CAMIP13
V. 01 – 22/03/2012 2 ©Velleman nv
QUICK REFERENCE GUIDE
1. Introduction
To all residents of the European Union
Important environmental information about this product
This symbol on the device or the package indicates that disposal of the device after its lifecycle
could harm the environment. Do not dispose of the unit (or batteries) as unsorted municipal
waste; it should be taken to a specialized company for recycling. This device should be returned
to your distributor or to a local recycling service. Respect the local environmental rules.
If in doubt, contact your local waste disposal authorities.
Thank you for choosing Velleman! Please read the manual thoroughly before bringing this device into
service. If the device was damaged in transit, don't install or use it and contact your dealer.
2. Safety Instructions
Keep the device away from children and unauthorised users.
Risk of electroshock when opening the cover. Touching live wires can cause life-threatening
electroshocks. Do not open the housing yourself. Have the device repaired by qualified
personnel.
DO NOT disassemble or open the cover. There are no user-serviceable parts insid
e the device.
Refer to an authorized dealer for service and/or spare parts.
3. General Guidelines
Refer to the Velleman® Service and Quality Warranty on the last pages of the full user manual which
can be found on the included CD ROM.
• Keep this device away from dust and extreme heat.
• Protect this device from shocks and abuse. Avoid brute force when operating the device.
• Familiarise yourself with the functions of the device before actually using it.
• All modifications of the device are forbidden for safety reasons.
• Only use the device for its intended purpose. Using the device in an unauthorised way will void the
warranty.
• Damage caused by disregard of certain guidelines in this manual is not covered by the warranty and
the dealer will not accept responsibility for any ensuing defects or problems.
• DO NOT use this product to violate privacy laws or perform other illegal activities.

CAMIP13
V. 01 – 22/03/2012 3 ©Velleman nv
4. Overview
1 Mobile device
2 LAN port
3 Wireless router
4 WAN port
5 Modem
6 Network cable (RJ45)
7 CAMIP13
5. Installation: hardware
1. Fasten the round base of the bracket to where you want to install the camera with the supplied three
screws. For details about viewing angle and infrared range, refer to the documentation on the
included CD ROM.
2. Connect the camera with the joint lock connected to the bracket. Next, secure the joint lock.
6. Installation: cable connections
1 Network cable
2 Alarm in (Yellow)
3 GND (Brown)
4 RESET (Red)
5 GND (Black)
6 Alarm out (Pink)
7 Power cable
For your camera to work properly, you need to connect the camera cables as follows:
• Connect the network cable [1] to your network.
• Connect the Alarm in [2] and the GND [3] cables to a magnetic sensor, PIR sensor or relay.
• Plug the camera’s power cable [7] in the included power adapter and connect it to a power socket.
1
2
3
4
5
6
7
1
4
2
3
5
6
7

CAMIP13
V. 01 – 22/03/2012 4 ©Velleman nv
7. Software configuration
The installation method below describes the setup with an iPhone® with a D-Link® wireless router and
modem. The installation procedure is similar for iPad® or Android™ devices. Refer to the full manual on
the included CD ROM for more information.
a. Prerequisites
Before proceeding, check the following:
• We recommend that you use your own ADSL or cable internet service for easy network configuration.
• Your camera is connected to your wireless router with a RJ45 network cable, and it is powered on.
• EagleEyes-Lite or EagleEyes-Plus is installed on your device.
If not, download it from your device’s app store.
Note: EagleEyes HD for iPad does not support network configuration. Please install EagleEyes-Lite or
EagleEyes Plus on your iPad instead.
b. Preparing the network configuration
1. Connect your camera to your wireless router using the included RJ45 network cable (see Overview
above).
2. Write down the IP address of your wireless router. You will need it later. To find the IP address,
proceed as follows:
3. Connect your mobile device to the wireless
router that has the camera connected.
4. Go to Settings > WiFi.
5. Press the “>” button to see the details of the
selected wireless network.
The IP address is visible next to “Router”.
(In the sample screen, the IP address is
192.168.2.1)
c. Adding your camera to the EagleEyes app
1. Establish a wireless connection between your mobile device and the wireless router that has the
camera connected.
2. Open the EagleEyes app and click the “+” button to add a new device.
3. Select “Local Network Search” to search for the camera.
The device will show a list of devices on the network.
The displayed IP address is the address that your
router assigned to your camera.
4. Select the camera from the list. The settings page appears.
5. Change the port number of the camera as needed. The default port number is 88. If port number 88
is blocked, you can change it to any value from 1~9999 (for example 8080).
6. Write down the IP address and the port number of the camera. You will need them later.
(In the sample screens below [A], the IP address is 192.168.2.197 and the port number is 88.)

CAMIP13
V. 01 – 22/03/2012 5 ©Velleman nv
7. Press “Apply” to confirm your settings.
8. Wait until “Status” [B] indicates “Done” or “Fail”.
o If the status shows “Done”, the device page appears again. Proceed with the next step.
o If the status shows “Fail”, press the button on the top right side of your device. In the
popup window, select “DDNS”. The device page appears again. Proceed with the next step.
9. In “Title” [C], enter a meaningful name for your camera connection and press “Save” to confirm.
A B C
d. Port Forwarding
At this moment, you can only access the camera when connected to your own wireless network, not
through the internet. This is because a home network is usually connected to the internet through a
router. Only the router’s external IP address (assigned to you by your Internet Service Provider) can be
seen on the internet. Moreover, the router will also block access to any device in your home network,
including your camera. To bypass this, most routers support a mechanism called port forwarding that
allows access from the internet to a device in the home network.
You can set up port forwarding as follows:
1. Open your web browser on your mobile device, and enter the IP address of your router you wrote
down in the address bar.
Your router configuration page appears.
2. Go to the port forwarding (or virtual server) rule configuration page.
Note: the naming of port forwarding or virtual server may vary based on the brand of your router.
Refer to the user manual of your specific router for more information.
The example below shows the screen for a D-Link router: select the “Advanced” tab and then choose
“Port Forwarding”.
3. Enter the camera IP address and port number that you noted down and enable this rule. You can
now access your camera through the internet.
4. If your wireless router supports UPnP (Universal Plug and Play), make sure the function is enabled.
UPnP enhances communication between the router and wireless devices. If necessary, refer to the
manual of the router software.
e. Checking the Connection
When you have completed network setup and port forwarding, check your connection setup as follows:

CAMIP13
V. 01 – 22/03/2012 6 ©Velleman nv
1. On your mobile device, switch your network mode to 3G or connect to a different wireless network
than the one that has your camera connected.
2. Start EagleEyes and select the camera you just added to see if you can access it.
o If yes, your network connection works. Proceed with Changing the account user name and
password below.
o If not, proceed with the next step.
3. Switch your network mode back to the wireless network that has your camera connected.
4. Start EagleEyes, and add a new connection with the IP address and port number that you set up in
Adding your camera to the EagleEyes app.
5. See if you can access the camera with this connection.
o If yes, return to Port Forwarding to set up port forwarding again.
o If not, return to step 4 of Adding your camera to the EagleEyes app and reconfigure the
connection.
f. Changing the account user name and password in EagleEyes
To ensure the safety of your camera connection, modify the default user name and password as follows:
1. On your mobile device, access the camera in EagleEyes.
2. Press the Configuration button .
3. Select Advance Setup > Account.
4. Modify the default user name (admin) and password (admin) to the ones you prefer.
g. Activating Push Video
Push Video is an active notification system. If it is enabled, you will receive event notifications on your
mobile device within 5 seconds.
Note: Push Video will only be triggered through the Alarm in. Refer to Installation: cable connections
above for details.
Proceed as follows to enable Push Video:
1. On your mobile device, open EagleEyes.
2. In the Address Book, switch the button next to your camera to “ON”. The device shows a message
that Push Notification (Push Video) is enabled. Press “Close” to return to the Address Book.
3. When the camera detects an event, it will record a video clip and send a notification to your mobile
device.
4. Start Eagleeyes and select “View” to play the recorded clip.

CAMIP13
V. 01 – 22/03/2012 7 ©Velleman nv
8. EagleEyes Operation
Address Book Live View & Control Configuration
When you start EagleEyes, Address Book is displayed.
1 Info Press for more information on how to use EagleEyes
2 Toolbar Add, edit, and delete items from Address Book
3 Setting Configure EagleEyes parameters
4 Push Video switch Enable or disable Push Video
Select the camera connection in Address Book to enter Live View & Control.
5 Configuration Press to enter the camera’s configuration page.
For detailed information, please check the full manual on the included CD ROM.
Use this device with original accessories only. Velleman nv cannot be held responsible in the
event of damage or injury resulted from (incorrect) use of this device. For more info
concerning this product and the latest version of this user manual, please visit our website
www.velleman.eu.
The information in this manual is subject to change without prior notice.
All registered trademarks and trade names are properties of their respective owners and are used only
for the clarification of the compatibility of our products with the products of the different manufacturers.
iPhone and iPad are trademarks of Apple Inc., registered in the U.S. and other countries. D-Link, the D-
Link logo, are trademarks or registered trademarks of D-Link Corporation or its subsidiaries in the United
States and other countries. Android is a trademark of Google Inc.
© COPYRIGHT NOTICE
The copyright to this manual is owned by Velleman nv. All worldwide rights reserved.
No part of this manual or may be copied, reproduced, translated or reduced to any electronic medium or
otherwise without the prior written consent of the copyright holder.

CAMIP13
V. 01 – 22/03/2012 8 ©Velleman nv
KORTE HANDLEIDING
1. Inleiding
Aan alle ingezetenen van de Europese Unie
Belangrijke milieu-informatie betreffende dit product
Dit symbool op het toestel of de verpakking geeft aan dat, als het na zijn levenscyclus wordt
weggeworpen, dit toestel schade kan toebrengen aan het milieu. Gooi dit toestel (en eventuele
batterijen) niet bij het gewone huishoudelijke afval; het moet bij een gespecialiseerd bedrijf
terechtkomen voor recyclage. U moet dit toestel naar uw verdeler of naar een lokaal
recyclagepunt brengen. Respecteer de plaatselijke milieuwetgeving.
Hebt u vragen, contacteer dan de plaatselijke autoriteiten betreffend de verwijdering.
Dank u voor uw aankoop! Lees deze handleiding grondig voor u het toestel in gebruik neemt. Werd het
toestel beschadigd tijdens het transport, installeer het dan niet en raadpleeg uw dealer.
2. Veiligheidsinstructies
Houd buiten het bereik van kinderen en onbevoegden.
Elektrocutiegevaar bij het openen van het toestel. Raak geen kabels aan die onder stroom
staan om dodelijke elektroshocks te vermijden. Open de behuizing niet zelf en laat reparaties
over aan geschoold personeel.
De behuizing mag NOOIT geopend worden. Er zijn geen door de gebruiker vervangbare
onderdelen in dit toestel. Voor onderhoud of reserveonderdelen, contacteer uw dealer.
3. Algemene richtlijnen
Raadpleeg de Velleman® service- en kwaliteitsgarantie achteraan de uitgebreide handleiding (zie
meegeleverde cd-rom).
• Bescherm tegen stof en extreme hitte.
• Bescherm tegen schokken en vermijd brute kracht tijdens de bediening.
• Leer eerst de functies van het toestel kennen voor u het gaat gebruiken.
• Om veiligheidsredenen mag u geen wijzigingen aanbrengen. Schade door wijzigingen die de
gebruiker heeft aangebracht valt niet onder de garantie.
• Gebruik het toestel enkel waarvoor het gemaakt is. Bij onoordeelkundig gebruik vervalt de garantie.
• De garantie geldt niet voor schade door het negeren van bepaalde richtlijnen in deze handleiding en
uw dealer zal de verantwoordelijkheid afwijzen voor defecten of problemen die hier rechtstreeks
verband mee houden.
• Installeer en gebruik deze camera NIET voor illegale praktijken en respecteer ieders privacy.
4. Overzicht
1
Draagbaar toestel
2
LAN-poort
3 Draadloze router
4
WAN-poort
5
Modem
6 Netwerkabel (RJ45)
7 CAMIP13
1
2
3
4
5
6
7

CAMIP13
V. 01 – 22/03/2012 9 ©Velleman nv
5. Installatie: hardware
1. Bevestig de ronde voet van de beugel op de gewenste installatieplaats met de 3 meegeleverde
schroeven. Raadpleeg de meegeleverde cd-rom voor meer details betreffende de gezichtshoek en het
infraroodbereik.
2. Verbind de camera met het gewricht, dat aangesloten is op de montagebeugel en zet het gewricht
vast.
6. Installatie: kabelaansluitingen
1 Netwerkkabel
2 Alarm in (Geel)
3 GND (Bruin)
4 RESET (Rood)
5 GND (Zwart)
6 Alarm out (Roze)
7 Voedingskabel
Om een correcte werking van uw camera te garanderen, sluit u de camerakabels aan zoals beschreven
hieronder:
• Verbind de netwerkkabel [1] met uw netwerk.
• Verbind de Alarm in [2] en GND [3] kabels met een magnetische sensor, PIR-sensor of relais.
• Sluit de voedingskabel [7] aan op de meegeleverde voedingsadapter en steek in een stopcontact.
7. Softwareconfiguratie
De installatiemethode hieronder beschrijft de configuratie voor iPhone® met een draadloze D-Link® router
en modem. De installatieprocedure is hetzelfde als voor iPad® of Android™ toestellen. Raadpleeg de
volledige handleiding op de meegeleverde cd-rom voor meer gedetailleerde informatie.
a. Richtlijnen vooraf
Alvorens verder te gaan:
• Raden we u aan om uw eigen ADSL of internetkabeldienst te gebruiken voor een eenvoudige
netwerkconfiguratie.
• Verifieer of uw camera verbonden is met uw draadloze router via de RJ45-netwerkkabel en dat uw
camera ingeschakeld is.
• Verifieer of EagleEyes-Lite of EagleEyes-Plus geïnstalleerd is op uw toestel.
Zo niet, download de app via de app store van uw toestel.
Opmerking: EagleEyes HD voor iPad ondersteunt geen netwerkconfiguratie. Gelieve EagleEyes-Lite
of EagleEyes Plus te installeren op uw iPad als alternatief.
b. De netwerkconfiguratie voorbereiden
1. Verbind uw camera met uw draadloze router via de meegeleverde RJ45-netwerkkabel (zie
Omschrijving hierboven).
1
4
2
3
5
6
7

CAMIP13
V. 01 – 22/03/2012 10 ©Velleman nv
2. Noteer het IP-adres van uw draadloze router. U zal dit later nog nodig hebben. Om het IP-adres te
vinden, gaat u als volgt te werk:
3. Verbind uw draagbaar toestel met de
draadloze router waarmee de camera
verbonden is.
4. Ga naar Settings > WiFi.
5. Druk op de “>” toets om meer details van het
geselecteerde draadloze network te zien. Het
IP-adres wordt naast “Router” weergegeven.
(In het voorbeelscherm is het IP-adres
192.168.2.1)
c. Uw camera toevoegen aan de EagleEyes app
1. Maak een draadloze verbinding tussen uw draagbaar toestel en de draadloze router waarmee de
camera verbonden is.
2. Open de EagleEyes app en klik op “+” om een nieuw toestel toe te voegen.
3. Selecteer: “Local Network Search” om te zoeken naar de camera.
Het toestel zal een lijst tonen met toestellen die
verbonden zijn met het netwerk. Het IP-adres dat
verschijnt, is het adres dat door uw router werd
toegekend aan uw camera.
4. Selecteer de camera vanuit de lijst. De instellingenpagina verschijnt.
5. Verander het poortnummer van de camera indien nodig. Het standaard poortnummer is 88. Als het
poortnummer 88 geblokeerd is, kunt u dit aanpassen naar een willekeurige waarde tussen 1~9999
(bijvoorbeeld 8080).
6. Noteer het IP adres en het poortnummer van de camera. U zal deze nog nodig hebben.
(In de voorbeeldschermen hieronder[A], is het IP-adres192.168.2.197 en het poortnummer 88.)
7. Druk op “Apply” om uw instellingen te bevestigen.
8. Wacht totdat “Status” [B] “Done” of “Fail” weergeeft.
o Als de status “Done” weergeeft, verschijnt de pagina van het toestel opnieuw. Ga verder met
de volgende stap.
o Geeft de status “Fail” weer, druk op de knop rechtsboven op uw toestel. In het pop-
upvenster, selecteert u “DDNS”. De pagina van het toestel verschijnt opnieuw. Ga verder met
de volgende stap.

CAMIP13
V. 01 – 22/03/2012 11 ©Velleman nv
9. Geef in “Title” [C] een herkenbare naam in voor de aansluiting van uw camera en druk op “Save”
om te bevestigen.
A B C
d. Port forwarding
Momenteel heeft u enkel toegang tot de camera indien deze verbonden is met uw eigen draadloos
netwerk, niet via het internet. Dit komt omdat een standaard thuisnetwerk meestal verbonden is met het
internet via een router. Enkel het externe IP-adres van de router (toegewezen door uw internetprovider)
is zichtbaar op het internet. Bovendien blokkeert de router ook alle toegang tot de toestellen in uw
thuisnetwerk, ook uw camera. Om dit te omzeilen, gebruiken de meeste routers een port forwarding-
mechanisme waardoor er internettoegang is naar een toestel in het thuisnetwerk.
Om de functie port forwarding in te stellen, gaat u als volgt te werk:
1. Open de webbrowser op uw draagbaar toestel en tik het IP-adres van uw router dat u hebt
genoteerd in de adresbalk.
De configuratiepagina van uw router verschijnt.
2. Ga naar de configuratiepagina met de instellingen van de functie port forwarding (of virtuele
server).
Opmerking: het definiëren van de port forwarding of virtuele server kan variëren afhankelijk van
het type router. Raadpleeg de gebruikershandleiding van uw router voor meer informatie. Het
voorbeeld hieronder toont het scherm voor een D-Link router: selecteer: “Advanced” en vervolgens
“Port Forwarding”.
3. Geef het IP-adres van de camera en het poortnummer in die u noteerde en activeer deze instelling.
4. Zorg ervoor dat de functie geactiveerd is indien uw draadloze router UPnP ondersteunt (Universal
Plug and Play). UPnP versterkt de communicatie tussen de router en draadloze toestellen.
Raadpleeg de handleiding van de router software indien nodig.
e. De verbinding controleren
Wanneer de netwerkconfiguratie en poortdoorschakeling voltooid zijn, controleert u de set-up van uw
verbinding als volgt:
1. Via uw draagbaar toestel stelt u uw netwerkmodus in naar 3G of maakt u verbinding met een ander
draadloos netwerk dan dat waarmee uw camera verbonden is.
2. Start EagleEyes en selecteer de camera die u zopas heeft toegevoegd om te zien of u toegang heeft.

CAMIP13
V. 01 – 22/03/2012 12 ©Velleman nv
o Hebt u toegang, dan is uw netwerkverbinding OK. Ga door naar het punt Gebruiksnaam en
paswoord wijzigen in EagleEyes.
o Indien niet, ga verder met de volgende stap.
3. Verander de netwerkmodus van het draadloze netwerk waarmee uw camera verbonden is.
4. Start EagleEyes en voeg een nieuwe verbinding toe met het IP-adres en poortnummer die u hebt
ingesteld onder « uw camera toevoegen aan de EagleEyes app».
5. Controleer of u toegang hebt tot de camera met deze verbinding.
o Hebt u toegang, ga verder met “Port Forwarding” om de Port forwarding opnieuw in te stellen.
o Zo niet, keer terug naar stap 4 “Netwerkconfiguratie” en pas de verbinding aan.
f. Gebruiksnaam en paswoord wijzigen in EagleEyes
Om de verbinding met uw camera veilig te stellen, verander de standaard gebruikersnaam en paswoord
als volgt:
1. Via uw draagbaar toestel gaat u naar de camera in EagleEyes.
2. Druk op de configuratietoets .
3. Selecteer Advance Setup > Account.
4. Verander de standaard gebruikersnaam (admin) en paswoord (admin) naar keuze.
Fabrieksstandaardwaarden
IP-adres 192.168.1.10 gebruikersnaam admin
poortnummer 88 paswoord admin
g. Push Video activeren
Push Video is een actief waarschuwingssysteem. Wanneer de functie geactiveerd is, ontvangt u
waarschuwingsberichten op uw draagbaar toestel binnen de 5 seconden.
Opmerking: de Push Video-functie wordt enkel getriggerd via « Alarm in».
Voor meer details, zie Installatie: kabelaansluitingen hierboven.
Om de functie Push Video te activeren, gaat u als volgt te werk:
1. Open EagleEyes via uw draagbaar toestel.
2. In Address Book, zet u de knop naast uw camera op “ON”. Het toestel geeft een bericht dat Push
Notification (Push Video) geactiveerd is. Druk op “Close” om naar Address Book terug te keren.
3. Keer terug naar het hoofdmenu van uw draagbaar toestel.
Wanneer de camera een event waarneemt, zal de camera dit op video zetten en een bericht sturen naar
uw draagbaar toestel. Selecteer: “View” om de opgenomen clip af te spelen.

CAMIP13
V. 01 – 22/03/2012 13 ©Velleman nv
8. Werking EagleEyes
Address Book Live View & Control Configuration
Wanneer u EagleEyes opstart, verschijnt Adress Book.
1 Info Druk voor meer informatie over het gebruik van EagleEyes
2 Werkbalk Toevoegen, veranderen en items wissen uit Address Book
3 Instelling EagleEyes parameters instellen
4 Knop Push Video Functie Push Video activeren of desactiveren
Selecteer de verbinding met de camera in Adress Book om naar Live View & Control te gaan
5 Configuratie Druk om naar de configuratiepagina van de camera te gaan.
Voor meer gedetailleerde informatie, gelieve de volledige gebruikershandleiding te raadplegen op de
meegeleverde CD-rom.
Gebruik dit toestel enkel met originele accessoires. Velleman nv is niet aansprakelijk voor
schade of kwetsuren bij (verkeerd) gebruik van dit toestel. Voor meer informatie over dit
product en de meest recente versie van deze handleiding, zie www.velleman.eu. De informatie
in deze handleiding kan te allen tijde worden gewijzigd zonder voorafgaande kennisgeving.
Alle geregistreerde handelsmerken en handelsnamen zijn eigendom van hun respectievelijke bezitters, en
zijn enkel gebruikt als voorbeeld van de compatibiliteit tussen onze producten en de producten van de
verschillende fabrikanten.
iPhone en iPad zijn handelsmerken van Apple Inc., geregistreerd in de V.S. en andere landen. D-Link, de
D-Link logo's, zijn handelmerken of geregistreerde handelsmerken van de D-Link Corporation of haar
dochterondernemingen in de Verenigde Staten en andere landen. Android is een handelsmerk van Google
Inc.
© AUTEURSRECHT
Velleman nv heeft het auteursrecht voor deze handleiding. Alle wereldwijde rechten
voorbehouden.
Het is niet toegestaan om deze handleiding of gedeelten ervan over te nemen, te kopiëren, te vertalen,
te bewerken en op te slaan op een elektronisch medium zonder voorafgaande schriftelijke toestemming
van de rechthebbende.

CAMIP13
V. 01 – 22/03/2012 14 ©Velleman nv
GUIDE D’INSTALLATION RAPIDE
1. Introduction
Aux résidents de l'Union européenne
Des informations environnementales importantes concernant ce produit
Ce symbole sur l'appareil ou l'emballage indique que l’élimination d’un appareil en fin de vie peut
polluer l'environnement. Ne pas jeter un appareil électrique ou électronique (et des piles
éventuelles) parmi les déchets municipaux non sujets au tri sélectif ; une déchèterie traitera
l’appareil en question. Renvoyer les équipements usagés à votre fournisseur ou à un service de
recyclage local. Il convient de respecter la réglementation locale relative à la protection de
l’environnement.
En cas de questions, contacter les autorités locales pour élimination.
Nous vous remercions de votre achat ! Il est conseillé de lire attentivement la notice non abrégée avant
la mise en service de la caméra. La notice non abrégée est disponible sur le cédérom inclus.
2. Consignes de sécurité
Garder hors de la portée des enfants et des personnes non autorisées.
Risque d’électrocution lors de l’ouverture du boîtier. Non pas ouvrir le boîtier. Être prudent
lors de l’installation : toucher un câble sous tension peut causer des électrochocs mortels.
Confier toute réparation à un personnel qualifié.
Il n’y a aucune pièce maintenable par l’utilisateur. Commander des pièces de rechange
éventuelles chez votre revendeur.
3. Directives générales
Se référer à la garantie de service et de qualité Velleman® en fin de la notice sur le cédérom inclus.
• Protéger contre la poussière et la chaleur extrême.
• Protéger contre les chocs pendant l’installation et l’utilisation.
• Se familiariser avec le fonctionnement de l’appareil avant de l’utiliser.
• Toute modification de l’appareil est interdite pour des raisons de sécurité.
• N’utiliser la caméra qu’à sa fonction prévue. Un usage impropre annule d'office la garantie.
• Les dommages occasionnés par des modifications à l’appareil par le client, ne tombent pas sous la
garantie.
• Installer et utiliser la caméra en respectant la législation et la vie privée des tiers.
4. Description
1 Dispositif portable
2 Port-LAN
3 Routeur sans fil
4 Port-WAN
5 Modem
6 Câble réseau (RJ45)
7 CAMIP13
1
2
3
4
5
6
7

CAMIP13
V. 01 – 22/03/2012 15 ©Velleman nv
5. Installation: hardware
1. Fixez la base ronde du support à l'emplacement d'installation de la caméra. Consultez le cd-rom livré
pour plus de détails sur l'angle de vue et la portée infrarouge.
2. Connectez la camera au joint connecté au support de montage. Ensuite, sécurisez le joint.
6. Installation: connexions des câbles
1 Câble réseau
2 Alarm in (Jaune)
3 GND (Brun)
4 RESET (Rouge)
5 GND (Noir)
6 Alarm out (Rose)
7 Câble d'alimentation
Pour garantir un fonctionnement correct de la camera, connectez les câbles de la camera comme suit:
• Connectez le câble réseau [1] à votre réseau.
• Connectez les câbles Alarm in [2] et GND [3] à un capteur magnétique, capteur PIR ou relais.
• Raccordez le câble d'alimentation [7] à l'adaptateur d'alimentation livré et branchez sur une prise.
7. Configuration du logiciel
La méthode d'installation ci-dessous décrit la configuration pour iPhone® avec un routeur sans fil et
modem D-Link®. La procédure d'installation est similaire pour les appareils iPad® ou Android™. Veuillez
consulter la notice détaillée sur le Cd-rom livré pour plus d'informations.
a. Directives à considérer au préalable
Avant de continuer:
• Nous vous recommandons d'utiliser votre propre service internet par ADSL ou par câble pour faciliter
la configuration de réseau.
• Assurez-vous que la camera est connectée à votre routeur sans fil avec le câble réseau RJ45 livré et
que la caméra est sous tension.
• Vérifiez si EagleEyes-Lite ou EagleEyes-Plus est installé sur votre portable.
Sinon, téléchargez-le à partir de votre 'App Store'.
Remarque: Puisque EagleEyes HD pour iPad ne supporte pas de configuration réseau, installez
EagleEyes-Lite ou EagleEyes Plus sur votre iPad.
b. Préparer la configuration du réseau
1. Connectez votre caméra à votre routeur sans fil avec le câble réseau RJ45 livré (voir le point
Description ci-dessus).
2. Notez l'adresse IP de votre routeur sans fil. Vous en aurez besoin plus tard. Pour retrouver
l'adresse IP, procédez comme suit:
1
4
2
3
5
6
7

CAMIP13
V. 01 – 22/03/2012 16 ©Velleman nv
3. Connectez votre dispositif portable au routeur
sans fil auquel la caméra est connectée.
4. Allez vers Settings > WiFi.
5. Appuyez sur le bouton“>” button pour entrer
dans les détails du réseau sans fil sélectionné.
L'adresse IP est affichée à côté de “Router”.
(dans l'écran d'exemple, l'adresse est
192.168.2.1)
c. Ajouter votre camera à l'application EagleEyes
1. Etablissez une connexion sans fil entre votre dispositif portable et le routeur sans fil auquel la
camera est connectée.
2. Ouvrez EagleEyes et cliquez sur le bouton“+” pour ajouter un nouvel appareil.
3. Sélectionnez “Local Network Search” pour rechercher votre caméra réseau.
L'appareil affichera une liste d'appareils connectés au
réseau. L'adresse IP affichée est l'adresse attribuée
par votre routeur à votre caméra.
4. Sélectionnez la caméra depuis la liste. La page avec les paramétrages apparaît.
5. Modifiez le numéro de port de la caméra si nécessaire. Le numéro de port par défaut est 88. Si le
numéro de port 88 est bloqué, vous pouvez le modifier en une valeur quelconque entre 1~9999 (par
exemple 8080).
6. Notez l'adresse IP et le numéro de port de la caméra. Vous en aurez besoin plus tard.
(Dans les écrans d'exemple ci-dessous [A], l'adresse IP est 192.168.2.197 et le numéro de port
est 88.)
7. Appuyez sur “Apply” pour confirmer vos paramétrages.
8. Attendez jusqu'à ce “Status” [B] affiche “Done” (terminé) ou “Fail” '(échec).
o Si l'état affiche“Done”, la page de l'appareil réapparaît. Passez à l'étape suivante.
o Si l'état affiche“Fail”, appuyez sur le bouton en haut à droite de votre appareil.
Sélectionnez "DDNS" dans la fenêtre intruse. La page de l'appareil réapparaît. Passez à l'étape
suivante.

CAMIP13
V. 01 – 22/03/2012 17 ©Velleman nv
9. Dans “Title” [C], donnez un nom représentatif pour votre connexion caméra et sélectionnez “Save”
pour confirmer.
A B C
d. Redirection de port (Port Forwarding)
Pour le moment, vous n'avez accès à la caméra que si vous êtes connecté à votre propre réseau sans fil,
et pas via l'internet parce qu'en général un réseau local est connecté à l'internet par un router. Seule
l'adresse IP externe du routeur (affectée par votre fournisseur d'accès à internet) est visible sur
l'internet. En outre, le routeur va bloquer tout accès aux dispositifs dans votre réseau local, y compris
votre caméra. Pour contourner cela, la plupart des routeurs supportent un mécanisme dénommé
redirection de port permettant d'accéder à un dispositif dans le réseau local depuis l'internet.
Pour la configuration de la fonction Port Forwarding, procédez comme suit:
1. Ouvrez le navigateur web sur votre dispositif portable, et saisissez l'adresse IP que vous avez notée
dans la barre d'adresse.
La page de configuration de votre routeur apparaît.
2. Allez à la page de configuration des règles de redirection de port (ou serveur virtuel).
Remarque: L'affectation de nom à la redirection de port ou à un serveur virtuel peut varier en
fonction des différentes marques de routeurs. Veuillez vous référer au manuel d'utilisation de votre
routeur sans fil pour plus d'informations.
L'exemple ci-dessous illustre l'écran pour un routeur D-Link: sélectionnez l'onglet “Advanced” et
ensuite sélectionnez “Port Forwarding”.
3. Saisissez l'adresse IP de la camera et le numéro de port que vous avez notés et activez cette règle.
Assurez-vous que la fonction est activée si votre routeur sans fil supporte UPnP (Universal Plug and Play).
Avec UPnP, la communication entre le routeur et dispositifs portables est améliorée. Consultez le manuel
du logiciel du routeur si nécessaire.
e. Vérifier la connexion
Lorsque vous avez terminé la configuration du réseau, vérifiez votre connexion comme indiqué ci-
dessous:
1. Réglez votre mode réseau sur le mode 3G sur votre dispositif portable, différent à celui auquel la
caméra est connectée.
2. Démarrez EagleEyes et sélectionnez la camera que vous venez d'ajouter pour voir si vous pouvez
accéder à la camera.

CAMIP13
V. 01 – 22/03/2012 18 ©Velleman nv
o Si oui, votre configuration réseau est réussie. Continuez avec “Modifiez le nom d'utilisateur par
défaut”.
o Sinon, passez à l'étape suivante.
3. Réglez votre mode réseau dans le mode sans fil auquel votre caméra est connectée.
4. Démarrez EagleEyes, et ajoutez une nouvelle connexion avec l'adresse IP et numéro de port que
vous avez définis sous Ajouter votre caméra à l'application EagleEyes.
5. Vérifiez si vous pouvez accéder à la camera avec cette connexion.
o Si oui, continuez avec “Redirection de port” pour reconfigurer la redirection de port.
o Sinon, retournez à Ajouter votre caméra à l'application EagleEyes.
f. Ajuster le nom d'utilisateur et mot de passé dans EagleEyes
Pour la sécurité de votre connexion caméra, modifiez le nom d'utilisateur par défaut et mot de passé
comme indiqué ci-dessous:
1. Accédez la camera dans EagleEyes sur votre dispositif portable.
2. Appuyez sur le bouton de configuration .
3. Sélectionnez Advance Setup > Account.
4. Ajustez et définissez le nom d'utilisateur par défaut (admin) et mot de passe (admin) de votre
choix.
Valeurs d'usine par défaut
Adresse IP 192.168.1.10 Nom d'utilisateur admin
Numéro de port 88 Mot de passe admin
g. Activer la fonction vidéo Push
La 'vidéo Push' est un système de notification active. Quand elle est activée, vous recevrez des
notifications d'événements sur votre dispositif portable dans les 5 secondes.
Remarque: La fonction Push Video ne sera déclenchée que par « Alarm in».
Voir Installation: connexions des câbles.
Continuez comme indiqué ci-dessous pour activer la vidéo Push:
1. Ouvrez EagleEyes sur votre dispositif portable.
2. Dans Address Book, mettez le bouton à côté de votre camera sur “ON”. Vous recevrez un message
indiquant que la notification Push (vidéo Push) est activée. Appuyez sur “Close” pour retourner vers
Address Book (carnet d'adresses).
3. Retournez au menu principal de votre dispositif portable.
Lorsque la camera détecte un événement, la camera va enregistrer une vidéo et vous recevrez un
message de notification sur votre dispositif portable. Sélectionnez “View” pour lire la vidéo enregistrée.

CAMIP13
V. 01 – 22/03/2012 19 ©Velleman nv
8. Fonctionnement de EagleEyes
Address Book Live View & Control Configuration
Démarrez EagleEyes pour entrer dans Address Book (carnet d'adresses).
1 Info Appuyez pour apprendre advantage sur l'emploi d'EagleEyes
2 Barre d'outils Ajoutez, modifiez et supprimez des éléments du carnet d'adresses
3 Réglage Configurez les paramètres d'EagleEyes
4 Bouton Vidéo Push Activez ou désactivez la vidéo Push
Sélectionnez la connexion caméra configurée pour entrer dans Live View & Control.
5 Configuration Appuyez pour accéder à la page de configuration de la caméra.
Pour plus de détails sur le fonctionnement, veuillez consulter le mode d'emploi détaillé sur le CD-ROM
livré.
N’employer cet appareil qu’avec des accessoires d’origine. SA Velleman ne sera aucunement
responsable de dommages ou lésions survenus à un usage (incorrect) de cet appareil. Pour
plus d’information concernant cet article et la version la plus récente de cette notice, visiter
notre site web www.velleman.eu. Toutes les informations présentées dans cette notice
peuvent être modifiées sans notification préalable.
Les marques déposées et les raisons sociales sont la propriété de leurs détenteurs respectifs, et sont
uniquement utilisées dans le but de démontrer la compatibilité entre nos articles et les articles des
fabricants.
iPhone et iPad sont des marques d'Apple Inc., déposées aux Etats-Unis et dans d'autres pays. D-Link et
le logo D-Link sont des marques déposées de D-Link Corporation ou de ses filiales aux Etats-Unis et dans
d'autres pays. Android est une marque de Google Inc.
© DROITS D’AUTEUR
SA Velleman est l’ayant droit des droits d’auteur pour cette notice. Tous droits mondiaux
réservés.
Toute reproduction, traduction, copie ou diffusion, intégrale ou partielle, du contenu de cette notice par
quelque procédé ou sur tout support électronique que se soit est interdite sans l’accord préalable écrit de
l’ayant droit.

CAMIP13
V. 01 – 22/03/2012 20 ©Velleman nv
GUÍA RÁPIDA
1. Introducción
A los ciudadanos de la Unión Europea
Importantes informaciones sobre el medio ambiente concerniente a este producto
Este símbolo en este aparato o el embalaje indica que, si tira las muestras inservibles, podrían
dañar el medio ambiente. No tire este aparato (ni las pilas, si las hubiera) en la basura
doméstica; debe ir a una empresa especializada en reciclaje. Devuelva este aparato a su
distribuidor o a la unidad de reciclaje local. Respete las leyes locales en relación con el medio
ambiente.
Si tiene dudas, contacte con las autoridades locales para residuos.
¡Gracias por haber comprado la CAMIP13! Lea atentamente las instrucciones del manual extenso antes
de usarla. El amplio manual del usuario está disponible en el CD-ROM incluido. Si el aparato ha sufrido
algún daño en el transporte no lo instale y póngase en contacto con su distribuidor.
2. Instrucciones de seguridad
Mantenga el aparato lejos del alcance de personas no capacitadas y niños.
Riesgo de descargas eléctricas al abrir la caja. No abra la caja. Cuidado durante la
instalación: puede sufrir una peligrosa descarga eléctrica al tocar un cable conectado a la red
eléctrica. La reparación debe ser realizada por personal especializado.
El usuario no habrá de efectuar el mantenimiento de ninguna pieza. Contacte con su
distribuidor si necesita piezas de recambio.
3. Normas generales
Véase la Garantía de servicio y calidad Velleman® al final del manual no abreviado en el CD-ROM
incluido.
• No exponga este equipo a polvo ni temperaturas extremas.
• No agite el aparato. Evite usar excesiva fuerza durante el manejo y la instalación.
• Familiarícese con el funcionamiento del aparato antes de utilizarlo.
• Por razones de seguridad, las modificaciones no autorizadas del aparato están prohibidas.
• Utilice sólo el aparato para las aplicaciones descritas en este manual. Su uso incorrecto anula la
garantía completamente.
• Los daños causados por modificaciones no autorizadas, no están cubiertos por la garantía.
• Instale y utilice la cámara al respetar la legislación et la vida privada de terceros.
4. Descripción
1 móvil
2 puerto LAN
3 Enrutador inalámbrico
4 puerto WAN
5 Módem
6 cable de red (RJ45)
7 CAMIP13
1
2
3
4
5
6
7
La page charge ...
La page charge ...
La page charge ...
La page charge ...
La page charge ...
La page charge ...
La page charge ...
La page charge ...
La page charge ...
La page charge ...
La page charge ...
La page charge ...
La page charge ...
-
 1
1
-
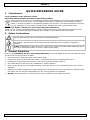 2
2
-
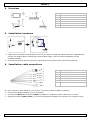 3
3
-
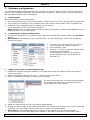 4
4
-
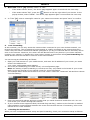 5
5
-
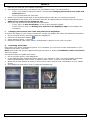 6
6
-
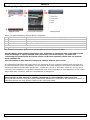 7
7
-
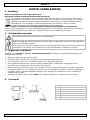 8
8
-
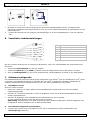 9
9
-
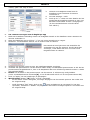 10
10
-
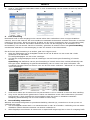 11
11
-
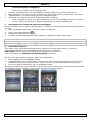 12
12
-
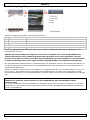 13
13
-
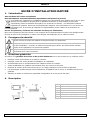 14
14
-
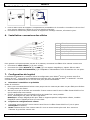 15
15
-
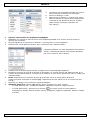 16
16
-
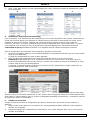 17
17
-
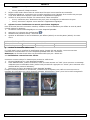 18
18
-
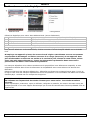 19
19
-
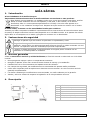 20
20
-
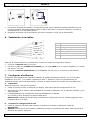 21
21
-
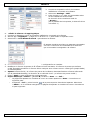 22
22
-
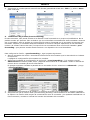 23
23
-
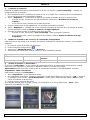 24
24
-
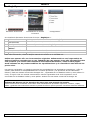 25
25
-
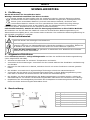 26
26
-
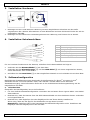 27
27
-
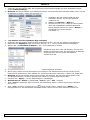 28
28
-
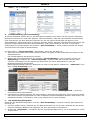 29
29
-
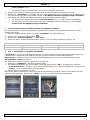 30
30
-
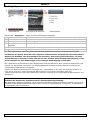 31
31
-
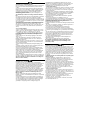 32
32
-
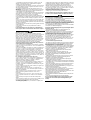 33
33
Velleman CAMIP13 Le manuel du propriétaire
- Catégorie
- Les routeurs
- Taper
- Le manuel du propriétaire
dans d''autres langues
- English: Velleman CAMIP13 Owner's manual
- español: Velleman CAMIP13 El manual del propietario
- Deutsch: Velleman CAMIP13 Bedienungsanleitung
- Nederlands: Velleman CAMIP13 de handleiding
Documents connexes
-
Velleman NVR3 Quick Installation Manual
-
Velleman Extreme HD Guide d'installation
-
Velleman DVR16H3 Le manuel du propriétaire
-
Velleman CCTVPROMT1 Quick Installation Manual
-
Velleman CCTVPROM15 Guide d'installation
-
Velleman CCTVPROM14 Guide d'installation
-
Velleman CCTVPROM17 Le manuel du propriétaire
-
Velleman CCTVPROM16 Le manuel du propriétaire