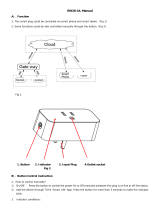CONNECTING INSTRUCTIONS • INSTRUCTIONS
DE
CONNEXION
1
2
3
4
.....
GLOBE
Suite"'
M-i:!H'
Login
0
.....
_]
0
•
wcr1<s
with
:·
Hey Google
0 amazon
alexa
GET STARTED
• Download
the
GLOBE
Suite™
app
from
the
App Store
or
Google
Play
to
your mobile device.
• Launch
the
GLOBE
Suite™ app.
•
To
register,
enter
your email address. Create a password,
then
login
to
the
app.
OR
•
Log
in
if
you already have an account.
VERIFY YOUR NETWORK
•Verify your network and ensure your mobile device
is
connected
to
a 2.4
GHz
Wi-Fi
channel'.
• Consult your router documentation for detailed
instructions on how
to
change wireless settings.
•
Once
your devices have
been
successfully paired, you
can switch back
to
mixed mode
or
use a cellular
data
network
to
control your
smart
products.
ADDA
DEVICE
• Install your fixture.
•
Once
the
light fixture
is
installed,
select
the
"+" symbol
on
the
top
right-hand corner
of
the
app.
• Select smart light fixture and follow
the
instructions
within
the
app.
• If
the
connection
fails,
try
using AP
mode.
ADD
A DEVICE:
AP
MODE
• On
the
"add a device
page"
select
AP
mode on
the
top
right-hand corner and follow
the
instructions within
the
app.
• You're
good
to
go!
SETUP VOICE ASSISTANCE
Instructions
in
the
GLOBE
Suite™ app:
Select "Profile",
select
"Integration",
choose
your voice
assistant, and follow instructions.
*DID YOU
KNOW?
Most modern routers are dual band meaning
they
support
both
2.4
GHz
and 5
GHz
channels.
The most common wireless options are:
•Mixed:
The router
will
broadcast
both 2.4
GHz
and 5
GHz
simultaneously under
the
same
SSID.
The device
will
choose which
to
connect
to
based
on multiple variables (congestion, distance
to
router etc.).
•
2.4
GHz: Broadcast only on this channel.
• 5 GHz: Broadcast only on this channel.
• Dual
2.4
and
5 GHz using
Separate
SSIDs: Router
will
broadcast
both channels and user manually
decides
which
to
connect
to.
SMART FLUSHMOUNT
PLAFONNIER INTELLIGENT
60839
POUR COMMENCER
• Telechargez !'application
GLOBE
Suite™ sur
un
appareil
mobile a partir
de
l'App Store
OU
de
Google
Play.
• Lancez !'application
GLOBE
Suite™.
• Entrer une
adresse
courriel pour s'inscrire. Creer
un
mot
de
passe
puis
se
connecter a l'application.
OU
•
Se
connecter
a !'application avec
un
compte
existant.
VERIFIEZ VOTRE RESEAU
•Verifier le reseau
Wifi
et
s'assurer
que
l'appareil mobile
est
connecte
a
un
canal sur
la
bande
2,4 GHz·.
• Consulter
la
documentation qui accompagne
le
routeur pour
des
instructions detaillees sur
la
fa~on
de
modifier les
para metres sans
fil.
• Une fois
que
vos appareils
ont
bien
ete
couples, vous pouvez
revenir en
mode
mixte ou utiliser
un
reseau
de
donnees
cellulaires pour controler vos appareils intelligents.
AJOUTEZ
UN
APPAREIL
• Installer votre luminaire.
• Une fois
le
luminaire
est
installer, selectionnez le symbole
« + » dans
le
coin superieur droit dans l'appli.
• Choisissez votre
type
de
produit
et
suivez
les instructions dans l'appli.
•
Si
la
connection
ne
marche
pas,
essayer
mode
AP.
AJOUTEZ
UN
APPAREIL:
MODE
AP
• Sur
la
page
de
«Ajoutez
un
appareil»
• Selectionner mode
AP
en haut a droite
et
suivez les instructions dans l'appli.
• Vous
ates
prets
a commencer!
CONFIGUREZ VOTRE
ASSISTANT VOCAL
Les
instructions dans !'application
GLOBE
Suite™ :
Selectionnez «Profil», selectionnez «Integration»,
choisissez votre assistant vocal
et
suivez les instructions.
*LE
SAVIEZ-VOUS?
La
plupart
de
routeurs modernes
sont
'dual band', ceux-ci
supportent
les frequences 2.4 Ghz
et
5 GHz.
Les
options sans
fil
les plus courantes
sont
les suivantes :
• Mlxtes :
Le
routeur diffuse les frequences 2.4
et
5GHz simultanement sous le meme
SSID.
Le
produit choisira a quelle frequence
se
connecter
en mesurant quelques variables (achalandage,
distance au routeur etc).
•
2.4
GHz : Diffuse uniquement a
cette
frequence.
• 5 GHz : Diffuse uniquement a
cette
frequence.
• Dual
2.4
et
5 GHz
pour
des
SSID
separes
:
Le
routeur
diffusera les deux frequences
et
l'utilisateur fera son choix
de
connexion.