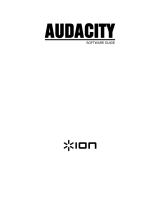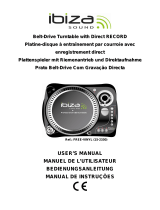18
Float Meter Toolbar - does the same thing for audacity's VU meters which you use to set recording
levels and adjust playback.
Float Mixer Toolbar - moves the Mixer Toolbar out of the window and into its own floating window
as above.
Project Menu
Import Audio... - This command is used to import audio from a standard audio format into your
project. Use this command if you already have a couple of tracks and you want to add another track
to the same project, maybe to mix them together. You cannot use this option to import Audacity
Projects. The only way to combine two Audacity Projects is to open them in separate windows, then
copy and paste the tracks.
Import Labels... - This command takes a text file which contains time codes and labels, and turns
them into a Label Track.
Import MIDI... - This menu command imports MIDI files and puts them into a MIDI Track. Audacity
can display MIDI files, but cannot play, edit, or save them yet.
Import Raw Data... - This menu command allows you to open a file in virtually any uncompressed
format. When you select the file, Audacity will analyze it and try to guess its format. It will guess
correctly about 90% of the time, so you can try just pressing "OK" and listening to the result. If it is
not correct, however, you can use the options in the dialog to try some other possible encodings. At
the beginning of your imported track(s), you may notice a little bit of noise. This is probably the file's
header, which Audacity was not able to parse. Just zoom in and select the noise with the Selection
Tool, and then choose Delete from the Edit Menu.
Edit ID3 Tags... - Opens a dialog allowing you to edit the ID3 tags associated with a project, for MP3
exporting.
Quick Mix - This command mixes all of the selected tracks together. If you are mixing stereo tracks,
or mixing tracks that are marked as Left or Right channel, the result will be a stereo track (two
channels), otherwise the result will be mono. Your tracks are implicitly mixed whenever you hit the
Play button and whenever you export. This command offers a way to do it permanently and save the
results to disk, saving on playback resources.
Note that if you try to mix two very loud tracks together, you may get clipping (it will sound like pops,
clicks, and noise). To avoid this, drag the gain slider on the tracks down to reduce their volume
before mixing.
New Audio Track - This creates a new empty Audio Track. This command is rarely needed, since
importing, recording, and mixing automatically create new tracks as needed. But you can use this to
cut or copy data from an existing track and paste it into a blank track. If that track was at a non-
default rate then you may need to use Set Rate from the Track Pop-Down menu to set the correct
sample rate.
New Stereo Track - same as above, but creates a stereo track. You can also create a stereo track by
joining two tracks using the track pop-down menu.