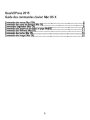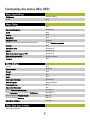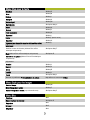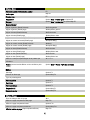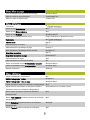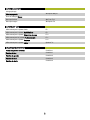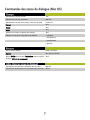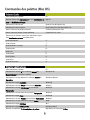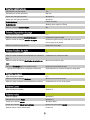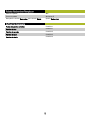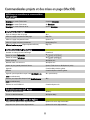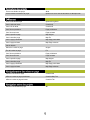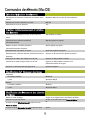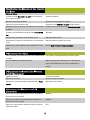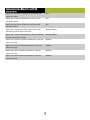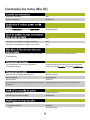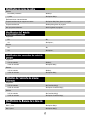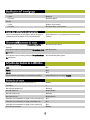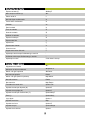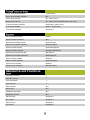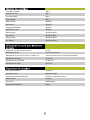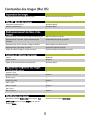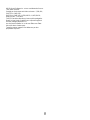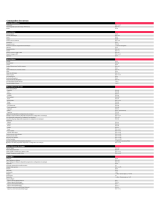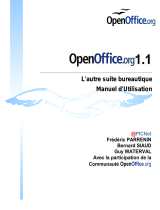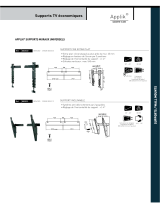Mode QuarkXPress 2015 Manuel utilisateur
- Taper
- Manuel utilisateur

Préférences
+Option+Maj+Y
Quitter
+Q
Nouveau projet
+N
Nouvelle bibliothèque
+Option+N
Ouvrir
+O
Fermer
+W
Enregistrer
+S
Enregistrer sous
+Maj+S
Restaurer le dernier enregistrement automatique
Option+Version enregistrée
Importer
+E
Enregistrer texte
+Option+E
Ajouter
+Option+A
Exporter la mise en page en PDF
+Option+P
Exporter la page en EPS
+Option+Maj+S
Imprimer
+P
Annuler
+Z
Recommencer
+Maj+Z
Couper
+X
Copier
+C
Coller
+V
Coller sans formatage
+Option+V
Coller à la place
+Option+Maj+V
Tout sélectionner
+A
Rechercher/Remplacer
+F
Fermer Rechercher/Remplacer
+Option+F
Volet Paragraphe (zone de dialogue Préférences)
+Option+Y
Zone de dialogue Feuilles de style
Maj+F11
Zone de dialogue Couleurs
Maj+F12
Caractères spéciaux
+Option+T
Styles typographiques

Standard
+Maj+P
Gras
+Maj+B
Italique
+Maj+I
Souligné
+Maj+U
Mot souligné
+Maj+W
Barré double
+Option+Maj+V
Relief
+Maj+O
Ombré
+Maj+Y
Tout majuscules
+Maj+K
Exposant
+Maj+(
Indice
+Maj+- (trait d’union)
Supérieur
+Maj+G
Ligatures (non disponible dans les éditions Plus et Est-
asiatiques)
+Maj+)
Modifier le sens de l’histoire (éditions Plus et Est-
asiatiques uniquement)
+Option+Maj+T
Rubi (éditions Plus et Est-asiatiques uniquement)
+Option+R
Caractères de groupe (éditions Plus et Est-asiatiques
uniquement)
Alignement
Gauche
+Maj+L
Centré
+Maj+C
Droite
+Maj+R
Justifié
+Maj+J
Forcé
+Option+Maj+J
Basculer la préférence Prévisualisations de polices
Maj+afficher le sous-menu Police
Centrer l’image
+Maj+M
Étirer l’image dans le bloc
+Maj+F
Cadrer l’image dans le bloc (proportionnellement)
+Option+Maj+F
Dupliquer
+D
Super Dupliquer et déplacer
+Option+D
Supprimer
+K
Grouper
+G
Dégrouper
+U

Verrouiller position/Déverrouiller position
F6
Arrière-plan
Maj+F5
Premier plan
F5
Rapprocher
Option+Bloc > Premier plan ou Option+F5
Éloigner
Option+Bloc > Arrière-plan ou Option+Maj+F5
Espacer/Aligner
Aligner à gauche (Relatif élément)
+flèche gauche
Aligner à gauche (Relatif page)
+Maj+flèche gauche
Aligner à droite (Relatif élément)
+flèche droite
Aligner à droite (Relatif page)
+Maj+flèche droite
Aligner au centre horizontal (Relatif élément)
+)
Aligner au centre horizontal (Relatif page)
+Option+Maj+(
Aligner au centre vertical (Relatif élément)
+Maj+)
Aligner au centre vertical (Relatif page)
+Option+Maj+)
Aligner en haut (Relatif élément)
+flèche haut
Aligner en haut (Relatif page)
+Maj+flèche haut
Aligner en bas (Relatif élément)
+flèche bas
Aligner en bas (Relatif page)
+Maj+flèche bas
Afficher la rubrique Espace/Aligner de la palette Spé
cifications
+Control+:
Forme (convertir trait de Bézier en bloc de Bézier plein
centré)
Option+Bloc Forme [Forme de Bézier]
Édition
Habillage
Option+F4
Chemin de détourage
Option+Maj+F4
Type de point/segment
Point angulaire
Option+F1
Point lisse
Option+F2
Point symétrique
Option+F3
Segment droit
Option+Maj+F1
Segment courbe
Option+Maj+F2
Zone de dialogue Aller à la page
+J
Afficher la page maquette de cette page
Maj+F10
Afficher la page maquette suivante
Option+F10
Afficher la page maquette précédente
Option+Maj+F10
Afficher la mise en page (page maquette affichée)
Maj+F10

Zone de dialogue Propriétés de la mise en page
+Option+Maj+P
Afficher la mise en page précédente
Contrôle+Maj+Tab
Afficher la mise en page suivante
Contrôle+Tab
Taille écran
Passer en vue Redistribution
+9
Passer en vue Éditeur d'histoire
+8
Passer en vue Rognage
+Option+Maj+F7
Ajuster la plus grande planche à l’écran
Option+Taille écran ou +Option+0 (zéro)
Taille réelle
Chemin de fer
Maj+F6
Afficher/masquer les repères
F7
Afficher/masquer le quadrillage de page
Option+F7
Afficher/masquer le quadrillage de bloc de texte
+Option+F7
Magnétiser les repères
Maj+F7
Magnétiser les repères de page
Option+Maj+F7
Afficher/masquer les règles
+R
Afficher/masquer les caractères invisibles
+I
Passer à l'ensemble de vues Prévisualisation de sortie
+Option+Maj+G
Passer à l'ensemble de vues Vue de création
+Option+Maj+I
Masquer la sélection
+Maj+H
Vérifier l’orthographe > Mot/Sélection
+L
Vérifier l’orthographe > Article
+Option+L
Vérifier l’orthographe > Mise en page
+Option+Maj+L
Ajouter (pendant la session de vérification orthographique)
+A
Ajouter tous les mots douteux au dictionnaire auxiliaire
(pendant la session de vérification orthographique)
Option+Maj+clic sur le bouton Terminé
Bouton Passer (pendant la session de vérification
orthographique)
+S
Bouton Tout remplacer (pendant la session de vérification
orthographique)
+R
Bouton Remplacer (pendant la session de vérification
orthographique)
+Maj+R
Bouton Terminé (pendant la session de vérification
+D

orthographique)
Césure proposée
+Option+Maj+H
Zone de dialogue Usage
Rubrique Polices
+F6 ou F13
Rubrique Images
+Option+F6
ê
Afficher/masquer la palette Outils
F8
Afficher/masquer la palette Spécifications
F9
Afficher/masquer la palette Disposition de page
F10
Afficher/masquer les palette Feuilles de style
F11
Afficher/masquer la palette Couleurs
F12
Afficher/masquer la palette Listes
Option+F11
Toutes les palettes arrimées
Contrôle+<
Palettes du bas
Contrôle+1
Palettes de gauche
Contrôle+2
Palettes du haut
Contrôle+3
Palettes de droite
Contrôle+4

Sélectionner le champ suivant
Tab
Sélectionner le champ précédent
Maj+Tab
Sélectionner le champ avec la barre d’insertion de texte
Double-clic
Couper
+X
Copier
+C
Coller
+V
Restaurer les valeurs originales des champs
+Z
Effectuer un calcul en combinant les opérateurs
+ (addition)
– (soustraction)
* (multiplication)
/ (division)
OK (ou bouton activé)
Retour ou Entrée
Annuler
+. (point) ou Échap
Bouton Définir de la rubrique Tabulations (dans la zone de
dialogue Attributs de paragraphe)
+S
Sélectionner des éléments consécutifs dans une liste
Maj+clic
Sélectionner des éléments non consécutifs dans une liste
+clic

Afficher/masquer la palette
F8
Basculer entre l’outil Déplacement et l’outil Modification de
texte ou Modification d’image
Maj+F8
Sélectionner l’outil suivant
Option+F8 ou +Option+Tab
Sélectionner l’outil précédent
Option+Maj+F8 ou +Option+Maj+Tab
Placer l’outil dans la palette principale
Contrôle+sélectionner l’outil
Placer l’outil dans la liste d’outils contextuel
Contrôle+clic sur l’outil
Raccourcis de sélection d’outil (non disponible lorsque l’
outil Modification de texte est sélectionné.)
Outil Déplacement
V
Outils de texte
T
Outil Modification d’image
R
Outils de bloc
B
Outil Trait
L
Outils Plume
P
Outil Tableau
G
Outil Zoom
Z
Outil Panoramique
X
é
Afficher/masquer la palette
F9
Sélectionner le champ X de la rubrique Accueil ou
Espacer/Aligner (ou afficher la palette)
+Option+M
Sélectionner le champ Police de la rubrique Accueil ou
Caractère
+Option+Maj+M
Sélectionner l'onglet Caractère
+Maj+D
Sélectionner le champ Corps de la rubrique Caractère
+Maj+\
Sélectionner le champ Interlignage de la rubrique
Paragraphe
+Maj+E
Sélectionner le champ initial de la rubrique Paragraphe
+Maj+F
Sélectionner l'onglet Filets
+Maj+N
Sélectionner le champ Position de la rubrique Tabulations
+Maj+T
Sélectionner le champ initial de la rubrique Cadre
+BF
Sélectionner l'onglet Habillage
+T
Sélectionner l'onglet Ombre portée
+Option+Maj+T
Basculer la préférence Prévisualisations de polices
Maj+afficher le sous-menu Police

é
Sélectionner le champ suivant
Tab
Sélectionner le champ précédent
Maj+Tab
Passer aux rubriques suivantes
+Option+ù
Passer aux rubriques précédentes
+Option+:
Quitter/Appliquer
Retour ou Entrée
Quitter/Annuler
+Maj+;(point-virgule) ou Échap
Afficher la rubrique Espacer/Aligner
+:
Afficher/masquer la palette
F10
Afficher le menu contextuel Insertion de pages
Contrôle+clic dans la palette
Afficher la zone de dialogue Insertion de pages
Option+faire glisser la page maquette dans la zone de
mise en page de la palette
Afficher le numéro de page absolu
Option+clic sur la page
Afficher/masquer la palette
F11
Afficher le menu contextuel de modification de la feuille de
style
Contrôle+clic sur la feuille de style
Afficher la zone de dialogue Modification de la feuille de
style
+clic sur la feuille de style
Appliquer Aucun style, puis une feuille de style
Option+clic sur la feuille de style
…(appliquer aux attributs de paragraphe uniquement)
Option+Maj+clic sur la feuille de style de paragraphe
Afficher/masquer la palette
F12
Afficher la zone de dialogue Couleurs
+clic sur le nom de la couleur
Afficher le menu contextuel de modification des couleurs
Contrôle+clic sur le nom de la couleur
Afficher/masquer la palette
Option+F11
Afficher la palette
+Option+I
Sélectionner le champ Texte
+Option+I
Cliquer sur le bouton Ajouter
+Option+Maj+I
Cliquer sur le bouton Ajouter ordre inverse
Option+clic sur le bouton Ajouter
Modifier l’entrée d’index sélectionnée
Double-clic

Afficher la palette
+F
Fermer la palette
+Option+E
Remplacer le bouton Rechercher par le bouton Début
Option+Rechercher
Toutes les palettes arrimées
Contrôle+<
Palettes du bas
Contrôle+1
Palettes de gauche
Contrôle+2
Palettes du haut
Contrôle+3
Palettes de droite
Contrôle+4

Menu Fenêtre
Mosaïque en mode Taille réelle
Contrôle+Mosaïque
Mosaïque en mode Taille écran
+Mosaïque
Mosaïque en mode Chemin de fer
Option+Mosaïque
Zone de dialogue Aller à la page
+J
Afficher la page maquette de cette page
Maj+F10
Afficher la page maquette suivante
Option+F10
Afficher la page maquette précédente
Option+Maj+F10
Afficher la mise en page (page maquette affichée)
Maj+F10
’
Accéder au champ de taux d’affichage
Contrôle+V
Passer en mode Taille réelle
Passer en mode Taille écran
Passer à 200 %
+Option+clic
Basculer entre 100 et 200 %
+Option+clic
Ajuster la plus grande planche à l’écran
Option+Taille écran ou +Option+0 (zéro)
Agrandir
Contrôle+Maj+clic/faire glisser
Réduire
Contrôle+Option+clic/faire glisser
Agrandir (non disponible lorsque l’outil Modification de
texte est sélectionné)
+- (trait d’union)
Réduire (non disponible lorsque l’outil Modification de
texte est sélectionné)
+)
Réduire en vue WYSIWYG
Contrôle+Option+clic
’é
Arrêter le rafraîchissement
+Maj+:
Forcer le rafraîchissement
+Option+Maj+:
è è
Supprimer les repères de la règle horizontale
Option+clic sur la règle horizontale
Supprimer les repères de la règle verticale
Option+clic sur la règle verticale

Fermer une fenêtre de projet
+W
Fermer toutes les fenêtres de projet
Option+clic sur la case de fermeture ou +Option+W
é
Avec l’outil Panoramique
Option+faire glisser
Vers le début du texte
Contrôle+A
Vers la fin du texte
Contrôle+D
Vers l’écran précédent
Page précédente
Vers l’écran suivant
Page suivante
Vers la première page
Maj+Origine
Vers la dernière page
Maj+Fin
Vers la page précédente
Maj+Page précédente
Vers la page suivante
Maj+Page suivante
Clavier étendu
Début de la mise en page
Origine
Fin de la mise en page
Fin
Vers l’écran précédent
Page précédente
Vers l’écran suivant
Page suivante
Vers la première page
Maj+Origine
Vers la dernière page
Maj+Fin
Vers la page précédente
Maj+Page précédente
Vers la page suivante
Maj+Page suivante
Parcourir les mises en page
Contrôle+tab
Afficher la mise en page précédente
Contrôle+Maj+Tab
Afficher la mise en page suivante
Contrôle+Tab
Parcourir les fenêtres de projet
+`

é é
é é é é é
Sélectionner un élément à l’arrière-plan ou derrière des él
éments
+Option+Maj+clic au point de chevauchement
Sélectionner plusieurs éléments ou points
Maj+clic
Désélectionner tous les éléments
Tab
é
é é
Contraindre un rectangle à un carré, ou un ovale à un
cercle
Maj+pendant la création
Contraindre les proportions pendant le
redimensionnement
Maj+faire glisser la poignée
Mettre le contenu à l’échelle pendant le
redimensionnementde l’élément
+faire glisser la poignée
Redimensionner par rapport au centre
Option+faire glisser la poignée
Redimensionner plusieurs éléments (nécessite plusieurs s
élections)
Appuyer sur avant de faire glisser la poignée
Contraindre la rotation d’un élément à 0°/45°/90°
Appuyer sur Maj pendant la rotation
Contraindre un angle de ligne droite à 0°/45°/90°
Appuyer sur Maj pendant la création ou le
redimensionnement de la ligne
Dupliquer un élément pendant le glissement
Option+faire glisser
’é
Augmenter
Fourchette prédéfinie
+Maj+$
1 point
+Option+Maj+$
Réduire
Fourchette prédéfinie
+Maj+=
1 point
+Option+Maj+=
é é
é
Ajouter un point de Bézier
Cliquer sur le segment avec l’outil Plume de Bézier
Supprimer un point de Bézier
Cliquer sur un point avec l’outil Plume de Bézier
Invoquer le mode Sélection de point à partir de l’outil
Plume de Bézier
Invoquer le mode Conversion de point à partir de l’outil
Option

é é
é
Plume de Bézier
Invoquer le mode Conversion de point en faisant glisser
une poignée de Bézier
Option+faire glisser
Rétracter une poignée de Bézier
Option+clic sur la poignée de contrôle
Supprimer un point de Bézier actif
Supprimer (l’outil Sélection de point doit être activé.)
Sélectionner tous les points sur un élément ou un chemin
de Bézier
Double-clic sur le point avec l’outil Sélection de point
Invoquer le mode Élément à partir de l’outil Plume de Bé
zier
+Option
Contraindre le point actif à un mouvement de 45°
Maj+faire glisser le point
Contraindre la poignée de courbe active à un mouvement
de 45°
Maj+faire glisser la poignée de courbe
Contraindre un trait de Bézier en bloc de Bézier à centre
plein
Option+Bloc > Forme > [Forme de Bézier]
é
Sans contrainte (outil Modification de texte ou Modification
d’image)
Faire glisser (outil Déplacement) ou +faire glisser
Avec contraintes horizontales/verticales
Maj+faire glisser (outil Déplacement) ou +Maj+faire
glisser (Outil Modification de texte ou Modification d’
image)
é é é é
é
Déplacer d’1 point
Touches de direction
Déplacer d’1/10 point
Option+touches de direction
Déplacer de 10 points (quantité configurable dans Préfé
rences)
Maj+touches de direction
é é é
Aligner par le centre (horizontalement) deux éléments ou
plus les uns avec les autres
+Maj+(
Aligner par le centre (verticalement) deux éléments ou
plus les uns avec les autres
+Maj+)
Aligner sur la gauche deux éléments ou plus les uns par
rapport aux autres
+

é é é
Aligner sur la droite deux éléments ou plus les uns par
rapport aux autres
+
Aligner par le haut deux éléments ou plus les uns par
rapport aux autres
+
Aligner par le bas deux éléments ou plus les uns par
rapport aux autres
+
Aligner par le centre (horizontalement) un élément sé
lectionné ou plus par rapport à la page
+Option+Maj+(
Aligner par le centre (verticalement) un élément sélectionn
é ou plus par rapport à la page
+Option+Maj+)
Aligner par la gauche un élément sélectionné ou plus par
rapport à la page
+Maj+
Aligner par la droite un élément sélectionné ou plus par
rapport à la page
+Maj+
Aligner par le bas un élément sélectionné ou plus par
rapport à la page
+Maj+
Aligner par le haut un élément sélectionné ou plus par
rapport à la page
+Maj+

Augmenter l'indentation
+é
Réduire l'indentation
+Option+é
’ é é é
Rubrique Ombre portée de la palette Spécifications
+Option+Maj+D
é
Caractère de numérotation de page du bloc précédent
+2
Caractère de numérotation de page automatique
+3
Caractère de numérotation de page du bloc suivant
+4
à
Redistribuer le texte conformément à la version actuelle
de QuarkXPress
Option+Ouvrir dans la zone de dialogue Ouvrir
Forcer l'application d'une langue (supplanter le
verrouillage de langue)
Option+sélectionner une option dans le menu déroulant
Langue de l'onglet Caractère de la palette Spécifications
Champ Police de la palette Spécifications
+Option+Maj+M
Police précédente
Option+Maj+F9
Police suivante
Option+F9
Forcer l’application d’une police (supplanter le verrouillage
de police)
Option+sélectionner une police dans le menu Police
é ’ è
Caractère de police Symbol
Contrôle+Option+Q
Caractère de police Zapf Dingbats
+Option+Z
Augmenter
Fourchette prédéfinie
+Maj+$
1 point
+Option+Maj+$

Réduire
Fourchette prédéfinie
+Maj+=
1 point
+Option+Maj+=
Redimensionner interactivement
Proportionnellement par rapport au centre
+Option+Maj+faire glisser la poignée
Proportionnellement
+Maj+faire glisser la poignée
Non proportionnellement
+faire glisser la poignée
’é
Augmenter
5%
+;
1%
+Option+;
Réduire
5%
+,
1%
+Option+,
Augmenter
1/20 de cadratin
+Maj+;
1/200 de cadratin
+Option+Maj+;
Réduire
1/20 de cadratin
+Maj+,
1/200 de cadratin
+Option+Maj+,
Augmenter
0,05 de cadratin
+Contrôle+Maj+]
0,005 de cadratin
+Option+Contrôle+Maj+]
Réduire
0,05 de cadratin
+Contrôle+Maj+[
0,005 de cadratin
+Option+Contrôle+Maj+[
é
Haut 1 point
+Option+Maj+<
Bas 1 point
+Option+Maj+)

’
Augmenter
1 point
+Maj+ù
1/10 point
+Option+Maj+ù
Réduire
1 point
+Maj+: (deux-points)
1/10 point
+Option+Maj+: (deux-points)
Copier le formatage d’un paragraphe dans le paragraphe
contenant le point d’insertion ou le texte sélectionné
Option+Maj+clic sur le paragraphe avec le formatage
souhaité
é
Faire glisser le texte (préférence Paramètres d’entrée dé
sactivée)
+Contrôle+faire glisser
Faire glisser+copier le texte (préférence Paramètres d’entr
ée activée)
Maj+faire glisser
Faire glisser+copier le texte (préférence Paramètresd’entr
ée désactivée)
+Contrôle+Maj+faire glisser
é
Liste
+L
Passer
+S
Ajouter
+A
Ajouter tous les mots douteux au dictionnaire auxiliaire
Option+Maj+clic sur le bouton Terminé
Caractère joker (Rechercher uniquement) (\?)
+Maj+,
Tabulation
\t
Nouveau paragraphe (\p)
+Retour
Nouvelle ligne (\n)
+Maj+Retour
Nouvelle colonne (\c)
+Entrée
Nouveau bloc (\b)
+Maj+Entrée
Caractère de numérotation de page du bloc précédent (\2)
+2
Caractère de numérotation de page automatique (\3)
+3
Caractère de numérotation de page du bloc suivant (\4)
+4
Espace de ponctuation
+Maj+;

Espace variable (\f)
+Maj+F
Barre oblique inversée (\\)
+\
Placer retrait ici
\i
Nouvelle ligne conditionnelle
\d
Trait d'union conditionnel
\h
Cadratin
\m
Demi-cadratin
\e
Tiers de cadratin
\5
Quart de cadratin
\$
Sixième de cadratin
\^
Espace numérique
\8
Espace ultra fine
\{
Espace fine
\[
Espace sans chasse
\z
Gluon de mots
\j
Glyphe sans valeur Unicode
\~
Apostrophe droit lorsque Guillemets typo. activés
'
Guillemet droit lorsque Guillemets typo. activés
"
Apostrophe courbe
Coller dans le champ
è é
Alignement sur l’alinéa
+:
Marqueur de style conditionnel
+Option+à
Retour à la ligne optionnel
+Retour
Nouveau paragraphe
Retour
Retour à la ligne (Retour optionnel)
Maj+Retour
Nouvelle colonne
Entrée
Nouveau bloc
Maj+Entrée
Tabulation de retrait droit
Option+Tab
Symbole de marque déposée (®)
Option+R
Symbole de copyright (©)
Option+C
Symbole de marque commerciale (™)
Option+Maj+T
Puce (•)
Option+Maj+;
Logo Apple
Option+1
Symbole de la livre
Maj+`
Symbole de l’euro
Option+$
Symbole du yen
Option+Maj+$
Symbole de la division
Option+:

’
Trait d’union sécable standard
- (trait d’union)
Trait d’union standard insécable
+=
Trait d’union optionnel
+ - (trait d’union)
Ne pas couper le mot
+ - (trait d’union) immédiatement avant le mot
Tiret demi-cadratin insécable
Option+Maj+- (trait d’union)
Tiret cadratin sécable
Option+- (trait d’union)
Tiret cadratin insécable
+Option+=
Espace standard sécable
Espace
Espace standard insécable
+5
Espace demi-cadratin sécable
Option+Espace
Espace demi-cadratin insécable
+Option+Maj+5
Espace variable sécable
Option+Maj+Espace
Espace variable insécable
+Option+Maj+Espace
Espace de ponctuation sécable
Maj+Espace
Espace de ponctuation insécable
+Maj+Espace
Espace cadratin sécable
+Maj+6
Espace cadratin insécable
+Option+Maj+6
Espace mi-fine sécable
+Maj+7
Espace mi-fine insécable
+Option+Maj+7
é ’
Caractère précédent
Caractère suivant
Ligne précédente
Ligne suivante
Mot précédent
+
Mot suivant
+
Paragraphe précédent
+
Paragraphe suivant
+
Début de ligne
+Option+
Fin de ligne
+Option+
Début d’article
+Option+
Fin d’article
+Option+
La page est en cours de chargement...
La page est en cours de chargement...
La page est en cours de chargement...
-
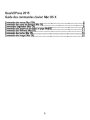 1
1
-
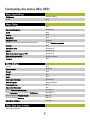 2
2
-
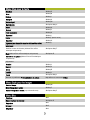 3
3
-
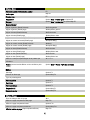 4
4
-
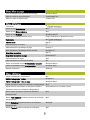 5
5
-
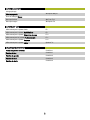 6
6
-
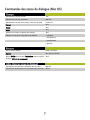 7
7
-
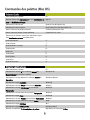 8
8
-
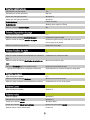 9
9
-
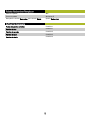 10
10
-
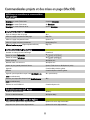 11
11
-
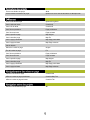 12
12
-
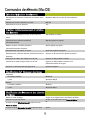 13
13
-
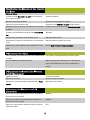 14
14
-
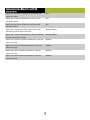 15
15
-
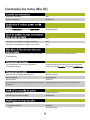 16
16
-
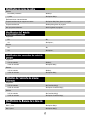 17
17
-
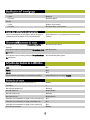 18
18
-
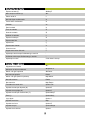 19
19
-
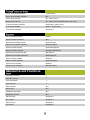 20
20
-
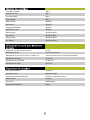 21
21
-
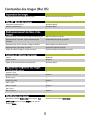 22
22
-
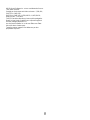 23
23
Mode QuarkXPress 2015 Manuel utilisateur
- Taper
- Manuel utilisateur
dans d''autres langues
- italiano: Mode QuarkXPress 2015 Manuale utente
- português: Mode QuarkXPress 2015 Manual do usuário
Documents connexes
Autres documents
-
Adobe InCopy CS5.5 Le manuel du propriétaire
-
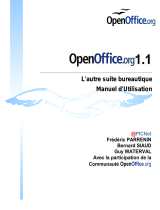 OPEN OFFICE OPEN OFFICE 1.1 Le manuel du propriétaire
OPEN OFFICE OPEN OFFICE 1.1 Le manuel du propriétaire
-
Adobe After Effects CS5 Le manuel du propriétaire
-
Adobe Flash CS5 Le manuel du propriétaire
-
Adobe Premiere Pro CS4 Le manuel du propriétaire
-
Corel PaintShop Pro X4 Mode d'emploi
-
Steinberg Cubase 8.5 Mode d'emploi
-
Quark QUARKXPRESS PASSPORT 6.1 Le manuel du propriétaire
-
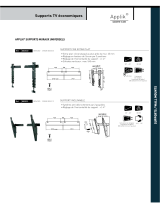 Erard APPLIK 2530 Mode d'emploi
Erard APPLIK 2530 Mode d'emploi