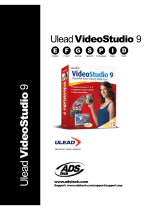1. INSTRUCTION PRODUIT
Ce produit bénéficie du dernier jeu de composants en date,
avec traitement multimédia de l'audio-vidéo numérique, tuner
de télévision de haute qualité, décodeur vidéo 10 bits et
décodeur audio 16 bits. Technologie d'actualisation audio vidéo
multinomiale intégrée, avec capacité élevée anti-interférence.
Les couleurs sont saisissantes. Il est totalement compatible
avec la norme USB 2.0 Hi-Speed et prêt à l'emploi, facile à
installer et simple à utiliser. Le boîtier est délicat et commode à
transporter. Utilisez ce produit pour capturer et enregistrer la
vidéo et l'audio, et transformer votre ordinateur en centre audio-
vidéo multimédia, afin de profiter d'une nouvelle vie en audio-
vidéo numérique.
2. FONCTIONNALITÉS
◆ Prise en charge USB2.0 et Windows XP / VISTA / 7.
◆ Enregistrement en temps réel et prise en charge MPEG-
1/2/4.
◆ Prise en charge des couleurs réelles en 24 bits.
◆ L'image dynamique est lisse peut atteindre 30 images par
minute.
◆ MPEG-1 de haute qualité, moteur de compression
MPEG-2, enregistrement en temps réel, norme VCD,
DVD.
◆ Luminosité, contraste, saturation et couleur configurables.
◆ Avec des interfaces vidéo, S-Video et multimédia,