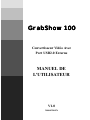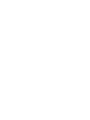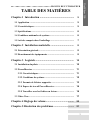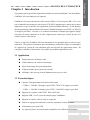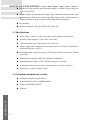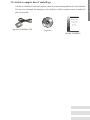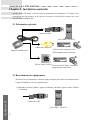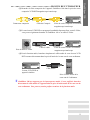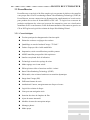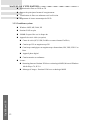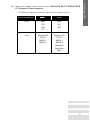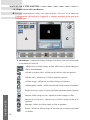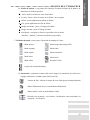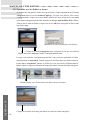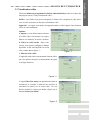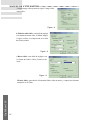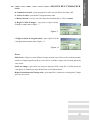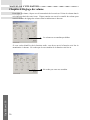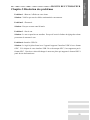Hama 00049260 Le manuel du propriétaire
- Catégorie
- Lecteurs DVD
- Taper
- Le manuel du propriétaire

Convertisseur Vidéo Avec
Port USB2.0 Externe
MANUEL DE
L’UTILISATEUR
GrabShow 100GrabShow 100
GrabShow 100GrabShow 100
GrabShow 100
V1.0
200000700076


GrabShow 100
3
MANUEL DE L’UTILISATEUR
TABLE DES MATIÈRES
Chapitre 1 Introduction ................................................... 5
1.1 Application ................................................................................ 5
1.2 Caractéristiques ........................................................................ 5
1.3 Spécifications............................................................................. 6
1.4 Conditions minimales de système............................................ 6
1.5 Articles compris dans l’emballage .......................................... 7
Chapitre 2 Installation matérielle ................................... 8
2.1 Présentation générale ............................................................... 8
2.2 Branchement des équipements ................................................ 8
Chapitre 3 Logiciels.......................................................... 10
3.1 Installation du pilote ................................................................ 10
3.2 PowerDirector ........................................................................... 11
3.2.1 Caractéristiques ............................................................... 11
3.2.2 Conditions de système...................................................... 12
3.2.3 Formats de fichiers supportés ......................................... 13
3.2.4 Espace de travail PowerDirector .................................... 14
3.2.5 Travailler avec les fichiers en lecture............................. 16
3.3 Video View ................................................................................. 17
Chapitre 4 Réglage du volume.......................................... 20
Chapitre 5 Résolution des problèmes............................... 21

GrabShow 100
4
MANUEL DE L’UTILISATEUR
Avis FCC
Cet appareil a été testé et satisfait aux limites fixées pour les appareils numériques
de Classe B, conformément à la Partie 15 du Règlement du FCC. Ces limites sont
destinées à garantir une protection minimum contre les interférences dans des secteurs
résidentiels. Cet appareil génère, emploie et peut émettre de l’énergie radioélectrique
et,
s’il
est
mal
installé o
u
employé,
il
peut
causer
des
interférences
avec
les
communications radio. Toutefois, il n’est pas garanti qu’aucune interférence ne se
produise. Si cet appareil provoque des interférences nuisible à la réception de la
radio ou de la télévision, ce qu’on peut déterminer en l’éteignant puis en le rallumant,
il est conseillé d’essayer de corriger l’interférence par une ou plusieurs des mesures
suivantes :
1. Réorientez ou déplacez l’antenne réceptrice.
2. Augmentez la distance entre l’appareil et le récepteur.
3. Branchez l’appareil à une prise électrique d’un circuit différent de celui auquel le
récepteur est branché.
4. Consultez le revendeur ou un technicien expérimenté.
AVERTISSEMENT :
1. Tout changement ou modification qui ne serait pas approuvé expressément par la
partie responsable de l’application du contrat peut priver l’utilisateur de son droit
d’utilisation de l’appareil.
2. Les câbles d’interface blindés et l’adaptateur secteur, s’ils existent, doivent être
utilisés dans le respect des limites d’émission fixées.

GrabShow 100
5
MANUEL DE L’UTILISATEUR
Chapitre 1 Introduction
Vous pensez que la capacité des équipements installés est encore insuffisante? Pas de problème.
GrabShow 100 vous donne plus de capacité.
GrabShow 100 est un convertisseur vidéo externe USB 2.0. Grâce au port USB 1.1/2.0, vous
pouvez transférer des images de votre lecteur VCD, DVD, magnétoscope, caméscope ou autres
appareils de ce type à votre PC, très rapidement et sans la moindre distorsion. Il vous donnera
des enregistrements d’une résolution vidéo totale (720x480 30 images/s pour NTSC, ou 720x576
25 images/s pour PAL). En outre, il se connecte facilement à n’importe quel appareil équipé
d’une prise de sortie composite ou S-video, magnétoscope, caméscope, console de jeux ou à
d’autres sources vidéo encore.
Grâce à ses logiciels, GrabShow 100 vous démontrera le vrai potentiel audio et vidéo de votre
ordinateur. Vo us pourrez aisément et sans connaissances particulières régler les commandes
de l’appareil sur l’écran de votre ordinateur grâce aux logiciels des applications inclus. En
conclusion, GrabShow 100 mettra à votre portée de puissantes applications vidéo.
1.1 Application
Enregistrement et montages vidéo
Vidéoconférence ou courrier électronique
Saisie d’une image fixe pour album photo
Vidéosurveillance pour système de sécurité
Affichage vidéo sur tout écran d’ordinateur pour les jeux vidéo
1.2 Caractéristiques
Capacité d’enregistrement à résolution vidéo totale
- USB 2.0 : 720x480, 30 images/s pour NTSC, 720x576 25 images/s pour PAL
- USB 1.1 : 320x240 30 images/s pour NTSC, 320x288 25 images/s pour PAL
Supporte les systèmes vidéo NTSC, PAL et SECAM
Supporte USB 1.1 et 2.0, taux de transfert jusqu’à 480Mbit/s
Supporte les entrées vidéo S-video et composite
Permet les réglages de luminosité, contraste, saturation, couleur et netteté
Alimentation par le port USB
Les logiciels pilotes sont entièrement compatibles avec Microsoft DirectShow

GrabShow 100
6
MANUEL DE L’UTILISATEUR
Supporte les codec logiciels audio/vidéo pour MPEG 1 et MPEG 2 pour réaliser des
films VCD ou DVD
Gamme étendue de fonctions de montage vidéo, comprenant effets spéciaux vidéo
en mouvement, effets de titre, effets image dans l’image, effets vidéo de ralenti ou
accéléré, musique de fond, couleur d’arrière-fond, effets de transition
Plug and Play
Systèmes supportés : Windows 98SE, ME, 2000 et XP
1.3 Spécifications
Entrée vidéo : 1 entrée S-video et une entrée vidéo composite de type RCA
Systèmes vidéo supportés : NTSC, PAL et SECAM
Connexion directe avec l’entrée line-in de la carte son
Saisie d’image vidéo : format AVI de résolution 160x120 à 720x576, format PG de
résolution 320x240 à 720x576
Performance vidéo : jusqu’à 25 images/s à 720x576 pour PAL, 30 images/s à 720x480
pour NTSC
Réglage débit de données MPEG de 192Kbps à 10000Kbps
Consommation d’énergie : 5VDC, 250mA (max) par le port USB
2 indicateurs lumineux pour la mise sous tension et le statut de connexion
Dimensions : 81mm X 56mm X 31mm
1.4 Conditions minimales de système
Ordinateur équipé d’un port USB 2.0
Pentium III 500 ou plus et 128MB de RAM
Windows 98SE/ME/2000/XP
Carte son

GrabShow 100
1.5 Articles compris dans l’emballage
Vérifier et identifier les articles joints ci-dessous avant la manipulation de cette machine.
Si vous avez remarqué des manques ou des abîmés, veuillez contacter votre revendeur le
plus tôt possible.
Guided’Utilisateur
Appareil GrabShow 100
V1.0
GrabShow 100
Logiciels
Convertisseur Vidéo Avec
Port USB2.0 Externe
MANUEL DE L’
UTILISATEUR

GrabShow 100
8
MANUEL DE L’UTILISATEUR
Chapitre 2 Installation matérielle
Veuillez suivre les étapes ci-dessous pour la préparation à l’installation. Ces étapes vous
permettront de tout préparer et d’exploiter au mieux les possibilités uniques de votre
convertisseur GrabShow 100 :
2.1 Présentation générale
2.2 Branchement des équipements
Veuillez suivre les instructions ci-dessous, étape par étape, pour réaliser la connexion entre
l’appareil GrabShow 100 et les périphériques :
(1) Branchez la fiche USB de l’appareil Grabshow 100 dans le port d’entrée USB de
l’ordinateur.
Appareil GrabShow 100
Fiche de sortie composite VCD/
DVD/magnétoscope/caméscope
Port USB1.1/2.0 du PC
Fiche de sortie S-Video VCD/DVD/
magnétoscope/caméscope
TTL
TTL
Port USB1.1/2.0 du PC
Connecteur USB
Connecteur USB
Connecteur composite
Prise d’entrée S-Video

GrabShow 100
9
MANUEL DE L’UTILISATEUR
Connecteur composite
(2) Branchez la fiche composite de l’appareil GrabShow 100 dans la prise de sortie
composite VCD/DVD/magnétoscope/caméscope.
Fiche de sortie composite VCD/DVD/
magnétoscope/caméscope
(3) Si votre lecteur VCD/DVD ou un appareil semblable disposent d'une sortie S-Video,
vous pouvez également brancher le GrabShow 100 aun câble S-Video.
(4) Pour la fonction audio, branchez simplement le câble audio de votre lecteur VCD/
DVD ou autre directement dans la prise d’entrée de la carte son de votre ordinateur.
Prise d’entrée S-Video
))
))
) GrabShow 100 ne supporte pas les interrupteurs audio, il vous suffit de brancher
directement le câble audio de l’appareil dans la prise d’entrée audio de la carte son de
votre ordinateur. Vo us pourrez ensuite profiter au mieux de la fonction audio.
Câble S-vidéo
Fiche de sortie S-Video VCD/DVD/
magnétoscope/caméscope
Lecteur VCD/DVD ou
appareil similaire
Câble Audio
Prise d’entrée audio de la
carte son de l’ordinateur
Câble du Composé

GrabShow 100
10
MANUEL DE L’UTILISATEUR
Chapitre 3 Logiciels
Après les branchements matériels, vous devrez installer le pilote GrabShow 100 pour configurer
le système de GrabShow 100. Veuillez suivre les instructions suivantes pour mener à bien
l’installation du pilote GrabShow 100.
3.1 Installation du pilote
(1) Insérez le CD contenant le logiciel pilote dans le lecteur CD-ROM.
(2) Un écran apparaîtra automatiquement, suivez-en les instructions pour poursuivre
l’installation.
(3) Éteignez votre ordinateur puis redémarrez-le. (Après avoir redémarré le système, veuillez
brancher le connecteur USB de l’appareil GrabShow 100 dans le port d’entrée USB
de votre ordinateur)
(4) Sur le bureau de votre ordinateur, cliquez sur Démarrer/Réglages/Système, la boîte
de dialogue réglage des propriétés du système s’affichera.
(5) Pour vérifier que le port USB 2800 Video est entièrement installé.
(6) Si le texte de l’USB 2800 Video ne s’affiche pas dans la boîte de dialogue réglage des
propriétés du système, cela signifie que votre GrabShow 100 n’est pas entièrement
installé. Vo us devez réinstaller le pilote.

GrabShow 100
11
MANUEL DE L’UTILISATEUR
3.2 PowerDirector
PowerDirector est un logiciel de film complet qui vous permet de réaliser et de contrôler
votre propre film. Grâce à la technologie Smart Video Rendering Technology (SVRT) de
PowerDirector, aucune compression ou décompression supplémentaire n’est nécessaire
pour produire des scènes en format MPEG ou DV AVI. Le logiciel est en mesure de
produire rapidement des scènes qui peuvent être transmises pour une visualisation
immédiate sur PC ou sur Internet, ou être facilement attribuées à leur auteur et gravées sur
CD ou DVD grâce au logiciel de création de disque Disc Making Wizard.
3.2.1 Caractéristiques
Touches pratiques de changement de fonction rapide
Palette des couleurs et réglages des couleurs
Quadrillage et zone de bordure d’image “TV Safe”
Fenêtre d’aperçu vidéo à taille modifiable
Importation, saisie et modifications possibles partout
MPEG immédiat pour qualité vidéo supérieure
Interface storyboard facile d’utilisation
Technologie avancée de repérage de scène
Mode rognage avec écran scindé
Effets spéciaux vidéo et fonctions accéléré / ralenti
Smart Video Rendering Technology (SVRT)
Effets audio, titre en lettres lumineuses et transition dynamique
Image dans l’image (PiP)
Différents formats de sortie
Attribution à l’auteur, enregistrement sur disque et lecture
Logiciel de création de disque
Liens pour une navigation aisée
Insertion des titres de chapitres du film
Ajout de menus interactifs
Modèles de menu de conception unique
Montages photos
Mode aperçu

GrabShow 100
12
MANUEL DE L’UTILISATEUR
3.2.2 Conditions système
Windows 98SE, ME, 2000, XP
Pentium II 450 ou plus
200MB d’espace libre sur le disque dur
Appareils de saisie vidéo (en option)
Cartes de saisie (PCI, USB, FireWire ou autres formats FireWire)
Caméscope DV ou magnétoscope DV
Caméscopes analogiques ou magnétoscopes format 8mm, Hi8, VHS, VHS-C ou
Beta
Appareil photo digital
Caméra montée sur ordinateur
Lecture
Streaming Internet: Pentium II 266 avec technologie MMX, Microsoft Windows
Media Player 7.0, IE 5.0
Montages d’images : Pentium II 266 avec technologie MMX
Réalisation de films sur DVD ou CD
Support les principaux formats d’enregistrement
Visualisation de films sur ordinateur ou à la télévision
Programme de lecture automatique de DVD

GrabShow 100
13
MANUEL DE L’UTILISATEUR
Type de transmission
EntrEntr
EntrEntr
Entr ée Sortie
Image BMP
GIF
JPG
TIF
BMP
GIF
JPG
Vidéo Windows AVI
DV AVI
MPEG-1
MPEG-2
Windows AVI
DV AVI
MPEG-1
MPEG-2
RealVideo
QuickTime
WMV
3.2.3 Formats de fichiers supportés
PowerDirector supporte les formats ci-dessous pour l’entrée et la sortie :

GrabShow 100
14
MANUEL DE L’UTILISATEUR
3.2.4 Espace de travail PowerDirector
))
))
) Pour plus d’informations, veuillez vous référer au fichier “lisez-moi” ou au manuel de
l’utilisateur du CD fourni avec l’appareil, ce chapitre ne donne qu’un aperçu du
PowerDirector.
A
B
C
D
A. Médiathèque : comprend les fichiers d’images ou de film à l’état brut à utiliser dans
le storyboard (à la lettre D).
Détails : affiche les fichiers image ou film ainsi que les détails concernant
ces fichiers
Afficher tous les fichiers images ou film: affiche tous les fichiers images ou
film de la médiathèque
Afficher les fichiers vidéo : affiche tous les fichiers vidéo du répertoire
Afficher audio : affiche tous les fichiers audio du répertoire
Afficher images : affiche tous les fichiers images du répertoire
Afficher palette couleurs : affiche tous les fonds d’écran couleur du répertoire
Repérer les scènes : repère les scènes d’un fichier sélectionné dans le répertoire
Importer fichiers image ou film : importe les fichiers images ou film
Importer d’un répertoire : importe tous les fichiers image ou film d’un
répertoire
Miniature : affiche les fichiers image ou film en miniature

GrabShow 100
15
MANUEL DE L’UTILISATEUR
B. Fenêtre d’aperçu : vous permet de visualiser d’extraits de films ou de photos, de
transitions ou d’effets spéciaux.
Arrêt : arrête la lecture en cours d’un fichier
Lecture / Pause : lance la lecture d’un fichier / met en pause
Début : passe rapidement au début du fichier
Fin : passe rapidement à la fin du fichier
Image précédente : passe à l’image précédente
Image suivante : passe à l’image suivante
Enregistrer : enregistre le fichier (si possible selon le mode)
Attribuer : Attribue l’extrait au storyboard (si possible)
C. Roulettes de mode : pour passer d’un mode de montage à l’autre.
Mode aperçu
Mode rognage
Mode rapide
Mode titres
Mode effets
Mode image dans image (PiP)
Mode audio
Mode transitions
Mode saisie
Produire le film
Logiciel de création de disque
D. Storyboard : contient les extraits vidéo ou les images, les transitions, les effets et les
réglages utilisateur à combiner pour réaliser un film.
Lecture du film : effectue la lecture de votre film (aperçu avant production)
Master Watermark: active le mode Master Watermark
Master Audio: active le mode Master Audio
Dérouler vers la gauche / vers la droite : fait dérouler votre storyboard vers
la gauche / vers la droite

GrabShow 100
16
MANUEL DE L’UTILISATEUR
3.2.5 Travailler avec des fichiers en lecture
Si vous désirez enregistrer le fichier en cours de lecture, cliquez simplement sur le bouton
enregistrer dans la section fenêtre d’aperçu. Lorsque vous désirez faire cesser
l’enregistrement, cliquez sur la case arrêt. Quand vous avez cliqué sur la case arrêt
pour arrêter l’enregistrement du film, une boîte de dialogue nom de fichier saisi s’affiche.
Insérez alors le nom du fichier et cliquez sur la case OK pour enregistrer le film en tant
que fichier mpg.
Lorsque vous terminez l’enregistrement du film, vous trouverez également les films
enregistrés dans le storyboard. Double-cliquez sur le fichier dont vous désirez lancer la
lecture dans le storyboard. Ensuite, le fichier que vous avez choisi s’affichera dans la
fenêtre d’aperçu, cliquez sur la touche de lecture pour lancer la lecture du fichier enregistré.
Cliquez sur le bouton enregistrer pour enregistrer le film que vous désirez.
Cliquez sur la case arrêt pour arrêter l’enregistrement du film.
Double-cliquez sur le fichier dont vous désirez lancer la lecture.
Cliquez sur la touche de lecture pour lancer la lecture du fichier enregistré.
Introduisez le nom de fichier que vous désirez.

GrabShow 100
17
MANUEL DE L’UTILISATEUR
Figure - 1
3.3 Visualisation vidéo
Choisissez démarrer/programme/GrabShow 100/visualisation vidéo sur la barre du
bureau pour ouvrir l’écran visualisation vidéo.
Fichier : sous fichier vous pouvez enregistrer le fichier saisi, enregistrer la vidéo saisie
sous et sortir de (fermer) la fonction visualisation vidéo.
Appareils : cet onglet vous montre les appareils audio et vidéo équipés d’une fonction
saisie sur votre ordinateur.
Options :
a. Aperçu : si vous désirez lancer la lecture
d’un film vidéo, sélectionnez cet onglet.
Dans le cas contraire, la lecture s’arrêtera.
b. Filtre de saisie audio : dans cette
section, vous pouvez configurer le Master
Input Mix, le Pin Line Input Mix et le Pin
Line comme dans la figure - 1.
c. Filtre de saisie vidéo :
L’onglet décodeur vidéo vous montrera la norme vidéo
que vous utilisez ainsi que les informations de signal
et de ligne détectées.
L’onglet Video Proc Amp vous permettra de régler la
luminosité, le contraste, l’intensité des couleurs, la
saturation, la netteté, etc. de votre vidéo. Si vous
désirez rétablir les valeurs par défaut, cliqués sur le
bouton valeurs par défaut.
Figure - 2
Figure - 3

GrabShow 100
18
MANUEL DE L’UTILISATEUR
e. Barre vidéo : cette boîte de réglage vous
le format du fichier vidéo d’entrée et de
sortie.
Figure - 6
f. Entrée vidéo : pour choisir le format du fichier vidéo en entrée, y compris des éléments
composite ou S-Video.
L’onglet image vidéo permet de régler l’image vidéo
retravaillée.
Figure - 4
d. Fiche de saisie vidéo : cette boîte de réglage
vous montre la norme vidéo, le débit d’images,
l’espace couleur, la compression et la taille
du fichier produit.
Figure - 5

GrabShow 100
19
MANUEL DE L’UTILISATEUR
Saisie :
a. Commencer la saisie : pour enregistrer la vidéo sous un fichier de format .AVI.
b. Arrêter la saisie : pour arrêter l’enregistrement vidéo.
c. Master Stream : vous avez le choix entre des éléments audio, vidéo ou aucun.
d. Régler le débit d’images : vous pouvez régler le débit
d’images comme dans la figure - 7.
e. Régler la durée d’enregistrement : pour régler la fin de
l’enregistrement comme dans la figure - 8.
Écran:
Plein écran : cliquez ici pour afficher l’image en plein écran. Pour revenir en mode normal,
enfoncez n’importe quelle touche de votre clavier ou double–cliquez sur le bouton gauche de
votre souris.
Saisir une image : pour saisir une image en tant que fichier .bmp file. Il suffit ensuite de
l’enregistrer à l’endroit prévu par défaut selon la résolution choisie.
Régler la destination de l’image saisie : pour modifier l’endroit où est enregistrée l’image
que vous avez saisie.
Figure - 7
Figure - 8

GrabShow 100
20
MANUEL DE L’UTILISATEUR
Chapitre 4 Réglage du volume
Pour régler le volume, cliquez avec le bouton droit de la souris sur l’icône du volume dans le
coin inférieur droit de votre écran. Cliquez ensuite sur ouvrir le contrôle du volume pour
ouvrir la fenêtre de réglage du volume selon les indications ci-dessous.
Si vous voulez bénéficier de la fonction audio, vous devez ouvrir la fonction voix line in
mentionnée ci-dessous. Ne cochez pas la case sourdine de la fonction voix line in.
Le volume est en sourdine par défaut.
Ne cochez pas cette case sourdine.
La page est en cours de chargement...
-
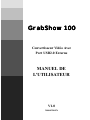 1
1
-
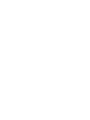 2
2
-
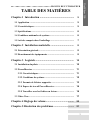 3
3
-
 4
4
-
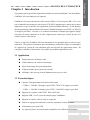 5
5
-
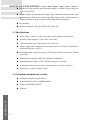 6
6
-
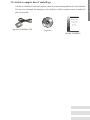 7
7
-
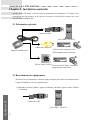 8
8
-
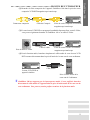 9
9
-
 10
10
-
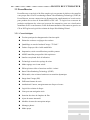 11
11
-
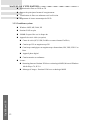 12
12
-
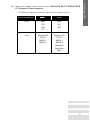 13
13
-
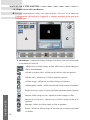 14
14
-
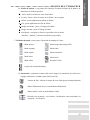 15
15
-
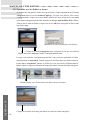 16
16
-
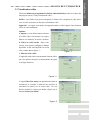 17
17
-
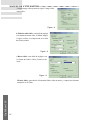 18
18
-
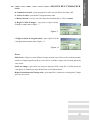 19
19
-
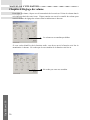 20
20
-
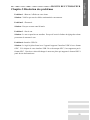 21
21
Hama 00049260 Le manuel du propriétaire
- Catégorie
- Lecteurs DVD
- Taper
- Le manuel du propriétaire
Autres documents
-
CyberLink PowerDirector 9 Le manuel du propriétaire
-
Terratec CAMEOGRABSTER200 Le manuel du propriétaire
-
Corel VideoStudio Pro X2 Ultimate Manuel utilisateur
-
Pinnacle STUDIO 11 Le manuel du propriétaire
-
Approx APPGRABBERV2 Manuel utilisateur
-
Pinnacle Studio 18 Le manuel du propriétaire
-
JVC GZ-MG77 Le manuel du propriétaire
-
Acer Extensa 3000 Le manuel du propriétaire
-
JVC GZ-MG47 Le manuel du propriétaire
-
Samsung VP-DX10 Manuel utilisateur