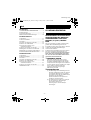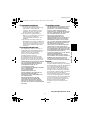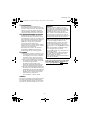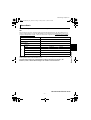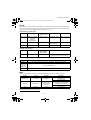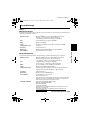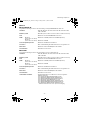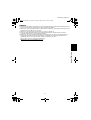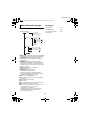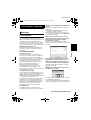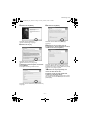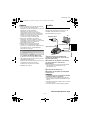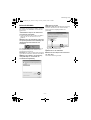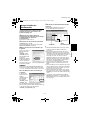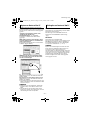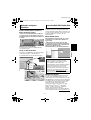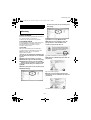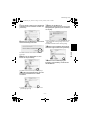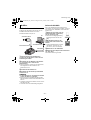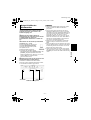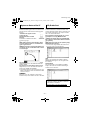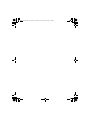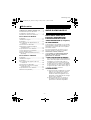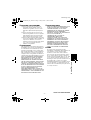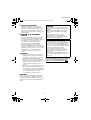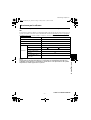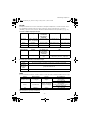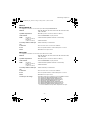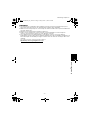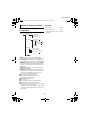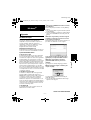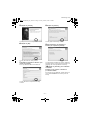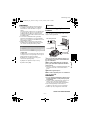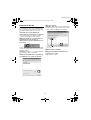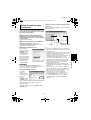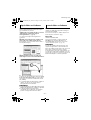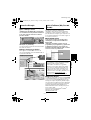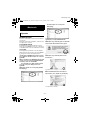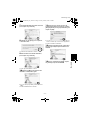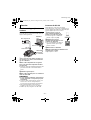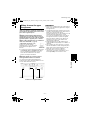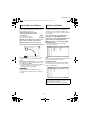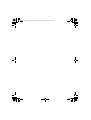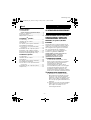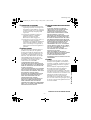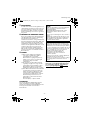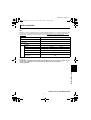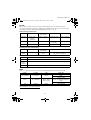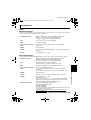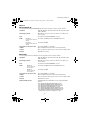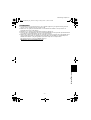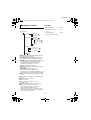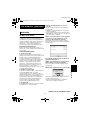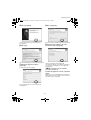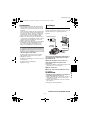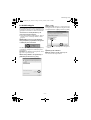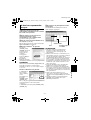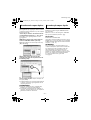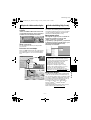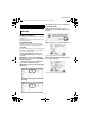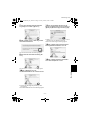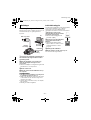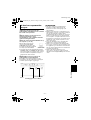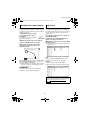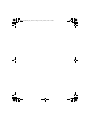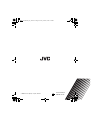SOFTWARE-INSTALLATION UND
USB-ANSCHLUSS
LYT1538-002B
GUIDE D’INSTALLATION DU
LOGICIEL ET RACCORDEMENT USB
HANDLEIDING VOOR SOFTWARE-
INSTALLATIE EN USB-AANSLUITING
DEUTSCHFRANÇAISNEDERLANDS
M6_InstallGuide_Pal_002A.book Page 1 Friday, March 3, 2006 9:20 PM

–2–
MasterPage: Body
.
Für alle Benutzer
JVC SOFTWARE-LIZENZVERTRAG .............. 2
Benutzerhinweis .............................................. 5
Systemanforderungen ..................................... 7
Ordnerstruktur und Erweiterungen ................ 10
Für Windows
®
-Benutzer
Vorbereitung .................................................. 11
Software-Installation ...................................... 11
Anschlüsse .................................................... 13
Anschluss der Kamera an den PC ................. 13
Entfernen des USB-Kabels ............................ 14
Anzeigen der Inhalte eines
Aufnahmemediums ............................15
Kopieren von Dateien auf den PC ................. 16
Wiedergeben von Dateien auf dem PC ......... 16
Wiedergabe von kopierten Videodateien ....... 17
Benutzerhandbuch/Hilfe/Readme-Datei ........ 17
Für Macintosh-Benutzer
Vorbereitung .................................................. 18
Software-Installation ...................................... 18
Anschlüsse .................................................... 20
Anschluss der Kamera an den PC ................. 20
Entfernen des USB-Kabels ............................ 20
Anzeigen der Inhalte eines
Aufnahmemediums ............................21
Kopieren von Dateien auf den PC ................. 22
Hilfe/Readme-Datei ....................................... 22
JVC SOFTWARE-LIZENZVERTRAG
Die Victor Company of Japan, Limited (“JVC”)
gewährt Ihnen das Nutzungsrecht für das
Programm nur unter der Voraussetzung, dass Sie
sich mit den folgenden Bestimmungen
einverstanden erklären:
Sollten Sie Ihre Zustimmung verweigern, dürfen
Sie das Programm weder installieren noch
benutzen. DURCH DAS INSTALLIEREN ODER
BENUTZEN DES PROGRAMMS ERKLÄREN
SIE SICH MIT DEN BESTIMMUNGEN DIESES
VERTRAGS EINVERSTANDEN.
1 URHEBERRECHT, EIGENTUM
Sämtliche Urheberrechte und sonstige
Rechte auf geistiges Eigentum an diesem
Programm sind Eigentum der JVC und der
entsprechenden Lizenzgeber und verbleiben
in deren Anrecht. Das Programm ist in Japan
und in anderen Ländern unter dem
Urheberrecht und den zugehörigen
Abkommen geschützt.
2 ERTEILUNG DER LIZENZ
(1) Auf Grundlage der Bestimmungen dieses
Vertrags gewährt Ihnen JVC eine einfache
Lizenz für die Nutzung des Programms.
Sie sind berechtigt, das Programm auf der
Festplatte oder auf anderen
Speichermedien Ihres Computers zu
installieren und zu benutzen.
(2) Sie sind ferner berechtigt, eine (1) Kopie
des Programms für den alleinigen
persönlichen Zweck einer
Sicherungskopie oder Archivkopie
anzufertigen.
Inhalt
Für alle Benutzer
WICHTIG
AN UNSERE KUNDEN: LESEN SIE DIESEN VERTRAG
VOR DEM INSTALLIEREN BZW. BENUTZEN DES
SOFTWAREPROGRAMMS “DIGITAL PHOTO
NAVIGATOR” (“Programm”) SORGFÄLTIG
DURCH.
M6_InstallGuide_Pal_002A.book Page 2 Friday, March 3, 2006 9:20 PM

–3–
MasterPage: Body
Windows
®
/Macintosh
3 PROGRAMM-BESCHRÄNKUNGEN
(1) Sie dürfen das Programm nicht
zurückentwickeln (Reverse Engineering),
dekompilieren, entassemblieren,
revidieren oder verändern, bzw. nur in
dem Maße, wie dies durch geltendes
Recht ausdrücklich genehmigt ist.
(2) Sie dürfen das Programm weder als
Ganzes noch in Auszügen zu anderen als
in diesem Vertrag ausdrücklich
angegebenen Zwecken kopieren oder
benutzen.
(3) Sie sind nicht berechtigt, Dritten eine
Nutzungslizenz zu erteilen und dürfen das
Programm weder weitergeben, vermieten,
verleasen, auf Dritte übertragen noch auf
andere Weise der Nutzung durch Dritte
überlassen.
4 BESCHRÄNKTE GEWÄHRLEISTUNG
JVC gewährleistet, dass für eine Frist von
dreißig (30) Tagen ab Kaufdatum sämtlicher
Produkte, die unser Produkt begleiten, die
Medien, auf denen das Programm
gespeichert ist, keine Material- und
Verarbeitungsfehler zeigen. Die
Gesamthaftung der JVC und Ihr einziges
Rechtsmittel hinsichtlich des Programms
besteht darin, dass JVC Ihnen die defekten
Medien oder das defekte Programm ersetzt.
SOWEIT GESETZLICH ZULÄSSIG, LEHNEN
JVC UND DEREN LIZENZGEBER ALLE
WEITEREN GEWÄHRLEISTUNGEN AB,
UNABHÄNGIG DAVON, OB SIE
AUSDRÜCKLICH ODER
STILLSCHWEIGEND GEWÄHRT WORDEN
SIND, INSBESONDERE
STILLSCHWEIGENDE
GEWÄHRLEISTUNGEN AUF
HANDELBARKEIT UND EIGNUNG FÜR
EINEN BESONDEREN ZWECK
HINSICHTLICH DES PROGRAMMS UND
DER GEDRUCKTEN
BEGLEITMATERIALIEN. SOLLTEN
PROBLEME MIT DEM PROGRAMM
ENTSTEHEN ODER DURCH DESSEN
BENUTZUNG VERURSACHT WERDEN,
MÜSSEN SIE DIESE AUF EIGENE KOSTEN
BEHEBEN.
5 BESCHRÄNKTE HAFTUNG
SOWEIT GESETZLICH ZULÄSSIG, HAFTET
JVC ODER DEREN LIZENZGEBER AUF
KEINEN FALL FÜR INDIREKTE, SONDER-,
ZUFALLS- ODER FOLGESCHÄDEN
JEDWEDER ART, UNABHÄNGIG VON DER
ART DES VERFAHRENS, OB AUFGRUND
DER VERTRAGLICHEN HAFTUNG,
DELIKTSHAFTUNG ODER AUS
SONSTIGEN GRÜNDEN, DIE IN
VERBINDUNG MIT DER NUTZUNG ODER
UNMÖGLICHKEIT DER NUTZUNG DES
PROGRAMMS STEHEN, SELBST WENN
JVC AUF DIESE SCHÄDEN HINGEWIESEN
WORDEN IST. SIE VERPFLICHTEN SICH,
JVC GEGENÜBER JEDWEDEN
VERLUSTEN, HAFTUNG ODER KOSTEN
FREIZUSTELLEN UND SCHADLOS ZU
HALTEN, DIE AUS ANSPRÜCHEN DRITTER
IM ZUSAMMENHANG MIT DER NUTZUNG
DES PROGRAMMS HERVORGEHEN ODER
IN IRGENDEINER WEISE DARAUF
ZURÜCKZUFÜHREN SIND. DIE IN DIESEM
VERTRAG ANGEGEBENEN
BESCHRÄNKUNGEN GELTEN WEDER
FÜR SCHÄDEN, DIE MUTWILLIG ODER IN
GROBER FAHRLÄSSIGKEIT VON JVC
VERURSACHT WURDEN, NOCH FÜR
AUSDRÜCKLICHE GEWÄHRLEISTUNGEN.
6 FRISTEN
Dieser Vertrag gilt ab dem Datum der
Installation und Verwendung des Programms
auf Ihrem Computer und ist bis zur Kündigung
unter folgenden Bedingungen wirksam.
Sollten Sie irgendeine Bestimmung dieses
Vertrags verletzen, ist JVC berechtigt, den
Vertrag ohne Benachrichtigung zu kündigen.
In diesem Fall ist JVC berechtigt, für die durch
Ihre Vertragsverletzung entstandenen
Schäden Schadensersatz gegen Sie geltend
zu machen. Bei Kündigung dieses Vertrags
sind Sie verpflichtet, das auf Ihrem Computer
gespeicherte Programm unverzüglich zu
löschen (einschließlich aller gespeicherten
Elemente auf Ihrem PC) und dieses
Programm nicht mehr in Ihrem Besitz zu
haben.
FORTSETZUNG NÄCHSTE SEITE
M6_InstallGuide_Pal_002A.book Page 3 Friday, March 3, 2006 9:20 PM

–4–
MasterPage: Body
7 EXPORTKONTROLLE
Sie dürfen weder das Programm noch
zugrundeliegende Daten oder Technologien
in andere Länder versenden, übertragen oder
exportieren, gegen die Japan und andere
relevante Staaten Handelsbeschränkungen
auf derartige Artikel ausgesprochen haben.
8 US-REGIERUNGSBEHÖRDEN ALS BENUTZER
Als Behörde der Vereinigten Staaten von
Amerika (“Regierung”) erklären Sie sich mit
der Auffassung von JVC einverstanden, dass
das Programm ein “Kommerzieller Artikel” im
Sinne der Federal Acquisition Regulation
(FAR) part 2.101 (g) ist, bestehend aus
unveröffentlichter “Kommerzieller
Computersoftware”, da diese Artikel gemäß
FAR part 12.212 verwendet werden, und Sie
nur eine Lizenz mit denselben
Nutzungsrechten erhalten, die JVC allen
kommerziellen Endbenutzern unter den
Bestimmungen dieses Vertrags gewährt.
9 ALLGEMEIN
(1) Änderungen, Zusätze, Streichungen oder
sonstige Veränderungen dieses Vertrags
sind ungültig, sofern sie nicht schriftlich
vereinbart und von einem autorisierten
Vertreter von JVC unterzeichnet wurden.
(2) Sollte eine Bestimmung dieses Vertrags
als ungültig erachtet werden oder mit der
zu diesem Vertrag geltenden
Rechtsprechung in Konflikt stehen,
bleiben die anderen Bestimmungen des
Vertrags vollständig gültig und in Kraft.
(3) Dieser Vertrag unterliegt der japanischen
Rechtsprechung. Die Gerichtsbarkeit und
Zuständigkeit für alle Rechtsstreitigkeiten,
die aus der Vollziehung, Auslegung und
Erfüllung dieses Vertrags hervorgehen,
liegt beim Tokyo District Court.
Victor Company of Japan, Limited
HINWEIS:
Bei Kauf des Programms in Deutschland werden die
Abschnitte 4 (Beschränkte Gewährleistung) und
5 (Beschränkte Haftung) durch die entsprechenden
Abschnitte der deutschen Vertragsversion ersetzt.
Sie finden zudem aktuelle Informationen (in
englischer Sprache) im Internet unter dieser
World Wide Web-Adresse: http://www.jvc-
victor.co.jp/english/global-e.html
V
ORSICHT:
● Bedienen Sie dieses Gerät so, wie in den
Prozeduren dieses Handbuchs beschrieben.
● Verwenden Sie ausschließlich die mitgelieferte
CD-ROM. Verwenden Sie niemals eine andere
CD-ROM, um diese Software zu nutzen.
● Diese Software darf nicht modifiziert werden.
● Bei Änderungen oder Zusätzen, die nicht von
JVC genehmigt sind, kann die Berechtigung für
die Nutzung des Geräts entzogen werden.
CD-ROM-Handhabung
● Halten Sie die Signalseite (unbedruckt) stets frei
von Verunreinigungen und Kratzern. Die
CD-ROM darf nicht beschriftet oder beklebt
werden! Verunreinigungen können Sie mit
einem weichen Tuch entfernen. Wischen Sie
hierbei gerade von der CD-ROM-Mitte zur Kante
hin.
● Niemals herkömmliche Schallplattenreiniger
oder Reinigungssprays verwenden.
● Die CD-ROM niemals biegen und niemals die
Signalseite berühren.
● Die CD-ROM niemals an Orten aufbewahren,
die Staub, extremem Temperaturen, hoher
Luftfeuchtigkeit oder direkter
Sonneneinstrahlung ausgesetzt sind. Direktes
Sonnenlicht vermeiden.
M6_InstallGuide_Pal_002A.book Page 4 Friday, March 3, 2006 9:20 PM

–5–
MasterPage: BodyAcross
Windows
®
/Macintosh
Sie sind berechtigt, diese Software in Übereinstimmung mit der Software-Lizenz zu verwenden.
JVC
Falls Sie Fragen zu dieser Software haben und die JVC-Niederlassung oder den JVC-Service in
Ihrem Land kontaktieren (siehe JVC Worldwide Service Network unter http://www.jvc-victor.co.jp/
english/worldmap/index-e.html), sollten Sie zunächst die folgende Liste ausfüllen und bereithalten.
Bitte berücksichtigen Sie, dass sich zur Beantwortung Ihrer Anfrage, je nach Gegenstand und
Umfang, Wartezeiten nicht vermeiden lassen.
JVC kann Ihnen Fragen zur grundsätzlichen Funktionsweise Ihres Computers, des
Betriebssystems, anderen Anwendungen oder Treibern nicht beantworten.
Benutzerhinweis
Produktbezeichnung
Modell
Problem
Fehlermeldung
PC
Hersteller
Modell Desktop Laptop
CPU
Betriebssystem
Arbeitsspeicher MB
Freier Festplattenspeicher MB
FORTSETZUNG NÄCHSTE SEITE
M6_InstallGuide_Pal_002A.book Page 5 Friday, March 3, 2006 9:20 PM

–6–
MasterPage: BodyAcross
CyberLink
Informationen zu der technischen Unterstützung von CyberLink finden Sie in der Readme-Datei der
entsprechenden Software oder der folgenden Liste. Informationen zum Aufrufen der Readme-Datei
finden Sie hier: “Benutzerhandbuch/Hilfe/Readme-Datei” (墌 S. 17).
Unterstützung per Telefon/Fax
Bezahlter Voice Support
Unterstützung per Internet/E-Mail
PIXELA
Mit technischen Fragen wenden Sie sich bitte an das PIXELA User Support Center Ihrer Region.
Aktuelle Informationen und Downloads finden Sie auf der Website von PIXELA.
http://www.pixela.co.jp/oem/jvc/e/index.html
Land Sprache Geschäftszeiten
(Mo. bis Fr.)
Telefon-Nr. Fax-Nr.
Deutschland Englisch / Deutsch /
Französisch /
Spanisch /
Italienisch /
Niederländisch
09:00 bis 17:00 +49-700-462-92375 +49-241-70525-25
Taiwan Mandarin 09:00 bis 18:00 +886-2-8667-1298
Durchwahl 333
+886-2-8667-1300
Japan Japanisch 10:00 bis 17:00 +81-3-3516-9555 +81-3-3516-9559
Land Sprache Öffnungszeiten
der Leitungen
(Mo. bis Fr.)
URL-Adresse
USA Englisch 13:00 bis 22:00 CST http://www.cyberlink.com/english/cs/
support/new_site/voice_support.jsp
Sprache URL/E-Mail-Adresse
Englisch http://www.cyberlink.com/english/cs/support/new_site/support_index.html
Deutsch /
Französisch /
Spanisch /
Italienisch
Japanisch http://jp.cyberlink.com/support/
Region
Land
Sprache Telefon-Nr.
Nordamerika Los Angeles Englisch
+1-800-458-4029
(Gebührenfrei)
+1-213-341-0163
Europa Großbritannien
Englisch / Deutsch /
Französisch /
Spanisch
+800-1532-4865
(Gebührenfrei)
Nur Großbritannien, Deutschland,
Frankreich und Spanien
+44-1489-564-764
Asien Philippinen Englisch +63-2-438-0090
M6_InstallGuide_Pal_002A.book Page 6 Friday, March 3, 2006 9:20 PM

–7–
MasterPage: BodyAcross
Windows
®
/Macintosh
Windows
®
8 Digital Photo Navigator
Folgende Anforderungen müssen zum Anschluss der Kamera an einen PC und zur Verwendung von
Digital Photo Navigator erfüllt sein.
8 CyberLink DVD Solution
Folgende Anforderungen müssen zur Verwendung von CyberLink DVD Solution erfüllt sein.
Systemanforderungen
Betriebssystem :Windows
®
2000 Professional SP4 [2000] (vorinstalliert),
Windows
®
XP Home Edition [XP] (vorinstalliert),
oder Windows
®
XP Professional [XP] (vorinstalliert)
CPU : Intel
®
Pentium
®
III, mindestens 700 MHz
RAM : Mindestens 128 MB
Freier
Festplattenspeicher
: Mindestens 10 MB für die Installation, mindestens 500 MB
empfohlen
Anschluss : USB 2.0-Anschluss
Bildschirm : Mindestens 800 x 600 Bildpunkte bei 16 Bit Farbtiefe
Verschiedenes : Internet Explorer 5.5 oder höher
Betriebssystem :Windows
®
2000 Professional SP4 [2000] (vorinstalliert),
Windows
®
XP Home Edition [XP] (vorinstalliert),
oder Windows
®
XP Professional [XP] (vorinstalliert)
CPU : Intel
®
Pentium
®
III, mindestens 700 MHz
(Intel
®
Pentium
®
4, mindestens 2 GHz empfohlen)
RAM : At least 128 MB (at least 256 MB recommended)
Freier
Festplattenspeicher
: Mindestens 350 MB für die Installation
Zum Erstellen eines DVD-Videos mindestens 10 GB empfohlen
Zum Erstellen einer VCD mindestens 1 GB empfohlen
Anschluss : USB 2.0-Anschluss
Bildschirm : Mindestens 1024 x 600 Bildpunkte
Verschiedenes : Internet Explorer 5.5 oder höher
DirectX 9.0 oder höher
DirectX ist für den ordnungsgemäßen Betrieb von CyberLink DVD
Solution erforderlich und wird bei der Installation von CyberLink
DVD Solution automatisch ebenfalls installiert.
Unterstützte Medien : DVD-Video: DVD-R/-RW, DVD+R/+RW
DVD-VR: DVD-RW, DVD-RAM
DVD+VR: DVD+RW
Video-CD: CD-R/RW
Informationen zu kompatiblen DVD-Brennern finden Sie auf der
Website von CyberLink:
http://www.cyberlink.com/english/products/powerproducer/3/
comp_dvd_drives.jsp
FORTSETZUNG NÄCHSTE SEITE
M6_InstallGuide_Pal_002A.book Page 7 Friday, March 3, 2006 9:20 PM

–8–
MasterPage: BodyAcross
Macintosh
8 Capty MPEG Edit EX
Folgende Anforderungen müssen zur Verwendung von Capty MPEG Edit EX erfüllt sein.
8 mono DVD
Folgende Anforderungen müssen zur Verwendung von mono DVD erfüllt sein.
Hardware : iMac G4, iMac G5, iBook G4, Power Mac G5, PowerBook G4,
eMac, Mac Mini
Betriebssystem : Mac OS X (Version 10.3.1 bis 10.3.9, Version 10.4.2 bis 10.4.3)
CPU : Mindestens PowerPC G4/800 MHz oder höher
RAM
Mac OS X
(Version 10.3.1 bis 10.3.9)
: Mindestens 128 MB (mindestens 256 MB empfohlen)
Mac OS X
(Version 10.4.2 bis 10.4.3)
: Mindestens 256 MB
Freier Festplattenspeicher : Mindestens 30 MB für die Installation
Anschluss : Muss standardmäßig mit USB 2.0-Anschluss ausgestattet sein.
Bildschirm : Mindestens 1024 x 768 Bildpunkte mit Vollfarbe
Verschiedenes : QuickTime 6.5 oder höher
Hardware : iMac G4, iMac G5, iBook G4, Power Mac G5, PowerBook G4,
eMac, Mac Mini
Betriebssystem : Mac OS X (Version 10.3.1 bis 10.3.9, Version 10.4.2 bis 10.4.3)
CPU : Mindestens PowerPC G4/800 MHz oder höher
RAM
Mac OS X
(Version 10.3.1 bis 10.3.9)
: Mindestens 128 MB (mindestens 256 MB empfohlen)
Mac OS X
(Version 10.4.2 bis 10.4.3)
: Mindestens 256 MB
Freier Festplattenspeicher : Mindestens 50 MB für die Installation
Anschluss : Muss standardmäßig mit USB 2.0-Anschluss ausgestattet sein.
Bildschirm : Mindestens 1024 x 768 Bildpunkte mit Vollfarbe
Verschiedenes : QuickTime 6.5 oder höher
Unterstützte Laufwerke : Standard-SuperDrives von Macintosh sowie die folgenden
PIXELA-Laufwerke:
● PIX-SLRR/F1H (MATSHITA/DVD-RAM UJ-815A)
● PIX-DVRR/FW4 (MATSHITA/DVD-RAM SW-9572)
● PIX-DVRR/AT4M (MATSHITA/DVD-RAM SW-9572)
● PIX-DVPR/FW5 (PLEXTOR/DVDR PX-712A)
● PIX-DVRR/FW6 (MATSHITA/DVD-RAM SW-9573S)
● PIX-DVRR/AT6M (MATSHITA/DVD-RAM SW-9573S)
● PIX-DVRR/FW7 (MATSHITA/DVD-RAM SW-9574S)
* PIXELA-Laufwerke stehen nur in Japan zur Verfügung.
M6_InstallGuide_Pal_002A.book Page 8 Friday, March 3, 2006 9:20 PM

–9–
MasterPage: BodyAcross
Windows
®
/Macintosh
HINWEISE:
● Die zuvor bereitgestellten Informationen zu den Systemanforderungen stellen keinerlei Garantie dar, dass
die Software auf allen PCs funktioniert, die diese Anforderungen erfüllen.
● Windows
®
ist in den Vereinigten Staaten und/oder anderen Ländern ein eingetragenes Warenzeichen oder
ein Warenzeichen der Microsoft Corporation.
● Macintosh ist ein eingetragenes Warenzeichen von Apple Computer, Inc.
● Andere Produkt- und Firmennamen in diesem Bedienungshandbuch sind Warenzeichen und/oder
eingetragene Warenzeichen der jeweiligen Eigentümer.
● Wenn Ihr PC die obigen Systemanforderungen nicht erfüllt, können Sie mit dem optionalen USB-Lese-/
Schreibgerät CU-VUSD70, dem PC-Kartenadapter CU-VPSD60 oder dem Floppydisk-Adapter CU-
VFSD50 die Dateien von der Speicherkarte auf die Festplatte des PCs laden.
(Siehe “JVC Accessories” auf unserer Website unter:
http://www.jvc-victor.co.jp/english/accessory/
)
M6_InstallGuide_Pal_002A.book Page 9 Friday, March 3, 2006 9:20 PM

–10–
MasterPage: Body
Ordnerstruktur auf dem Aufnahmemedium
[DCIM]: Enthält die Ordner des Typs [xxxJVCSO]
(dabei steht xxx für eine Zahl) mit Standbildern
[SD_VIDEO]: Enthält die Ordner des Typs
[PRGxxx] (dabei steht xxx für eine Zahl) mit
Videodateien
[EXTMOV]: Enthält auf einem PC erstellte
Videodateien (MPEG2) oder Videodateien, die
auf Grund eines Unfalls (wenn beispielsweise
die Kamera fallen gelassen wurde) nicht erstellt
werden konnten.
[MISC]: Enthält Ordner mit DPOF-
Einstellungsdaten
[PRIVATE]: Enthält Dateien mit
Verwaltungsinformationen für
Ereignisinformationen und/oder die DVD-
Erstellung im Hinblick auf die Dateien, die mit
der Kamera aufgenommen wurden
A Ordner für Standbilddateien
B Verwaltungsinformationen* für das Medium
insgesamt
C Verwaltungsinformationen*
D Videodatei
E Verwaltungsinformationen* für die Videodatei
F Auf einem PC erstellte Videodatei
G Videodatei, die auf Grund eines Unfalls nicht
erstellt werden konnte, z.B. wegen
Fallenlassens der Kamera.
* Verwaltungsinformationen: Informationen wie
Aufnahmedatum und -zeit werden mit der
Videodatei aufgenommen.
Erweiterungen
Ordnerstruktur und Erweiterungen
]
OS
C
V
J
1
0
1
[
]OS
C
V
J
2
0
1
[
]
M
I
CD
[
]
2
0
0G
RP[
]3
0
0G
RP[
]OFNI_
RGM
[
]1
0
0
G
R
P
[
]
O
E
D
IV
_
D
S[
]
V
O
MTX
E
[
GP
M
.100
0
_VOM
GPM.2000_V
V
OM
………
]
OS
C
V
J
0
0
1
[
]
IGP
.1
0
0
G
R
P
[
]
D
OM
.
10
0
V
O
M
[
]IO
M
.
10
0VOM
[
…
.0
0
0_OM
D
OM
1
Aufnahmemedium
Videodateien : “.mod”
Standbilddateien : “.jpg”
Auf einem PC erstellte
Videodateien
: “.mpg”
M6_InstallGuide_Pal_002A.book Page 10 Friday, March 3, 2006 9:20 PM

–11–
MasterPage: Body
Windows
®
Software-Installation
Gehen Sie nach den folgenden Arbeitsschritten
vor, um die Software zu installieren. Vom
Bildschirm [SETUP] in Schritt 2 aus können Sie
folgende Treiber oder Software installieren.
Schließen Sie vor der Installation alle geöffneten
Programme. (Auf der Statusleiste dürfen keine
weiteren Programmsymbole angezeigt werden.)
Digital Photo Navigator 1.5
Diese Anwendung dient dazu, Standbilder zu
organisieren und in verschiedene Formate zu
konvertieren.
CyberLink DVD Solution
PowerProducer 3 NE
PowerProducer 3 NE ist eine Software zum
Erstellen von Film-Discs, die sowohl Videos als
auch Diashows enthalten können. Mit dieser
Software kann über einen einfachen Assistenten
eine Vielzahl unterschiedlicher Disc-Formate
erstellt werden. Auch können importierte
Videodateien bearbeitet werden. Sie können
Bilder von der Kamera importieren, sie
bearbeiten und dann eine Diashow aus
Standbildern erstellen. Sie können ein
benutzerdefiniertes Menü für Videos bzw.
Diashows erstellen und die Inhalte auf DVD und
anderen Medien speichern.
PowerDirector Express NE
Bei PowerDirector Express NE handelt es sich
um eine Software zur einfachen Bearbeitung von
MPEG-, AVI- und sonstigen Videodateien,
Standbildern und anderen Inhalten zum Erstellen
eines Films. Die Software bietet eine
Schnittstelle, die eine Bearbeitung entweder per
Zeitrahmenleiste oder im Storyboardmodus
ermöglicht, hervorragende Bildqualität sichert,
SVRT für schnelles Rendering verwendet und
über einen Host für weitere fortschrittliche
Funktionen zur Videobearbeitung verfügt.
PowerDVD 5 NE
PowerDVD 5 NE ist eine Software für die
Wiedergabe von DVD-Videos und Videodateien.
1 Legen Sie die mitgelieferte CD-ROM in den
PC ein.
Nach kurzer Zeit wird der Bildschirm [SETUP]
angezeigt.
● Vom Bildschirm [SETUP] aus können Sie die
gewünschte Software installieren.
● Wenn der Bildschirm [SETUP] nicht angezeigt
wird, klicken Sie doppelt auf das CD-ROM-Symbol
im Fenster [Arbeitsplatz].
2 Klicken Sie auf [Install] rechts von der
gewünschten Software und befolgen Sie die
Anweisungen auf dem Bildschirm zum
Installieren der Software.
Die Installation der ausgewählten Software
beginnt. Je nach Software unterscheidet sich die
Prozedur.
Bei folgenden Schritten handelt es sich um
ein Beispiel von CyberLink DVD Solution.
3 Klicken Sie im Bildschirm [SETUP] rechts
von [CyberLink DVD Solution] auf [Install].
Daraufhin wird der Bildschirm [Choose Setup
Language] angezeigt.
4 Wählen Sie die gewünschte Sprache aus,
und klicken Sie auf [OK].
Der Bildschirm [CyberLink DVD Solution Setup]
aus Schritt 5 wird angezeigt.
● Wenn der Bildschirm [Informationen] für Windows
Messenger angezeigt wird, lesen Sie die Seite 13.
Für Windows
®
-Benutzer
Vorbereitung
FORTSETZUNG NÄCHSTE SEITE
M6_InstallGuide_Pal_002A.book Page 11 Friday, March 3, 2006 9:20 PM

–12–
MasterPage: Body
5 Klicken Sie auf [Weiter].
Daraufhin wird der Bildschirm
[Lizenzvereinbarung] angezeigt.
6 Klicken Sie auf [Ja].
Daraufhin wird der Bildschirm
[Benutzerinformationen] angezeigt.
7 Bestätigen Sie Ihre Angaben, und klicken
Sie auf [Weiter].
● Die Angaben können geändert werden.
Daraufhin wird der Bildschirm [Zielpfad wählen]
angezeigt.
8 Klicken Sie auf [Weiter].
Daraufhin wird der Bildschirm [Setuptyp]
angezeigt.
9 Wählen Sie das Programm oder die
Programme aus, die Sie installieren möchten,
und klicken Sie dann auf [Weiter].
Daraufhin wird der Bildschirm [Setup-Status]
angezeigt. Warten Sie einen Moment, bis die
Installation beendet ist und der Bildschirm [Setup
abgeschlossen] angezeigt wird.
10 Klicken Sie auf [Fertigstellen], und
starten Sie dann den PC neu.
Installieren Sie die gesamte gewünschte
Software auf die gleiche Weise.
Um den Bildschirm [SETUP] anzuzeigen, klicken
Sie doppelt auf das CD-ROM-Symbol im Fenster
[Arbeitsplatz].
M6_InstallGuide_Pal_002A.book Page 12 Friday, March 3, 2006 9:20 PM

–13–
MasterPage: Body
Windows
®
HINWEISE:
● Wenn PowerDirector/PowerProducer/PowerDVD
bereits auf dem PC installiert wurden,
deinstallieren Sie diese Programme, bevor Sie die
mitgelieferte Software installieren.
Videodateien, die mit dieser Kamera
aufgenommen wurden, können nur mit der
mitgelieferten Software bearbeitet werden. Bitte
installieren und verwenden Sie die mitgelieferte
Software (PowerDirector Express NE,
PowerProducer 3 NE, PowerDVD 5 NE).
● Wenn Sie die Installation einer Software
durchführen, die bereits installiert ist, wird die
Deinstallation gestartet. Führen Sie in diesem Fall
die Installation erneut aus, nachdem die
Deinstallation beendet wurde.
● Windows Messenger muss während der
Installation von CyberLink DVD Solution
geschlossen sein. Wenn das Programm während
der Installation aktiv ist, wird der Bildschirm
[Informationen] angezeigt.
So schließen Sie Windows Messenger:
1) Drücken Sie die Tastenkombination [Ctrl +
Alt] und gleichzeitig die Taste [Delete], um den
[Task-Manager] aufzurufen.
2) Klicken Sie auf die Registerkarte [Prozesse],
und wählen Sie [msmsgs.exe] aus.
3) Klicken Sie auf [Prozess beenden].
4) Wählen Sie [Ja] aus.
Anschluss der Kamera an den PC
Schließen Sie die Kamera an den PC an, um
Standbild- und Videodateien auf einem
Aufnahmemedium zu kopieren.
1 Um die Sicherheit zu gewährleisten,
schalten Sie alle Geräte aus, bevor Sie eine
Verbindung herstellen.
2 Schließen Sie das Netzteil an die Kamera
an, und stecken Sie es dann in eine
Netzsteckdose.
● Falls erforderlich, stecken Sie das Netzteil mit
dem mitgelieferten Stromkabel in eine
Netzsteckdose ein.
3 Schalten Sie die Kamera ein.
4 Schließen Sie die Kamera per USB-Kabel
an einen PC an.
HINWEISE:
● Es wird empfohlen, als Stromquelle das Netzteil
anstelle des Akkus zu verwenden.
● Bei angeschlossenem USB-Kabel führt das Ein-
und Ausschalten der Kamera zu Fehlfunktionen auf
dem PC.
● Schließen Sie die Kamera direkt an den PC an und
nicht über den Hub.
● Verwenden Sie keine USB-Verlängerungskabel.
Anschlüsse
Kamera
An USB-Anschluss
PC
An USB-Anschluss
USB-Kabel
An
Gleichstromanschluss
An Netzsteckdose
Netzteil
FORTSETZUNG NÄCHSTE SEITE
M6_InstallGuide_Pal_002A.book Page 13 Friday, March 3, 2006 9:20 PM

–14–
MasterPage: Body
Entfernen des USB-Kabels
Bevor Sie Aufnahmemedien einlegen bzw.
entnehmen oder den PC ausschalten, entfernen
Sie zunächst das USB-Kabel und schalten die
Kamera aus.
1 Die ACCESS-Lampe an der Kamera darf
nicht leuchten oder blinken.
● Sollte die ACCESS-Lampe leuchten oder blinken,
warten Sie, bis sie erloschen ist, bevor Sie
fortfahren.
2 Klicken Sie in der Statusleiste doppelt auf
das Symbol [Hardware sicher entfernen] oder
[Hardwarekomponente entfernen oder
auswerfen].
Das Dialogfenster [Hardware sicher entfernen]
bzw. [Hardwarekomponente entfernen oder
auswerfen] wird angezeigt.
Windows
®
XP: Ist dies nicht der Fall, warten Sie
einen Moment und fahren dann mit Schritt 5 fort.
3 Wählen Sie [USB Mass Storage Device]
oder [USB Disk] aus, und klicken Sie
anschließend auf [Beenden].
4 Klicken Sie auf [OK].
Windows
®
2000: Wenn die Nachricht angezeigt
wird, dass die Einheit sicher entfernt werden
kann, klicken Sie auf [OK] und dann auf
[Schließen].
5 Entfernen Sie das USB-Kabel.
6 Stellen Sie den Hauptschalter der Kamera
auf “Off” (Aus).
Die Kamera wird ausgeschaltet.
* Der Name des Modells hängt von der
angeschlossenen Kamera ab.
M6_InstallGuide_Pal_002A.book Page 14 Friday, March 3, 2006 9:20 PM

–15–
MasterPage: Body
Windows
®
1 Um die Inhalte einer SD-Speicherkarte
anzeigen zu können, muss diese in die
Kamera eingelegt sein.
2 Stellen Sie den Hauptschalter auf
Wiedergabemodus, während Sie die auf dem
Schalter befindliche Sperrtaste
herunterdrücken.
Die Kamera schaltet sich ein.
3 Schließen Sie die Kamera per USB-Kabel
an den PC an. (墌 S. 13)
Auf dem LCD-Monitor der Kamera wird [USB-
MASSENSPEICHER] angezeigt.
4 Wenn Sie Windows
®
XP verwenden, gilt
Folgendes:
Nach einem kurzen
Moment wird das
Fenster
[EVERIO_HDD]/
[EVERIO_SD] auf
dem PC-Bildschirm
angezeigt.
Wählen Sie [Ordner
in Windows Explorer
öffnen, um Dateien
anzuzeigen] aus, und
klicken Sie auf [OK].
HINWEIS:
Wenn das Fenster [EVERIO_HDD]/[EVERIO_SD]
nicht angezeigt wird, bestätigen Sie den Anschluss
(墌 S. 13), oder führen Sie die Schritte 1 und 2 aus.
Wenn Sie Windows
®
2000 verwenden, gilt
Folgendes:
1 Klicken Sie
doppelt auf das
Symbol
[Arbeitsplatz] auf
dem Desktop.
Das Symbol
[EVERIO_HDD]/
[EVERIO_SD],
das das Aufnahmemedium in der Kamera
darstellt, wird im Fenster [Arbeitsplatz] angezeigt.
2 Klicken Sie doppelt auf das Symbol
[EVERIO_HDD]/[EVERIO_SD].
5 Die Ordner im Aufnahmemedium werden
angezeigt.
Unterschiedliche Dateitypen werden in
verschiedenen Ordnern gespeichert.
HINWEISE:
● Auf dem Aufnahmemedium werden auch andere
als die beschriebenen Ordner und Dateien
gespeichert.
● Das Speichern falscher Dateitypen auf einem
Aufnahmemedium und das Löschen von Dateien
oder Ordnern auf einem Aufnahmemedium können
zu Problemen im Kamerabetrieb führen. Wenn es
notwendig sein sollte, eine Datei von einem
Aufnahmemedium zu löschen, führen Sie diesen
Schritt über die Kamera aus. Auch dürfen Ordner
und Dateien auf dem Medium nicht mit dem PC
verschoben oder umbenannt werden.
● Entfernen Sie nie das USB-Kabel, während die
ACCESS-Lampe an der Kamera leuchtet oder
blinkt.
● Bei Verwendung einer neuen SD-Karte muss diese
zunächst mit der Kamera formatiert werden. Ohne
Formatierung können keine Dateien von der SD-
Karte auf den PC kopiert werden.
● Wenn die Videodatei nicht korrekt aufgenommen
oder abgespeichert wurde, wird sie in den Ordner
[EXTMOV] verschoben und erhält die Erweiterung
“.mod”.
● Je nachdem, welche Einstellung für die Option
[FOLDER] unter Windows
®
vorgenommen wurde,
wird die Dateinamenserweiterung möglicherweise
nicht angezeigt.
Anzeigen der Inhalte eines
Aufnahmemediums
Standbilder
DPOF-
Einstellungsdaten
Videodateien
M6_InstallGuide_Pal_002A.book Page 15 Friday, March 3, 2006 9:20 PM

–16–
MasterPage: Body
Standbild- und Videodateien, die auf einem
Aufnahmemedium gespeichert sind, können auf
den PC kopiert und auf diesem wiedergegeben
werden.
1 Führen Sie die Arbeitsschritte unter
“Anzeigen der Inhalte eines
Aufnahmemediums” (墌 S. 15) aus.
Die Ordner im Aufnahmemedium werden
angezeigt.
2 Erstellen Sie einen neuen Ordner, geben
Sie einen Ordnernamen an, und klicken Sie
dann doppelt darauf.
Erstellen Sie zum Beispiel einen neuen Ordner
im Ordner [Eigene Bilder].
3 Wählen Sie den zu kopierenden Ordner
aus, und ziehen Sie ihn auf den Zielordner,
um ihn dort abzulegen.
Zum Kopieren von Standbildern gehen Sie wie
folgt vor: Kopieren Sie den Ordner innerhalb des
Ordners [DCIM].
Zum Kopieren von Videodateien gehen Sie wie
folgt vor: Kopieren Sie den Ordner innerhalb des
Ordners [SD_VIDEO].
● Die ACCESS-Lampe an der Kamera leuchtet oder
blinkt, und der Ordner wird vom Aufnahmemedium
auf den PC kopiert.
HINWEISE:
● Entfernen Sie nie das USB-Kabel, während die
ACCESS-Lampe an der Kamera leuchtet oder
blinkt.
● Der Dateitransfer zum PC nimmt einige Zeit in
Anspruch. Es wird die Verwendung eines PCs mit
Unterstützung für USB 2.0 empfohlen.
Standbilder
Verwenden Sie eine Anwendung, die das JPEG-
Dateiformat anzeigen kann.
Zum Anzeigen eines Standbilds klicken Sie
doppelt auf die Standbilddatei (Erweiterung
“.jpg”).
Videodateien
Verwenden Sie PowerDVD 5 NE.
Sie können diese Software von der mitgelieferten
CD-ROM aus installieren. Nähere Angaben zu
PowerDVD 5 NE finden Sie unter “Wiedergabe
von kopierten Videodateien”. (墌 S. 17)
HINWEIS:
Kopieren Sie zur Wiedergabe einer Datei auf dem
PC die Datei vom Aufnahmemedium auf den PC,
und spielen Sie diese dann ab. Wenn eine
Videodatei direkt vom Aufnahmemedium abgespielt
wird (d.h. die Kamera ist nicht über USB an den PC
angeschlossen), kann sie aufgrund unzureichender
Verarbeitungsgeschwindigkeiten oder anderer
Probleme möglicherweise nicht ordnungsgemäß
wiedergegeben werden.
Kopieren von Dateien auf den PC Wiedergeben von Dateien auf dem PC
M6_InstallGuide_Pal_002A.book Page 16 Friday, March 3, 2006 9:20 PM

–17–
MasterPage: Body
Windows
®
Erstellen von Wiedergabelisten mit mehreren
Dateien und Anzeigen von Video
1 Starten Sie PowerDVD 5 NE, und klicken
Sie unten rechts auf die Funktionsleiste, um
eine Wiedergabeliste mit mehreren Dateien zu
erstellen.
2 Klicken Sie auf [File Mode].
Die Videodateien können in Ordnereinheiten
ausgewählt werden.
Anzeige von Video als Einzeldatei
Ziehen Sie eine MOD-Datei auf das PowerDVD-
Verknüpfungssymbol, in den Bildschirm
PowerDVD 5 NE oder auf die Funktionsleiste.
Dieses Handbuch bezieht sich nur auf die
Software-Installation, den PC-Anschluss und
einfache Bedienvorgänge. Weitere Informationen
zu jeder Software finden Sie im entsprechenden
Benutzerhandbuch, in der Hilfe oder der
Readme-Datei.
8 CyberLink DVD Solution
Bei folgenden Schritten handelt es sich um
ein Beispiel von CyberLink PowerDirector
Express NE.
1 Klicken Sie auf [Start], rufen Sie [Alle
Programme] oder [Programme]– [CyberLink
PowerDirector Express] auf, und klicken Sie
dann je nach Bedarf auf das
Benutzerhandbuch oder die Readme-Datei.
8 Digital Photo Navigator
Das Benutzerhandbuch befindet sich im PDF-
Format auf der CD-ROM. Klicken Sie unter
[Arbeitsplatz] mit der rechten Maustaste auf das
CD-ROM-Symbol, und klicken Sie anschließend
auf [Öffnen]. Klicken Sie doppelt auf den Ordner
[Docs]. Öffnen Sie die Datei “Start.pdf”, und
klicken Sie auf die Schaltfläche mit der
gewünschten Sprache. Beachten Sie, dass
Adobe
®
Acrobat
®
Reader
TM
oder Adobe
®
Reader
®
installiert sein muss, damit PDF-
Dateien angezeigt werden können.
Adobe
®
Reader
®
kann von der Adobe-Website
heruntergeladen werden: http://www.adobe.com/
Wiedergabe von kopierten
Videodateien
Benutzerhandbuch/Hilfe/Readme-Datei
WICHTIGER HINWEIS
Bei den Programmen in CyberLink DVD
Solution handelt es sich um Versionen mit
eingeschränkter Funktionalität. Das
Benutzerhandbuch und die Hilfedateien wurden
für die käuflich erhältlichen, kommerziellen
Versionen erstellt. Informationen zu den
Unterschieden mit der kommerziellen Version
finden Sie in der Readme-Datei oder auf der
folgenden Website: http://www2.cli.co.jp/
products/ne/ für das entsprechende Programm.
M6_InstallGuide_Pal_002A.book Page 17 Friday, March 3, 2006 9:20 PM

–18–
MasterPage: Body
Software-Installation
Gehen Sie nach den folgenden Arbeitsschritten
vor, um die Software zu installieren.
Schließen Sie alle geöffneten Programme.
Capty MPEG Edit EX
Diese Anwendung dient dazu, Videodateien (im
Format MPEG-2) zu bearbeiten und sie in
QuickTime und verschiedenen anderen
Formaten abzuspeichern.
mono DVD
Mit dieser Anwendung kann eine DVD-Disc
erstellt werden, die Videodateien (im Format
MPEG-2) enthält, die mit einer Kamera
aufgenommen wurden.
1 Legen Sie die mitgelieferte CD-ROM in den
PC ein. Klicken Sie doppelt auf das CD-ROM-
Symbol.
2 Klicken Sie zur Installation von Capty
MPEG Edit EX doppelt auf den Ordner [Capty
MPEG Edit EX for Everio] auf der CD-ROM.
Klicken Sie zur Installation von mono DVD
doppelt auf den Ordner [mono DVD] auf der
CD-ROM.
3 Klicken Sie doppelt auf das Symbol [Capty
MPEG Edit EX.pkg].
Klicken Sie doppelt auf das Symbol [mono
DVD.mpkg].
Bei folgenden Schritten handelt es sich um
ein Beispiel von Capty MPEG Edit EX.
4 Klicken Sie auf [Fortfahren], wenn Sie
gefragt werden, ob die Installation der
Software fortgesetzt werden soll.
Der Bildschirm Einführung wird angezeigt.
5 Klicken Sie im Einführungsbildschirm auf
[Fortfahren].
Bitte lesen wird angezeigt.
6 Lesen Sie die wichtigen Informationen
aufmerksam durch, und klicken Sie dann auf
[Fortfahren].
Der Bildschirm Lizenz wird angezeigt.
Für Macintosh-Benutzer
Vorbereitung
M6_InstallGuide_Pal_002A.book Page 18 Friday, March 3, 2006 9:20 PM

–19–
MasterPage: Body
Macintosh
7 Lesen Sie die Software License Agreement
aufmerksam durch, und klicken Sie dann auf
[Fortfahren].
8 Klicken Sie auf [Akzeptieren], wenn Sie der
Lizenzvereinbarung zustimmen.
Der Bildschirm Zielvolume wählen wird
angezeigt.
9 Wählen Sie das Ziellaufwerk aus, und
klicken Sie auf [Fortfahren].
Der Bildschirm Installationstyp wird angezeigt.
10Klicken Sie auf [Aktualisieren], wenn Sie
eine einfache Installation der Software
vornehmen.
● Anstelle von [Aktualisieren] wird möglicherweise
[Installieren] angezeigt.
11Geben Sie den Macintosh-
Administratornamen und das Passwort in das
Feld [Name] bzw. [Kennwort] ein, und klicken
sie auf [OK].
● Bei der Installation von Capty MPEG Edit EX wird
dieser Bildschirm nicht angezeigt, wenn Sie der
Eigner sind.
Der Bildschirm Abschließen wird angezeigt.
12Klicken Sie nach Anzeige der Nachricht
über die erfolgte Installation auf [Schließen].
13Klicken Sie nach Beendigung der
Installation auf [Schließen], und werfen Sie
die CD-ROM aus.
M6_InstallGuide_Pal_002A.book Page 19 Friday, March 3, 2006 9:20 PM

–20–
MasterPage: Body
Anschluss der Kamera an den PC
Schließen Sie die Kamera an den PC an, um
Standbild- und Videodateien auf einem
Aufnahmemedium zu kopieren.
1 Um die Sicherheit zu gewährleisten,
schalten Sie alle Geräte aus, bevor Sie eine
Verbindung herstellen.
2 Schließen Sie das Netzteil an die Kamera
an, und stecken Sie es dann in eine
Netzsteckdose.
● Falls erforderlich, stecken Sie das Netzteil mit
dem mitgelieferten Stromkabel in eine
Netzsteckdose ein.
3 Schalten Sie die Kamera ein.
4 Schließen Sie die Kamera per USB-Kabel
an einen PC an.
HINWEISE:
● Es wird empfohlen, als Stromquelle das Netzteil
anstelle des Akkus zu verwenden.
● Bei angeschlossenem USB-Kabel führt das Ein-
und Ausschalten der Kamera zu Fehlfunktionen auf
dem PC.
● Schließen Sie die Kamera direkt an den PC an und
nicht über den Hub.
● Verwenden Sie keine USB-Verlängerungskabel.
Entfernen des USB-Kabels
Bevor Sie Aufnahmemedien einlegen bzw.
entnehmen oder den PC ausschalten, entfernen
Sie zunächst das USB-Kabel und schalten die
Kamera aus.
1 Ziehen Sie das Symbol für das
Aufnahmemedium vom Desktop
auf das Symbol [Trash].
● Wenn die Bestätigungsmeldung
angezeigt wird, klicken Sie auf
[OK].
2 Die ACCESS-Lampe an der
Kamera darf nicht leuchten oder
blinken.
● Sollte die ACCESS-Lampe leuchten
oder blinken, warten Sie, bis sie
erloschen ist, bevor Sie fortfahren.
3 Entfernen Sie das USB-Kabel.
4 Stellen Sie den Hauptschalter der Kamera
auf “Off” (Aus).
Die Kamera wird ausgeschaltet.
Anschlüsse
Kamera
An USB-Anschluss
PC
An USB-Anschluss
USB-Kabel
An
Gleichstromanschluss
An Netzsteckdose
Netzteil
M6_InstallGuide_Pal_002A.book Page 20 Friday, March 3, 2006 9:20 PM
La page est en cours de chargement...
La page est en cours de chargement...
La page est en cours de chargement...
La page est en cours de chargement...
La page est en cours de chargement...
La page est en cours de chargement...
La page est en cours de chargement...
La page est en cours de chargement...
La page est en cours de chargement...
La page est en cours de chargement...
La page est en cours de chargement...
La page est en cours de chargement...
La page est en cours de chargement...
La page est en cours de chargement...
La page est en cours de chargement...
La page est en cours de chargement...
La page est en cours de chargement...
La page est en cours de chargement...
La page est en cours de chargement...
La page est en cours de chargement...
La page est en cours de chargement...
La page est en cours de chargement...
La page est en cours de chargement...
La page est en cours de chargement...
La page est en cours de chargement...
La page est en cours de chargement...
La page est en cours de chargement...
La page est en cours de chargement...
La page est en cours de chargement...
La page est en cours de chargement...
La page est en cours de chargement...
La page est en cours de chargement...
La page est en cours de chargement...
La page est en cours de chargement...
La page est en cours de chargement...
La page est en cours de chargement...
La page est en cours de chargement...
La page est en cours de chargement...
La page est en cours de chargement...
La page est en cours de chargement...
La page est en cours de chargement...
La page est en cours de chargement...
La page est en cours de chargement...
La page est en cours de chargement...
La page est en cours de chargement...
La page est en cours de chargement...
La page est en cours de chargement...
La page est en cours de chargement...
-
 1
1
-
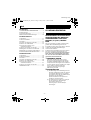 2
2
-
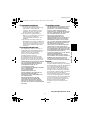 3
3
-
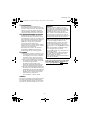 4
4
-
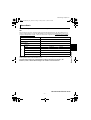 5
5
-
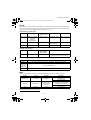 6
6
-
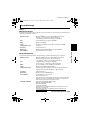 7
7
-
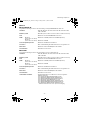 8
8
-
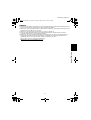 9
9
-
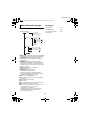 10
10
-
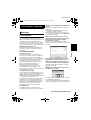 11
11
-
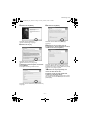 12
12
-
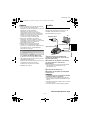 13
13
-
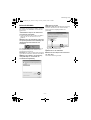 14
14
-
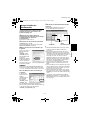 15
15
-
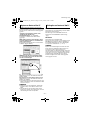 16
16
-
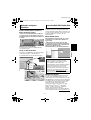 17
17
-
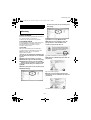 18
18
-
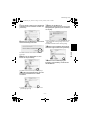 19
19
-
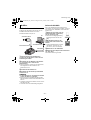 20
20
-
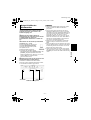 21
21
-
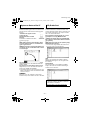 22
22
-
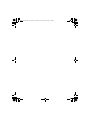 23
23
-
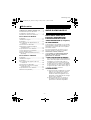 24
24
-
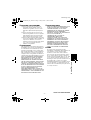 25
25
-
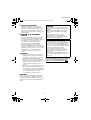 26
26
-
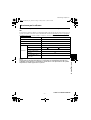 27
27
-
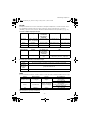 28
28
-
 29
29
-
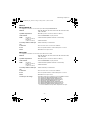 30
30
-
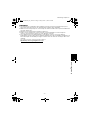 31
31
-
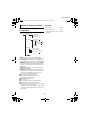 32
32
-
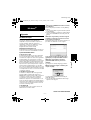 33
33
-
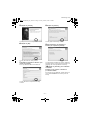 34
34
-
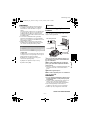 35
35
-
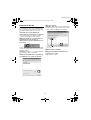 36
36
-
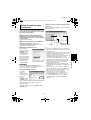 37
37
-
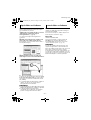 38
38
-
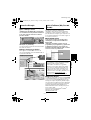 39
39
-
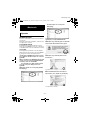 40
40
-
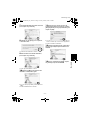 41
41
-
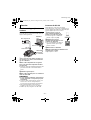 42
42
-
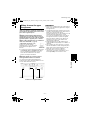 43
43
-
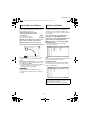 44
44
-
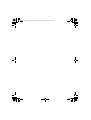 45
45
-
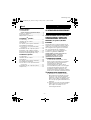 46
46
-
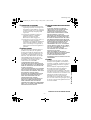 47
47
-
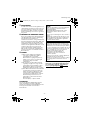 48
48
-
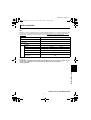 49
49
-
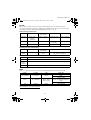 50
50
-
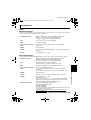 51
51
-
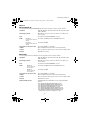 52
52
-
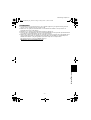 53
53
-
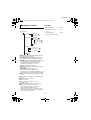 54
54
-
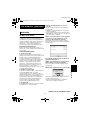 55
55
-
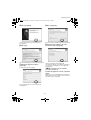 56
56
-
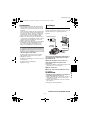 57
57
-
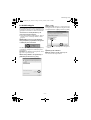 58
58
-
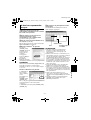 59
59
-
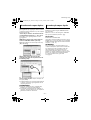 60
60
-
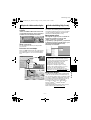 61
61
-
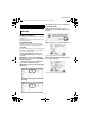 62
62
-
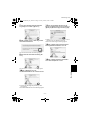 63
63
-
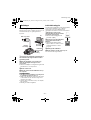 64
64
-
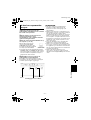 65
65
-
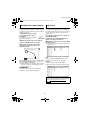 66
66
-
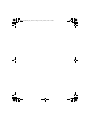 67
67
-
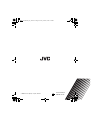 68
68
dans d''autres langues
- Deutsch: JVC GZ-MG77 Bedienungsanleitung
- Nederlands: JVC GZ-MG77 de handleiding
Documents connexes
-
JVC GZ-MG47 Le manuel du propriétaire
-
JVC GZ-MG275 Le manuel du propriétaire
-
JVC GR-D860EX Le manuel du propriétaire
-
JVC GR-D370 Le manuel du propriétaire
-
JVC GR-D770 Le manuel du propriétaire
-
JVC GZ-MG505 (ADDITIF PC) Le manuel du propriétaire
-
JVC GZMG67EX,GZ-MG77EX Le manuel du propriétaire
-
JVC VR-716 Manuel utilisateur
-
JVC CU-VD40EK Le manuel du propriétaire
-
JVC CU-VD20EK Manuel utilisateur