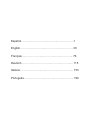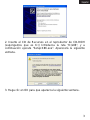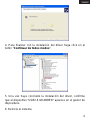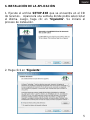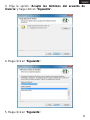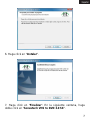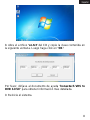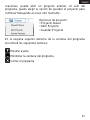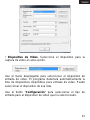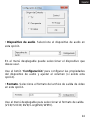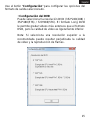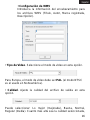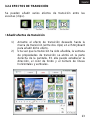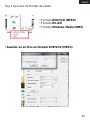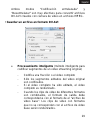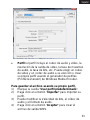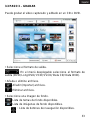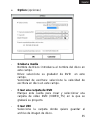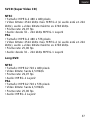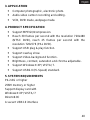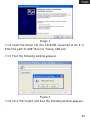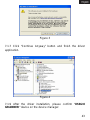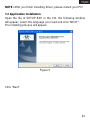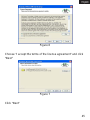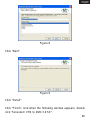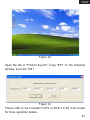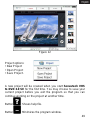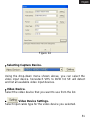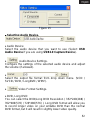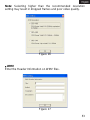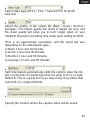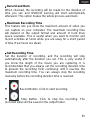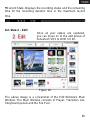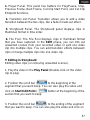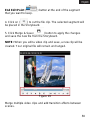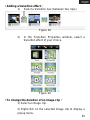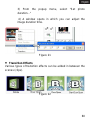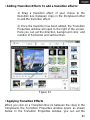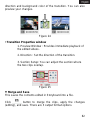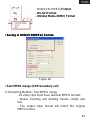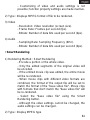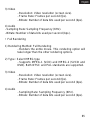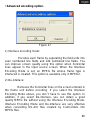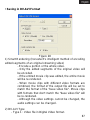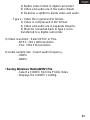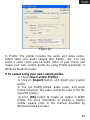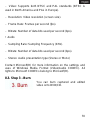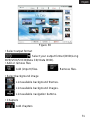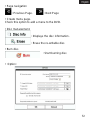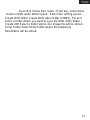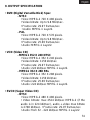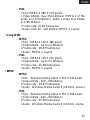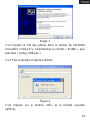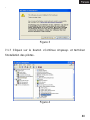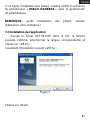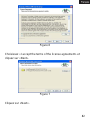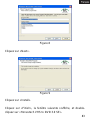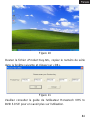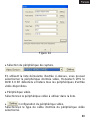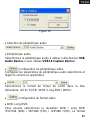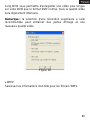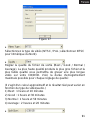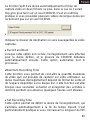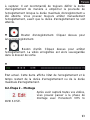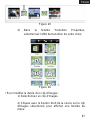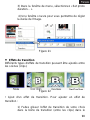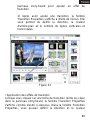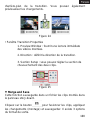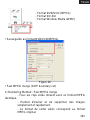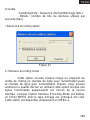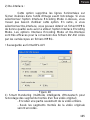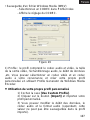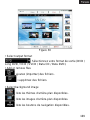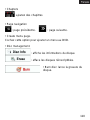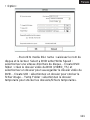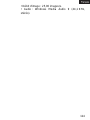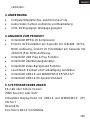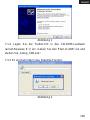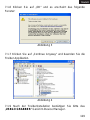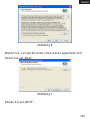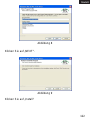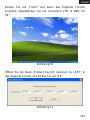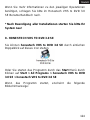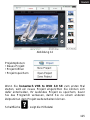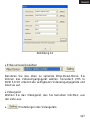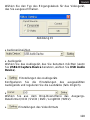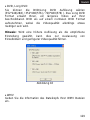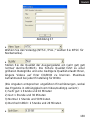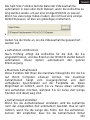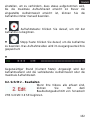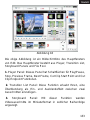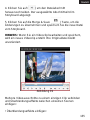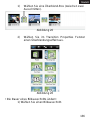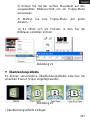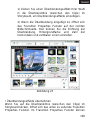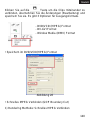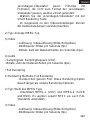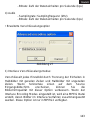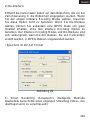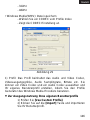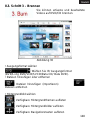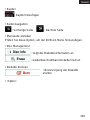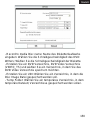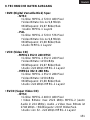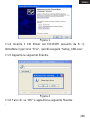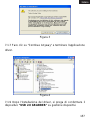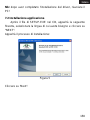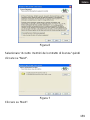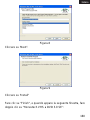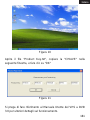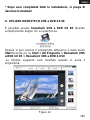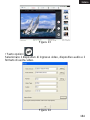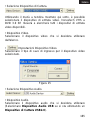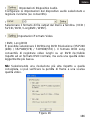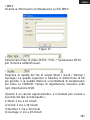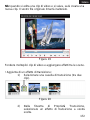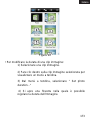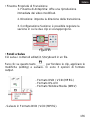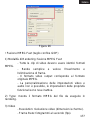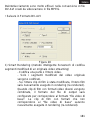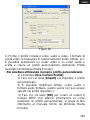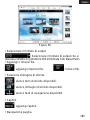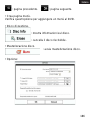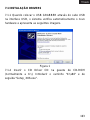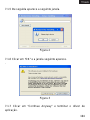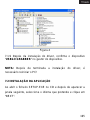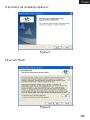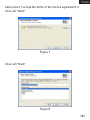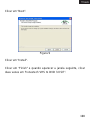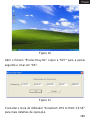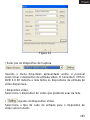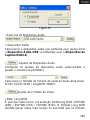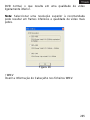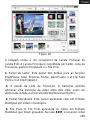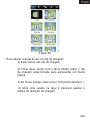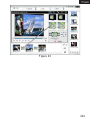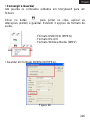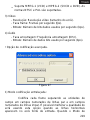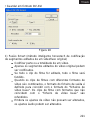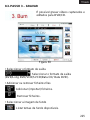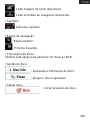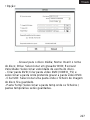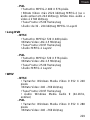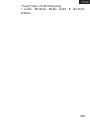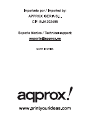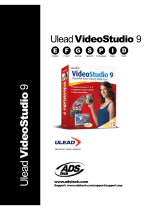Approx APPGRABBERV2 Manuel utilisateur
- Catégorie
- Dispositifs de capture vidéo
- Taper
- Manuel utilisateur
La page charge ...
La page charge ...
La page charge ...
La page charge ...
La page charge ...
La page charge ...
La page charge ...
La page charge ...
La page charge ...
La page charge ...
La page charge ...
La page charge ...
La page charge ...
La page charge ...
La page charge ...
La page charge ...
La page charge ...
La page charge ...
La page charge ...
La page charge ...
La page charge ...
La page charge ...
La page charge ...
La page charge ...
La page charge ...
La page charge ...
La page charge ...
La page charge ...
La page charge ...
La page charge ...
La page charge ...
La page charge ...
La page charge ...
La page charge ...
La page charge ...
La page charge ...
La page charge ...
La page charge ...
La page charge ...
La page charge ...
La page charge ...
La page charge ...
La page charge ...
La page charge ...
La page charge ...
La page charge ...
La page charge ...
La page charge ...
La page charge ...
La page charge ...
La page charge ...
La page charge ...
La page charge ...
La page charge ...
La page charge ...
La page charge ...
La page charge ...
La page charge ...
La page charge ...
La page charge ...
La page charge ...
La page charge ...
La page charge ...
La page charge ...
La page charge ...
La page charge ...
La page charge ...
La page charge ...
La page charge ...
La page charge ...
La page charge ...
La page charge ...
La page charge ...
La page charge ...
La page charge ...
La page charge ...
La page charge ...

1. INSTRUCTION PRODUIT
Ce produit bénéficie du dernier jeu de composants en date,
avec traitement multimédia de l'audio-vidéo numérique, tuner
de télévision de haute qualité, décodeur vidéo 10 bits et
décodeur audio 16 bits. Technologie d'actualisation audio vidéo
multinomiale intégrée, avec capacité élevée anti-interférence.
Les couleurs sont saisissantes. Il est totalement compatible
avec la norme USB 2.0 Hi-Speed et prêt à l'emploi, facile à
installer et simple à utiliser. Le boîtier est délicat et commode à
transporter. Utilisez ce produit pour capturer et enregistrer la
vidéo et l'audio, et transformer votre ordinateur en centre audio-
vidéo multimédia, afin de profiter d'une nouvelle vie en audio-
vidéo numérique.
2. FONCTIONNALITÉS
◆ Prise en charge USB2.0 et Windows XP / VISTA / 7.
◆ Enregistrement en temps réel et prise en charge MPEG-
1/2/4.
◆ Prise en charge des couleurs réelles en 24 bits.
◆ L'image dynamique est lisse peut atteindre 30 images par
minute.
◆ MPEG-1 de haute qualité, moteur de compression
MPEG-2, enregistrement en temps réel, norme VCD,
DVD.
◆ Luminosité, contraste, saturation et couleur configurables.
◆ Avec des interfaces vidéo, S-Video et multimédia,
76

possibilité de raccorder une caméra, un VCD ou une
console de jeu.
3. APPLICATION
◆ Photo sur ordinateur, photo électronique.
◆ Enregistrement et montage de film audio-vidéo.
◆ Fabrication de DVD, VCD et de sites web.
4. SPÉCIFICATIONS PRODUIT
◆ Prise en charge de la compression MPEGⅠ/Ⅱ.
◆ Atteint 30 images par seconde avec une résolution de
720x480 (NTSC DVD), et 25 images par seconde avec
une résolution de 720x576 (DVD PAL).
◆ Prise en charge USB prêt à l'emploi.
◆ Prise en charge affichage incrusté.
◆ Prise en charge fonction vidéo en arrière-plan.
◆ Luminosité, contraste, saturation et couleur configurables.
◆ Prise en charge Windows® XP / VISTA / 7.
◆ Prise en charge de la norme USB 2.0 (Hi-Speed).
5. EXIGENCES SYSTÈME
Pentium 4 2,8 GHz ou plus
Mémoire 256 Mo ou plus
Prise en charge carte graphique avec Windows® XP/ VISTA/ 7
DirectX 9.0C
Un port USB 2.0 libre
77

6. LISTE PRODUIT
Graveur USB 1 pièce
Câble USB 1 pièce
Manuel de l'utilisateur 1 pièce
CD avec application et pilotes 1 pièce
Remarque : la liste ci-dessus est donnée à titre indicatif et
soumise à modification sans préavis.
7. INSTALLATION APPLICATION ET PILOTES
Remarque : l'installation des pilotes utilise comme exemple la
version anglaise de Windows XP et d'autres systèmes
d'exploitation peuvent présenter de légères différences.
7.1. Installation des pilotes
7.1.1 Lorsque vous raccordez le graveur USB avec le câble
USB au port USB, le système détectera automatiquement le
nouveau matériel et les boîtes de dialogue suivantes
s'afficheront.
78

Image 1
7.1.4 Insérez le CD des pilotes dans le lecteur de CD-ROM
(considéré comme K:\). Sélectionnez le chemin « K:\x86 », puis
exécutez « Setup_X86.exe ».
7.1.5 Puis la fenêtre suivante s'affiche.
Figure 2
7.1.6 Cliquez sur le bouton «OK» et la fenêtre suivante
s'affiche.
79

.
Figure 3
7.1.7 Cliquez sur le bouton «Continue Anyway» et terminez
l'installation des pilotes.
Figure 4
80

7.1.9 Après l'installation des pilotes, veuillez vérifier la présence
du périphérique « USB2.0 GRABBER » dans le gestionnaire
de périphériques.
REMARQUE : après l'installation des pilotes, veuillez
redémarrer votre ordinateur !
7.2 Installation de l'application
Ouvrez le fichier SETUP.EXE dans le CD, la fenêtre
suivante s'affiche, sélectionnez la langue correspondante et
cliquez sur «NEXT».
L'assistant d'installation suivant s'affiche :
Figure 5
Cliquez sur «Next».
81

Figure 6
Choisissez «I accept the terms of the license agreement» et
cliquez sur «Next».
Figure 7
Cliquez sur «Next».
82

Figure 8
Cliquez sur «Next».
Figure 9
Cliquez sur «Install».
Cliquez sur «Finish», la fenêtre suivante s'affiche, et double-
cliquez sur «Honestech VHS to DVD 3.0 SE».
83

Figure 10
Ouvrez le fichier «Product Key.txt», copiez le numéro de série
dans la fenêtre suivante et cliquez sur «OK».
Figure 11
Veuillez consulter le guide de l'utilisateur Honestech VHS to
DVD 3.0 SE pour en savoir plus sur l'utilisation.
84

* Après l'installation de l'application, veuillez redémarrer
votre ordinateur !
8 . UTILISATION HONESTECH VHS TO DVD 3.0 SE
Vous pouvez lancer Honestech VHS to DVD 3.0 SE en
double-cliquant sur cette icône.
Ou vous pouvez lancer le programme à travers le menu
Démarrer en cliquant sur Démarrer > Tous les programmes
> Honestech VHS to DVD 3.0 SE > Honestech VHS to DVD
3.0 SE
.
L'écran suivant s'affiche lorsque le programme démarre.
85

Figure 12
Option du menu Project :
• New Project
• Open Project
• Save Project
Un nouveau proj
et est créé lorsque vous lancez Honestech
VHS to DVD 3.0 SE pour la première fois. Vous pouvez choisir
de sauvegarder votre projet actuel avant de quitter le
programme, afin de pouvoir continuer à travailler sur ce projet
une autre fois.
Bouton
: affiche le fichier d'aide.
86

Bouton : minimise la fenêtre du programme.
Bouton
: quitte le programme.
8.1. Étape 1 – Capture
Cette phase vous permet de capturer
votre vidéo. Vous devez sélectionner
le format approprié en fonction du type
de sortie souhait
ée.
Figure 13
Le bouton d'option
affiche les options permettant de sélectionner le périphérique
d'entrée vidéo, le périphérique audio et le format de sortie
vidéo.
87

Figure 14
Sélection du périphérique de capture.
En utilisant la liste déroulante illustrée ci-dessus, vous pouvez
sélectionner le périphérique d'entrée vidéo. Honestech VHS to
DVD 3.0 SE détectera et listera tous les périphériques d'entrée
vidéo disponibles.
Périphérique vidéo.
Sélectionnez le périphérique vidéo à utiliser dans la liste.
Configuration du périphérique vidéo.
Sélectionnez le type de câble d'entrée du périphérique vidéo
sélectionné.
88

Figure 15
Sélection du périphérique audio.
Périphérique audio.
Sélectionnez le périphérique audio à utiliser (sélectionnez USB
Audio Device si vous utilisez USB2.0 Capture Device).
Configuration du périphérique vidéo.
Configurez les paramètres du périphérique audio sélectionné et
réglez le volume (si applicable).
Sélectionnez le format du fichier de sortie dans la liste
déroulante. (VCD / SVCD / DVD / Long DVD / WMV).
Configuration du format vidéo.
DVD, Long DVD
Vous pouvez sélectionner la résolution DVD / Long DVD
(352*240 (288) / 352*480 (576) / 720*480 (576)). Le format
89

Long DVD vous permettra d'enregistrer une vidéo plus longue
sur votre DVD que le format DVD normal, mais la qualité vidéo
sera légèrement inférieure.
Remarque : la sélection d'une résolution supérieure à celle
recommandée peut entraîner des pertes d'image et une
mauvaise qualité vidéo.
Figure 16
WMV
Saisissez les informations d'en-tête pour les fichiers WMV.
90

Figure 17
Sélectionnez le type de vidéo (NTSC / PAL; sélectionnez NTSC
pour l'Amérique du Nord).
Réglez la qualité du fichier de sortie (Best / Good / Normal /
Average). La plus haute qualité produira le plus gros fichier et la
plus faible qualité vous permettra de graver une plus longue
vidéo sur votre CD/DVD. Voici la durée d'enregistrement
maximale possible pour chaque réglage de qualité :
(Il s'agit d'un calcul approximatif et le résultat réel peut varier en
fonction du type de vidéo/audio.)
1) Best : 1 heure et 10 minutes
2) Good : 1 heure et 30 minutes
3) Normal : 1 heure et 50 minutes
4) Average : 2 heures et 20 minutes
91

La fonction Split Size divise automatiquement le fichier de
capture vidéo en deux fichiers ou plus, dans le cas où il serait
trop gros pour tenir sur un seul CD/DVD. C'est un outil très
pratique si vous possédez plusieurs vidéos de longue durée qui
ne tiennent pas sur un seul CD/DVD.
Indiquez le dossier de destination où sera sauvegardée la vidéo
capturée.
Record and Burn
Lorsque cette option est cochée, l'enregistrement sera effectué
pour la durée définie, et la gravure du CD/DVD débutera
automatiquement ensuite. Cette option automatise tout le
processus.
Maximum Recording Time
Cette fonction vous permet de connaître la quantité maximale
de vidéo qu'il est possible de capturer sur votre ordinateur. La
durée maximale d'enregistrement dépend du format de sortie et
de l'espace disponible sur le disque dur. Cette fonction est utile
lorsque vous souhaitez surveiller et enregistrer des activités à
domicile pendant une absence (quelques heures sont idéales).
Set Recording Time
Cette option permet de définir la durée de l'enregistrement, qui
s'arrêtera automatiquement à la fin du temps imparti. C'est
particulièrement pratique si vous connaissez la longueur du film
92

à capturer. Il est recommandé de toujours définir la durée
d'enregistrement de manière à empêcher la poursuite de
l'enregistrement lorsque la durée maximale d'enregistrement a
été atteinte. Vous pouvez toujours arrêter manuellement
l'enregistrement, avant que la durée d'enregistrement ne soit
atteinte.
Bouton d'enregistrement. Cliquez dessus pour
lancer l'enregistrement.
Bouton d'arrêt. Cliquez dessus pour arrêter
l'enregistrement. La vidéo enregistrée est alors sauvegardée
dans le dossier de sortie.
État actuel. Cette barre affiche l'état de l'enregistrement et le
temps restant de la durée d'enregistrement ou de la durée
maximale d'enregistrement.
8.2. Étape 2 – Montage
Après avoir capturé toutes vos vidéos,
vous pouvez passer à la phase de
montage avec Honestech VHS to
DVD 3.0
SE.
93

Figure 18
L'image ci-dessus est une capture d'écran de la fenêtre de
montage principale. La fenêtre principale est composée des
panneaux lecteur, liste de transitions, story-board et groupe de
fichiers.
1. Panneau lecteur. Ce panneau dispose des boutons pour les
fonctions lecture/pause, arrêt, image précédente, image
suivante, point de coupe de début et point de coupe de fin.
2. Panneau liste de transitions. Les transitions vous permettent
d'ajouter une transition vidéo entre deux clips, comme un effet
de fondu enchaîné.
3. Panneau story-board. Ce panneau affiche les clips sous
forme de miniature dans l'ordre chronologique.
94

4. Groupe de fichiers. Le groupe de fichiers affiche les clips
capturés dans un format miniature. Dans la phase EDIT, vous
pouvez supprimer les scènes indésirables dans vos vidéos
enregistrées ou diviser une vidéo en plusieurs clips. Vous
pouvez ajouter des effets de transition entre les clips et
fusionner plusieurs clips dans une seule vidéo.
Montage dans le panneau story-board
Montage des clips vidéo (ou suppression des scènes
indésirables).
1. Lisez la vidéo dans le panneau Play (double-cliquez sur le
clip vidéo à lire).
2. Positionnez le curseur (
) sur le début du segment à
conserver. Vous pouvez également lire la vidéo et cliquer sur le
bouton Start Edit Point (
) au début de la section à
conserver.
3. Positionnez le curseur (
) sur la fin du segment à
conserver. Vous pouvez également lire la vidéo et cliquer sur le
bouton End Edit Point (
) à la fin de la section à
conserver.
4. Cliquez sur (
) pour découper le clip. Le segment coupé
est placé dans le panneau story-board.
95
La page charge ...
La page charge ...
La page charge ...
La page charge ...
La page charge ...
La page charge ...
La page charge ...
La page charge ...
La page charge ...
La page charge ...
La page charge ...
La page charge ...
La page charge ...
La page charge ...
La page charge ...
La page charge ...
La page charge ...
La page charge ...
La page charge ...
La page charge ...
La page charge ...
La page charge ...
La page charge ...
La page charge ...
La page charge ...
La page charge ...
La page charge ...
La page charge ...
La page charge ...
La page charge ...
La page charge ...
La page charge ...
La page charge ...
La page charge ...
La page charge ...
La page charge ...
La page charge ...
La page charge ...
La page charge ...
La page charge ...
La page charge ...
La page charge ...
La page charge ...
La page charge ...
La page charge ...
La page charge ...
La page charge ...
La page charge ...
La page charge ...
La page charge ...
La page charge ...
La page charge ...
La page charge ...
La page charge ...
La page charge ...
La page charge ...
La page charge ...
La page charge ...
La page charge ...
La page charge ...
La page charge ...
La page charge ...
La page charge ...
La page charge ...
La page charge ...
La page charge ...
La page charge ...
La page charge ...
La page charge ...
La page charge ...
La page charge ...
La page charge ...
La page charge ...
La page charge ...
La page charge ...
La page charge ...
La page charge ...
La page charge ...
La page charge ...
La page charge ...
La page charge ...
La page charge ...
La page charge ...
La page charge ...
La page charge ...
La page charge ...
La page charge ...
La page charge ...
La page charge ...
La page charge ...
La page charge ...
La page charge ...
La page charge ...
La page charge ...
La page charge ...
La page charge ...
La page charge ...
La page charge ...
La page charge ...
La page charge ...
La page charge ...
La page charge ...
La page charge ...
La page charge ...
La page charge ...
La page charge ...
La page charge ...
La page charge ...
La page charge ...
La page charge ...
La page charge ...
La page charge ...
La page charge ...
La page charge ...
La page charge ...
La page charge ...
La page charge ...
La page charge ...
La page charge ...
La page charge ...
La page charge ...
La page charge ...
La page charge ...
La page charge ...
La page charge ...
La page charge ...
La page charge ...
La page charge ...
La page charge ...
La page charge ...
La page charge ...
La page charge ...
La page charge ...
La page charge ...
La page charge ...
La page charge ...
-
 1
1
-
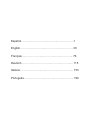 2
2
-
 3
3
-
 4
4
-
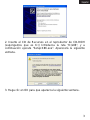 5
5
-
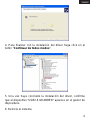 6
6
-
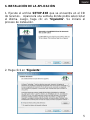 7
7
-
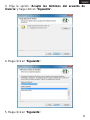 8
8
-
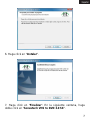 9
9
-
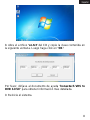 10
10
-
 11
11
-
 12
12
-
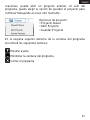 13
13
-
 14
14
-
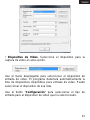 15
15
-
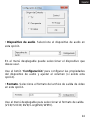 16
16
-
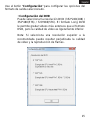 17
17
-
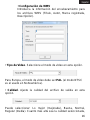 18
18
-
 19
19
-
 20
20
-
 21
21
-
 22
22
-
 23
23
-
 24
24
-
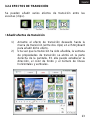 25
25
-
 26
26
-
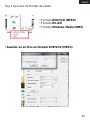 27
27
-
 28
28
-
 29
29
-
 30
30
-
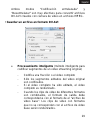 31
31
-
 32
32
-
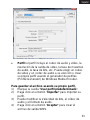 33
33
-
 34
34
-
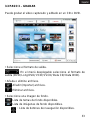 35
35
-
 36
36
-
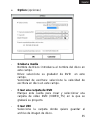 37
37
-
 38
38
-
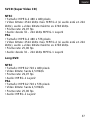 39
39
-
 40
40
-
 41
41
-
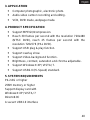 42
42
-
 43
43
-
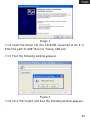 44
44
-
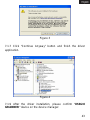 45
45
-
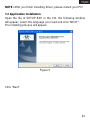 46
46
-
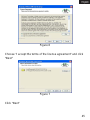 47
47
-
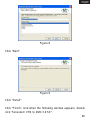 48
48
-
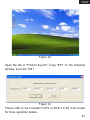 49
49
-
 50
50
-
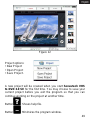 51
51
-
 52
52
-
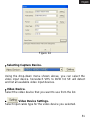 53
53
-
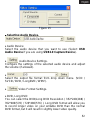 54
54
-
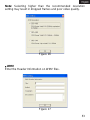 55
55
-
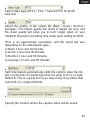 56
56
-
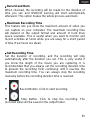 57
57
-
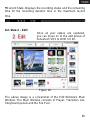 58
58
-
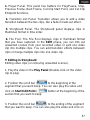 59
59
-
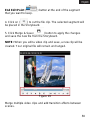 60
60
-
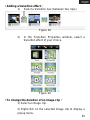 61
61
-
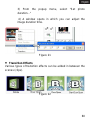 62
62
-
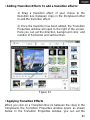 63
63
-
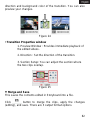 64
64
-
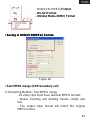 65
65
-
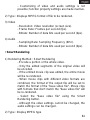 66
66
-
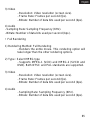 67
67
-
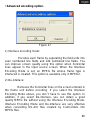 68
68
-
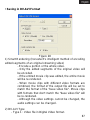 69
69
-
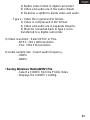 70
70
-
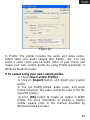 71
71
-
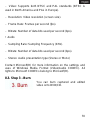 72
72
-
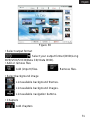 73
73
-
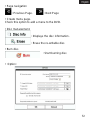 74
74
-
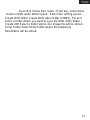 75
75
-
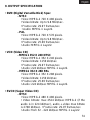 76
76
-
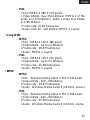 77
77
-
 78
78
-
 79
79
-
 80
80
-
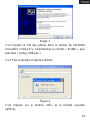 81
81
-
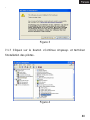 82
82
-
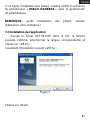 83
83
-
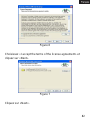 84
84
-
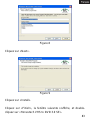 85
85
-
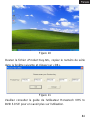 86
86
-
 87
87
-
 88
88
-
 89
89
-
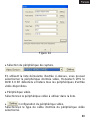 90
90
-
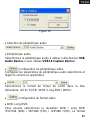 91
91
-
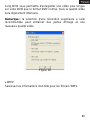 92
92
-
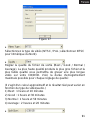 93
93
-
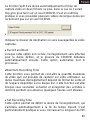 94
94
-
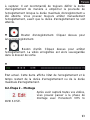 95
95
-
 96
96
-
 97
97
-
 98
98
-
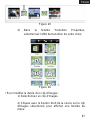 99
99
-
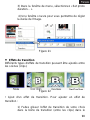 100
100
-
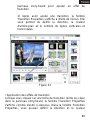 101
101
-
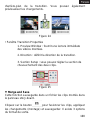 102
102
-
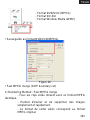 103
103
-
 104
104
-
 105
105
-
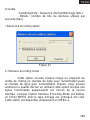 106
106
-
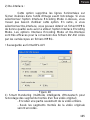 107
107
-
 108
108
-
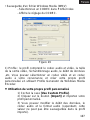 109
109
-
 110
110
-
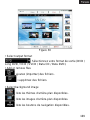 111
111
-
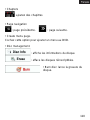 112
112
-
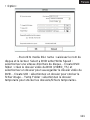 113
113
-
 114
114
-
 115
115
-
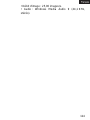 116
116
-
 117
117
-
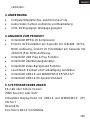 118
118
-
 119
119
-
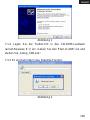 120
120
-
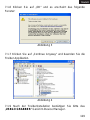 121
121
-
 122
122
-
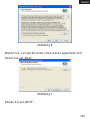 123
123
-
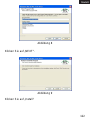 124
124
-
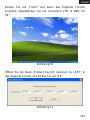 125
125
-
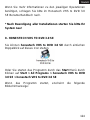 126
126
-
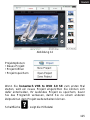 127
127
-
 128
128
-
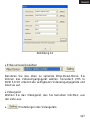 129
129
-
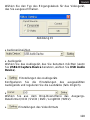 130
130
-
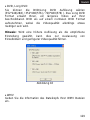 131
131
-
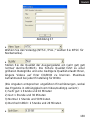 132
132
-
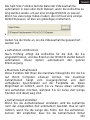 133
133
-
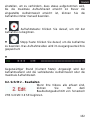 134
134
-
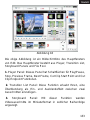 135
135
-
 136
136
-
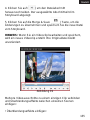 137
137
-
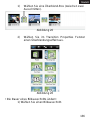 138
138
-
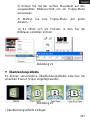 139
139
-
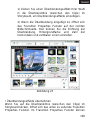 140
140
-
 141
141
-
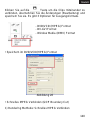 142
142
-
 143
143
-
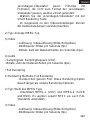 144
144
-
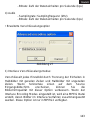 145
145
-
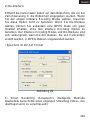 146
146
-
 147
147
-
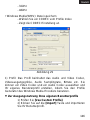 148
148
-
 149
149
-
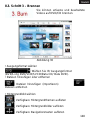 150
150
-
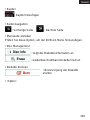 151
151
-
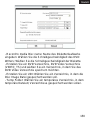 152
152
-
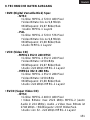 153
153
-
 154
154
-
 155
155
-
 156
156
-
 157
157
-
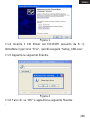 158
158
-
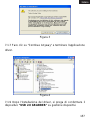 159
159
-
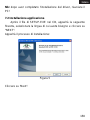 160
160
-
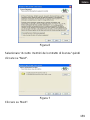 161
161
-
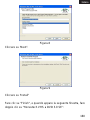 162
162
-
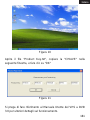 163
163
-
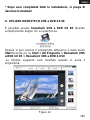 164
164
-
 165
165
-
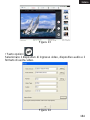 166
166
-
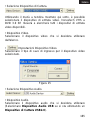 167
167
-
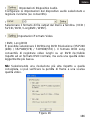 168
168
-
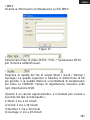 169
169
-
 170
170
-
 171
171
-
 172
172
-
 173
173
-
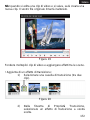 174
174
-
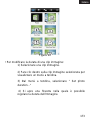 175
175
-
 176
176
-
 177
177
-
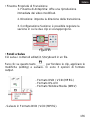 178
178
-
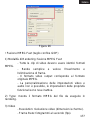 179
179
-
 180
180
-
 181
181
-
 182
182
-
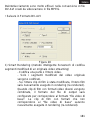 183
183
-
 184
184
-
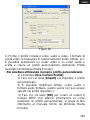 185
185
-
 186
186
-
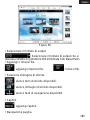 187
187
-
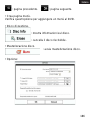 188
188
-
 189
189
-
 190
190
-
 191
191
-
 192
192
-
 193
193
-
 194
194
-
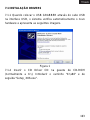 195
195
-
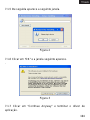 196
196
-
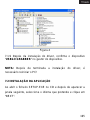 197
197
-
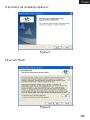 198
198
-
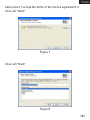 199
199
-
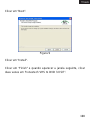 200
200
-
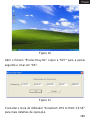 201
201
-
 202
202
-
 203
203
-
 204
204
-
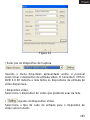 205
205
-
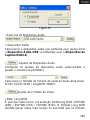 206
206
-
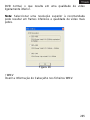 207
207
-
 208
208
-
 209
209
-
 210
210
-
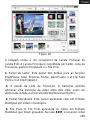 211
211
-
 212
212
-
 213
213
-
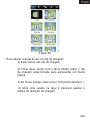 214
214
-
 215
215
-
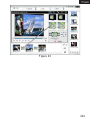 216
216
-
 217
217
-
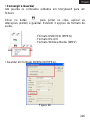 218
218
-
 219
219
-
 220
220
-
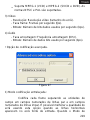 221
221
-
 222
222
-
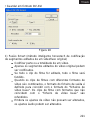 223
223
-
 224
224
-
 225
225
-
 226
226
-
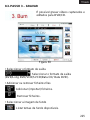 227
227
-
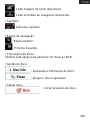 228
228
-
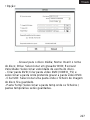 229
229
-
 230
230
-
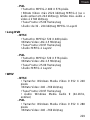 231
231
-
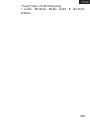 232
232
-
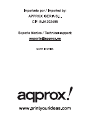 233
233
Approx APPGRABBERV2 Manuel utilisateur
- Catégorie
- Dispositifs de capture vidéo
- Taper
- Manuel utilisateur
dans d''autres langues
- italiano: Approx APPGRABBERV2 Manuale utente
- English: Approx APPGRABBERV2 User manual
- español: Approx APPGRABBERV2 Manual de usuario
- Deutsch: Approx APPGRABBERV2 Benutzerhandbuch
- português: Approx APPGRABBERV2 Manual do usuário
Documents connexes
Autres documents
-
 ADS Technologies 2 Manuel utilisateur
ADS Technologies 2 Manuel utilisateur
-
Digitus DA-70820 Manuel utilisateur
-
Hama 00049260 Le manuel du propriétaire
-
AIPTEK POCKET DV 8800 Le manuel du propriétaire
-
ADS API-550 Manuel utilisateur
-
AIPTEK pocket dv 6800 le Le manuel du propriétaire
-
AIPTEK POCKET DV T100 Le manuel du propriétaire
-
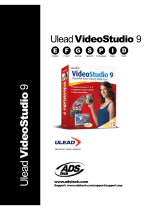 ADS Technologies USBAV-709-EF Software Manual
ADS Technologies USBAV-709-EF Software Manual
-
Samsung DVD-H1080 Manuel utilisateur
-
Renkforce RF-GR2 Le manuel du propriétaire