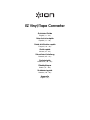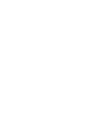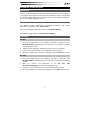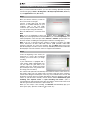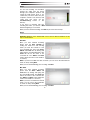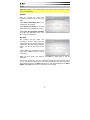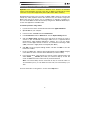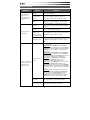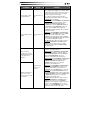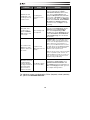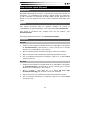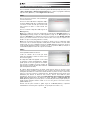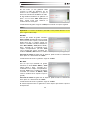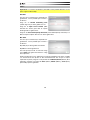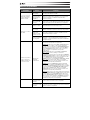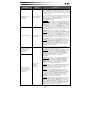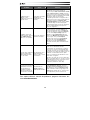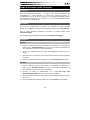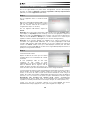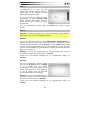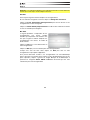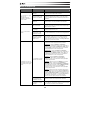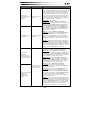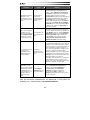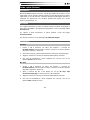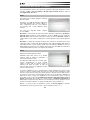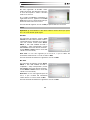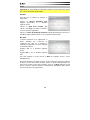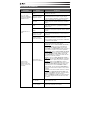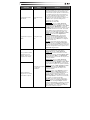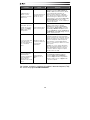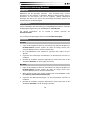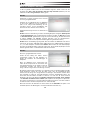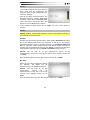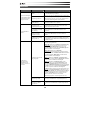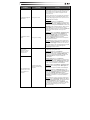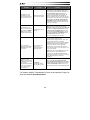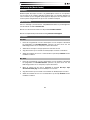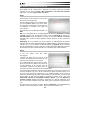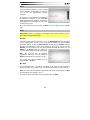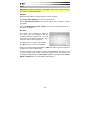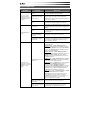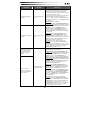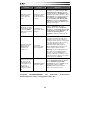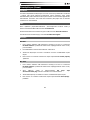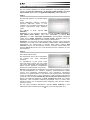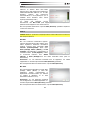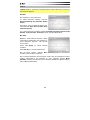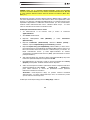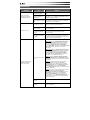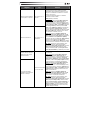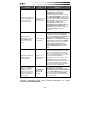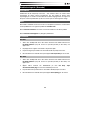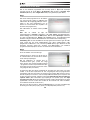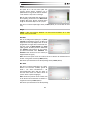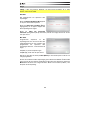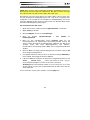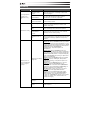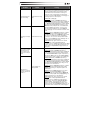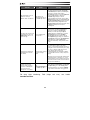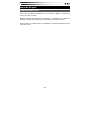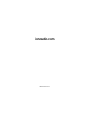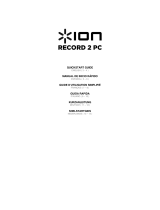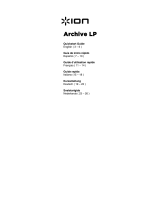iON EZ Vinyl/Tape converter Guide de démarrage rapide
- Catégorie
- Cartes audio
- Taper
- Guide de démarrage rapide

EZ Vinyl/Tape Converter
Quickstart Guide
English ( 3 – 10 )
Guía de inicio rápido
Español ( 11 – 18 )
Guide d'utilisation rapide
Français ( 19 – 26 )
Guida rapida
Italiano ( 27– 34 )
Schnellstart-Anleitung
Deutsch ( 35 – 42 )
Snelstartgids
Nederlands ( 43 – 50 )
Pikakäyttöopas
Suomi ( 51 – 58 )
Snabbstartsguide
Svenska ( 59 – 66 )
Appendix
English ( 67 )
La page est en cours de chargement...
La page est en cours de chargement...
La page est en cours de chargement...
La page est en cours de chargement...
La page est en cours de chargement...
La page est en cours de chargement...
La page est en cours de chargement...
La page est en cours de chargement...
La page est en cours de chargement...
La page est en cours de chargement...
La page est en cours de chargement...
La page est en cours de chargement...
La page est en cours de chargement...
La page est en cours de chargement...
La page est en cours de chargement...
La page est en cours de chargement...
La page est en cours de chargement...

19
Guide d'utilisation rapide (Français)
Introduction
Voici le EZ Vinyl/Tape Converter — la façon la plus facile de transférer vos
enregistrements à votre ordinateur. Ce logiciel vous permet de graver vos
enregistrements sur CD ou de les transférer sur tout appareil numérique portable.
Nous espérons sincèrement que ce produit vous procure autant d'amusement que
nous avons eu à le créé pour vous.
Assistance
Pour tous les renseignements concernant la configuration système minimale
requise, la compatibilité et l'enregistrement du produit, veuillez visiter ionaudio.com.
Pour les toutes dernières informations concernant ce produit, veuillez visiter
ionaudio.com/ezvc.
Pour de plus amples informations, veuillez visiter ionaudio.com/support.
Installation
Windows
1. Insérez le CD inclus dans le lecteur CD de votre ordinateur ou téléchargez le
fichier du site ionaudio.com/ezvc en fonction du système d'exploitation de
votre ordinateur, puis lancez le fichier d'installation.
2. Une fenêtre contextuelle devrait s'ouvrir automatiquement. Sélectionnez une
langue.
3. Suivez ensuite les instructions à l'écran pour faire l'installation du EZ Vinyl/Tape
Converter.
4. Une fois l'installation complétée, cliquez sur la touche Terminer afin de quitter.
Mac OS X
1. Insérez le CD inclus dans le lecteur CD de votre ordinateur ou téléchargez le
fichier du site ionaudio.com/ezvc en fonction du système d'exploitation de
votre ordinateur, puis lancez le fichier d'installation.
2. Accédez au contenu et double-cliquez sur le fichier EZ Vinyl Tape
Converter.Installer.pkg pour lancer le processus d'installation.
3. Suivez ensuite les instructions à l'écran pour faire l'installation du EZ Vinyl/Tape
Converter.
4. Une fois l'installation complétée, cliquez sur la touche Fermer afin de quitter.

20
Transfert de musique sur ordinateur
Une fois le logiciel installé, vous pouvez lancer l'enregistrement. Lancez le EZ Vinyl/Tape
Converter en cliquant sur Démarrer > Tous les programmes > EZ Vinyl Tape Converter
(Windows) ou au menu Applications (Mac OS X).
Étape 1
Une fois l'application lancée, la fenêtre de droite
s'affiche.
Branchez un câble USB de l'appareil USB à un port
USB sur votre ordinateur. (Ce logiciel ne requiert
que cette connexion audio afin de convertir vos
enregistrements vinyles ou cassettes.)
Une fois l'appareil USB branché, cliquez sur
Suivant.
Remarque : Si vous êtes invité à sélectionner le dispositif de lecture audio (Turntable (platine
tourne-disque) ou Tape Player (lecteur cassettes)), cochez la case appropriée et cliquez sur
Next. Si vous avez coché Tape Player (lecteur cassettes), vous serez invité à sélectionner le
format de cassette, Normal ou Chrome. (Les cassettes normales sont le format le plus
populaire, incluant les cassettes préenregistrées et les cassettes d'enregistrement.)
Remarque : Si un message apparaît vous indiquant que le logiciel ne parvient pas à
reconnaître votre appareil USB, débranchez tous les autres périphériques audio USB
(enceintes USB, interfaces audio USB, webcams, etc.) de votre ordinateur, puis cliquez de
nouveau sur Suivant. Veuillez noter que le EZ Vinyl/Tape Converter peut être utilisé
uniquement avec des produits ION qui sont livrés avec le logiciel EZ Vinyl/Tape Converter; il ne
prend pas en charge d'autres matériels.
Étape 2
La fenêtre de droite s'affiche.
Repérez le début de la section que vous désirez
enregistrer. Nous vous recommandons de contrôler
les niveaux.
Si votre périphérique USB est doté d'une
commande de gain, veuillez la régler
adéquatement. Vous pouvez également régler la
barre de défilement dans le logiciel à côté du
vumètre du volume (les parties de la chanson où le
niveau du volume est plus élevé devraient atteindre la section orange du vumètre).
Le logiciel permet de séparer les pistes automatiquement en détectant les périodes de silence
dans la musique. Pour de meilleurs résultats, veuillez vous assurer que les parties de la
chanson où le niveau du volume est plus élevé devraient atteindre la section orange du
vumètre. Si le volume est trop faible, le EZ Vinyl/Tape Converter peut avoir plus de difficulté à
percevoir le son et les silences. Pour séparer les pistes manuellement, décochez l'option
Automatically split recording into separate tracks (Séparer automatiquement
l'enregistrement en pistes). (Cette option est recommandée pour la musique populaire,
cependant, les résultats peuvent varier avec la musique classique, les créations parlées, etc.)
Lorsque vous êtes prêt à enregistrer, appuyez sur la touche Record, puis lancez
immédiatement la musique (appuyez sur « Play », placez l'aiguille sur le disque, etc.).

21
Étape 3
L'enregistrement est en cours. Les haut-
parleurs de l'ordinateur devraient diffuser le
signal audio et les vumètres devraient
indiquer qu'ils reçoivent le signal.
Si vous avez choisi de séparer les pistes
manuellement, le bouton Nouvelle piste
devrait s'afficher. Vous pouvez utiliser ce
bouton pour marquer le début de chaque
nouvelle piste.
Une fois l'enregistrement terminé, cliquez sur Suivant pour passer à l'étape
suivante.
Étape 4
Important : Les utilisateurs Windows et les utilisateurs Mac OS X verront différentes
fenêtres pour cette étape, comme indiqué ci-dessous.
Windows
Une fois l'enregistrement terminé, entrez l'Emplacement d'enregistrement en
cliquant sur l'icône du dossier dans lequel vous désirez enregistrer vos fichiers
convertis. Entrez également le nom de l'Artiste, le titre de l'Album et de la Piste
dans les champs correspondants. (Le titre de la Piste sera le nom du fichier
converti. Le titre de l'Album et le nom de l'Artiste seront les noms des dossiers dans
lequel il sera enregistré.)
Remarque : Si vous avez enregistré plus de 10 pistes, vous pouvez accéder à
l'information des pistes 11 à 20 en cliquant sur Suivante.
Lorsque vous avez terminé l'étiquetage de vos enregistrements, cliquez sur
Suivante.
Mac OS X
Une fois l'enregistrement terminé, veuillez
entrer le nom de l'Artiste, le titre de l'Album
et de la Piste dans les champs
correspondants. (Le titre de la Piste sera le
nom du fichier converti. Le titre de l'Album et
le nom de l'Artiste seront les noms des
dossiers dans lequel il sera enregistré.)
Remarque : Si vous avez enregistré plus de
10 pistes, vous pouvez accéder à l'information
des pistes 11 à 20 en cliquant sur Suivante.
Lorsque vous avez terminé l'étiquetage de vos enregistrements, cliquez sur
Suivante.

22
Étape 5
Important : Les utilisateurs Windows et les utilisateurs Mac OS X verront différentes
fenêtres pour cette étape, comme indiqué ci-dessous.
Windows
Une fois que le logiciel a terminé d'exporter vos enregistrements:
Si vous souhaitez enregistrer à nouveau, cliquez sur Enregistrer autre chose.
Cliquez sur Ouvrir emplacement d’enregistrement pour ouvrir le dossier où vos
enregistrements ont été sauvegardés.
Cliquez sur Fermer EZ Vinyl/Tape Converter ou le X en haut à droite de la fenêtre
si vous ne souhaitez plus enregistrer.
Mac OS X
Le logiciel procèdera à l'exportation de vos
enregistrements vers iTunes. Veuillez
attendre que l'exportation soit terminée. Une
fois que le logiciel a terminé d'exporter vos
enregistrements vers iTunes, la fenêtre de
droite s'affiche.
Cliquez sur Oui (Yes) si vous désirez faire un
autre enregistrement.
Cliquez sur Non (No) si vous ne désirez plus faire d'enregistrement.
Lorsque vous avez fait votre choix, cliquez sur Next pour faire un autre
enregistrement ou pour quitter l'application.
Vous pourrez désormais accéder à vos enregistrements via votre bibliothèque
iTunes. Basculez sur la fenêtre iTunes (iTunes s'ouvre automatiquement une fois les
pistes exportées.) Cliquez à gauche sur l'onglet Musique de la bibliothèque et
parcourez les catégories Artiste, Album et Nom des morceaux que vous avez
sélectionnés pour votre enregistrement.

23
Convertir les fichiers en d'autres formats
Important : Cette section est destinée aux utilisateurs Windows parce que la version
Windows de EZ Vinyl/Tape Converter enregistre les fichiers en format WAV. La
version Mac OS X enregistre les fichiers sous n'importe quel format pris en charge
par iTunes (MP3, AAC, WAV, etc.).
Le logiciel EZ Vinyl/Tape Converter enregistre vos fichiers sous format WAV (.wav),
que vous pouvez faire jouer avec n'importe quel logiciel de lecture audio, mais
comme ils sont 10 fois plus volumineux que les fichiers MP3, ils peuvent être trop
volumineux pour être lus par certains téléphones intelligents, pour être téléversé sur
un site Web, etc. Vous pouvez convertir les fichiers WAV vers d'autres formats de
fichier à l'aide d'iTunes, de Windows Media Player ou autres applications gratuites
disponibles en ligne.
Pour convertir vos fichiers en utilisant iTunes :
1. Si vous n'avez pas iTunes, téléchargez et installez-le à partir de
apple.com/itunes.
2. Ouvrez iTunes sur votre ordinateur.
3. Dans la barre de menus, cliquez sur Édition et sélectionnez Préférences.
4. Dans la fenêtre Préférences, sous l'onglet Général, cliquez sur le bouton
Réglages d'importation.
5. Cliquez sur le menu déroulant Importer avec et sélectionnez le format sous
lequel vous désirez convertir le fichier. (Nous vous recommandons de convertir
les fichiers en format MP3, car il est le format le plus utilisé par les applications
de lecture audio, les sites Web, etc. Si vous utilisez principalement iTunes ou
autres logiciels ou appareils Apple, nous vous recommandons de convertir les
fichiers en format AAC (.m4a), qui procure une légèrement meilleure qualité
sonore que le format MP3.)
6. Cliquez sur OK pour fermer la fenêtre Réglages d'importation, puis cliquez sur
OK pour fermer la fenêtre Préférences.
7. Localisez vos fichiers WAV, puis cliquez et faites-les glisser dans la catégorie
Bibliothèque de la barre latérale dans iTunes. Les fichiers seront ajoutés à
votre bibliothèque iTunes.
8. Dans votre bibliothèque iTunes, sélectionnez les fichiers que vous désirez
convertir, faites un clic droit sur eux et sélectionnez Créer une version ____ (le
format que vous avez sélectionné à l'étape 5). iTunes créera une version
supplémentaire de ces fichiers dans le format désiré.
Remarque : Votre bibliothèque iTunes affichera les deux versions, une pour
chaque format de fichier. Pour économiser de l'espace disque dur, vous pouvez
supprimer ces fichiers de votre bibliothèque iTunes, si vous le souhaitez.
Veuillez consulter le menu Aide de iTunes pour de plus amples informations sur
l'utilisation de iTunes.

24
Guide de dépannage
Problème Cause Solution
Je n'entends pas de signal
audio lors de
l'enregistrement et les
vumètres ne démontrent
aucune activité.
L'appareil USB n'est pas
branchée.
Si votre périphérique dispose d'une touche d'alimentation,
veuillez vous assurer qu'il est mis en marche.
L'appareil USB n'est pas
connectée à l'ordinateur.
Veuillez vous assurer que l'appareil USB est connectée à un
port USB de l'ordinateur qui fonctionne. Si elle est branchée,
essayez de la débrancher et de la rebrancher puis de relancer
l'application.
Câble ou port USB
défectueux.
Essayez avec un autre câble USB. Essayez également de
brancher le câble à un autre port USB de votre ordinateur.
Le son est de mauvaise
qualité.
La cartouche n'est pas
fixée correctement.
Si vous utilisez une table tournante USB, assurez-vous que la
cartouche est bien fixée sur le bras de lecture chaque fois que
la table tournante est utilisée.
Le vinyle est peut-être sale
ou égratigné.
Si vous faites le transfert d'un disque vinyle, dépoussiérez-le
doucement avant de le faire jouer.
D'autres applications
interfèrent avec le EZ
Vinyl/Tape Converter.
Fermez toutes les applications, redémarrez l'ordinateur et ne
lancez que le EZ Vinyl/Tape Converter lors de l'enregistrement.
Votre pointe de lecture
(aiguille) pourrait être
brisée ou usée.
Platines tourne-disques seulement : Si votre pointe de
lecture (aiguille) a plus d'un an ou a été utilisée de manière
intensive, elle pourrait être brisée ou usée. Si tel est le cas,
veuillez contacter le service des pièces de rechange ION Audio
afin de vous en procurer une nouvelle.
La musique joue et je vois
les vumètres s'activer, mais
je n'entends pas de signal
audio.
Le signal audio n'est pas
acheminé correctement.
Veuillez vous assurer que la carte de son de votre ordinateur
est sélectionnée comme appareil de lecture par défaut.
Windows XP : Clicquez sur Démarrer > Panneau de
configuration (ou Paramètres > Panneau de configuration en
Affichage classique) > Sons et périphériques audio. Cliquez
sur l'onglet Audio et sélectionnez la carte son de l'ordinateur
comme périphérique de lecture audio par défaut.
Windows Vista : Clicquez sur Démarrer > Panneau de
configuration (ou Paramètres > Panneau de configuration en
Affichage classique) > Matériel et audio > Son. Cliquez sur
l'onglet Lecture et sélectionnez la carte son de l'ordinateur
comme périphérique de lecture audio par défaut.
Windows 7 : Cliquez sur Démarrer > Panneau de
configuration > Son. Cliquez sur l'onglet Lecture et
sélectionnez la carte son de l'ordinateur comme périphérique
de lecture audio par défaut.
Windows 8 : Appuyez sur la touche Windows pour ouvrir la
page de démarrage, commencez à taper Panneau de
configuration, puis sélectionnez Panneau de configuration
dans résultats de la recherche. Cliquez sur Matériel et audio,
puis cliquez sur Son. Cliquez sur l'onglet Lecture et
sélectionnez la carte son de l'ordinateur comme périphérique
de lecture audio par défaut.
Mac OS X : Cliquez sur la pomme (logo Apple) située dans le
coin supérieur gauche de l'écran et sélectionnez Préférences
Système > Sons. Cliquez sur l'onglet Sortie. À partir du menu,
sélectionnez Haut-parleurs internes si vous utilisez les haut-
parleurs internes de l'ordinateur, ou sélectionnez Écouteurs si
vous utilisez des haut-parleurs ou un casque d'écoute
branchés à la sortie casque (1/8 po) de votre ordinateur.
Les haut-parleurs de
l'ordinateur sont fermés.
Augmentez le volume des haut-parleurs de l'ordinateur.
Les haut-parleurs de
l'ordinateur ne sont pas
branchés.
Si vous utilisez des haut-parleurs externes, assurez-vous qu'ils
sont connectés à la carte de son de l'ordinateur.

25
Problème Cause Solution
Le volume de
l'enregistrement est trop
élevé et il y a de
l'écrêtage.
Le niveau de gain est
trop élevé.
Si votre périphérique USB est doté d'une commande de gain,
veuillez la régler adéquatement. Vous pouvez également régler
la barre de défilement dans le logiciel à côté du vumètre du
volume (les parties de la chanson où le niveau du volume est
plus élevé devraient atteindre la section orange du vumètre).
Si vous n'êtes toujours pas satisfait du niveau de gain après
l'ajustement du niveau de gain dand le logiciel, la plupart des
systèmes d'exploitation sont dotés d'une barre de défilement
pour le réglage du niveau d'enregistrement :
Windows XP : (non disponible)
Windows Vista : Cliquez sur Démarrer > Panneau de
configuration (ou Paramètres > Panneau de configuration en
Affichage classique) > Matériel et audio > Son. Cliquez sur
l'onglet Enregistrement et sélectionnez USB audio codec
comme périphérique par défaut. Sélectionnez Propriétés.
Dans la nouvelle fenêtre, cliquez sur l'onglet Niveaux et réglez
la barre de défilement Microphone en conséquence. Nous
recommandons le niveau 4.
Windows 7 : Cliquez sur Démarrer > Panneau de
configuration > Son. Cliquez sur l'onglet Enregistrement et
sélectionnez USB audio codec comme périphérique par
défaut. Sélectionnez Propriétés. Dans la nouvelle fenêtre,
cliquez sur l'onglet Niveaux et réglez la barre de défilement
Microphone en conséquence. Nous recommandons le niveau
4.
Mac OS X : Cliquez sur la pomme (logo Apple) située dans le
coin supérieur gauche de l'écran et sélectionnez Préférences
Système > Sons. Cliquez sur l'onglet Entrée et veuillez vous
assurer que le périphérique USB est en surbrillance. À partir du
menu, sélectionnez le périphérique d'enregistrement USB et
réglez la barre du Volume d'entrée en conséquence.
L'enregistrement est à
peine audible.
Le niveau de gain est
trop faible.
Je ne peux pas
entendre mes
enregistrements sur
mon ordinateur une fois
que je les ai transférés.
La sortie audio n'est de
l'ordinateur n'est pas
réglé correctement.
Veuillez vous assurer que la carte de son de votre ordinateur
est sélectionnée comme appareil de lecture par défaut.
Windows XP : Clicquez sur Démarrer > Panneau de
configuration (ou Paramètres > Panneau de configuration en
Affichage classique) > Sons et périphériques audio. Cliquez
sur l'onglet Audio et sélectionnez la carte son de l'ordinateur
comme périphérique de lecture audio par défaut.
Windows Vista : Clicquez sur Démarrer > Panneau de
configuration (ou Paramètres > Panneau de configuration en
Affichage classique) > Matériel et audio > Son. Cliquez sur
l'onglet Lecture et sélectionnez la carte son de l'ordinateur
comme périphérique de lecture audio par défaut.
Windows 7 : Cliquez sur Démarrer > Panneau de
configuration > Son. Cliquez sur l'onglet Lecture et
sélectionnez la carte son de l'ordinateur comme périphérique
de lecture audio par défaut.
Windows 8 : Appuyez sur la touche Windows pour ouvrir la
page de démarrage, commencez à taper Panneau de
configuration, puis sélectionnez Panneau de configuration
dans résultats de la recherche. Cliquez sur Matériel et audio,
puis cliquez sur Son. Cliquez sur l'onglet Lecture et
sélectionnez la carte son de l'ordinateur comme périphérique
de lecture audio par défaut.
Mac OS X : Cliquez sur la pomme (logo Apple) située dans le
coin supérieur gauche de l'écran et sélectionnez Préférences
Système > Sons. Cliquez sur l'onglet Sortie. À partir du menu,
sélectionnez Haut-parleurs internes si vous utilisez les haut-
parleurs internes de l'ordinateur, ou sélectionnez Écouteurs si
vous utilisez des haut-parleurs ou un casque d'écoute
branchés à la sortie casque (1/8 po) de votre ordinateur.
Lorsque le appareil USB
est branché, je
n'entends son
provenant de mon
ordinateur.

26
Problème Cause Solution
Sur Windows Vista ou
Windows 7, mes
enregistrements sont
mono au lieu d'être en
stéréo.
Les paramètres
d'entrée pour
l'enregistrement ne
sont pas réglés à
« stéréo ».
Il se peut que vous deviez régler
manuellement l'entrée d'enregistrement à
« stéréo ». Allez à Démarrer > Panneau de
configuration > Son (mode de visualisation
classique). Cliquez ensuite sur l'onglet
Enregistrement et mettez l'entrée Microphone
en surbrillance (USB Audio Codec). Cliquez
sur Propriétés pour voir les paramètres
d'entrée. Cliquez ensuite sur l'onglet Avancé
et sélectionnez 2 canaux, 16 bits, 44100 Hz
(qualité CD) dans le menu déroulant Format
par défaut. Puis, cliquez sur Appliquer pour
confirmer les réglages.
Après avoir enregistré
un fichier sur mon
Mac, le fichier apparait
comme EZACT Temp
dans iTunes, mais je
ne peux le faire jouer.
Les paramètres de
iTunes doivent être
réglés.
Dans iTunes, cliquez sur le menu supérieur
gauche et cliquez sur Préférences. Cliquez sur
l'onglet Général, puis sur le bouton Réglages
d'importation et réglez le champ Importez
via à Encodeur MP3. Cliquez ensuite sur
l'onglet Lecture et décochez les champs
Lecture en fondu, Correcteur de son et
Égaliseur de volume. Fermez la fenêtre.
Le son provenant des
sorties de mon
périphérique audio
USB est déformé ou
plein de statique.
Le sélecteur
ligne/phono peut
être incorrectement
réglé.
Platines tourne-disques seulement : Si
votre périphérique USB dispose d'un sélecteur
ligne/phono sur son panneau arrière, veuillez
vous assurer qu'il est correctement réglé pour
l'entrée à laquelle il est branché (ligne ou
phono). Si votre périphérique ne dispose pas
de sélecteur, veuillez consulter le guide
d'utilisation simplifié fourni avec le produit afin
de déterminer s'il est à niveau ligne ou phono.
Remarque : Vous n'avez pas à brancher votre
périphérique USB à un système de
sonorisation, à un récepteur, etc., pour que le
EZ Vinyl/Tape Converter convertisse votre
musique. Vous n'avez qu'à le brancher à votre
ordinateur en utilisant un câble USB.
Dans Windows 7 et
Windows 8, le texte
dans la fenêtre du EZ
Vinyl/Tape Converter
est désaligné et le
bouton X dans le coin
supérieur droit est
dans un encadré
blanc.
Vos Paramètres
d'affichage ne sont
pas réglés à 100 %.
Ouvrez le Panneau de configuration de
Windows, sélectionnez Apparence et
personnalisation, puis Paramètres
d'affichage. Changez le réglage du
grossissement à 100 % et cliquez sur
Appliquer. Fermez puis rouvrez une session
sur votre ordinateur.
Pour de l'assistance supplémentaire, du dépannage, la FAQ (foire aux
questions), etc., veuillez visiter le site ionaudio.com/ezvc.
La page est en cours de chargement...
La page est en cours de chargement...
La page est en cours de chargement...
La page est en cours de chargement...
La page est en cours de chargement...
La page est en cours de chargement...
La page est en cours de chargement...
La page est en cours de chargement...
La page est en cours de chargement...
La page est en cours de chargement...
La page est en cours de chargement...
La page est en cours de chargement...
La page est en cours de chargement...
La page est en cours de chargement...
La page est en cours de chargement...
La page est en cours de chargement...
La page est en cours de chargement...
La page est en cours de chargement...
La page est en cours de chargement...
La page est en cours de chargement...
La page est en cours de chargement...
La page est en cours de chargement...
La page est en cours de chargement...
La page est en cours de chargement...
La page est en cours de chargement...
La page est en cours de chargement...
La page est en cours de chargement...
La page est en cours de chargement...
La page est en cours de chargement...
La page est en cours de chargement...
La page est en cours de chargement...
La page est en cours de chargement...
La page est en cours de chargement...
La page est en cours de chargement...
La page est en cours de chargement...
La page est en cours de chargement...
La page est en cours de chargement...
La page est en cours de chargement...
La page est en cours de chargement...
La page est en cours de chargement...
La page est en cours de chargement...
La page est en cours de chargement...
-
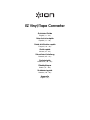 1
1
-
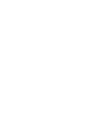 2
2
-
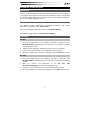 3
3
-
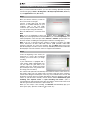 4
4
-
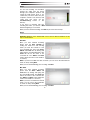 5
5
-
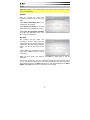 6
6
-
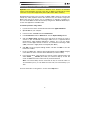 7
7
-
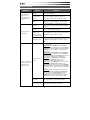 8
8
-
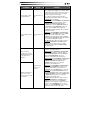 9
9
-
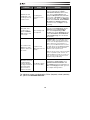 10
10
-
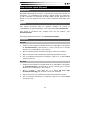 11
11
-
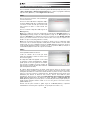 12
12
-
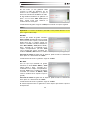 13
13
-
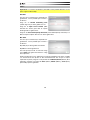 14
14
-
 15
15
-
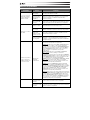 16
16
-
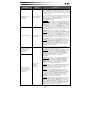 17
17
-
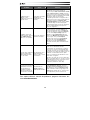 18
18
-
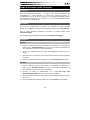 19
19
-
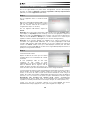 20
20
-
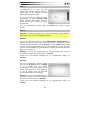 21
21
-
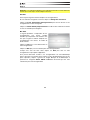 22
22
-
 23
23
-
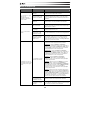 24
24
-
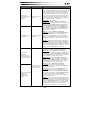 25
25
-
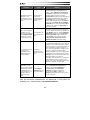 26
26
-
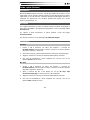 27
27
-
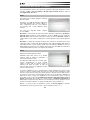 28
28
-
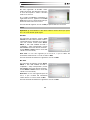 29
29
-
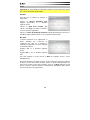 30
30
-
 31
31
-
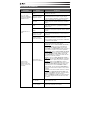 32
32
-
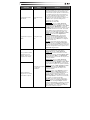 33
33
-
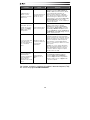 34
34
-
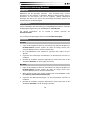 35
35
-
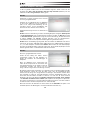 36
36
-
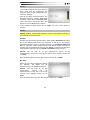 37
37
-
 38
38
-
 39
39
-
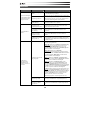 40
40
-
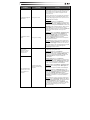 41
41
-
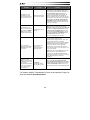 42
42
-
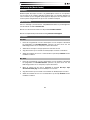 43
43
-
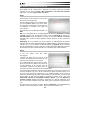 44
44
-
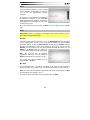 45
45
-
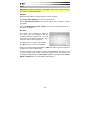 46
46
-
 47
47
-
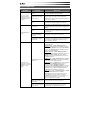 48
48
-
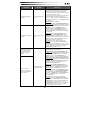 49
49
-
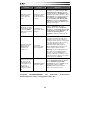 50
50
-
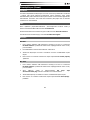 51
51
-
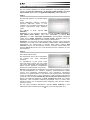 52
52
-
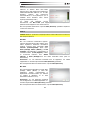 53
53
-
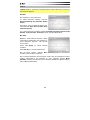 54
54
-
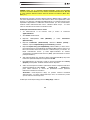 55
55
-
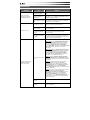 56
56
-
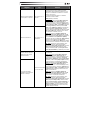 57
57
-
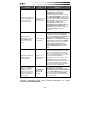 58
58
-
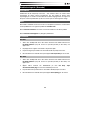 59
59
-
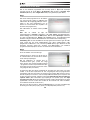 60
60
-
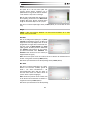 61
61
-
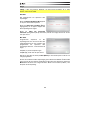 62
62
-
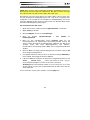 63
63
-
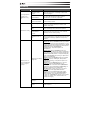 64
64
-
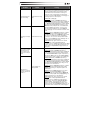 65
65
-
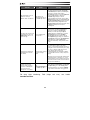 66
66
-
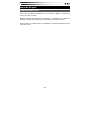 67
67
-
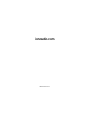 68
68
iON EZ Vinyl/Tape converter Guide de démarrage rapide
- Catégorie
- Cartes audio
- Taper
- Guide de démarrage rapide
dans d''autres langues
- italiano: iON EZ Vinyl/Tape converter Guida Rapida
- English: iON EZ Vinyl/Tape converter Quick start guide
- español: iON EZ Vinyl/Tape converter Guía de inicio rápido
- Deutsch: iON EZ Vinyl/Tape converter Schnellstartanleitung
- Nederlands: iON EZ Vinyl/Tape converter Snelstartgids
- svenska: iON EZ Vinyl/Tape converter Snabbstartsguide
- suomi: iON EZ Vinyl/Tape converter Pikaopas
Documents connexes
-
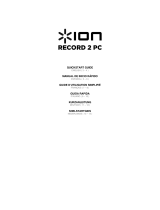 ION Audio RECORD 2 PC Le manuel du propriétaire
ION Audio RECORD 2 PC Le manuel du propriétaire
-
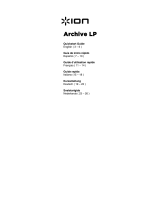 ION Audio Archive LP Le manuel du propriétaire
ION Audio Archive LP Le manuel du propriétaire
-
iON Pure LP Le manuel du propriétaire
-
iON Select LP Guide de démarrage rapide
-
iON Compact LP Guide de démarrage rapide
-
ION Audio Max LP Guide de démarrage rapide
-
iON Vinyl Motion Guide de démarrage rapide
-
iON Vinyl Motion Guide de démarrage rapide