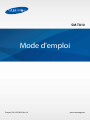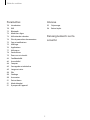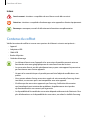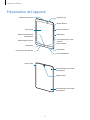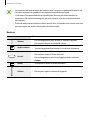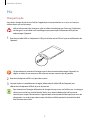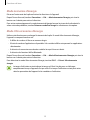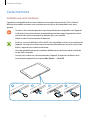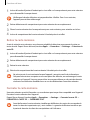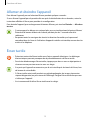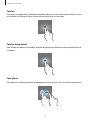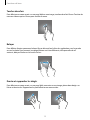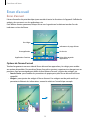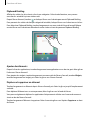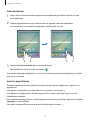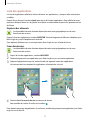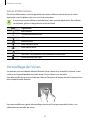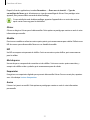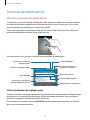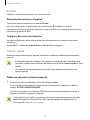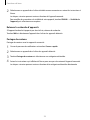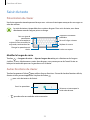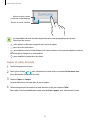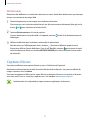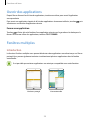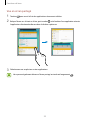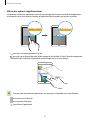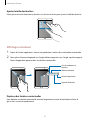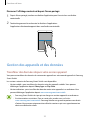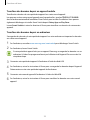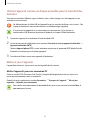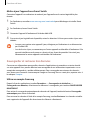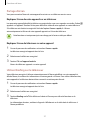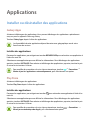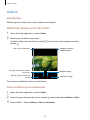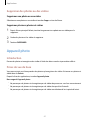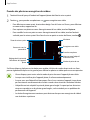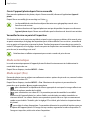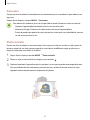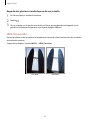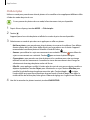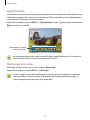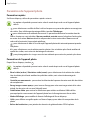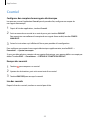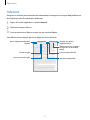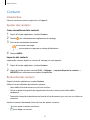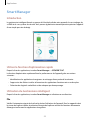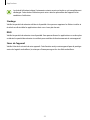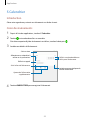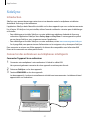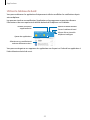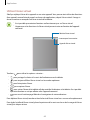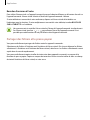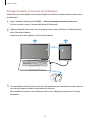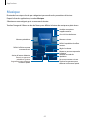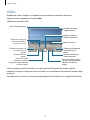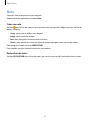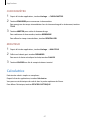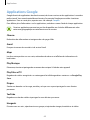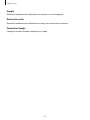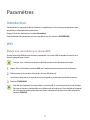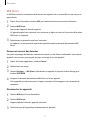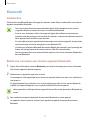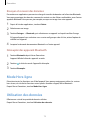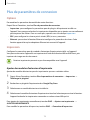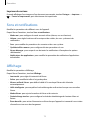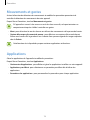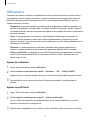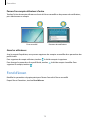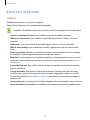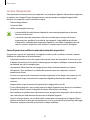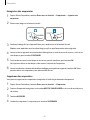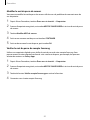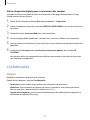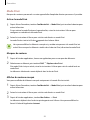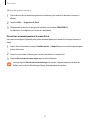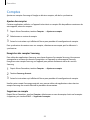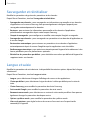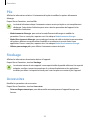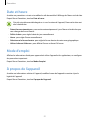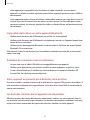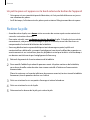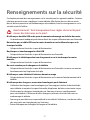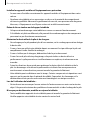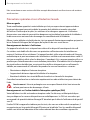Samsung SM-T810 Manuel utilisateur
- Catégorie
- Les smartphones
- Taper
- Manuel utilisateur

2
Table des matières
Fonctions de base
4 À lire avant utilisation
5 Contenu du coffret
6 Présentation de l’appareil
8 Pile
11 Carte mémoire
13 Allumer et éteindre l’appareil
13 Écran tactile
16 Écran d’accueil
20 Verrouillage de l'écran
22 Panneau de notifications
25 Saisir du texte
27 Capture d’écran
28 Ouvrir des applications
28 Fenêtres multiples
32 Gestion des appareils et des données
36 Établir une connexion avec un téléviseur
Applications
38 Installer ou désinstaller des applications
39 Mes fichiers
40 Galerie
41 Appareil photo
50 Courriel
51 Internet
52 Contacts
53 Smart Manager
55 S Calendrier
57 SideSync
63 Musique
64 Vidéo
65 Note
66 Horloge
67 Calculatrice
68 Applications Google

Table des matières
3
Annexe
92 Dépannage
96 Retirer la pile
Renseignements sur la
sécurité
Paramètres
70 Introduction
70 Wifi
72 Bluetooth
73 Mode Hors-ligne
73 Utilisation des données
74 Plus de paramètres de connexion
75 Sons et notifications
75 Affichage
76 Applications
77 Utilisateurs
78 Fond d’écran
79 Écran verr. et sécurité
83 Confidentialité
86 Accessibilité
88 Comptes
89 Sauvegarder et réinitialiser
89 Langue et saisie
90 Pile
90 Stockage
90 Accessoires
91 Date et heure
91 Mode d’emploi
91 À propos de l’appareil

4
Fonctions de base
À lire avant utilisation
Veuillez lire attentivement ce guide d'utilisation, afin de pouvoir utiliser votre appareil correctement
et en toute sécurité.
•
Les descriptions sont basées sur les paramètres par défaut de votre appareil.
•
En fonction de votre zone géographique, de votre fournisseur de services ou de la version
logicielle, certains contenus peuvent différer par rapport à votre appareil.
•
Les contenus de qualité élevée nécessitant une forte utilisation du processeur et de la mémoire
vive peuvent avoir une incidence sur les performances générales de l’appareil. Les applications
liées à ces contenus peuvent ne pas fonctionner correctement selon les caractéristiques de
l’appareil et les conditions d’utilisation.
•
Samsung ne peut être tenu responsable des problèmes de performance relatifs aux applications
fournies par des prestataires autres que Samsung.
•
Samsung ne peut être tenu responsable des problèmes de performance ou des incompatibilités
découlant de la modification des paramètres de registre par l’utilisateur. Toute tentative de
personnalisation du système d’exploitation peut entrainer des problèmes de fonctionnement de
l’appareil ou de ses applications.
•
Les logiciels, sons, fonds d’écran, images ainsi que les autres contenus multimédias fournis
avec cet appareil sont concédés sous licence et leur usage est soumis à une utilisation limitée.
L’extraction et l’utilisation de ces éléments à des fins commerciales ou autres constituent
une infraction au regard des lois sur les droits d’auteur. Les utilisateurs sont entièrement
responsables de toute utilisation illégale d’un contenu multimédia.
•
Les applications fournies par défaut avec l’appareil peuvent être modifiées ou ne plus être
disponibles, et ce, sans préavis. Si vous avez des questions à propos d’une application fournie
avec l’appareil, contactez un centre de services après-ventes Samsung. Pour les applications
installées par l’utilisateur, contactez les fournisseurs de services.
•
Toute modification du système d’exploitation de l’appareil ou installation de logiciels non
officiels peut entrainer des dysfonctionnements et corrompre vos données. Ces actions
constituent des violations de l’accord de licence Samsung et annuleront votre garantie.

Fonctions de base
5
Icônes
Avertissement : situations susceptibles de vous blesser ou de blesser autrui
Attention : situations susceptibles d’endommager votre appareil ou d’autres équipements
Remarque : remarques, conseils d’utilisation ou informations complémentaires
Contenu du coffret
Vérifiez le contenu du coffret et assurez-vous que tous les éléments suivants sont présents :
•
Appareil
•
Adaptateur USB
•
Câble USB
•
Broche d'éjection
•
Guide de démarrage
•
Les éléments fournis avec l’appareil et les accessoires disponibles peuvent varier en
fonction de votre zone géographique ou de votre fournisseur de services.
•
Les accessoires fournis ont été spécialement conçus pour votre appareil et peuvent ne
pas fonctionner avec d’autres appareils.
•
L’aspect et les caractéristiques du produit peuvent faire l’objet de modifications sans
préavis.
•
Vous pouvez acheter d’autres accessoires auprès de votre revendeur Samsung. Avant
tout achat, assurez-vous qu’ils sont compatibles avec votre appareil.
•
N’utilisez que des accessoires approuvés par Samsung. L’utilisation d’accessoires
non homologués peut entrainer des problèmes de performances ainsi que des
dysfonctionnements non couverts par la garantie.
•
La disponibilité de l’ensemble des accessoires dépend entièrement des fabricants. Pour
plus d’informations sur la disponibilité des accessoires, consultez le site Web Samsung.

Fonctions de base
6
Présentation de l’appareil
Écran tactile
Capteur de luminosité
Bouton Applis récentes
Bouton Accueil (lecteur
d’empreintes)
Bouton Retour
Hautparleur
Prise pour casque d’écoute
Bouton de volume
Bouton Allumer
Microphone
Objectif avant
Prise multifonction
Compartiment pour carte
mémoire
Hautparleur
Objectif arrière
Antenne GPS
Point de fixation pour coque
de protection
Point de fixation pour coque
de protection

Fonctions de base
7
•
Ne recouvrez pas la zone autour de l’antenne avec vos mains ou quelqu'objet que ce soit.
Cela peut entrainer des problèmes de connectivité ou décharger la pile.
•
L’utilisation d’une protection d’écran homologuée Samsung est recommandée. Les
protections d’écran non homologuées peuvent entrainer un mauvais fonctionnement
des capteurs.
•
Évitez de mettre l’écran tactile en contact avec de l’eau. L’humidité ou le contact avec l’eau
peut provoquer des dysfonctionnements de l’écran tactile.
Boutons
Bouton Fonction
Allumer
•
Pressez longuement pour allumer ou éteindre l’appareil.
•
Pressez pour allumer ou verrouiller l’écran.
Applis récentes
•
Touchez pour ouvrir la liste des applications récentes.
•
Touchez longuement pour lancer la vue d'écran fractionné.
Accueil
•
Pressez pour allumer l’écran lorsqu’il est verrouillé.
•
Pressez pour revenir à l’écran d’accueil.
•
Pressez longuement pour lancer l'application de recherche
Google
.
Retour
•
Touchez pour revenir à l’écran précédent.
Volume
•
Pressez pour régler le volume de l’appareil.

Fonctions de base
8
Pile
Charger la pile
Vous devez charger la pile avant d’utiliser l’appareil pour la première fois ou si vous ne l'avez pas
utilisée depuis un certain temps.
Utilisez uniquement des chargeurs, piles et câbles homologués par Samsung. L’utilisation
de chargeurs ou de câbles non homologués peut provoquer l’éclatement de la pile ou
endommager l’appareil.
1
Branchez le câble USB sur l’adaptateur USB, puis la fiche micro USB sur la prise multifonction de
l’appareil.
Un branchement incorrect du chargeur peut sérieusement endommager l’appareil. Les
dégâts résultant d’une mauvaise utilisation ne sont pas couverts par la garantie.
2
Branchez l’adaptateur USB sur la prise de courant.
3
Lorsque la pile est complètement chargée, débranchez le câble USB de l’appareil, puis
débranchez l'adaptateur USB de la prise de courant.
Pour économiser l’énergie, débranchez le chargeur lorsque vous ne l’utilisez pas. Le chargeur
n’étant pas muni d’une touche Marche/Arrêt, vous devez le débrancher de la prise de
courant pour couper l’alimentation. L’appareil doit rester à proximité de la prise en cours de
chargement. Le socle de prise de courant doit être installé à proximité du matériel et doit
être aisément accessible.

Fonctions de base
9
Réduire la consommation d’énergie de la pile
Votre appareil est doté d’options destinées à optimiser l’autonomie de votre pile.
•
Optimisez l'appareil à l'aide du Smart Manager.
•
Lorsque vous n’utilisez pas l’appareil, désactivez l’écran tactile en pressant le bouton Allumer.
•
Activez le mode économie d'énergie.
•
Fermez toutes les applications fonctionnant inutilement en arrière-plan.
•
Désactivez la fonction Bluetooth lorsque vous ne l'utilisez pas.
•
Désactivez la fonction Wifi lorsque vous ne l'utilisez pas.
•
Désactivez la synchronisation automatique des applications.
•
Réduisez la durée du rétroéclairage de l’écran.
•
Réduisez la luminosité de l’écran.
Astuces et précautions relatives au chargement de la pile
•
Lorsque le niveau de charge est faible, l’icône de la pile est vide.
•
Si la pile est complètement déchargée, vous ne pouvez pas allumer l’appareil, même si le
chargeur est branché. Rechargez la pile pendant quelques minutes avant d’allumer l’appareil.
•
Si vous utilisez simultanément plusieurs applications, des applications réseau ou des
applications qui nécessitent une connexion à un autre appareil, la pile se déchargera
rapidement. Pour éviter toute déconnexion du réseau ou perte d’alimentation lors d’un transfert
de données, assurez-vous que la pile est complètement chargée avant d'utiliser ces applications.
•
L'utilisation d'un autre moyen que l'adaptateur USB branché à une prise de courant, comme le
branchement à un ordinateur, pour charger l'appareil peut ralentir la vitesse de chargement en
raison d'un courant électrique plus faible.
•
L’appareil peut être utilisé en cours de chargement, mais dans ce cas, le chargement complet de
la pile risque de prendre plus de temps.
•
Lorsque l’appareil est en cours de chargement, il est possible que l’écran tactile ne fonctionne
pas en raison de l’instabilité de l’alimentation électrique. Dans ce cas, débranchez le chargeur de
l’appareil.
•
Il est possible que l’appareil et le chargeur chauffent pendant le chargement. Ce phénomène
est normal et n’affecte ni la durée de vie ni les performances de l’appareil. Si la température de la
pile devient trop élevée, le chargement risque de s’interrompre.
•
Si l’appareil ne se charge pas correctement, apportez-le, accompagné de son chargeur, dans un
centre de services après-ventes Samsung.

Fonctions de base
10
Mode économie d’énergie
Préservez l'autonomie de la pile en limitant les fonctions de l’appareil.
Depuis l'écran d'accueil, touchez
Paramètres
→
Pile
→
Mode économie d’énergie
, puis tirez le
bouton vers la droite pour activer la fonction.
Pour activer automatiquement le mode économie d'énergie lorsque le niveau de la pile atteint la
valeur minimale prédéfinie, touchez Démarrer mode Éco énergie et sélectionnez une option.
Mode Ultra économie d’énergie
Utilisez cette fonction pour prolonger l’autonomie de la pile. En mode Ultra économie d’énergie,
l’appareil se comporte comme suit:
•
Il affiche les couleurs à l’écran en nuances de gris.
•
Il limite le nombre d’applications disponibles à l’essentiel et affiche uniquement les applications
sélectionnées.
•
Il désactive la connexion aux données mobiles lorsque l'écran est éteint.
•
Il désactive les fonctions Wifi et Bluetooth.
Depuis l'écran d'accueil, touchez
Paramètres
→
Pile
→
Mode Ultra économie d’énergie
puis tirez le
bouton vers la droite pour activer la fonction.
Pour désactiver le mode Ultra économie d’énergie, touchez PLUS
→
Désact. Ultra économie
énergie
.
Le temps d'utilisation restant indique le temps qu’il faut à la pile pour se décharger
complètement lorsque l’appareil n’est pas utilisé. Le temps d'utilisation restant peut varier
selon les paramètres de l’appareil et les conditions d’utilisation.

Fonctions de base
11
Carte mémoire
Installer une carte mémoire
L’appareil est compatible avec les cartes mémoire d’une capacité maximale de 128Go. Selon le
fabricant et le modèle, certaines cartes mémoire peuvent ne pas être compatibles avec votre
appareil.
•
Certaines cartes mémoire peuvent ne pas être parfaitement compatibles avec l’appareil.
L’utilisation d’une carte mémoire incompatible peut endommager l’appareil ou la carte
mémoire elle-même et corrompre les données qui y sont stockées.
•
Veillez à insérer la carte mémoire du bon côté.
•
Seules les structures de fichiers FAT et exFAT sont compatibles avec les cartes mémoire de
l’appareil. Lorsque vous insérez une carte mémoire formatée avec une autre structure de
fichiers, l’appareil vous invite à la reformater.
•
Une trop grande fréquence des opérations d’effacement et d’écriture réduit la durée de
vie des cartes mémoire.
•
Lorsque vous insérez une carte mémoire dans l’appareil, le répertoire de fichiers de la
carte mémoire apparait dans le dossier
Mes fichiers
→
Carte SD
.

Fonctions de base
12
1
Insérez la broche d’éjection à l’endroit prévu à cet effet sur le compartiment pour carte mémoire
pour déverrouiller le compartiment.
Vérifiez que la broche d’éjection est perpendiculaire à l’orifice. Dans le cas contraire,
l’appareil pourrait être endommagé.
2
Retirez délicatement le compartiment pour carte mémoire de son emplacement.
3
Placez la carte mémoire dans le compartiment pour carte mémoire, puce orientée vers le bas.
4
Insérez le compartiment de la carte mémoire à l’endroit prévu à cet effet.
Retirer la carte mémoire
Avant de retirer la carte mémoire, vous devez au préalable la désactiver pour pouvoir la retirer en
toute sécurité. Depuis l’écran d’accueil, touchez
Applis
→
Paramètres
→
Stockage
→
Désactiver la
carte SD
.
1
Insérez la broche d’éjection à l’endroit prévu à cet effet sur le compartiment pour carte mémoire
pour déverrouiller le compartiment.
2
Retirez délicatement le compartiment pour carte mémoire de son emplacement.
3
Retirez la carte mémoire.
4
Réinsérez le compartiment de la carte mémoire à l’endroit prévu à cet effet.
Ne retirez jamais la carte mémoire lorsque l’appareil y enregistre ou lit des informations.
Cela pourrait entrainer une perte ou une corruption des données, ou endommager la carte
mémoire ou l’appareil. Samsung ne peut être tenu responsable en cas de perte de données
résultant d’une utilisation frauduleuse ou en cas de détérioration d’une carte mémoire.
Formater la carte mémoire
Une carte mémoire ayant été formatée sur un ordinateur peut ne pas être compatible avec l’appareil.
Formatez la carte mémoire dans l’appareil.
Depuis l’écran d’accueil, touchez
Applis
→
Paramètres
→
Stockage
→
Formater la carte SD
→
FORMATER LA CARTE SD
→
SUPPRIMER TOUT
.
Avant de formater la carte mémoire, n’oubliez pas d’effectuer des copies de sauvegarde de
toutes les données importantes qui y sont stockées. La garantie du fabricant ne couvre pas
la perte de données résultant des manipulations de l’utilisateur.

Fonctions de base
13
Allumer et éteindre l’appareil
Pour allumer l’appareil, pressez le bouton Allumer pendant quelques secondes.
Si vous allumez l’appareil pour la première fois ou après la réinitialisation de ses données, suivez les
instructions affichées à l’écran pour procéder à sa configuration.
Pour éteindre l’appareil, pressez longuement le bouton Allumer, puis touchez Éteindre
→
Mise hors
tension
.
•
Si votre appareil se bloque et ne répond plus, pressez simultanément le bouton Allumer/
Éteindre et le bouton de baisse du volume pendant plus de 7secondes afin de le
redémarrer.
•
Respectez toutes les consignes de sécurité et directives formulées par le personnel
compétent dans les lieux où l’utilisation d’appareils mobiles est interdite, comme dans les
avions et les hôpitaux.
Écran tactile
•
Évitez tout contact de l’écran tactile avec d’autres appareils électriques. Les décharges
électrostatiques peuvent provoquer des dysfonctionnements de l’écran tactile.
•
Pour éviter d’endommager l’écran tactile, n’appuyez pas dessus avec un objet pointu et
n’exercez aucune pression excessive avec vos doigts.
•
Il se peut que l’appareil ne reconnaisse pas la saisie tactile près des bords de l’écran, hors
de la zone de saisie dédiée.
•
Si l’écran tactile reste inactif pendant une période prolongée, des images rémanentes
risquent d’apparaitre (ou persistance de l’affichage). Éteignez l’écran tactile lorsque vous
n’utilisez pas l’appareil.
•
Il est recommandé d’utiliser l’écran tactile avec les doigts.

Fonctions de base
14
Toucher
Pour ouvrir une application, sélectionner un élément de menu, activer une touche à l’écran ou saisir
un caractère sur le clavier à l’écran, touchez l’écran tactile avec un seul doigt.
Toucher longuement
Pour accéder aux options disponibles, touchez longuement un élément ou l’écran pendant plus de
2 secondes.
Faire glisser
Pour déplacer un élément, touchez-le longuement et faites-le glisser vers un nouvel emplacement.

Fonctions de base
15
Toucher deux fois
Pour effectuer un zoom avant sur une page Web ou une image, touchez deux fois l’écran. Touchez de
nouveau à deux reprises l’écran pour annuler le zoom.
Balayer
Pour afficher d’autres panneaux, balayez l’écran d’accueil ou la liste des applications vers la gauche
ou vers la droite. Pour parcourir une page Web ou une liste d’éléments, telle que celle de vos
contacts, balayez l’écran vers le haut ou le bas.
Écarter et rapprocher les doigts
Pour effectuer un zoom avant sur une page Web, une carte ou une image, placez deux doigts sur
l’écran et écartez-les. Rapprochez-les pour effectuer un zoom arrière.

Fonctions de base
16
Écran d’accueil
Écran d’accueil
L’écran d’accueil est le point de départ pour accéder à toutes les fonctions de l’appareil. Il affiche des
widgets, des raccourcis vers les applications, etc.
Pour afficher d’autres panneaux, balayez l’écran vers la gauche ou la droite ou touchez l’un des
indicateurs en bas de l’écran.
Un widget
Une application Un dossier
Indicateurs de page d’écran
Applications favorites
Icône de la page des
applications
Options de l’écran d’accueil
Touchez longuement une zone vide de l’écran d’accueil ou rapprochez-y les doigts pour accéder
aux options disponibles. Personnalisez l’écran d’accueil en ajoutant, supprimant ou réorganisant ses
panneaux. Vous pouvez également définir le fond d'écran d’accueil, y ajouter des widgets, etc.
•
Fonds d’écran
: pour modifier les paramètres du papier peint pour l’écran d’accueil et l’écran
verrouillé.
•
Widgets
: pour ajouter des widgets à l’écran d’accueil. Les widgets sont de petits outils qui
permettent d’obtenir des informations comme la météo ou l’actualité par exemple.

Fonctions de base
17
Flipboard Briefing
Afficher les articles les plus récents classés par catégories. Grâce à cette fonction, vous pouvez
consulter les actualités qui vous intéressent.
Depuis l’écran d’accueil, touchez
ou balayez l’écran vers la droite pour ouvrir Flipboard Briefing.
Pour parcourir les articles de chaque catégorie d’actualités, balayez l’écran vers le haut ou vers le bas.
Pour désactiver Flipboard Briefing, touchez longuement une zone vide de l’écran d’accueil. Balayez
ensuite l’écran vers la droite ou décochez la cache située en haut du panneau Flipboard Briefing.
Ajouter des éléments
Depuis la liste des applications, touchez longuement une application ou un dossier, puis faites glisser
l’icône vers l’écran d’accueil.
Pour ajouter des widgets, touchez longuement une zone vide de l’écran d’accueil, touchez
Widgets
,
touchez longuement un widget, puis faites-le glisser vers l’écran d’accueil.
Déplacer et supprimer un élément
Touchez longuement un élément depuis l’écran d’accueil, puis faites-le glisser jusqu’à l’emplacement
souhaité.
Pour déplacer l’élément vers un autre panneau, faites-le glisser vers le bord de l’écran.
Vous pouvez également déplacer les applications fréquemment utilisées vers la zone de raccourcis
située au bas de l’écran d’accueil.
Touchez longuement l’élément à supprimer. Faites-le ensuite glisser vers l’option
Supprimer
en haut
de l’écran.

Fonctions de base
18
Créer des dossiers
1
Depuis l’écran d’accueil, touchez longuement une application, puis faites-la glisser vers une
autre application.
2
Déposez l’application lorsque le cadre d’un dossier apparait autour des applications.
Un nouveau dossier contenant les applications sélectionnées est créé.
3
Touchez
Saisir le nom de dossier
et nommez le dossier.
Pour modifier la couleur d’un dossier, touchez
.
Pour ajouter davantage d’applications à un dossier, touchez longuement une application, puis faites-
la glisser vers le dossier.
Gérer les pages d'écran
Touchez longuement une zone vide de l’écran d’accueil pour ajouter, déplacer ou supprimer une
page d'écran.
Pour ajouter une page d'écran, balayez l’écran vers la gauche, puis touchez
.
Pour déplacer une page d'écran, touchez longuement son aperçu, puis faites-la glisser jusqu’à
l’emplacement souhaité.
Pour supprimer une page d'écran, touchez longuement son aperçu, puis faites-la glisser vers l’option
Supprimer
en haut de l’écran.
Pour définir une page d'écran comme écran d’accueil principal, touchez
.

Fonctions de base
19
Liste des applications
La liste des applications affiche les icônes de toutes vos applications, y compris celles récemment
installées.
Depuis l’écran d’accueil, touchez
Applis
pour ouvrir la liste des applications. Pour afficher d’autres
panneaux, balayez l’écran vers la gauche ou la droite ou sélectionnez le point d’un panneau en bas
de l’écran.
Déplacer des éléments
La disponibilité de cette fonction dépend de votre zone géographique ou de votre
fournisseur de services.
Depuis la liste des applications, touchez
MODIFIER
. Touchez longuement l’élément à déplacer, puis
faites-le glisser jusqu’à l’emplacement souhaité.
Pour déplacer l’élément vers un autre panneau, faites-le glisser vers le bord de l’écran.
Créer des dossiers
La disponibilité de cette fonction dépend de votre zone géographique ou de votre
fournisseur de services.
1
Depuis la liste des applications, touchez
MODIFIER
.
2
Touchez longuement une application, puis faites-la glisser vers une autre application.
3
Déposez l’application lorsque le cadre d’un dossier apparait autour des applications.
Un nouveau dossier contenant les applications sélectionnées est créé.
4
Touchez
Saisir le nom de dossier
et nommez le dossier.
Pour modifier la couleur d’un dossier, touchez
.
Pour ajouter davantage d’applications à un dossier, touchez longuement une application, puis faites-
la glisser vers le dossier.

Fonctions de base
20
Icônes d’informations
Des icônes d’informations peuvent apparaitre dans la barre d’état en haut de l’écran. Les icônes
répertoriées dans le tableau ci-dessous sont les plus courantes.
Il se peut que rien ne s’affiche en haut de l’écran dans certaines applications. Pour afficher
des éléments, glissez un doigt de haut en bas de l’écran.
Icône Signification
Wifi connecté
Fonction Bluetooth activée
GPS activé
Alarme activée
Profil Silencieux activé
Profil Vibreur activé
Mode Hors-ligne activé
Une erreur s’est produite ou votre attention est nécessaire
Niveau de charge de la pile
Verrouillage de l'écran
Lorsque vous pressez le bouton Allumer/Éteindre, l’écran s’éteint et se verrouille. De même, si vous
n’utilisez pas l’appareil pendant un certain temps, l’écran s’éteint et se verrouille.
Pour déverrouiller l’écran, pressez le bouton Allumer/Éteindre ou le bouton Accueil et balayez l’écran
dans n’importe quelle direction.
Vous pouvez définir un type de déverrouillage sécurisé de l’écran pour empêcher l’accès à vos
informations personnelles par autrui.
La page est en cours de chargement...
La page est en cours de chargement...
La page est en cours de chargement...
La page est en cours de chargement...
La page est en cours de chargement...
La page est en cours de chargement...
La page est en cours de chargement...
La page est en cours de chargement...
La page est en cours de chargement...
La page est en cours de chargement...
La page est en cours de chargement...
La page est en cours de chargement...
La page est en cours de chargement...
La page est en cours de chargement...
La page est en cours de chargement...
La page est en cours de chargement...
La page est en cours de chargement...
La page est en cours de chargement...
La page est en cours de chargement...
La page est en cours de chargement...
La page est en cours de chargement...
La page est en cours de chargement...
La page est en cours de chargement...
La page est en cours de chargement...
La page est en cours de chargement...
La page est en cours de chargement...
La page est en cours de chargement...
La page est en cours de chargement...
La page est en cours de chargement...
La page est en cours de chargement...
La page est en cours de chargement...
La page est en cours de chargement...
La page est en cours de chargement...
La page est en cours de chargement...
La page est en cours de chargement...
La page est en cours de chargement...
La page est en cours de chargement...
La page est en cours de chargement...
La page est en cours de chargement...
La page est en cours de chargement...
La page est en cours de chargement...
La page est en cours de chargement...
La page est en cours de chargement...
La page est en cours de chargement...
La page est en cours de chargement...
La page est en cours de chargement...
La page est en cours de chargement...
La page est en cours de chargement...
La page est en cours de chargement...
La page est en cours de chargement...
La page est en cours de chargement...
La page est en cours de chargement...
La page est en cours de chargement...
La page est en cours de chargement...
La page est en cours de chargement...
La page est en cours de chargement...
La page est en cours de chargement...
La page est en cours de chargement...
La page est en cours de chargement...
La page est en cours de chargement...
La page est en cours de chargement...
La page est en cours de chargement...
La page est en cours de chargement...
La page est en cours de chargement...
La page est en cours de chargement...
La page est en cours de chargement...
La page est en cours de chargement...
La page est en cours de chargement...
La page est en cours de chargement...
La page est en cours de chargement...
La page est en cours de chargement...
La page est en cours de chargement...
La page est en cours de chargement...
La page est en cours de chargement...
La page est en cours de chargement...
La page est en cours de chargement...
La page est en cours de chargement...
La page est en cours de chargement...
La page est en cours de chargement...
La page est en cours de chargement...
La page est en cours de chargement...
La page est en cours de chargement...
La page est en cours de chargement...
La page est en cours de chargement...
La page est en cours de chargement...
La page est en cours de chargement...
La page est en cours de chargement...
La page est en cours de chargement...
La page est en cours de chargement...
-
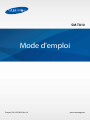 1
1
-
 2
2
-
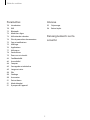 3
3
-
 4
4
-
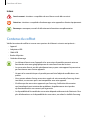 5
5
-
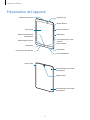 6
6
-
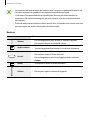 7
7
-
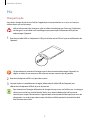 8
8
-
 9
9
-
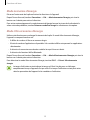 10
10
-
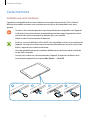 11
11
-
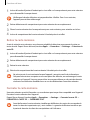 12
12
-
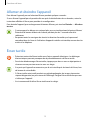 13
13
-
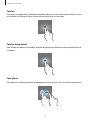 14
14
-
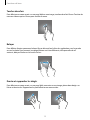 15
15
-
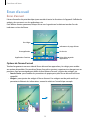 16
16
-
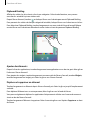 17
17
-
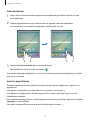 18
18
-
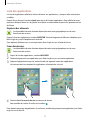 19
19
-
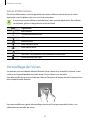 20
20
-
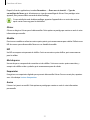 21
21
-
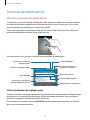 22
22
-
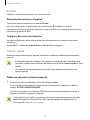 23
23
-
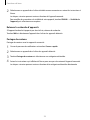 24
24
-
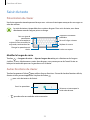 25
25
-
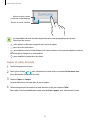 26
26
-
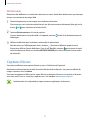 27
27
-
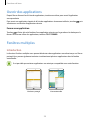 28
28
-
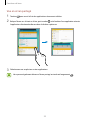 29
29
-
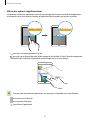 30
30
-
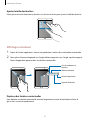 31
31
-
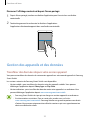 32
32
-
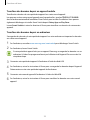 33
33
-
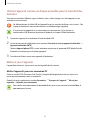 34
34
-
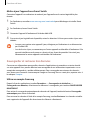 35
35
-
 36
36
-
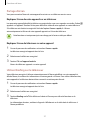 37
37
-
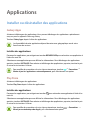 38
38
-
 39
39
-
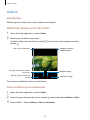 40
40
-
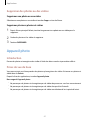 41
41
-
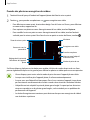 42
42
-
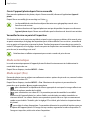 43
43
-
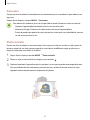 44
44
-
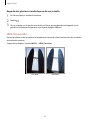 45
45
-
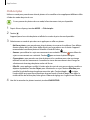 46
46
-
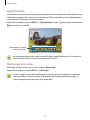 47
47
-
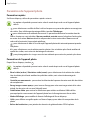 48
48
-
 49
49
-
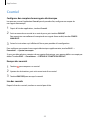 50
50
-
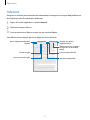 51
51
-
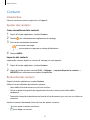 52
52
-
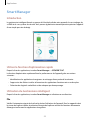 53
53
-
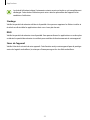 54
54
-
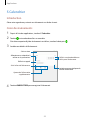 55
55
-
 56
56
-
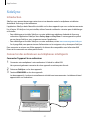 57
57
-
 58
58
-
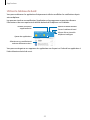 59
59
-
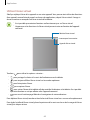 60
60
-
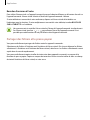 61
61
-
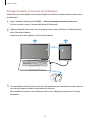 62
62
-
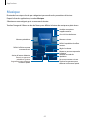 63
63
-
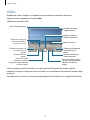 64
64
-
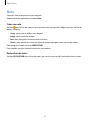 65
65
-
 66
66
-
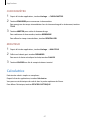 67
67
-
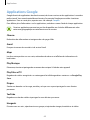 68
68
-
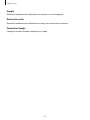 69
69
-
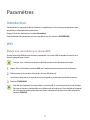 70
70
-
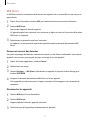 71
71
-
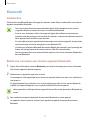 72
72
-
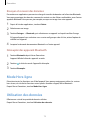 73
73
-
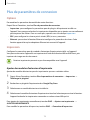 74
74
-
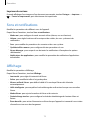 75
75
-
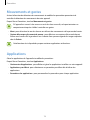 76
76
-
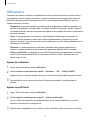 77
77
-
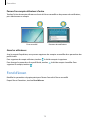 78
78
-
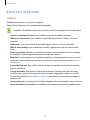 79
79
-
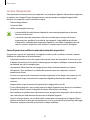 80
80
-
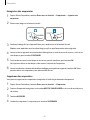 81
81
-
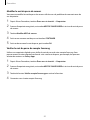 82
82
-
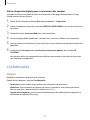 83
83
-
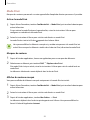 84
84
-
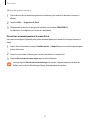 85
85
-
 86
86
-
 87
87
-
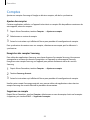 88
88
-
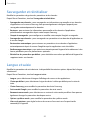 89
89
-
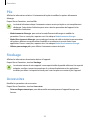 90
90
-
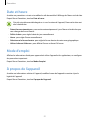 91
91
-
 92
92
-
 93
93
-
 94
94
-
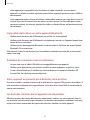 95
95
-
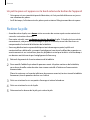 96
96
-
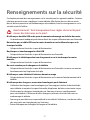 97
97
-
 98
98
-
 99
99
-
 100
100
-
 101
101
-
 102
102
-
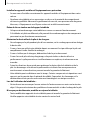 103
103
-
 104
104
-
 105
105
-
 106
106
-
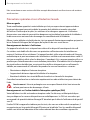 107
107
-
 108
108
-
 109
109
Samsung SM-T810 Manuel utilisateur
- Catégorie
- Les smartphones
- Taper
- Manuel utilisateur
Documents connexes
-
Samsung SM-T817W Manuel utilisateur
-
Samsung SM-T818W Manuel utilisateur
-
Samsung SM-T280 Manuel utilisateur
-
Samsung SM-T560NU Manuel utilisateur
-
Samsung SM-T350 Manuel utilisateur
-
Samsung SM-G903W Manuel utilisateur
-
Samsung SM-T377W Manuel utilisateur
-
Samsung SM-N915W8 Manuel utilisateur
-
Samsung SM-A500W Manuel utilisateur
-
Samsung SM-T580 Manuel utilisateur