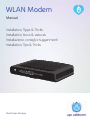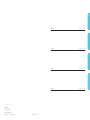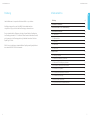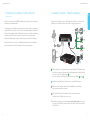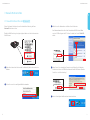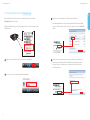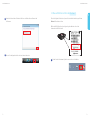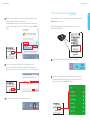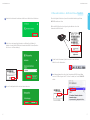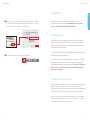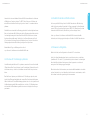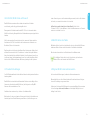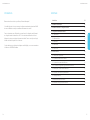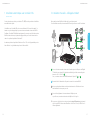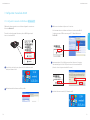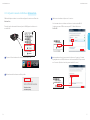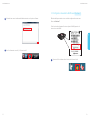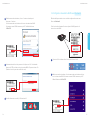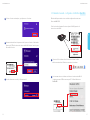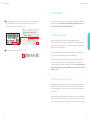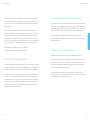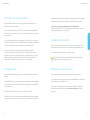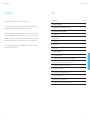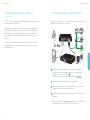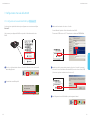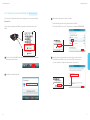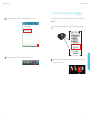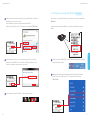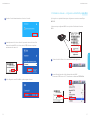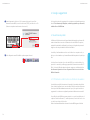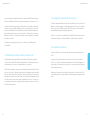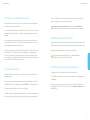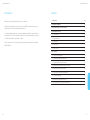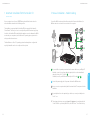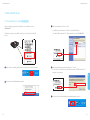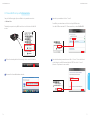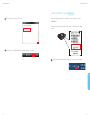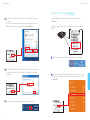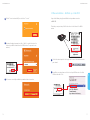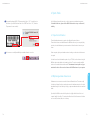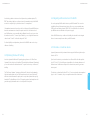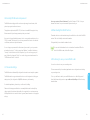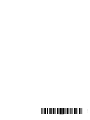La page est en cours de chargement...
La page est en cours de chargement...
La page est en cours de chargement...
La page est en cours de chargement...
La page est en cours de chargement...
La page est en cours de chargement...
La page est en cours de chargement...
La page est en cours de chargement...
La page est en cours de chargement...
La page est en cours de chargement...
La page est en cours de chargement...
La page est en cours de chargement...

24
Manual WLAN Modem Manual WLAN Modem
25
F
SommaireIntroduction
Bienvenue dans le monde de upc cablecom, l’Internet ultrarapide!
Vous allez découvrir ci-dessous comment configurer correctement votre modem WLAN
et recevoir différents conseils pour améliorer votre trans mission sans fil.
Pour une transmission sans fil optimale, vous avez besoin d’un récepteur sans fil prenant
en charge le standard de transmission 802.11n. Les standards antérieurs fonctionnent
également, mais avec une vitesse de transmission réduite. Pour en savoir plus sur le sujet,
veuillez consulter le chapitre «Trucs & astuces».
Si votre ordinateur ne possède pas de récepteur sans fil intégré, nous vous recommandons
d’utiliser une clé USB WLAN externe.
Introduction 24
1 Installation automatique 26
2 Installation manuelle – câblage du modem 27
3 Configuration manuelle du WLAN 28
3.1 Windows XP 28
3.2 Windows Vista 30
3.3 Windows 7 33
3.4 Windows 8 35
3.5 MAC OS X 37
4 Trucs & astuces 39
4.1 Remarques importantes 39
4.2 Optimiser la transmission sans fil 39
4.3 Optimiser les paramètres Windows 40
4.4 Connecter des appareils supplémentaires au WLAN 41
4.5 Remarques concernant les terminaux 41
4.6 Sécurité, nom et mot de passe WLAN 42
4.7 Réglages avancés 42
4.8 Désactiver la fonction WLAN 43
4.9 Réutiliser son propre routeur WLAN 43

26
Manual WLAN Modem Manual WLAN Modem
27
F
2 Installation manuelle – câblage du modem1 Installation automatique avec «Installer CD»
(Windows & MAC)
Si votre ordinateur ne possède pas de lecteur CD / DVD, suivez la procédure d’installation
manuelle décrite ci-après.
L’installation avec l’«Installer CD» joint au manuel Internet & Phone est très simple. Ce
dernier vous guide étape par étape pour raccorder correctement votre modem WLAN.
Par ailleurs, l’«Installer CD» établit automatiquement la connexion sans fil entre le modem
WLAN et votre ordinateur, et optimise les réglages utilisés pour l’accès Internet dans le
cadre d’un système d’exploitation Windows XP.
Les derniers systèmes d’exploitation Windows ou Mac OS X sont déjà paramétrés pour de
hauts débits et n’ont généralement pas besoin d’être modifiés.
Raccordez le modem WLAN et le câble selon la procédure suivante.
Pour l’installation manuelle, votre modem WLAN ne doit pas être raccordé à l’ordinateur.
Online
Phone 1
1
Si vous souhaitez raccorder votre modem à la même prise de câble que votre Digital
TV Mediabox, raccordez-le à l’adaptateur multimédia (peut être commandé gratui-
tement au 0800 66 88 66)
a
.
Sinon, connectez votre modem WLAN directement à la prise TV
b
ou
c
.
2
Raccordez le bloc d’alimentation à la prise de courant et au modem WLAN.
3
Vous pouvez également relier un ordinateur directement au câble réseau Aucune
autre installation n’est requise pour cela.
4
Si vous utilisez également votre raccordement téléphonique via
upc cablecom, raccordez maintenant votre téléphone à la «Ligne 1».
› Le processus d’activation du modem peut prendre jusqu’à 30 minutes et est terminé
une fois que la DEL «Online» reste allumée en continu. Avec Phone, la LED «Phone 1»
s’allume également.

28
Manual WLAN Modem Manual WLAN Modem
29
F
Toutes les données nécessaires à la mise en place du WLAN figurent sur le
dessous du modem WLAN.
Effectuez les étapes suivantes si vous souhaitez configurer la connexion sans
fil sur votre Windows XP.
1
Avec le bouton droit de la souris, cliquez sur l’icône de réseau en bas à
droite, dans la barre d’outils.
3
Sélectionnez votre réseau et cliquez sur «Connecter».
Vous trouverez votre nom de réseau sur le dessous de votre modem WLAN.
Ce dernier se nomme SSID et commence par UPC. Veillez à sélectionner
2.4GHz SSID.
4
Saisissez maintenant 2 fois la clé réseau associée et cliquez sur «Connexion».
Cette dernière figure à côté du SSID, sur le dessous de votre modem WLAN
(Attention: Le mot de passe est sensible à la casse.).
5
Vous êtes désormais connecté(e) à l’Internet sans fil.
2
Recherchez ensuite les réseaux sans fil disponibles.
3.1 Configuration manuelle du WLAN avec Windows XP
3 Configuration manuelle du WLAN
2.4GHz SSID: UPC0045609
2.4GHz SSID: UPC0045609
2.4GHz SSID: UPC0045609

30
Manual WLAN Modem Manual WLAN Modem
31
F
3.2 Configuration manuelle du WLAN avec Windows Vista
Toutes les données nécessaires à la mise en place du WLAN figurent sur le dessous du
modem WLAN.
Effectuez les étapes suivantes si vous souhaitez configurer la connexion sans fil sur votre
Windows Vista.
1
Cliquez sur l’icône de réseau en bas à droite, dans la barre d’outils.
2
Recherchez ensuite les réseaux sans fil disponibles.
3
Sélectionnez votre réseau et cliquez sur «Connexion».
Vous trouverez votre nom de réseau sur le dessous de votre modem WLAN.
Ce dernier se nomme SSID et commence par UPC. Veillez à sélectionner
2.4GHz SSID.
4
Saisissez maintenant le mot de passe associé et cliquez sur «Connexion». Ce dernier
figure également sous le SSID, sur le dessous de votre modem WLAN. Cliquez ensuite
sur «Connexion» (Attention: Le mot de passe est sensible à la casse.).
2.4GHz SSID: UPC0045609
2.4GHz SSID: UPC0045609
2.4GHz SSID: UPC0045609

32
Manual WLAN Modem Manual WLAN Modem
33
F
5
Cochez les deux cases et confirmez les fenêtres suivantes en cliquant sur «Fermer».
3.3 Configuration manuelle du WLAN avec Windows 7
Toutes les données nécessaires à la mise en place du WLAN figurent sur le
dessous du modem WLAN.
Effectuez les étapes suivantes si vous souhaitez configurer la connexion sans
fil sur votre Windows 7.
1
Cliquez sur l’icône de réseau en bas à droite, dans la barre d’outils.
6
Vous êtes désormais connecté(e) à l’Internet sans fil.
2.4GHz SSID: UPC0045609

34
Manual WLAN Modem Manual WLAN Modem
35
F
3
Saisissez maintenant le mot de passe associé et cliquez sur «OK». Cette dernière
figure sous le SSID, sur le dessous de votre modem WLAN. Cliquez ensuite sur «OK»
(Attention: Le mot de passe est sensible à la casse.).
4
Vous êtes désormais connecté(e) à l’Internet sans fil.
2
Sélectionnez ensuite votre réseau, cochez «Connexion automatique» et
cliquez sur «Connecter».
Vous trouverez votre nom de réseau sur le dessous de votre modem WLAN.
Ce dernier se nomme SSID et commence par UPC. Veillez à sélectionner
2.4GHz SSID.
3.4 Configuration manuelle du WLAN avec Windows 8
Toutes les données nécessaires à la mise en place du WLAN figurent sur le
dessous du modem WLAN.
Effectuez les étapes suivantes si vous souhaitez configurer la connexion sans
fil sur votre Windows 8.
1
Cliquez sur l’icône de réseau en bas à droite, dans la barre d’outils.
2
Sélectionnez ensuite votre réseau. Vous trouverez votre nom de réseau sur le des-
sous de votre modem WLAN. Ce dernier se nomme SSID et commence par UPC.
Veillez à sélectionner 2.4GHz SSID.
2.4GHz SSID: UPC0043384
2.4GHz SSID: UPC0045609
2.4GHz SSID: UPC0045609
2.4GHz SSID: UPC0045609

36
Manual WLAN Modem Manual WLAN Modem
37
F
4
Saisissez maintenant le mot de passe associé et cliquez sur «Suivant». Cette dernière
figure sous le SSID, sur le dessous de votre modem WLAN. Attention: Le mot de passe
est sensible à la casse.
5
Vous êtes désormais connecté(e) à l’Internet sans fil.
3
Cochez « Connexion automatique », puis cliquez sur « Connecter».
3.5
Installation manuelle – configuration du WLAN sur Mac OS X
Toutes les données nécessaires à la mise en place du WLAN figurent sur le
dessous du modem WLAN.
Effectuez les étapes suivantes si vous souhaitez configurer la connexion sans
fil sur votre MAC OS X.
1
Cliquez sur l’icône de réseau en haut à droite dans la barre d’outils et
sélectionnez votre réseau. Sélectionnez maintenant votre réseau.
2
Vous trouverez votre nom de réseau sur le dessous de votre modem WLAN.
Ce dernier se nomme SSID et commence par UPC. Veillez à sélectionner
2.4GHz SSID.
2.4GHz SSID: UPC0045609
2.4GHz SSID: UPC0045609
2.4GHz SSID: UPC0045609

38
Manual WLAN Modem Manual WLAN Modem
39
F
3
Saisissez maintenant le mot de passe associé et cliquez sur «OK». Ce dernier figure
à côté du SSID sur le dessous de votre modem WLAN. Cliquez ensuite sur «OK»
(Attention: Le mot de passe est sensible à la casse.)
4 Trucs & astuces
Vous trouverez ci-dessous quelques conseils utiles vous permettant d’optimiser votre
transmission sans fil. Des demandes d’aides détaillées sont disponibles en ligne sous
upc-cablecom.ch/installer, à la rubrique WLAN Modem.
4.1 Remarques importantes
La vitesse de transmission sans fil effective dépend de différents facteurs.
À savoir: la distance et les murs entre le modem WLAN et l’ordinateur, le babyphone,
les caractéristiques de construction autour de votre logement et les autres appareils
électroniques présents dans le foyer.
D’anciens modèles d’ordinateurs, des ordinateurs portables ou des configurations et
cartes sans fil peuvent également réduire la vitesse de transmission.
Nos tests démontrent qu’il est possible d’atteindre, en conditions réelles, des vitesses
sans fil pouvant aller jusqu’à 75Mbit/s avec le modem WLAN. Les routeurs les plus
courants sur le marché atteignent des résultats équivalents. Une vitesse Internet maxi-
male ne peut être garantie que si le modem WLAN et votre ordinateur sont directement
reliés par un câble.
4.2 Optimiser la transmission sans fil
Des problèmes de performance peuvent survenir en raison de différents facteurs. La
plupart sont d’origine technique; les sources parasitaires susmentionnées altèrent les
bouquets à transmettre. Voici quelques conseils vous permettant d’améliorer la trans-
mission sans fil.
Dans la mesure du possible, le modem WLAN doit être placé à un endroit bien visible et
ne doit pas être recouvert. Dans l’idéal, vous devez le placer à 1,50 mètre du sol de sorte
qu’aucun obstacle tels que canapé, meubles, tables, ne se trouve au milieu du passage.
4
Vous êtes désormais connecté(e) à l’Internet sans fil.

40
Manual WLAN Modem Manual WLAN Modem
41
F
Évitez de placer des appareils électroniques à proximité immédiate du modem WLAN,
tels que des babyphones, adaptateurs PowerLine, TV, stations de base DECT, téléphones
ou encore d’autres routeurs. Il est généralement suffisant de placer ces appareils à une
distance de 50cm.
D’autres canaux de transmission sans fil permettent également d’accroître la vitesse. Si
plusieurs routeurs WLAN se répartissent le même canal de trans mission, cela engendre
une réduction de la vitesse. Un autre canal peut être configuré manuellement dans le
domaine Admin du modem WLAN. Connectez-vous à votre routeur tel que décrit au
point 4.7. Vous pouvez modifier le canal de transmission dans le point de menu supérieur
«Sans Fil» sous «Channel». Confirmez la modification en cliquant sur«Sauvegarder».
De plus amples conseils et explications sont disponibles sur
upc-cablecom.ch/installer, à la rubrique WLAN Modem.
4.3 Windows XP Optimiser les paramètres
Afin d’optimiser le système d’exploitation Windows XP, utilisez le «Fiber Power Optimizer»
contenu dans l’«Installer CD» (Installer le logiciel supplémentaire). Vous pouvez égale-
ment télécharger le logiciel sous upc-cablecom.ch/installer, à la rubrique «Ordinateur».
Le «Fiber Power Optimizer» configure de manière optimale vos paramètres Windows
XP de façon à pouvoir accepter sans problème des débits de données très élevés avec
notre Fiber Power Internet. Il se peut que Windows XP soit limité au niveau du transfert
de données et pas encore configuré pour des débits très élevés. Les derniers systèmes
d’exploitation Windows ou Mac OS X sont déjà paramétrés pour de hauts débits et n’ont
généralement pas besoin d’être modifiés.
4.5 Remarques concernant les terminaux
Veuillez vous assurer que vos terminaux prennent en charge le standard «802.11n».
Si votre réseau comprend d’autres appareils dont l’un dispose uniquement de l’ancienne
spécification «802.11b» ou «802.11g», sachez que ceci entrave la performance Internet
de tous les autres appareils. Les terminaux les plus rapides s’alignent sur ceux les plus
lents, ce qui réduit votre vitesse de transmission.
Ceci peut être évité soit en remplaçant tous les appareils ou cartes réseau dotés des
normes «b» /«g» par ceux ou celles affichant les normes actuelles «n», soit en utilisant un
routeur indépendant pour les appareils plus anciens.
4.4 Connecter des appareils supplémentaires au WLAN
Vous pouvez connecter à votre réseau WLAN n’importe quel appareil compatible avec le
WLAN. La connexion s’établit par le biais du terminal concerné. L’accès s’effectue à l’aide
de votre nom de réseau (SSID) et du mot de passe associé (WPA2-PSK). Vous trouverez
ces données sur le dessous du modem WLAN (cf. illustration sur la page précédente).
Les instructions permettant de connecter les modèles de smartphone les plus cou-
rants au réseau WLAN sont également disponibles sous upc-cablecom.ch/installer, à la
rubrique WLAN Modem.

42
Manual WLAN Modem Manual WLAN Modem
43
F
4.6 Sécurité, nom et mot de passe WLAN
Le modem WLAN envoyé contient déjà un cryptage de sécurité actif destiné à vous
protéger contre les accès extérieurs.
Le standard de sécurité utilisé est WPA2-PSK, et est actuellement le cryptage WLAN le
plus sûr. Nous vous recommandons de toujours utiliser votre réseau avec une protection
par mot de passe.
Si vous souhaitez modifier le mot de passe prescrit, ne choisissez pas une combinaison
de touches simple telle que 123456. Il est préférable de toujours utiliser une combinaison
de touches comprenant des lettres, des chiffres et des caractères spéciaux.
Vous pouvez modifier le mot de passe via le domaine Admin de votre routeur.
Connectez-vous à votre routeur tel que décrit au point 4.7. Dans le point de menu
supérieur «Sans Fil» figure la rubrique «Passphrase» sur la partie gauche. Vous pouvez
également modifier le nom de votre réseau dans la rubrique de gauche «Radio», au
champ «SSID». Confirmez la modification en cliquant sur «Sauvegarder».
4.7 Réglages avancés
Le modem WLAN est déjà préconfiguré pour une utilisation normale et est livré prêt à
l’emploi.
Le routeur WLAN prend en charge également des fonctions étendues telles que le Bridge
Modus (utilisation de votre routeur WLAN actuel), la configuration d’adresses DynDNS
et le transfert de ports.
Des détails à ce sujet sont disponibles sous upc-cablecom.ch/installer.
Veuillez bien noter que des modifications inappropriées peuvent entraver considérable-
ment la fonctionnalité du routeur. C’est pourquoi nous vous déconseillons de modifier
les paramètres. Des divergences par rapport aux réglages standard ne sont pas prises en
charge par notre service clientèle, à l’exception de la réinitialisation de l’appareil.
Vous accédez à votre routeur de la manière suivante (domaine Admin):
Saisissez l’adresse IP 192.168.0.1 dans votre navigateur. Saisissez «admin» comme nom
d’utilisateur et mot de passe et connectez-vous.
4.8 Désactiver la fonction WLAN
La fonction sans fil peut être désactivée en actionnant le bouton situé sur le côté du
modem WLAN. Pour désactiver le sans fil, il vous suffit de cliquer brièvement dessus.
Une nouvelle pression brève sur le bouton réactive le sans fil.
Le voyant sans fil qui brille de couleur verte sur le devant du modem WLAN
indique si la fonction sans fil est active ou non.
4.9 Réutiliser son propre routeur WLAN
Vous pouvez également continuer à utiliser votre propre routeur déjà en place.
C’est notamment recommandé si vous avez déjà procédé à différentes configurations et
à divers réglages sur votre routeur actuel.
Pour ce faire, vous devez mettre votre nouveau modem WLAN en mode «Bridge».
Recherchez le terme «Bridge Mode» sur upc-cablecom.ch/installer et suivez les
instructions.
La page est en cours de chargement...
La page est en cours de chargement...
La page est en cours de chargement...
La page est en cours de chargement...
La page est en cours de chargement...
La page est en cours de chargement...
La page est en cours de chargement...
La page est en cours de chargement...
La page est en cours de chargement...
La page est en cours de chargement...
La page est en cours de chargement...
La page est en cours de chargement...
La page est en cours de chargement...
La page est en cours de chargement...
La page est en cours de chargement...
La page est en cours de chargement...
La page est en cours de chargement...
La page est en cours de chargement...
La page est en cours de chargement...
La page est en cours de chargement...
La page est en cours de chargement...
-
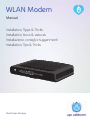 1
1
-
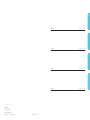 2
2
-
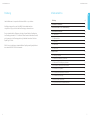 3
3
-
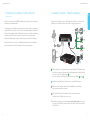 4
4
-
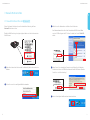 5
5
-
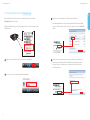 6
6
-
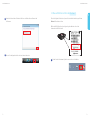 7
7
-
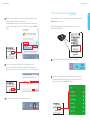 8
8
-
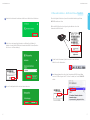 9
9
-
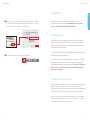 10
10
-
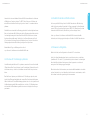 11
11
-
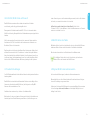 12
12
-
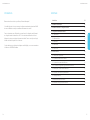 13
13
-
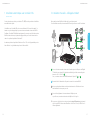 14
14
-
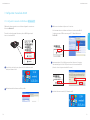 15
15
-
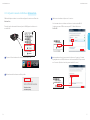 16
16
-
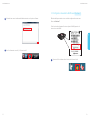 17
17
-
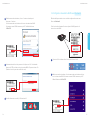 18
18
-
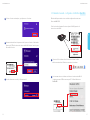 19
19
-
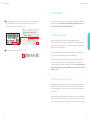 20
20
-
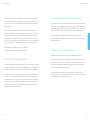 21
21
-
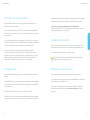 22
22
-
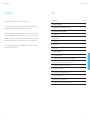 23
23
-
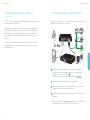 24
24
-
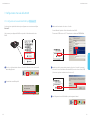 25
25
-
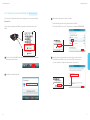 26
26
-
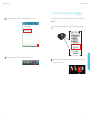 27
27
-
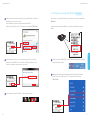 28
28
-
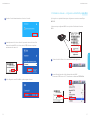 29
29
-
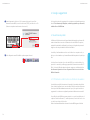 30
30
-
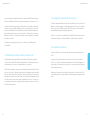 31
31
-
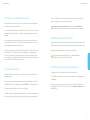 32
32
-
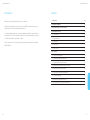 33
33
-
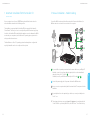 34
34
-
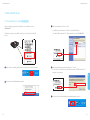 35
35
-
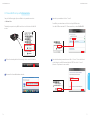 36
36
-
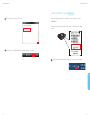 37
37
-
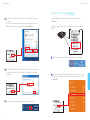 38
38
-
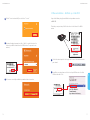 39
39
-
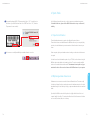 40
40
-
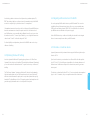 41
41
-
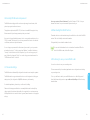 42
42
-
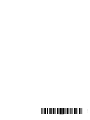 43
43
dans d''autres langues
- italiano: Technicolor TC7200.U Manuale utente
- English: Technicolor TC7200.U User manual
- Deutsch: Technicolor TC7200.U Benutzerhandbuch
Autres documents
-
Asus BRT-AC828 Guide de démarrage rapide
-
Longshine IEEE802.11n AP/Router/Client Manuel utilisateur
-
Eminent EM4571 Manuel utilisateur
-
Trendnet TEW-436BRM Quick Installation Guide
-
Eminent EM4544 Le manuel du propriétaire
-
Trendnet TEW-635BRM Quick Installation Guide
-
Cisco Systems WAG54GS Manuel utilisateur
-
 UPC Cablecom DigiCard Guide d'installation
UPC Cablecom DigiCard Guide d'installation
-
Trendnet TEW-657BRM Quick Installation Guide
-
Tenda AC21 Guide d'installation