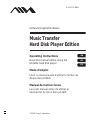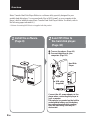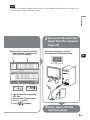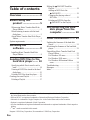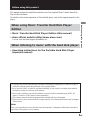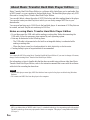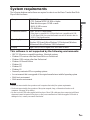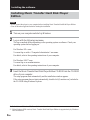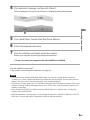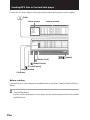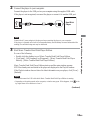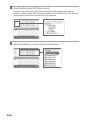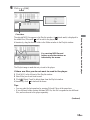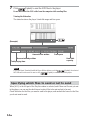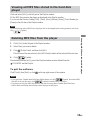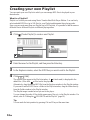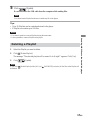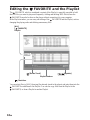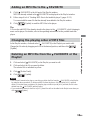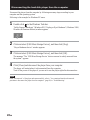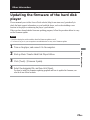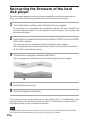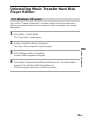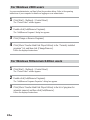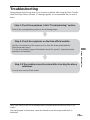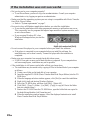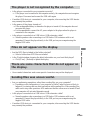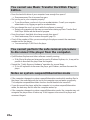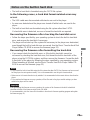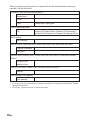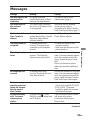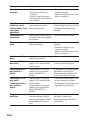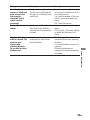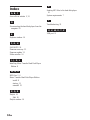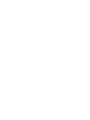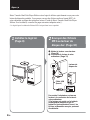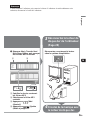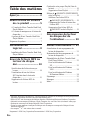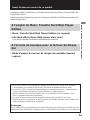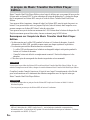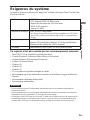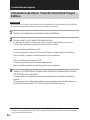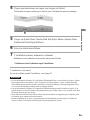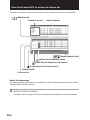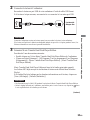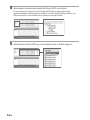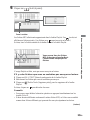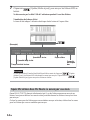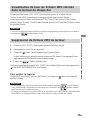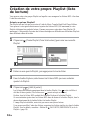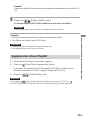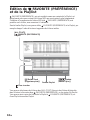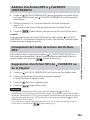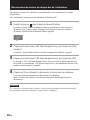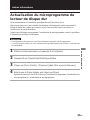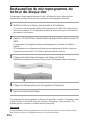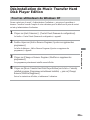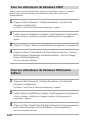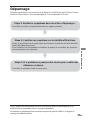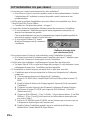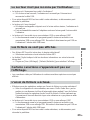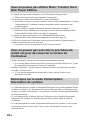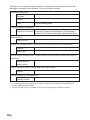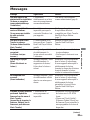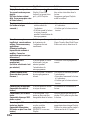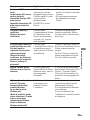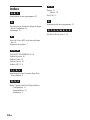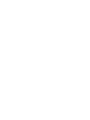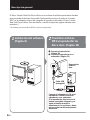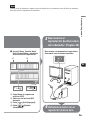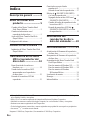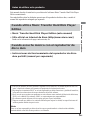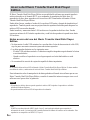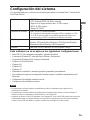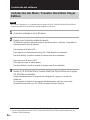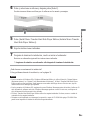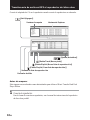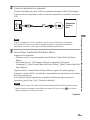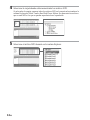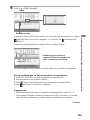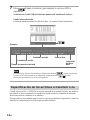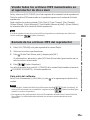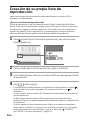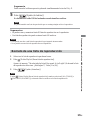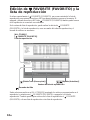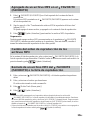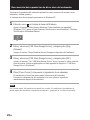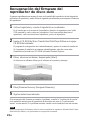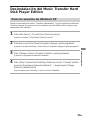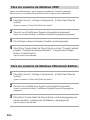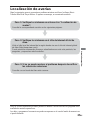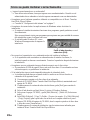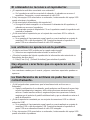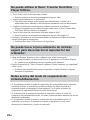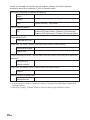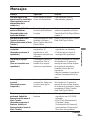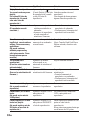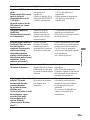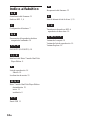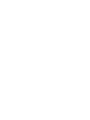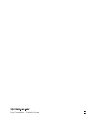Aiwa MUSIC TRANSFER Operating Instructions Manual
- Taper
- Operating Instructions Manual

© 2004 Sony Corporation
Software/Logiciel/Software
Music Transfer
Hard Disk Player Edition
4-252-770-21(1)
Operating Instructions
Read this manual before using the
portable hard disk player.
Mode d’emploi
Lisez ce manuel avant d’utiliser le lecteur de
disque dur portable.
Manual de instrucciones
Lea este manual antes de utilizar el
reproductor de disco duro portátil.
GB
FR
ES

2
GB
Music Transfer Hard Disk Player Edition is a software utility specially designed for your
portable hard disk player. You can send audio files in MP3 format* on your computer to the
player’s built-in hard disk using Music Transfer Hard Disk Player Edition. For details, refer to
the following pages indicated in ( ).
* Software for creating MP3 files is not supplied with this product.
Overview
USB
1
Install the software.
(Page 8)
2
Send MP3 files to
the hard disk player.
(Page 10)
1 Turn on the player. (Page 10)
2 Connect the player to your
computer. (Page 11)
USB cable
(supplied)
Hard Disk
Player
Connect the AC power adaptor to the
player when connecting the player to
your computer.
If the player is operated on the built-in
rechargeable battery and the battery
becomes exhausted while sending,
files and data being sent may be
destructed.

Overview
3
GB
3 Start Music Transfer Hard Disk
Player Edition, and then send
MP3 files to the player.
3
Disconnect the hard disk
player from the computer.
(Page 20)
Disconnect the player correctly
according to the operating system.
4
Enjoy music with the
hard disk player.
12
34
1 Specify the folder containing
MP3 files.
2 Select the MP3 file you want.
3 Press [Add].
4 Press [Update].
Note
First start your computer, and then connect the player to the computer. Before restarting your computer, you
should disconnect the player from the computer.
GB

4
GB
• Microsoft, Windows and Windows NT are trademarks or registered trademarks of Microsoft Corporation in
the United States and/or other countries.
• IBM and PC/AT are registered trademarks of International Business Machines Corporation.
• Macintosh is a trademark of Apple Computer, Inc. in the United States and/or other countries.
• Pentium is a registered trademark of Intel Corporation.
• All other trademarks and registered trademarks are trademarks or registered trademarks of their respective
holders.
•
TM
and
®
marks are omitted in this manual.
Program © 2004 Sony Corporation / Documentation © 2004 Sony Corporation
Table of contents
Overview ........................ 2
Before using this
product ...................... 5
When using Music Transfer Hard Disk
Player Edition ..................................... 5
When listening to music with the hard
disk player .......................................... 5
About Music Transfer Hard Disk Player
Edition ................................................ 6
System requirements ................................. 7
Installing the
software .................... 8
Installing Music Transfer Hard Disk
Player Edition ..................................... 8
Sending MP3 files to the
hard disk player....... 10
Specifying which files to send or not to
send................................................... 14
Viewing all MP3 files stored in the hard
disk player ........................................ 15
Deleting MP3 files from the player..... 15
Creating your own Playlist ...................... 16
Deleting a Playlist ............................... 17
Editing the FAVORITE and the
Playlist ................................................. 18
Adding an MP3 file to the
FAVORITE .................................. 19
Changing the playing order of
MP3 files .......................................... 19
Deleting an MP3 file from the
FAVORITE or the Playlist ........... 19
Disconnecting the hard
disk player from the
computer ................. 20
Other information ........ 21
Updating the firmware of the hard disk
player ................................................... 21
Recovering the firmware of the hard disk
player ................................................... 22
Uninstalling Music Transfer Hard Disk
Player Edition ...................................... 23
For Windows XP users ........................ 23
For Windows 2000 users ..................... 24
For Windows Millennium Edition
users.................................................. 24
Troubleshooting ....................................... 25
Messages ................................................. 31
Index ........................................................ 34

Before using this product
5
GB
This manual explains the installation and basic use of the supplied Music Transfer Hard Disk
Player Edition software.
For details on the various operations of the hard disk player, refer to the separate manual for the
player.
When using Music Transfer Hard Disk Player
Edition
• Music Transfer Hard Disk Player Edition (this manual)
• Aiwa official website (http://www.aiwa.com/)
You can view the latest support information, etc.
When listening to music with the hard disk player
• Operating instructions for the Portable Hard Disk Player
(separate manual)
Before using this product
❏ Copyright laws prohibit reproducing the software or the manual accompanying it in whole or in part, or
renting the software without the permission of the copyright holder.
❏ In no event will SONY be liable for any financial damage, or loss of profits, including claims made by
third parties, arising out of the use of the software.
❏ In the event a problem occurs with this software as a result of defective manufacturing, SONY will
replace it. However, SONY bears no other responsibility.
❏ The software cannot be used with equipment other than that which is so designated.
❏ Please note that, due to continued efforts to improve quality, the software specifications may be changed
without notice.
Note
Sony is not responsible for music data that cannot be transferred, or damaged or deleted music data due to
any failure of this product or your computer.

6
GB
About Music Transfer Hard Disk Player Edition
Music Transfer Hard Disk Player Edition is a software utility that allows you to send audio files
in MP3 format* on your computer to the hard disk player. The hard disk player plays only MP3
files sent to it using Music Transfer Hard Disk Player Edition.
You can edit (delete, change the order of) MP3 files before and after sending them to the player.
You can also create your own Playlists in which you can freely arrange MP3 files in your
desired order.
You can send and store up to 1,000 files to the hard disk player. A maximum of 99 Playlists can
be created, and each Playlist can contain up to 500 files.
Notes on using Music Transfer Hard Disk Player Edition
• Do not disconnect the USB cable while reading or writing data. Before disconnecting the
USB cable, follow the necessary steps required by each operating system.
• Data may be destructed in the following cases:
– The USB cable is disconnected or the built-in rechargeable battery is exhausted while
reading or writing data.
– When the player is used in a location subject to static electricity or electric noise.
• Creating backup copies of important data is recommended.
Note
You cannot edit MP3 files using Music Transfer Hard Disk Player Edition. If you want to change a file name,
change it before starting Music Transfer Hard Disk Player Edition.
For information on how to handle data that has been recorded using software other than Music
Transfer Hard Disk Player Edition, refer to the instruction manual that comes with the software
with which the recording has been done.
Notes
• The hard disk player cannot play MP3 files that have been copied to the player or edited using Windows
Explorer.
• You cannot send MP3 files from the player to the computer.
* MP3
MP3 is an abbreviation of MPEG Audio Layer 3, a standard technology for compressing audio information.
The MP3 technology allows easy enjoyment of music on computer. This player is compatible with MPEG-
1/2 Layer 3.

Before using this product
7
GB
System requirements
The following hardware and software are required in order to use the Music Transfer Hard Disk
Player Edition software.
This software is not supported by the following environments:
• NEC PC-98 series or compatible machines, Macintosh systems
• Windows XP versions other than Home Edition or Professional
• Windows 2000 versions other than Professional
• Windows 98 Second Edition
• Windows 98
• Windows NT
• Windows 95
• Personally constructed PCs or operating systems
• An environment that is an upgrade of the original manufacturer-installed operating system
• Multi-boot environment
• Multi-monitor environment
Notes
• We do not ensure trouble-free operation on all computers that satisfy the system requirements.
• We do not ensure trouble-free operation of the system suspend, sleep, or hibernation function on all
computers. (See page 28 for details.)
• Be sure to use the USB cable supplied with the player. Other USB cables may have connectors in different
shapes and cannot be inserted to the player, or may cause a malfunction. When the supplied USB cable is
damaged or lost, consult your nearest Aiwa dealer.
Computer IBM PC/AT or compatible
• CPU: Pentium MMX 166 MHz or higher
• Hard disk drive space: 50 MB or more
• RAM: 96 MB or more
• CD-ROM drive
Connection interface USB 1.1/USB 2.0 High Speed*
* If the player is connected to a USB port that is not compatible with USB
2.0 (Hi-Speed USB), the actual data transfer rate will be limited to that for
USB 1.1 (Full-Speed transfer).
Operating System Factory installed:
Windows XP Home Edition/Windows XP Professional/Windows
Millennium Edition/Windows 2000 Professional
Display High Color (16 bit) or higher, 800 × 600 dots or better

8
GB
Installing the software
Installing Music Transfer Hard Disk Player
Edition
Notes
• Do not connect the player to your computer before installing Music Transfer Hard Disk Player Edition.
• Close all Windows applications before starting the installation.
1 Turn on your computer and start up Windows.
2 Log on with the following user name.
The log-on method differs depending on the operating system or software. Check your
operating system before logging on.
For Windows XP
*1
users
You must log on with a “Computer Administrator” user name.
For details, refer to the operating instructions of your computer.
For Windows 2000
*2
users
You must log on as an administrator.
For details, refer to the operating instructions of your computer.
3 Insert the Music Transfer Hard Disk Player Edition CD-ROM into the CD-ROM
drive of your computer.
The setup program starts automatically and the installation window appears.
If the setup program does not start automatically, double-click [Launcher.exe] included in
the CD-ROM using Windows Explorer.
*1 Both editions of Windows XP (Home/Professional) can be used.
*2 Of the Windows 2000 versions, Music Transfer Hard Disk Player Edition is supported only by Windows
2000 Professional.

Installing the software
9
GB
4 Click and select a language, and then click [Select].
Select a language to be used by the software for displaying menus and messages.
5 Click [Install Music Transfer Hard Disk Player Edition].
6 Follow the displayed instructions.
7 After the installation is finished, restart the computer.
Restart your computer following the displayed instructions.
* Be sure to restart your computer after the installation is finished.
Was the installation successful?
If any trouble occurs during the installation, see page 26.
Notes
• For Windows XP or Windows Millennium Edition users, if you use the “System Restore” function in
“System Tools,” Music Transfer Hard Disk Player Edition may not run properly. An error dialog box may
appear. If this occurs, follow the instructions given in the messages displayed.
• For Windows XP users, make sure to close Windows Messenger before installing the software. If anti-virus
software is running, Windows Messenger may not close. If this occurs, check the website of the anti-virus
software you are using.
• Music Transfer Hard Disk Player Edition uses the installed folders. Do not delete, move or change the
contents of the installed folders.
• While the installation is still in progress, do not interrupt the operation or take the CD-ROM out of the CD-
ROM drive. Doing so may render it impossible to install the software thereafter.

10
GB
Before starting
You must log on to your computer as an administrator to use Music Transfer Hard Disk Player
Edition.
1 Turn on the player.
For how to turn on the power of your player, see the operating instructions for the portable
hard disk player.
Sending MP3 files to the hard disk player
Folder window
Check box
[Delete Playlist]
[Delete Track]
Explorer window
[Add]
Playlist window
[Update]
[Create Playlist]
Connect the AC power adaptor to the player when connecting the player to your computer.

Sending MP3 files to the hard disk player
11
GB
2 Connect the player to your computer.
Connect the player to the USB port on your computer using the supplied USB cable.
If the player is not recognized, reconnect the player or connect it to another USB port.
USB
Note
Connect the AC power adaptor to the player when connecting the player to your computer.
If the player is operated on the built-in rechargeable battery and the battery becomes exhausted while
sending, files and data being sent may be destructed.
3 Start Music Transfer Hard Disk Player Edition.
Do one of the following:
• Double-click the desktop icon of Music Transfer Hard Disk Player Edition.
• Click [start] - [All Programs] (or [Programs]) - [Music Transfer Hard Disk Player
Edition] - [Music Transfer Hard Disk Player Edition].
Music Transfer Hard Disk Player Edition starts up and the main window appears.
MP3 files already sent and stored in the player are displayed in the Playlist window.
If the Playlist window does not show the latest information on your player, click [View] -
[Refresh].
Notes
• Do not disconnect the USB cable while Music Transfer Hard Disk Player Edition is running.
• Depending on the setting made on the computer, a window may open. If this happens, click
at the
top-right corner of the window to close it.
(Continued)
Hard Disk
Player

12
GB
4 Select the folder where MP3 files are stored.
If you click the folder, all the MP3 files in the selected folder appear in the Explorer
window of Music Transfer Hard Disk Player Edition. Files other than MP3 files and those
which cannot be played on the player will not be displayed.
5 Select the MP3 file you want from the Explorer window.

Sending MP3 files to the hard disk player
13
GB
6 Click [Add].
Check box
The selected MP3 files appear in the Playlist window. A (check mark) is displayed to
the added files. (Files with will be sent to the player.)
Alternatively, drag the desired folder in the Folder window to the Playlist window.
The Playlist image is made but not yet sent to the player.
If there are files you do not want to send to the player
1 Click [ALL] in the left part of the Playlist window.
2 Select files you do not want to send.
3 Click [Delete Track] to delete them from the Playlist window.
Alternatively, click to uncheck the boxes.
Tips
• You can undo the last operation by pressing Ctrl and Z keys at the same time.
• If two different folders contain the same MP3 file, this file is regarded as two different
files, and can be sent to the player separately.
You can drag MP3 files and
folders across the windows as
indicated by the arrows.
(Continued)

14
GB
7 Click [Update] to send the MP3 files to the player.
Do not disconnect the USB cable from the computer while sending files.
Viewing the Status bar
The status bar shows the player’s hard disk usage and free space.
Note
If you quit Music Transfer Hard Disk Player Edition before you click [Update], the selected
MP3 files will not be sent. Be sure to click
[Update] to send the files to the player.
Specifying which files to send or not to send
When [ALL] in the left part of the Playlist window is selected, and if there are files not yet sent
to the player, you can use the check boxes to select files to be sent and not to be sent.
Check the boxes for the files you want to send to the player, and uncheck the boxes for the files
you do not want to send.
Total playing time
Amount already written
Amount to be written Free space
Hard disk
capacity
(Example)

Sending MP3 files to the hard disk player
15
GB
Viewing all MP3 files stored in the hard disk
player
Click and select [ALL] in the left part of the Playlist window.
All the MP3 files stored in the player are displayed in the Playlist window.
You can sort the files by clicking [Title], [Time], [Size], [Album], [Artist], [Track Number] or
[Genre] in the title bar of the Playlist window.
Note
The actual playing order of MP3 files in the player will not be changed by this sorting operation, even if you
click
[Update].
Deleting MP3 files from the player
1 Click [ALL] in the left part of the Playlist window.
2 Select file(s) you want to delete.
3 Click [Delete Track], and then click [OK].
If two or more files are selected, click [All Delete] to delete all the selected files at a time.
4 Click [Update].
Files deleted from the [ALL] part of the Playlist window are also deleted from the
FAVORITE and the Playlist.
To quit the software
Click [Tools], then [Exit], or click on the top right corner of the window.
Notes
• If you quit Music Transfer Hard Disk Player Edition before you click [Update], the selected MP3
files will not be sent. Be sure to click
[Update] to send the files to the player.
• This player can only play MP3 files that have been sent to it using Music Transfer Hard Disk Player
Edition. Data stored using other software cannot be played on this player.

16
GB
Creating your own Playlist
You can create your own Playlist in which you can arrange MP3 files to be played in your
desired order.
What is a Playlist?
Playlist is a list that you create using Music Transfer Hard Disk Player Edition. You can freely
select and add MP3 files (up to 500 files) to your Playlist and designate their playing order.
Since you can create more than one Playlist (up to 99 Playlists), it is possible to add the same or
different files to different Playlists in different playing orders.
1 Click [Create Playlist] to create a new Playlist.
2 Enter the name for the Playlist, and then press the Enter key.
3 In the Explorer window, select the MP3 files you want to add to the Playlist.
4 Click [Add].
The selected files appear in the Playlist window. A (check mark) is displayed to the
added files. (Files with will be sent to the player.)
Alternatively, drag the desired MP3 file from the Explorer window to the Playlist window.
If you want to add all MP3 files in a folder to the Playlist window, drag the folder directly
from the Folder window to the Playlist window.
The Playlist image is made but not yet sent to the player.
You can change the order of files, delete unnecessary files, etc. in the Playlist window. For
details, refer to “Editing the FAVORITE and the Playlist” (page 18).
Tip
You can undo the last operation by pressing Ctrl and Z keys at the same time.

Sending MP3 files to the hard disk player
17
GB
5 Click [Update].
Do not disconnect the USB cable from the computer while sending files.
Note
You cannot send a Playlist that does not contain any file to the player.
Tips
• Up to 99 Playlists can be created and stored in the player.
•A Playlist can contain up to 500 files.
Notes
• You cannot create two or more Playlists having the same name.
• It is not possible to create a Playlist on the player.
Deleting a Playlist
1 Select the Playlist you want to delete.
2 Click [Delete Playlist].
The message “The selected playlist will be erased. Is it all right?” appears. Click [Yes].
3 Click [Update].
Note
If you click [Delete Playlist] while [ALL] or [ FAVORITE] is selected, all the files in the Playlist will
be deleted.

18
GB
Editing the FAVORITE and the Playlist
The FAVORITE, which is considered a variant of the Playlist, is specially provided to hold
the MP3 files you want to play most frequently. Adding and deleting MP3 files to/from the
FAVORITE can also be done on the player without connecting it to your computer.
In the Playlist window, you can carry out editing of the FAVORITE and the Playlist, such as
changing the playing order and deleting unnecessary files.
You can select files in [ALL] (showing files already stored in the player) and enter them into the
FAVORITE or add them to the Playlist. You can also copy files from the Playlist to the
FAVORITE, or from a Playlist to another Playlist.
[Delete Track]
Playlist window
[ALL]
[ FAVORITE]
Playlist
Check box
[Update]

Sending MP3 files to the hard disk player
19
GB
Adding an MP3 file to the FAVORITE
1 Click [ FAVORITE] in the left part of the Playlist window.
MP3 files already entered in the FAVORITE are displayed in the Playlist window.
2 Follow steps 4 to 6 of “Sending MP3 files to the hard disk player” (pages 12-13).
You cannot add the same file that has already been added to the Playlist window.
3 Click [Update] to send the MP3 files to the player.
Tip
You can also add MP3 files already stored in the player to the FAVORITE, while listening to
music on the player. For details, refer to the operating instructions for the portable hard disk
player.
Changing the playing order of MP3 files
In the Playlist window, click and select [ FAVORITE] or the Playlist you want to edit.
Change the file order by dragging each file to the desired position, and then click
[Update].
Deleting an MP3 file from the FAVORITE or the
Playlist
1 Click and select [ FAVORITE] or the Playlist you want to edit.
2 Click and select the file you want to delete.
The selected file is indicated in yellow.
3 Click [Delete Track].
4 Click [Update].
Notes
• MP3 files will remain in the player, even after you delete the files from the FAVORITE or the Playlist
by using the above procedure. To delete an MP3 file from the player, click and select [ALL], and then
delete it. Note that when you delete a file from the player in this way with [ALL] selected, the file is also
deleted from the
FAVORITE and the Playlist.
• If you uncheck the boxes for the files in [ALL], these files will not be added to the Playlist even when you
click
[Update].

20
GB
Disconnect the player from the computer by following necessary steps according to your
computer and the operating system.
Following is the example for Windows XP users.
1 Double-click in the Windows Task bar.
“Safely Remove Hardware” (Windows XP)/“Unplug or Eject Hardware” (Windows 2000/
Windows Millennium Edition) window appears.
2 Click and select [USB Mass Storage Device], and then click [Stop].
“Stop a Hardware device” window appears.
3 Click and select [USB Mass Storage Device], and then click [OK].
The message “The ‘USB Mass Storage Device’ device can now be safely removed from
the system.” appears.
4 Click [Close] and disconnect the player from your computer.
The player will restart when it is disconnected from the computer.
Turn off the power of the player if you are not to use the player right after disconnection.
Note
If the “safe removal” of the player ends unsuccessfully, refer to “You cannot perform the safe removal
procedure to disconnect the player from the computer.” (page 28) in “Troubleshooting.”
Disconnecting the hard disk player from the computer
La page est en cours de chargement...
La page est en cours de chargement...
La page est en cours de chargement...
La page est en cours de chargement...
La page est en cours de chargement...
La page est en cours de chargement...
La page est en cours de chargement...
La page est en cours de chargement...
La page est en cours de chargement...
La page est en cours de chargement...
La page est en cours de chargement...
La page est en cours de chargement...
La page est en cours de chargement...
La page est en cours de chargement...
La page est en cours de chargement...
La page est en cours de chargement...
La page est en cours de chargement...
La page est en cours de chargement...
La page est en cours de chargement...
La page est en cours de chargement...
La page est en cours de chargement...
La page est en cours de chargement...
La page est en cours de chargement...
La page est en cours de chargement...
La page est en cours de chargement...
La page est en cours de chargement...
La page est en cours de chargement...
La page est en cours de chargement...
La page est en cours de chargement...
La page est en cours de chargement...
La page est en cours de chargement...
La page est en cours de chargement...
La page est en cours de chargement...
La page est en cours de chargement...
La page est en cours de chargement...
La page est en cours de chargement...
La page est en cours de chargement...
La page est en cours de chargement...
La page est en cours de chargement...
La page est en cours de chargement...
La page est en cours de chargement...
La page est en cours de chargement...
La page est en cours de chargement...
La page est en cours de chargement...
La page est en cours de chargement...
La page est en cours de chargement...
La page est en cours de chargement...
La page est en cours de chargement...
La page est en cours de chargement...
La page est en cours de chargement...
La page est en cours de chargement...
La page est en cours de chargement...
La page est en cours de chargement...
La page est en cours de chargement...
La page est en cours de chargement...
La page est en cours de chargement...
La page est en cours de chargement...
La page est en cours de chargement...
La page est en cours de chargement...
La page est en cours de chargement...
La page est en cours de chargement...
La page est en cours de chargement...
La page est en cours de chargement...
La page est en cours de chargement...
La page est en cours de chargement...
La page est en cours de chargement...
La page est en cours de chargement...
La page est en cours de chargement...
La page est en cours de chargement...
La page est en cours de chargement...
La page est en cours de chargement...
La page est en cours de chargement...
La page est en cours de chargement...
La page est en cours de chargement...
La page est en cours de chargement...
La page est en cours de chargement...
La page est en cours de chargement...
La page est en cours de chargement...
La page est en cours de chargement...
La page est en cours de chargement...
La page est en cours de chargement...
La page est en cours de chargement...
La page est en cours de chargement...
La page est en cours de chargement...
-
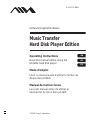 1
1
-
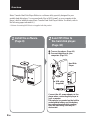 2
2
-
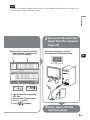 3
3
-
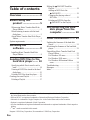 4
4
-
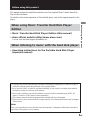 5
5
-
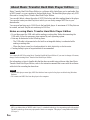 6
6
-
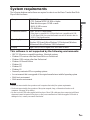 7
7
-
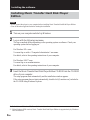 8
8
-
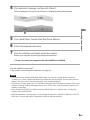 9
9
-
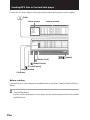 10
10
-
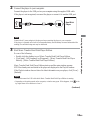 11
11
-
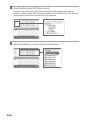 12
12
-
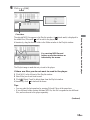 13
13
-
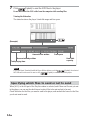 14
14
-
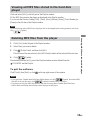 15
15
-
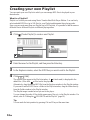 16
16
-
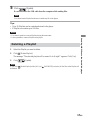 17
17
-
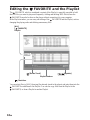 18
18
-
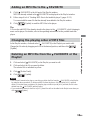 19
19
-
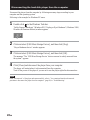 20
20
-
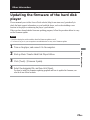 21
21
-
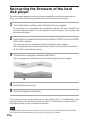 22
22
-
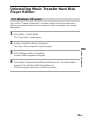 23
23
-
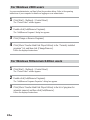 24
24
-
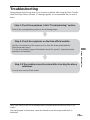 25
25
-
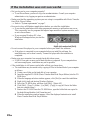 26
26
-
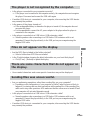 27
27
-
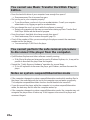 28
28
-
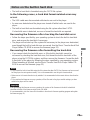 29
29
-
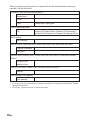 30
30
-
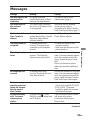 31
31
-
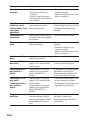 32
32
-
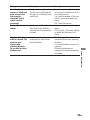 33
33
-
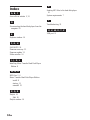 34
34
-
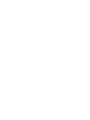 35
35
-
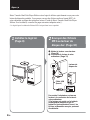 36
36
-
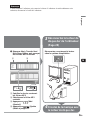 37
37
-
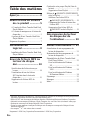 38
38
-
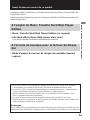 39
39
-
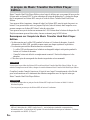 40
40
-
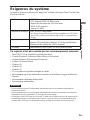 41
41
-
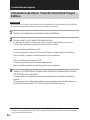 42
42
-
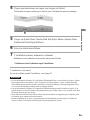 43
43
-
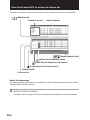 44
44
-
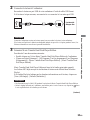 45
45
-
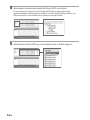 46
46
-
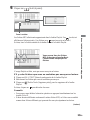 47
47
-
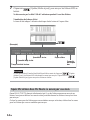 48
48
-
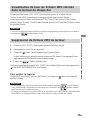 49
49
-
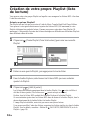 50
50
-
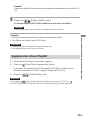 51
51
-
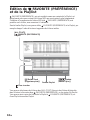 52
52
-
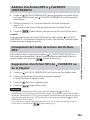 53
53
-
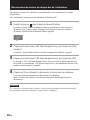 54
54
-
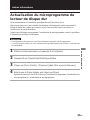 55
55
-
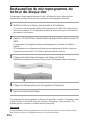 56
56
-
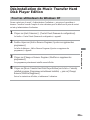 57
57
-
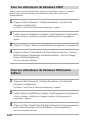 58
58
-
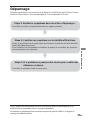 59
59
-
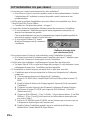 60
60
-
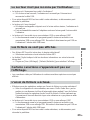 61
61
-
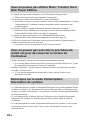 62
62
-
 63
63
-
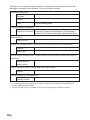 64
64
-
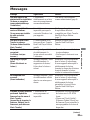 65
65
-
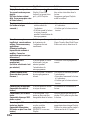 66
66
-
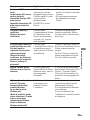 67
67
-
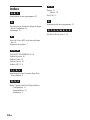 68
68
-
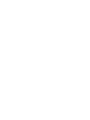 69
69
-
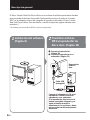 70
70
-
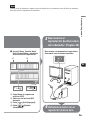 71
71
-
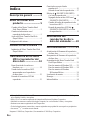 72
72
-
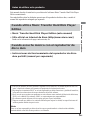 73
73
-
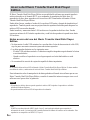 74
74
-
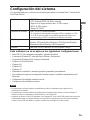 75
75
-
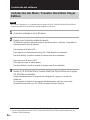 76
76
-
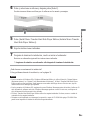 77
77
-
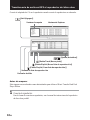 78
78
-
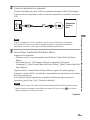 79
79
-
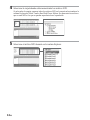 80
80
-
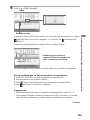 81
81
-
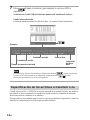 82
82
-
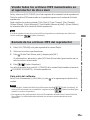 83
83
-
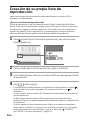 84
84
-
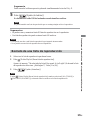 85
85
-
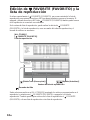 86
86
-
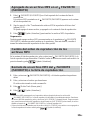 87
87
-
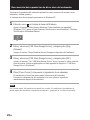 88
88
-
 89
89
-
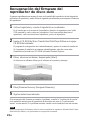 90
90
-
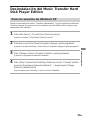 91
91
-
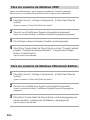 92
92
-
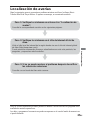 93
93
-
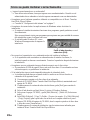 94
94
-
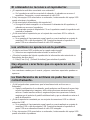 95
95
-
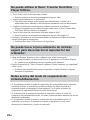 96
96
-
 97
97
-
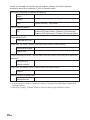 98
98
-
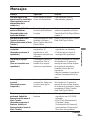 99
99
-
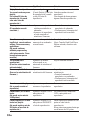 100
100
-
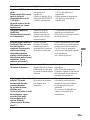 101
101
-
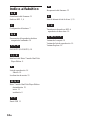 102
102
-
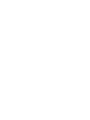 103
103
-
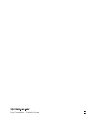 104
104
Aiwa MUSIC TRANSFER Operating Instructions Manual
- Taper
- Operating Instructions Manual
dans d''autres langues
- English: Aiwa MUSIC TRANSFER
- español: Aiwa MUSIC TRANSFER