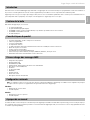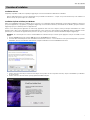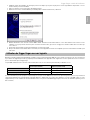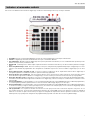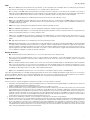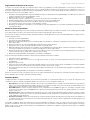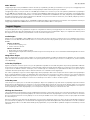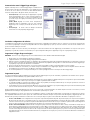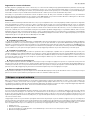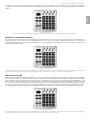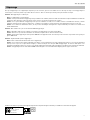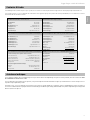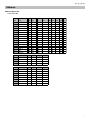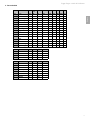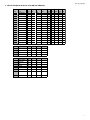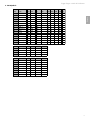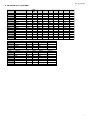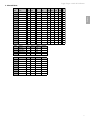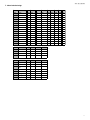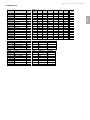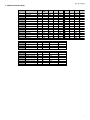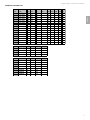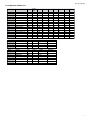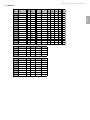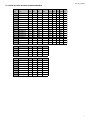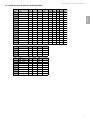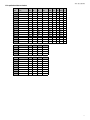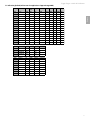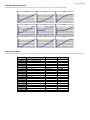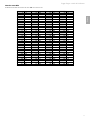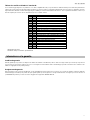M-Audio Trigger Finger Manuel utilisateur
- Catégorie
- Instruments de musique
- Taper
- Manuel utilisateur
Ce manuel convient également à

Français
3
Trigger Finger • Guide de l’utilisateur
Introduction
Merci d’avoir choisi le contrôleur MIDI Trigger Finger de M-Audio. Le Trigger Finger offre une interface intuitive pour la programmation et l’exécution de batteries et
de percussions. Il fournit également une foule de contrôles supplémentaires pour modifier le son et le comportement de vos différentes parties.
Trigger Finger a été conçu pour un usage le plus simple possible, mais nous vous recommandons quand même de lire ce manuel pour vous familiariser avec les
options disponibles dans ce périphérique. Il ne faut pas se fier aux apparences : Trigger Finger en a “sous le capot”.
Contenu de la boîte
Dans la boîte du Trigger Finger, vous trouverez :
• Le contrôleur Trigger Finger
• Un guide de démarrage rapide imprimé
• Un CD-ROM contenant : les pilotes, Enigma Librarian, un jeu de démos pour Ableton Live Lite 4 et les manuels
• Un CD-ROM contenant Ableton Live Lite 4
• Un câble USB d’1,80m
Caractéristiques du produit
• 16 pads programmables, sensibl-es à la pression et à la vélocité.
• 8 boutons programmables
• 4 curseurs programmables
• 16 emplacements mémoire
• Les pads permettent de transmettre simultanément des données de note MIDI, de contrôleur et de vélocité.
• Modes vélocité pleine ou verrouillée
• Courbes de vélocité sélectionnables
• Programmable via le logiciel Enigma Editing (inclus)
• Presets mémoire pour Reason Redrum, Live Impulse, GM Drums, XG Drums, et bien plus encore
• Alimentation via bus USB ou via l'alimentation courant continu fourni
Prise en charge des messages MIDI
• Changement de programme
• Bank LSB (banque LSB)
• Bank MSB (banque MSB)
• Channel (Canal) – Chaque pad peut être affecté à un canal individuel.
• Messages de contrôleur MIDI (0-119)
• Pitch Bend
• Sys Ex spécifique GM2
• NRPN/RPN
• Note On et vélocité
• Aftertouch de canal
• Messages de mode de canal (120-127)
Configuration minimale
NOTE : La configuration ci-dessous est nécessaire pour obtenir la communication MIDI entre le Trigger Finger et l’ordinateur. Cette configuration ne prend pas
en compte les besoins supérieurs ou supplémentaires du logiciel audio utilisé avec le Trigger Finger.
Windows :
• Windows XP avec le Service Pack 1
• Port USB disponible
Mac OS :
• Mac OS X version 10.3.8 ou supérieur
• Port USB disponible
A propos de ce manuel
Ce manuel est divisé en sections de façon à couvrir divers aspects du Trigger Finger. L’installation est traitée dans un premier temps, puis elle est suivie par un aperçu
des commandes. Vient ensuite un regard en profondeur sur le fonctionnement du Trigger Finger. Enfin, vous trouverez une section sur la programmation de l’unité
en utilisant le logiciel Enigma Editing.

4
Procédure d’installation
Installation de base
Périphérique compatible en natif (class-compliant), le Trigger Finger est très facile à installer avec Windows XP ou Mac OS X :
Utiliser le câble USB fourni pour connecter le Trigger Finger à un port USB de votre ordinateur et... c’est prêt ! Vous pouvez le brancher que votre ordinateur soit
allumé ou éteint, sans qu’aucun pilote ne soit nécessaire.
Installation du pilote multiclient pour Windows
Même si la compatibilité en natif (class-compliant) offre une connexion et une configuration simple du Trigger Finger, le pilote natif pour Windows ne permet pas
que plusieurs applications, ou programmes, se partagent le Trigger Finger. Pour de nombreux utilisateurs, cela n’entraîne aucune limitation, puisqu’ils n’utilisent le
Trigger Finger que pour communiquer avec leur application hôte.
Toutefois si vous utilisez plusieurs applications en même temps, applications reliées entre elles comprises (comme par exemple utiliser Ableton Live comme
application hôte et faire tourner simultanément Propellerhead Reason comme esclave) vous devez installer le pilote MIDI Trigger Finger pour Windows et ainsi
permettre que, non seulement votre application hôte, mais aussi celle qui y est reliée, puissent être contrôlées simultanément depuis le Trigger Finger.
REMARQUE : Ne connectez pas votre nouveau contrôleur MIDI à votre ordinateur tant que les fichiers pilotes appropriés n’ont pas été installés sur votre
système.
1. Insérez le CD-ROM des pilotes du contrôleur MIDI dans le lecteur de CD-ROM de votre ordinateur.
2. Ce dernier affiche automatiquement l’écran d’installation interactive illustré ci-dessous. Si votre ordinateur ne lance pas automatiquement le programme
d’installation, effectuez cette manœuvre manuellement en cliquant sur Démarrer>Poste de travail>MIDI Controller Series.
3. Suivez les instructions à l’écran pour sélectionner votre langue et votre produit. Une fois votre produit sélectionné, cliquez sur “Install Drivers” pour démarrer
la copie des fichiers.
4. Suivez les instructions à l’écran données par le programme d’installation du pilote.

Français
5
Trigger Finger • Guide de l’utilisateur
5. A différents stades de l’installation, des messages peuvent vous indiquer que le pilote n’a pas passé le test du logo Windows. Cliquez dans ce cas sur
Continuer afin de poursuivre l’installation.
6. Cliquez sur “Terminer” une fois la procédure d’installation terminée.
7. Branchez votre nouveau contrôleur MIDI à un port USB disponible en utilisant le câble fourni, et allumez-le.
8. Windows identifie alors votre nouveau contrôleur MIDI et affiche “Assistant nouveau matériel détecté”. Si vous avez installé le Service Pack 2 sur votre
ordinateur, on vous proposera de chercher le pilote sur internet. Sélectionnez “Non, pas cette fois” et appuyez sur “Suivant”. S’affiche alors un écran tel que
celui ci-dessous :
9. Sélectionnez l’option Installer le logiciel automatiquement, puis cliquez sur Suivant.
10. Dès que l’”Assistant nouveau matériel détecté” est terminé, vous verrez apparaître une fenêtre vous indiquant que votre nouveau matériel est installé et prêt
à être utilisé.
Utilisation du Trigger Finger avec vos logiciels
Quand vous l’installez, le Trigger Finger apparaît dans l’ordinateur comme un simple périphérique MIDI, avec un port d’entrée et un autre de sortie. Vous sélectionnerez
le port d’entrée du Trigger Finger en tant que périphérique d’entrée MIDI dans votre application audio. L’application sera alors capable de lire toutes les données
que vous transmettrez depuis le Trigger Finger.
Les ports MIDI ont différents noms selon votre environnement (Mac ou PC) et si vous utilisez le pilote multiclient pour Windows ou non.
Input Port (Port d’entrée) Output Port (Port de sortie)
Mac OS X
USB Trigger Finger USB Trigger Finger
Pilote natif Windows (Class)
USB Audio Device USB Audio Device
Pilote multiclient pour Windows
USB Trigger Finger In USB Trigger Finger Out
Vous vous demanderez peut être pourquoi le contrôleur dispose d’un port de sortie MIDI alors qu’il n’a aucune capacité à générer du son. C’est pour faciliter la
communication bilatérale entre le Trigger Finger et l’Enigma Librarian. Le Trigger Finger vous permet aussi d’exploiter ce port de sortie MIDI comme une sortie
supplémentaire pour votre ordinateur en sélectionnant l’USB comme source pour la sortie MIDI du Trigger Finger (voir la section des Paramètres globaux, plus loin
dans ce manuel).

6
Indicateurs et commandes matériels
Cette section vous familiarisera avec l’interface du Trigger Finger. Veuillez vous référer à l’image ci-dessous pour chaque commande.
1. Sortie MIDI : Cette prise sort l’information MIDI depuis la surface de contrôle du Trigger Finger comme depuis l’ordinateur hôte.
2. Port USB : Le Trigger Finger est branché à l’ordinateur hôte via ce port et en utilisant le câble USB.
3. Prise d’alimentation : Quand vous utilisez le Trigger Finger alors qu’il n’est pas branché à un ordinateur, une source d’alimentation CC optionnelle peut être
branchée à cette prise de façon à alimenter l’unité.
4. Affichage LED : Cet affichage à trois chiffres indique l’emplacement mémoire actuellement utilisé ainsi que les valeurs de divers paramètres du Trigger
Finger.
5. Bouton “Prog/Bank Change” / sortie : Ce bouton est utilisé pour envoyer les changements de programme/banque depuis le Trigger Finger. Il est aussi
utilisé pour sortir du Mode de programmation sans sauvegarder vos modifications (reportez vous à la section “Editer le Trigger Finger” pour en savoir
plus).
6. Bouton “Memory Recall” / sauvegarde et sortie : Ce bouton est utilisé pour rappeler l’un des 16 emplacements mémoire dans le Trigger Finger. Il
sauvegardera également vos modifications quand vous quitterez le Mode de programmation.
7. Bouton de sélection “Lock / Full Velocity” : Ce bouton permet de basculer entre les deux modes de contrôle de la vélocité : Vélocité verrouillée et Pleine
vélocité. Quand vous apportez des modifications sur le Trigger Finger, ce bouton est utilisé pour sélectionner l’un des 8 boutons qui sera programmé.
8. Bouton Ctrl / Note Mute et crête : En appuyant sur ce bouton, vous faites basculer le Trigger Finger entre les deux modes de désactivation disponibles :
Control Mute et Note Mute. Quand vous apportez des modifications sur le Trigger Finger, ce bouton est utilisé pour connaître la valeur courante d’un contrôle
sans la modifier.
9. Curseurs programmables : Lors de l’interprétation, ces curseurs transmettent l’information de contrôleur MIDI. Quand vous êtes en Mode de programmation,
ces curseurs règlent les paramètres globaux (référez vous à la section intitulée “Éditer le Trigger Finger” pour en savoir plus).
10. Boutons programmables : Lors de l’interprétation, ces boutons transmettent l’information de contrôleur MIDI. Quand vous êtes en Mode de programmation,
ces boutons sont utilisés pour régler les valeurs (par exemple de note, de contrôleur et de canal) des pads, curseurs et boutons du Trigger Finger (référez
vous à la section intitulée “Éditer le Trigger Finger” pour en savoir plus).
11. Pads programmables : Ces 16 pads sont sensibles à la vélocité. C’est à dire qu’ils peuvent sentir la vélocité avec laquelle ils sont pressés. Ils sont
aussi sensibles à la pression. C’est à dire qu’ils transmettent des informations de contrôleur MIDI sur la force avec laquelle ils sont pressés, semblable à
l’aftertouch sur un clavier. Les pads sont aussi utilisés pour rappeler et sauvegarder des emplacements mémoires (quand ils sont utilisés avec le bouton
“Memory Recall”) ou pour pratiquer des changements de programme/banque (quand ils sont utilisés avec le bouton “Prog/Bank Change”).

Français
7
Trigger Finger • Guide de l’utilisateur
Aperçu du fonctionnement
Le Trigger Finger a deux modes de fonctionnement : exécution et édition. Comme son nom l’indique, le Mode d’exécution est le mode que vous utiliserez pour
exécuter ou programmer des parties de batterie ou pour contrôler des patchs avec les changements de programme. Le Mode de programmation, quant à lui est
utilisé pour paramétrer le Trigger Finger pour qu’il réponde à vos besoins lors de l’exécution. Le mode actif à un moment donné est indiqué par les deux voyants
au dessus des boutons “Memory Recall” et “Prog/Bank Change”. Si les deux voyants clignotent, le Trigger Finger est en Mode de programmation. S’ils ne clignotent
pas, l’unité est en mode d’exécution. Le Trigger Finger est par défaut en mode d’exécution lorsqu’il est allumé.
Mode d’exécution (Performance Mode)
En mode d’exécution, les commandes du Trigger Finger se comporteront ainsi :
• Frappez les
pads et ils transmettent leurs notes MIDI avec des informations de vélocité. Maintenez votre doigt sur un pad et pressez plus fort et il transmet
des informations de contrôleur MIDI basées sur la pression. Vous pouvez utiliser les notes MIDI pour déclencher des sons de batteries, des échantillons, des
boucles et des synthétiseurs alors que la pression peut être utilisée pour moduler les paramètres tels que le pan, le filtre, les effets, le pitch, l’aftertouch, etc.
Le comportement exact est déterminé par la façon dont vous réglez votre logiciel et votre matériel pour fonctionner avec le Trigger Finger.
• Tournez un
bouton et il émet une valeur de contrôleur MIDI pour le paramètre qui lui a été affecté. Il peut s’avérer pratique par exemple d’affecter : volumes
et pans de parties, cutoffs de filtre, niveaux de réverb, pitch, attack, decay, etc.
• Déplacez un curseur et il émet, comme le bouton, une valeur de contrôleur MIDI pour le paramètre qui lui a été affecté. Il peut s’avérer pratique par exemple
d’affecter : filter, volume, effets, pitch, etc.
•
L'affichage LED indiquera le numéro de l’emplacement mémoire actuellement sélectionné. Quand un bouton ou un curseur est utilisé, la valeur du contrôle
est affichée pendant deux secondes avant de revenir à l’affichage du numéro de l’emplacement mémoire. Lorsqu’un pad est frappé, l’écran LED affiche
initialement la vélocité de la note avant que le nom de la note soit affiché.
• Pour envoyer un changement de programme/banque, appuyez sur le bouton “Prog/Bank Change” (sa LED s’allume pour indiquer que le Trigger Finger
attend votre sélection), puis frappez le pad correspondant au changement de programme/banque que vous voulez envoyer. Si vous changez d’avis, en
appuyant de nouveau sur le bouton, vous sortirez du mode et la LED au dessus du bouton s’éteindra. Vous pouvez avoir jusqu’à 16 changements de
programme/banque différents chargés dans chacune des 16 mémoires du Trigger Finger. Les paramètres de changements de programme/banque sont
affectés individuellement à chaque pad dans le Mode de programmation.
• En pressant une fois le Bouton “Lock/Full Velocity” vous engagez la fonction Vélocité pleine (la LED au dessus du bouton reste allumée et l’affichage LED
indique “FUL” pendant 2 secondes). Lorsque la Vélocité pleine est active, chaque note jouée sur les pads transmet sa note avec une vélocité de 127, sans
considération pour la force avec laquelle le pad a été frappé. En pressant le bouton une deuxième fois, vous annulez la vélocité pleine et basculez vers
la Vélocité verrouillée (la LED au dessus du bouton s’allume et “Loc” apparaît dans l’affichage LED). Dans ce mode, les pads du Trigger Finger ne sont plus
sensibles à la vélocité. Quand un pad est joué, il transmet sa note MIDI affectée avec la valeur de verrouillage de vélocité “On” et lui affecte une valeur de
vélocité “Off”. La valeur de verrouillage de vélocité “On” peut être réglée individuellement pour chaque pad dans le mode de programmation. La valeur Off
peut être modifiée dans Enigma s’il est nécessaire qu’elle soit différente de 0. En pressant le bouton “Lock/Full Velocity” une troisième fois, vous annulez les
fonctions de contrôle de la vélocité (le voyant au dessus du bouton s’éteint)..
• Si vous souhaitez déplacer les boutons et les curseurs sur une nouvelle position sans transmettre d’informations MIDI, pressez une fois le bouton Ctrl/Note
Mute. Cela active la fonction Control Mute (la LED au dessus du bouton s’allume et “CtL” s’affiche dans l’affichage LED). Alors que la fonction Control Mute
est active, le Trigger Finger ne transmet plus aucune information MIDI lorsque les boutons ou les curseurs sont modifiés, mais l’affichage LED, lui, continue
d’indiquer les nouvelles valeurs des commandes qui sont modifiées. Cette fonction est particulièrement pratique si vous avez besoin de faire correspondre
vos commandes de Trigger Finger avec celles de votre instrument logiciel ou matériel sans faire de “sautes” dans le son. En pressant une seconde fois sur
le bouton Ctrl/Note Mute, vous annulez la fonction Control Mute et enclenchez la Note Mute (le voyant au-dessus du bouton reste allumé mais c’est “Not”
qui est indiqué sur l’affichage LED). Ce mode est l’inverse du Control Mute — les boutons, curseurs et pads transmettent leurs valeurs de contrôleur MIDI,
mais les pads ne transmettent plus leurs notes MIDI. Cette fonction est particulièrement pratique quand vous faites des affectations MIDI dans un logiciel
qui propose des fonctions d’apprentissage MIDI (telles que dans l’application Ableton Live Lite 4 incluse). Vous pourrez assigner les composants de pression
des pads sans confondre le logiciel en lui transmettant des informations de note. En pressant sur le bouton “Ctrl/Note Mute” une troisième fois, vous annulez
les fonctions de désactivation (le voyant au-dessus du bouton s’éteint) et le Trigger Finger reprend son fonctionnement standard.
• Pour charger un nouveau preset mémoire, appuyez sur le bouton de “Memory Recall” (sa LED s’allume pour indiquer que Trigger Finger attend votre choix).
Appuyez sur le pad correspondant à la mémoire que vous souhaitez rappeler (par exemple, appuyez sur le pad 9 pour rappeler le preset de mémoire 9).
Si vous appuyez sur le bouton de “Memory Recall” et changez d’avis, appuyez de nouveau sur le bouton pour l’annuler (la LED s’éteint).
Mode de programmation
Assigner de nouveaux paramètres et fonctions aux commandes de Trigger Finger peut se faire via le Mode de programmation ou via le logiciel Enigma Editing.
Nous vous recommandons fortement d’utiliser le logiciel Enigma Editing pour reprogrammer le Trigger Finger : son interface d’utilisateur étant plus intuitive, rapide et
facile à comprendre. De plus, certaines fonctions ne sont accessibles que via Enigma. Toutefois, pour plus de commodité et de souplesse, la majorité des fonctions
du Trigger Finger peuvent être reprogrammées depuis l’unité elle-même, via le mode de programmation.
Le Mode de programmation est accessible en pressant sur les boutons “Memory Recall” et “Prog/Bank Change” simultanément. Quand le mode est actif, les
voyants au dessus des deux boutons s’allument. Lorsque vous êtes en mode de programmation, les étiquettes bleues près de chaque commande de Trigger Finger
sont actives (par exemple, le deuxième curseur - Slider 2 - sera utilisé pour régler le canal MIDI global).
Avant de commencer à détailler la procédure de reprogrammation, il est important que vous sachiez quels sont les paramètres valides pour les diverses commandes
de Trigger Finger. La liste ci-dessous indique la commande, ses paramètres valides et les plages de valeur. Remarque : Les paramètres indiqués en italique sont
uniquement accessibles via l’application Enigma :

8
Pads :
• Note : la note MIDI transmise par le pad. Varie entre C 2 et G 8. N.B. : A cause des limitations de l’écran LED, les dièses sont indiqués par un point après la
lettre de la note. Par exemple, “C 3“ est le Do du milieu et “C. 3“ est le Do# au-dessus du Do du milieu.
• CC : Le contrôleur continu MIDI à utiliser pour transmettre les informations de pression. Plage entre 0 et 127. Pour plus de commodité, vous trouverez un
tableau des contrôleurs MIDI standards à la fin de ce manuel. Remarque : Il est possible d’assigner le contrôle de pression à des paramètres supplémentaires
comme illustré dans le Tableau des CC étendus à la fin de ce manuel. Ces paramètres étendus sont uniquement accessibles via Enigma.
• Vel Lock :
C’est la vélocité à utiliser pour le pad quand la fonction Vélocité verrouillée est active. Plage entre 0 et 127.
• Chan : C’est le canal MIDI utilisé quand le pad transmet une note. Quand il est réglé sur “0”, le pad utilisera le canal MIDI global (voir ci-dessous) pour la
transmission. Plage de 0 à 16. Remarque : De nombreux modules de son localisent les batteries sur le canal 10. C’est donc le paramètre par défaut pour le
canal MIDI global de Trigger Finger.
• PGM : C’est le numéro de changement de programme qui doit être assigné au pad. Plage de 0 à 127.
• MSB : C’est le MSB (Most Significant Byte ou octet le plus important) du changement de banque assigné au pad. Plage de 0 à 127.
* LSB : C’est le LSB (Least Significant Byte ou octet le moins important) du changement de banque. Veuillez vous référer aux manuels de vos équipements pour
déterminer les paramètres pertinents pour ces valeurs. Plage de 0 à 127.
• P CH : C’est le canal MIDI utilisé pour transmettre le changement de programme/banque. Il est par conséquent possible de déclencher une note sur
un canal mais de pratiquer un changement de programme/banque sur un autre canal à partir d’un seul et unique pad. Plage de 0 à 16 (0 = canal MIDI
global).
•
Min :
Règle la plus petite plage pour les commandes de pression des pads. Plage de 0 à 127.
•
Max :
Règle la plus grande plage pour les commandes de pression des pads. Plage de 0 à 127. Utiliser les paramètres Min et Max vous permettra de définir
une plage de valeurs à transmettre quand vous appuierez sur un pad. Par exemple, un réglage “Min” à 30 et “Max” à 80 signifie que 80 sera la valeur
transmise quand la force maximale est appliquée sur le pad.30 sera la valeur transmise quand le pad est relâché. Vous pouvez aussi inverser la réponse
du pad en réglant une valeur “Max” inférieure à celle de “Min”. Si les numéros ci-dessus étaient inversés, le Trigger Finger transmettrait la valeur 30 quand
une force maximale est appliquée sur le pad et 80 quand il serait relâché.
Boutons et curseurs :
• Min : La valeur minimale transmise quand le bouton ou le curseur est à sa plus basse position. Plage de 0 à 127.
• CC : C’est le contrôleur continu MIDI assigné au curseur ou au bouton. Plage de 0 à 127. Remarque : Il est possible d’assigner les boutons et les curseurs
à des paramètres supplémentaires comme illustré dans le Tableau des CC étendus à la fin de ce manuel. Ces paramètres étendus sont uniquement
accessibles via Enigma.
• Max : C’est la valeur maximale transmise quand le curseur ou le bouton est à sa hauteur maximale. Plage de 0 à 127. Quand vous utilisez le paramètre
“Min”, vous pouvez échelonner le curseur ou le bouton sur une plage de votre choix. Un réglage de “Min” sur 25 et de “Max” sur 64 signifie que le curseur
ou le bouton transmettra la valeur 25 quand il sera à sa position la plus basse et celle de 64 à sa plus haute. Vous pouvez inverser la réponse du bouton
en indiquant une valeur “Max” inférieure à celle “Min”, comme expliqué antérieurement.
• Chan :
C’est le canal MIDI utilisé quand le bouton ou le curseur transmet ses informations. Plage de 0 à 16 (0 = canal MIDI global).
La procédure de programmation des commandes de Trigger Finger implique la sélection d’une commande à programmer (un pad, un bouton ou un curseur), puis
de faire les modifications. Quand vous êtes en mode de programmation, les boutons et curseurs sont utilisés pour régler ces divers paramètres selon les étiquettes
bleues (par exemple, le bouton 8 est utilisé pour régler le canal transmis pour un changement de programme/banque [P CH]).
Programmation des pads
Commençons par voir comment reprogrammer les paramètres d’un pad. Ce sont les plus simples à comprendre.
1. Entrez dans le mode de programmation en pressant simultanément les boutons “Memory Recall” et “Prog/Bank Change”. Leurs LED respectives commencent
à clignoter, indiquant que le mode de programmation est actif.
2. Frappez le pad à programmer pour le sélectionner. Dans notre exemple, nous frapperons le pad 16.
3. Une fois le pad sélectionné, vous pouvez reprogrammer le pad avec les boutons. Par exemple, vous pouvez utiliser le bouton “Note” pour choisir la note F#3
pour le pad (faites tourner le bouton jusqu’à ce que “F.3” soit affiché sur l’écran LED). Pour plus de commodité, le Trigger Finger continuera de sortir les notes
MIDI quand vous frapperez le pad afin de vous permettre d’écouter les changements. Vous pouvez aussi faire tourner d’autres boutons pour changer leurs
paramètres respectifs. Par exemple, vous pouvez utiliser les boutons pour rapidement régler le pad sur le canal MIDI 10 et sa vélocité verrouillée sur 90. Le
bouton CC est fait pour sélectionner le contrôleur MIDI à utiliser quand le pad transmet des informations de pression. En le réglant sur “10” par exemple, il
peut être utilisé pour que la pression module la position panoramique de votre son.
4. Une fois faites les modifications souhaitées, vous pouvez frapper un autre pad pour le sélectionner et le programmer.
5. Quand vous avez terminé, vous pouvez sauvegarder les changements en pressant sur le bouton “Save & Exit” suivi par le pad correspondant à l’emplacement
mémoire choisi à cet effet. Si, par exemple, vous souhaitez sauvegarder vos changements dans l’emplacement mémoire “7”, vous devez appuyez sur le
bouton “Save & Exit” puis sur le pad 7. Si vous souhaitez quitter le mode de programmation sans sauvegarder vos changements, appuyez sur le bouton
“Exit”. Le Trigger Finger revient en mode d’exécution (les deux LED arrêtent de clignoter) et vos modifications restent actives, même si elles ne sont pas
sauvegardées dans un emplacement mémoire. Vous pouvez alors essayer votre nouveau preset avant de le sauvegarder. S’il vous plaît, entrez de nouveau
dans le mode de programmation et pressez aussitôt “Save & Exit”.

Français
9
Trigger Finger • Guide de l’utilisateur
Programmation des boutons et des curseurs
Les curseurs et les boutons étant utilisés pour régler des valeurs lorsque vous programmez, une étape supplémentaire est nécessaire pour sélectionner ces
commandes avant de pouvoir les modifier. Dans l’exemple ci-dessus, il suffisait de frapper un pad pour le sélectionner. Toutefois, en déplaçant un curseur ou un
bouton vous changerez la valeur du pad sélectionné au lieu de programmer le bouton ou le curseur lui-même. Afin de sélectionner un bouton ou un curseur, vous
devrez utiliser le bouton “Select” tel qu’expliqué ci-dessous :
1. Entrez dans le mode de programmation en pressant simultanément les boutons “Memory Recall” et “Prog/Bank Change”. Leurs LED respectives commencent
à clignoter, indiquant que le mode de programmation est actif.
2. Appuyez sur le bouton “Select” — sa LED s’allume.
3. Faites tourner alors un bouton ou déplacer un curseur et vous le sélectionnerez au lieu de modifier une valeur.
4. Quand la commande désirée a été sélectionnée, pressez de nouveau le bouton “Select” (sa LED s’éteint).
5. Vous pouvez désormais utiliser les boutons pour modifier les valeurs de la commande sélectionnée.
6. Pour sélectionner un autre curseur ou bouton, revenez à l’étape 2 et répétez.
7. Quand toutes vos modifications sont terminées, vous pouvez quitter le mode de programmation et, le cas échéant, sauvegardez votre travail (voir l’étape 5
de l’exemple précédent).
Afficher les valeurs des paramètres
Quand vous réglez le Trigger Finger, vous pouvez souhaiter voir la valeur d’un paramètre avant de le changer. Par exemple, si vous souhaitez régler la note MIDI
pour le Pad 5 un demi-ton au dessus, vous aurez besoin de savoir sa valeur actuelle avant de composer la nouvelle.
Le bouton “Peek” est utilisé pour sélectionner la valeur de paramètre indiquée sur l’écran LED lorsque vous êtes en mode de programmation. Les étapes ci-dessous
illustrent l’exemple précédent :
1. Entrez dans le mode de programmation.
2. Pressez le bouton “Peek” (sa LED s’allume).
3. Déplacez la commande du paramètre que vous souhaitez voir. Dans notre exemple vous souhaitez voir les affectations de notes actuelles, vous tournerez
donc le bouton “Note”.
4. Dès que le bouton “Note” est tourné, l’écran LED indique la valeur de note du contrôle sélectionné.
5. Appuyez de nouveau sur “Peek” pour quitter l’affectation de valeur crête (sa LED s’éteint).
6. Maintenant, frappez le pad 1. Sa valeur de note sera indiquée sur l’écran LED. Frappez le pad 2 pour afficher sa valeur de note. Dans notre exemple, nous
cherchions à la connaître pour le pad 5. Il vous suffit donc de le frapper et vous verrez sa valeur de note.
7. Utilisez le bouton “Note” pour modifier sa valeur pour une note un demi-ton au dessus de l’original (si le pitch de l’original était à “60”, vous choisirez “61”
comme nouvelle valeur de note, puisqu’elle est un demi-ton au dessus de 60).
8. Quittez le mode de programmation et sauvegardez, le cas échéant, vos modifications.
Vous pouvez aussi utiliser la méthode suivante pour inspecter plusieurs paramètres d’une même commande :
1. Entrez dans le mode de programmation
2. Appuyez sur “Select”, faites tourner le bouton 6, puis appuyez de nouveau sur “Select” (nous avons maintenant sélectionné le bouton 6 pour la
programmation).
3. Appuyez sur le bouton “Peek”.
4. Faites tourner le bouton “Note/Min” pour voir la valeur minimale assignée à ce bouton. Faites tourner le bouton “Vel Fix/Max” pour voir la valeur maximale
assignée à ce bouton. Vous pouvez aussi faire tourner les boutons “Chan” ou “CC” pour voir ces valeurs.
5. Pressez à nouveau le bouton “Peek” pour sortir du mode de visualisation des valeurs crêtes. Vous pouvez désormais programmer vos paramètres comme
vous l’entendez.
6. Quittez le mode de programmation et sauvegardez, le cas échéant, vos modifications.
Comme vous pouvez le voir, “Peek” vous permet de “jeter un oeil” sur la valeur d’un paramètre pour de nombreuses commandes (le premier exemple) ou de voir
plusieurs paramètres pour une même commande (le deuxième exemple).
Paramètres globaux
Le Trigger Finger dispose de quelques paramètres qui ne fonctionnent qu’ensemble sur un emplacement mémoire et qui ne sont pas liés à un pad ou à une
commande. Pour plus de commodité, les paramètres globaux sont tous liés aux curseurs. Ces paramètres globaux sont :
• Global Transpose : Cette valeur est ajoutée aux valeurs des notes de tous les pads dans un preset. La plage est de -24 à +24 demi-tons. Si les pads sont
réglés sur une échelle chromatique de C (do), modifier cette valeur sur “+2” signifie que les pads seront joués sur une échelle chromatique de D (ré). Notez
que quand un curseur est positionné au centre, la valeur de transposition est à 0.
• Global MIDI Channel : Ce numéro de canal est utilisé par toutes les commandes dont le canal MIDI a été réglé sur “0”. Par exemple, si le pad 4 est réglé
pour la note 65 et le canal 0, régler le canal MIDI global sur 8 signifie que le pad 4 transmettra une note de 65 sur le canal 8 quand il est joué. Les valeurs
permises sont de 1 à 16.
• Global Velocity Curve : Règle la réceptivité à la vélocité à partir de l’une des 9 courbes de vélocité pré-définies indiquées à la fin de ce manuel. Les plages
de valeurs permises sont de C1 à C9. Il y a aussi 3 courbes de vélocité définies (F0 à F2) qui règleront tous les pads à la vélocité de, respectivement, 64, 100
ou 127, quand elles seront sélectionnées.
• Global Pressure Sensitivity : Similaire à la courbe de vélocité sauf qu’elle change la réceptivité des pads à la pression. Plage de valeurs acceptables de 0
à 3, quand 1 nécessite une pression inférieure à 3 pour transmettre la même valeur de contrôleur. 0 annule complètement la sensibilité à la pression (la
pression ne fonctionne plus).
Pour modifier un paramètre global, entrez simplement en mode de programmation et déplacez le curseur sur la valeur de votre choix. “Save and exit” pour
enregistrer les modifications. Si nécessaire, vous pouvez aussi utiliser le bouton “Peek” pour visualiser les paramètres globaux courants. Appuyez sur “Peek” puis
déplacez l’un des curseurs. Sa valeur sera alors indiquée sur l’écran LED. Puisque ces paramètres sont globaux, il n’y pas besoin de sélectionner une commande
avant de modifier leurs valeurs.

10
Mode “MIDI Out”
Le Trigger Finger dispose d’une prise MIDI Out sur l’arrière de l’unité qui est paramétrée, par défaut, pour transmettre tout ce qui est joué sur le Trigger Finger. Cela
permet au Trigger Finger d’être connecté directement à un autre périphérique matériel sans devoir passer par un ordinateur.
Le Trigger Finger continue, toutefois, de fournir une sortie MIDI depuis l’ordinateur. Vous trouverez ce port de sortie quand vous paramètrerez vos périphériques
de sortie MIDI dans votre application hôte. Si vous le souhaitez, la prise MIDI Out de Trigger Finger peut être utilisée pour transmettre cette information depuis
l’ordinateur en pressant les boutons “Ctrl/Note Mute” et “Lock/Full Velocity” simultanément. L’écran LED affiche alors “USb”, indiquant que la prise MIDI Out utilise
désormais les informations envoyées depuis l’ordinateur via le câble USB. Si vous pressez de nouveau les deux boutons, “CS” est affiché, indiquant que l’unité est
revenue à son mode de surface de contrôle standard.
À la différence des paramètres globaux ci-dessus, l’état MIDI Out n’est
pas sauvegardé en tant qu’élément d’un preset mémoire. C’est un paramètre universel pour
le Trigger Finger. Modifier l’état du MIDI Out annule aussi tous les modes activés (“Ctrl/Note Mute” ou “Velocity Lock”).
Logiciel Enigma
Le logiciel Enigma permet de créer, programmer et enregistrer vos configurations de mémoire pour le Trigger Finger en un clin d’oeil. Son interface simple, tout en
glisser-poser, facilite la procédure de programmation. Elle vous apporte aussi quelques options supplémentaires. De plus, vos configurations de mémoire peuvent
être enregistrées sur votre ordinateur, vous permettant de créer une collection bien supérieure à 16.
Installer Enigma
Enigma se trouve sur le CR-ROM du contrôleur MIDI fourni. C’est la version la plus récente lors de la mise sur le marché. Nous vous recommandons, de toute façon,
de vérifier sur le site de M-Audio (www.m-audio.f
r) l’existence ou non d’une nouvelle version du programme qui a peut être été mis à jour depuis l’impression du
CD-ROM.
Utilisateurs de Windows :
1. Exécutez le fichier “enigma_pc.exe”.
2. Suivez les instructions à l’écran.
Utilisateurs de Mac OS X :
1. Double-cliquez sur le fichier “enigma_mac.dmg”.
2. Indiquez à “Enigma” l’emplacement souhaité pour installer le logiciel sur votre disque dur (nous vous recommandons d’installer Enigma dans votre dossier
d’applications).
Naviguer dans Enigma
Tant que le Trigger Finger est connecté à votre ordinateur et correctement installé, Enigma reconnaîtra votre Trigger Finger au démarrage. Vous verrez le Trigger
Finger classé dans la liste des banques (la fenêtre dans le coin supérieur gauche) avec un symbole rouge à ses côtés. Si ce n’était pas le cas, veuillez consulter la
section “Dépannage”.
La liste des périphériques
Enigma est un éditeur et un classeur qui a été conçu pour être parfaitement compatible avec l’ensemble de la gamme des produits programmables de M-Audio.
C’est pourquoi vous verrez un grand nombre d’autres contrôleurs M-Audio et Evolution listés dans la fenêtre banque. Ils sont fournis pour vous permettre de passer
vos presets entre vos différents contrôleurs. Par exemple, si vous souhaitez régler une commande pour un synthé Subtractor de Reason, vous pouvez copier les
commandes directement à partir du preset UC-33e de Reason Subtractor sur les commandes de votre Trigger Finger.
Tout comme le périphérique rouge (votre contrôleur Trigger Finger), d’autres périphériques dans la liste sont représentés avec des symboles bleus (périphériques
bleus) et oranges (périphériques oranges). Les périphériques bleus représentent les presets d’usine pour les divers contrôleurs. Si vous envoyez le fichier bleu
“Trigger Finger defaults” vers votre Trigger Finger, le logiciel exécute un preset d’usine. Les périphériques oranges sont vos propres périphériques, ceux que vous
avez créés. Vous pouvez en créer autant que vous voulez. Il vous suffit de cliquer sur le bouton “+” dans le coin inférieur gauche.
La liste des presets
La liste des presets est placée juste sous la fenêtre des périphériques. Cliquez sur le périphérique rouge dans la liste. Ce périphérique représente la mémoire
physique de votre unité Trigger Finger. Vous verrez que tous les presets du Trigger Finger sont listés avec leurs noms d’usine. Attention, même si vous renommez
les presets à votre guise, le Trigger Finger, lui même, ne les stockera pas. Le renommage des presets est uniquement une fonction d’Enigma. Si vous cliquez sur
d’autres périphériques dans la liste des périphériques, vous verrez que la liste des presets se met à jour en fonction de votre choix.
Affichage des informations
La zone principale dans le logiciel Enigma est réservée à l’affichage des informations contenues dans le preset que vous avez sélectionné dans la liste des presets.
Normalement, vous verrez une représentation graphique du contrôleur sélectionné dans la liste des périphériques. Le bouton “View Select” dans le coin inférieur
droit vous permet de basculer entre une Vue graphique ou une Vue en liste plus détaillée. La Vue en liste est pratique pour avoir un aperçu rapide de l’ensemble
du contenu d’un preset.
Cliquez sur le périphérique rouge dans la liste des périphériques pour sélectionner le Trigger Finger. Cliquez sur le bouton de sélection de l’affichage (“View Select”)
pour sélectionner la vue graphique. Vous verrez désormais votre Trigger Finger représenté dans Enigma. Double-cliquez maintenant sur l’une des commandes.
Une boîte de dialogue “Editor” s’ouvre. Dans la boîte de dialogue de programmation, vous pouvez modifier les paramètres assignés à la commande que vous avez
sélectionnée.

Français
11
Trigger Finger • Guide de l’utilisateur
Communication entre le Trigger Finger et Enigma
Enigma communique avec le contrôleur Trigger Finger en utilisant les trois
boutons au dessus de la liste des périphériques. Si vous déplacez la souris
au dessus de ces trois boutons, vous verrez une bulle d’aide décrivant la
fonction de chaque bouton. De gauche à droite, les boutons sont :
• Receive (Recevoir) : Ce bouton met à jour le périphérique rouge dans
la liste des périphériques avec le contenu actuel de la mémoire de
votre Trigger Finger. Notez que c’est toujours le périphérique rouge
qui est mis à jour, sans égard pour la banque que vous avez pu
sélectionner.
• Update (Mettre à jour) : Ce bouton envoie uniquement les
modifications dans le périphérique rouge vers votre contrôleur
Trigger Finger. Par conséquent, le transfert des données est plus
rapide.
• Send (Envoyer) : Ce bouton envoie la banque actuellement
sélectionnée vers votre périphérique Trigger Finger.
Stocker des configurations de mémoire
Les périphériques oranges dans votre liste de périphériques représentent les configurations personnalisées pour vos contrôleurs. Vous pouvez en créer autant que
vous voulez. Ces périphériques seront toujours disponibles dans votre liste de périphériques, quels que soient les contrôleurs connectés à votre ordinateur. Vous
pouvez en archiver autant que nécessaire.
Quand vous cliquez sur le bouton “Receive” pour télécharger le contenu de la mémoire de votre Trigger Finger, les informations sont toujours écrites pour le
périphérique rouge. De façon à stocker ces informations, vous pouvez simplement faire glisser le périphérique rouge vers un périphérique orange.
Programmer le Trigger Finger avec Enigma
REMARQUE : Assurez vous que le Trigger Finger est correctement branché sur votre ordinateur avant de démarrer Enigma.
1. Double-cliquez sur l’icône Enigma pour démarrer le programme.
2. L’application démarre et une image du Trigger Finger par défaut est affichée.
3. Avant de commencer à modifier des valeurs, les paramètres de votre Trigger Finger doivent être chargés dans Enigma. Faites le en appuyant sur le bouton
“Receive” au dessus de la liste des périphériques (décrit précédemment). Le programme télécharge alors le contenu de la mémoire de votre Trigger Finger.
Le périphérique rouge représente désormais ces informations.
4. Une fois le transfert de la mémoire terminé, vous pouvez commencer à modifier les valeurs comme décrit dans les sections suivantes.
5. Quand vos modifications sont terminées, vous devrez renvoyer les modifications vers le Trigger Finger. Appuyez sur le bouton “Update” au dessus de la liste
des périphériques pour mettre à jour les modifications faites dans votre Trigger Finger.
6. Vos nouveaux paramètres ne seront pas actifs tant que vous n’aurez pas rappelé l’un des nouveaux presets dans le Trigger Finger.
Programmer les pads
Vous pouvez assigner de nombreux paramètres à chacun des pads de Trigger Finger. Pour plus de commodité, ces paramètres ont été divisés en trois groupes :
informations de contrôleur MIDI (CC), de programme (PGM) ou de note (♪).
• Les informations CC vous permettent de modifier le message CC qui est envoyé quand vous appliquez de la pression sur le pad. Vous pouvez aussi modifier
la plage des valeurs de contrôleur qui sont envoyées en réglant les paramètres “Min” et “Max”.
• Les informations PGM vous permettent de modifier les valeurs du programme, des banques MSB et LSB qui sont envoyées quand vous exécutez un
changement de programme/banque depuis le Trigger Finger.
• Les informations de note vous permettent de modifier la note qui est envoyée à chaque fois que le pad est frappé, ainsi que les vélocités transmises quand
le bouton “Vel Fix” (vélocité verrouillée) est pressé - les vélocités définies “On” et “Off”.
Chaque pad dans l’interface d’Enigma dispose de trois zones pour chacun de ces types d’informations.. En double-cliquant sur l’une de ces trois zones, vous ferez
apparaître la boîte de dialogue de programmation avec les informations pertinentes pour ce pad.
Quand vous travaillez en vue en liste, vous verrez tous les paramètres et valeurs en usage dans le Trigger Finger. Il est important de souligner que pour assurer
une compatibilité maximale avec les autres presets de contrôleurs M-Audio et Evolution auxquels vous pouvez accéder dans Enigma, le Trigger Finger utilise des
affectations CC spéciales pour déterminer comment les notes sont envoyées depuis les pads. Les deux affectations CC valides sont expliquées ci-dessous :
• CC 147 — Note On/Off : Cette configuration CC correspond au comportement par défaut des pads. En pressant le pad, vous envoyez un message Note
On avec la vélocité d’exécution et en relâchant le pad, vous envoyez un message Note Off. Quand vous assignez le CC 147 à un pad, le champ “Program”
contient le numéro de la note que transmet le pad. La valeur MSB représente la vélocité de la note qui sera utilisée quand le mode de verrouillage de la
vélocité est activé. La valeur LSB correspond à la vélocité de relâche, que vous laisserez généralement à 0 (note off).
• CC 148 — Bascule Note On/Off : Quand le CC 148 est assigné à un pad, il fonctionne en mode bascule. Dans ce mode, une Note On est envoyée avec la
vélocité d’exécution quand le pad est joué pour la première fois. La Note Off ne sera envoyée qu’une fois le pad joué de nouveau. Comme l’affectation CC
147, les valeurs MSB et LSB déterminent la vélocité verrouillée des notes. Le MSB correspond à la vélocité utilisée la première fois qu’un pad est joué quand
le mode de verrouillage de la vélocité est activé. Le LSB correspond à la vélocité utilisée quand le pad est joué pour la seconde fois et quand le mode de
verrouillage de la vélocité est activé. En laissant la valeur LSB à 0, en frappant une fois le pad, vous jouez une note à la vélocité déterminée et l’arrêtez en le
frappant de nouveau.

12
Programmer les curseurs et les boutons
En double-cliquant sur le graphique d’un curseur ou d’un bouton, vous ouvrez une boîte de dialogue de programmation affichant les paramètres actuels de plage
et de CC MIDI pour cette commande. Lorsque vous programmez les boutons et les curseurs directement dans Trigger Finger, vous avez seulement accès aux
numéros CC MIDI entre 0 et 127. Enigma, au contraire, vous permet d’assigner des CC étendus spéciaux pour ces commandes, vous permettant davantage de
fonctionnalités. Veuillez vous reporter au tableau des CC étendus à la fin de ce manuel pour voir une liste des affectations CC possibles.
Par exemple, vous pouvez affecter le Pitch Bend à un bouton en tapant le numéro CC “144” pour la commande. En déplaçant le bouton, vous transmettrez
désormais des messages de Pitch Bend au lieu des contrôleurs continus MIDI standards. Vous pouvez aussi réaliser l’affectation en faisant glisser ces CC étendus
de la bibliothèque d’Enigma directement sur la représentation d’un curseur ou d’un bouton.
Presets vides
Comme nous l’avons mentionné précédemment dans cette section, vous pouvez rapidement créer un nouveau périphérique utilisateur (représenté en orange dans
la liste des périphériques) en cliquant sur le bouton “+” dans le coin inférieur gauche de l’écran. Vous créerez un périphérique vide avec toutes ces commandes
et pads paramétrés sur CC 255, ce qui correspond à “Off”. Vous devrez alors régler le paramètre de note des pads sur CC 147 ou 148 pour qu’ils fonctionnent. Le
paramètre de programme des pads doit être réglé sur CC 145. Vous devrez alors aussi affecter des valeurs CC aux boutons, curseurs et commandes de pression.
Pour plus de commodité, nous vous recommandons de faire glisser les paramètres par défaut du Trigger Finger, ou vos paramètres habituels, dans ce nouveau
périphérique de façon à régler correctement les valeurs de CC — comme s’il s’agissait d’un modèle. Vous pouvez alors faire vos changements comme d’habitude
sans avoir à programmer, un par un, chacun des CC. N’oubliez pas que la bibliothèque d’Enigma est aussi livrée avec des configurations pratiques que vous pouvez
simplement faire glisser sur vos pads. Elle inclut une bibliothèque de notes MIDI.
Quelques pointeurs de programmation pratiques
< Compatibilité avec la batterie GM
Le contrôle de sons de batterie sur tous les périphériques compatibles GM est facile avec le Trigger Finger. Les presets de 1 à 3 donnent des exemples des différentes
configurations des pads que vous pouvez trouver pratiques lorsque vous jouez des pistes de batterie. Les spécifications GM déterminent que Trigger Finger doit
transmettre sur le canal 10 pour accéder à des sons de batterie sur un système GM. La façon la plus facile de le régler ainsi, est d’affecter le canal MIDI global sur le
canal 10 et de régler tous les pads sur le canal 0. En général, vous devriez laisser les pads réglés sur le canal 0 de façon à n’avoir qu’à modifier le canal MIDI global
pour les modifier tous. Il y a exception à cette règle quand vous voulez que Trigger Finger transmette sur plus d’un canal à la fois pour un même preset.
< Compatibilité avec la batterie XG
Yamaha a étendu les spécifications GM pour élaborer les spécifications XG. Les périphériques compatibles avec les spécifications XG disposent d’un jeu de
contrôleurs spécifiques pour les batteries individuelles. Pour accéder à ces contrôles, il faut que Trigger Finger envoie des messages NRPN. Nous avons fait le plus
gros de ce travail difficile dans le preset 5. Pour les contrôles de batterie XG, le LSB NRPN est utilisé pour sélectionner la batterie que vous contrôlez. Le preset 5
vous permet de contrôler une grosse caisse, par exemple. Vous pouvez changer les batteries que vous contrôlez en modifiant le paramètre “Min” correspondant
aux contrôleurs dans les presets XG.
< Éviter que les pads envoient des informations CC
Ctrl Mute empêchera que des informations CC MIDI ne soient envoyées lorsque vous frappez ou appliquez une pression sur un pad. Cette fonction permet aux
pads de n’envoyer que des informations de note. Toutefois, Ctrl Mute empêchera aussi les boutons et les curseurs de transmettre des informations MIDI. Si vous
souhaitez que les boutons et les curseurs puissent transmettre des CC alors que les pads ne le font pas, affectez plutôt le contrôleur 255 (Off) aux portions CC des
pads. Avec un CC sur Off, le Trigger Finger ne générera aucune information CC quand une pression sera appliquée sur un pad.
< Éviter que les pads envoient des informations de note
Plutôt que d’utiliser le “Note Mute”, vous pouvez assigner une note de 255 (Off) dans Enigma pour éviter que des informations de note ne soient envoyées lorsqu’un
pad est touché. Cela vous permet d’utiliser le pad uniquement comme une commande sensible à la pression.
Fabriquer vos presets mémoire
Grâce à son architecture extrêmement flexible, vous pouvez utiliser le Trigger Finger pour diverses autres applications et usages — beaucoup plus nombreux que
ceux indiqués ici. Toutefois, vous trouverez ci-dessous quelques suggestions d’usages pratiques. Dans tous les cas, nous vous proposons de lire ces scénarii qui
vous apporteront une meilleure connaissance du fonctionnement du Trigger Finger. N’oubliez pas, qu’au bout du compte, l’usage fait du Trigger Finger dépend des
capacités du logiciel/matériel que vous utilisez : assurez vous donc d’avoir les manuels à portée de main.
Paramétrer une amplitude de vélocité
Pour vous assister dans la programmation de rythmes de batterie, il peut s’avérer utile de disposer un son de batterie déterminé sur plusieurs pads : affectant
chacun à un niveau de vélocité propre. Vous aurez alors un contrôle minutieux sur les vélocités que vous exécutez avec le Trigger Finger. Par exemple, un son
de grosse caisse peut être étalé sur tous les pads (chaque pad déclenchant le même son de grosse caisse) et la vélocité utilisée pour déclencher le son sera
augmentée de pad en pad (Pad 1 sera silencieux, Pad 2 plus fort, etc. jusqu’au Pad 16 à pleine vélocité). Vous pouvez alors programmer votre rythme pour la grosse
caisse avec les vélocités exactes.
Le Trigger Finger est livré avec un preset mémoire qui augmente ainsi la vélocité de pad en pad : le preset 3. Quand vous rappelez ce preset, le verrouillage de la
vélocité est activé. Il forcera les pads à jouer avec les vélocités affectées sans considérer la force avec laquelle vous les jouez vraiment. Les vélocités utilisées peuvent
être visualisées sur l’image ci-dessous. Le preset étale la grosse caisse selon la carte de batterie GM. Si vous n’utilisez pas un kit de batterie GM, ou si vous souhaitez
utiliser une amplitude de vélocité pour un son différent, vous pouvez transposer le Trigger Finger vers le haut ou le bas jusqu’au son que vous désirez :
1. Chargez le preset 3.
2. Entrez dans le mode de programmation
3. Alors que vous frappez sur un pad, déplacez le curseur “Global Transpose” vers le haut ou vers le bas jusqu’au son désiré.
4. Quittez le mode de programmation

Français
13
Trigger Finger • Guide de l’utilisateur
Vous disposerez alors d’un nouveau son étalé sur tous les pads pour pouvoir jouer. Si vous préférez ce son à celui d’usine, vous pouvez écraser ce dernier avec
vos préférences. Vous pouvez aussi réaffecter les valeurs de verrouillage de vélocité des pads si vous préférez une carte de vélocité différente de celle indiquée
ci-dessous.
Quand vous utilisez l’un des presets d’amplitude, chaque pad dispose de la valeur de verrouillage de vélocité indiquée ici.
Paramétrer une amplitude de combinaison
Alors qu’étaler des vélocités verrouillées sur tous les pads permet de programmer et de jouer des vélocités exactes, il n’est parfois pas nécessaire d’utiliser les 16
pads à cet effet. Donc, si vous n’utilisez que 4 des 16 vélocités dans votre morceau, pourquoi ne pas utiliser les pads inactifs pour d’autres sons ? Le fait est que
chaque pad dans le Trigger Finger peut être programmé individuellement, ce qui permet de créer la répartition de votre choix, même complexe, comme le preset
4, dont la carte est indiquée ci-dessous.
Ici, chaque pad dispose d’une note individuelle et d’affectations de vélocités verrouillées. Cela vous permet de jouer avec la précision du mode amplitude
tout en ayant accès à plus d’un son. Vous pouvez, bien entendu, affecter n’importe quel son à pad - il s’agit ici d’un simple exemple.
Utiliser l’affection Note Off
Quand vous utilisez Enigma pour programmer le Trigger Finger, vous aurez accès à beaucoup plus de possibilités qu’en utilisant le simple mode de programmation
de l’unité elle-même. Une astuce possible vous permet, par exemple, de n’affecter aucune note MIDI à un pad, ne laissant que le contrôle de pression actif. Dans
la carte d’exemple ci-dessous, les 4 pads du haut ne transmettent aucune note MIDI. Ces pads sortent uniquement des valeurs de commande MIDI basées sur la
pression. En utilisant cette configuration, vous pouvez jouer les batteries normalement sur les 12 pads inférieurs. Toutefois, en appliquant de la pression sur le pad
13 ou sur le 14, vous exécuterez, respectivement, un pitch bend vers le haut ou vers le bas (plus vous appuierez fort, plus le pitch sera tiré). En appuyant sur le pad 15
vous contrôlerez la réverb envoyée pour l’instrument. L’ensemble du kit de batterie peut aussi être nourri via un effet dans certaines applications musicales - dans ce
cas, le pad 16 augmente le drive de l’effet de distorsion. En appuyant sur le pad, vous annulerez le son des autres pads, astuce incroyable lors de interprétation.
Les étiquettes jaunes indiquent les pads qui ne transmettent aucune information de note MIDI - uniquement des messages de contrôleur MIDI. Ces
messages sont utilisés pour contrôler le pitch du kit, l’envoi de réverb et le drive du plug-in de distorsion.

14
Dépannage
Bien que le Trigger Finger soit un périphérique simple avec peu de connexions, personne n’est à l’abri d’un souci de temps en temps. Si votre Trigger Finger ne
fonctionne pas correctement, utilisez les procédures décrites ci-dessous. Elles vous éviteront peut être de passer par l’assistance technique.
Problème : Mon Trigger Finger ne s’allume pas.
Raison : Le Trigger Finger n’est pas alimenté.
Solution : Si vous pensez alimenter le Trigger Finger via le port USB de votre ordinateur, vérifiez si le câble est bien branché. Essayez de débrancher et rebrancher
le câble à ses deux extrémités - parfois des saletés et des poussières s’accumulent et empêchent la connexion.
Solution : Si vous pensez alimenter le Trigger Finger alors que votre ordinateur est éteint (si vous souhaitez contrôler un échantillonneur externe), ce dernier
n’alimente sûrement pas le bus USB. Vous devrez alors : soit allumer votre ordinateur, soit faire l’acquisition d’une alimentation externe pour votre unité.
Solution : Si vous utilisez une alimentation externe, elle est peut-être endommagée. Renseignez-vous auprès de M-Audio pour vérifier si vous utilisez le bon
modèle d’alimentation.
Problème : Mon ordinateur ne reçoit aucune information MIDI du Trigger Finger.
Raison : L’application audio n’est pas configurée correctement ou le Trigger Finger est en mode “Control Mute”.
Solution : Assurez vous que le mode “Control Mute” est désactivé (le voyant au dessus du bouton doit être éteint).
Solution : Sélectionnez le Trigger Finger en tant qu’entrée MIDI dans votre application audio. Vous devrez peut être enclencher une piste dans votre logiciel pour
gérer le MIDI entrant.
Problème : Enigma n’identifie pas mon Trigger Finger.
Raison : Pas de communication bi-directionnelle avec le Trigger Finger.
Solution : Si vous utilisez le pilote natif pour Windows (class driver), un seul programme peut accéder au Trigger Finger à la fois. Si vous avez une application
audio qui tourne et que vous essayez de lancer Enigma, ce dernier n’aura pas accès aux ports MIDI du Trigger Finger. Ces derniers étant déjà en cours
d’utilisation par l’application audio. Vous pouvez : a) soit éteindre l’application audio avant de lancer Enigma b) soit installer le pilote multiclient pour Windows.
Solution : Le Trigger Finger a besoin d’être branché avant de lancer Enigma. Si vous avez d’abord lancé Enigma, quittez le logiciel et relancez le.
Trigger Finger
Tested to comply with
FCC standards
FOR HOME OR STUDIO USE
L’ESD et le “Fast Transient” peuvent rendre l’appareil temporairement inopérant. Eteignez et rallumez pour rétablir le fonctionnement de l’appareil.

Français
15
Trigger Finger • Guide de l’utilisateur
Contacter M-Audio
Pour davantage de fichiers, d’aide ou de pilotes pour ce produit, nous vous invitons à consulter la partie assistance (support) de notre site web principal :http://www.m-audio.com.
Si vous avez des questions ou si vous souhaitez faire des commentaires ou des suggestions à propos de ce produit ou de tout autre produit M-Audio, nous vous invitons à nous contacter
directement à l’aide des informations suivantes :
M-AUDIO U.S. -
5795 Martin Road, Irwindale, CA 91706-6211, U.S.A.
M-AUDIO Deutschland (Germany) -
Kuhallmand 34, D-74613 Ohringen, Germany
Sales Information: . . . . . . . . . . . . . . . . . . . . . . . . . . . . . . . . . . . . . . . . . . .626-633-9050
Sales (fax): . . . . . . . . . . . . . . . . . . . . . . . . . . . . . . . . . . . . . . . . . . . . . . . . . . 626-633-9070
Sales Information (email): . . . . . . . . . . . . . . . . . . . . . . . . . . . . . . . info@m-audio.com
Tech Support (email): . . . . . . . . . . . . . . . . . . . . . . . . . . . . . . . . techsupt@m-audio.com
Tech Support (fax): . . . . . . . . . . . . . . . . . . . . . . . . . . . . . . . . . . . . . . . . . .626-633-9060
Internet Home Page: . . . . . . . . . . . . . . . . . . . . . . . . . . . . . .http://www.m-audio.com
Sales Information: . . . . . . . . . . . . . . . . . . . . . . . . . . . . . . . . . . . . . . +49 (0)7941 987000
Sales Information (email): . . . . . . . . . . . . . . . . . . . . . . . . . . . . . . . . .info@m-audio.de
Technical Support: . . . . . . . . . . . . . . . . . . . . . . . . . . . . . . . . . . . . . +49 (0)7941 9870030
Technical Support (email): . . . . . . . . . . . . . . . . . . . . . . . . . . . . . support@m-audio.de
Technical Support (fax): . . . . . . . . . . . . . . . . . . . . . . . . . . . . . . . .+49 (0)7941 98 70070
Internet Home Page: . . . . . . . . . . . . . . . . . . . . . . . . . . . . . . . . http://www.m-audio.de
M-AUDIO U.K. -
Floor 6, Gresham House, 53 Clarendon Road, Watford, WD17 1LA, United Kingdom
M-AUDIO Canada -
1400 St-Jean Baptiste Ave. #150, Quebec City, Quebec G2E 5 B7, Canada
Sales Information (phone): . . . . . . . . . . . . . . . . . . . . . . . . . . . . . . . . . . . 01923 204010
Sales Information (fax): . . . . . . . . . . . . . . . . . . . . . . . . . . . . . . . . . . . . . . 01923 204039
Sales Information (email): . . . . . . . . . . . . . . . . . . . . . . . . . . . . . . . info@maudio.co.uk
Technical Support (PC): . . . . . . . . . . . . . . . . . . . . . . . . . . . . . . . . . . .44 (0) 1309 671301
Technical Support (Mac): . . . . . . . . . . . . . . . . . . . . . . . . . . . . . . . . . 44 (0) 1765 650072
Technical Support (email): . . . . . . . . . . . . . . . . . . . . . . . . . . . .support@maudio.co.uk
Internet Home Page: . . . . . . . . . . . . . . . . . . . . . . . . . . . . . .http://www.maudio.co.uk
Technical Support (e-mail): . . . . . . . . . . . . . . . . . . . . . . . techcanada@m-audio.com
Technical Support (PC): . . . . . . . . . . . . . . . . . . . . . . . . . . . . . . . . . . . . . (418) 872-0444
Technical Support (Mac): . . . . . . . . . . . . . . . . . . . . . . . . . . . . . . . . . . . 1-800-638-2120
Technical Support (fax): . . . . . . . . . . . . . . . . . . . . . . . . . . . . . . . . . . . . . (418) 872-0034
Sales (e-mail): . . . . . . . . . . . . . . . . . . . . . . . . . . . . . . . . . . .infocanada@m-audio.com
Sales (phone): . . . . . . . . . . . . . . . . . . . . . . . . . . . . . . . . . . . . . . . . . . . . . (866) 872-0444
Sales (fax): . . . . . . . . . . . . . . . . . . . . . . . . . . . . . . . . . . . . . . . . . . . . . . . . .(514) 396-7102
Internet Home Page . . . . . . . . . . . . . . . . . . . . . . . . . . . . . . . . http://www.m-audio.ca
M-AUDIO France -
Floor 6, Gresham House, 53 Clarendon Road, Watford, WD17 1LA, United Kingdom
M-AUDIO Japan -
460-0002 2-18-10
Assistance Technique (aucune questions reliées aux ventes)
courriel (assistance PC): . . . . . . . . . . . . . . . . . . . . . . . support@m-audio-france.com
courriel (assistance Mac): . . . . . . . . . . . . . . . . . . . . . . . . . mac@m-audio-france.com
téléphone (assistance PC): . . . . . . . . . . . . . . . . .0820 000 731 (0,12 Euros par minute)
téléphone (assistance Mac): . . . . . . . . . . . . . . . 0820 391 191 (0,12 Euros par minute)
télécopieur/fax: . . . . . . . . . . . . . . . . . . . . . . . . . . . . . . . . . . . . . . . . . . . . . 01 72 72 90 52
Ventes (aucun appels d’assistance technique)
téléphone: . . . . . . . . . . . . . . . . . . . . . . . . . . . . . . . . . . . . . 0810 001 105 (Numero Azur)
courriel: . . . . . . . . . . . . . . . . . . . . . . . . . . . . . . . . . . . . . . . . info@m-audio-france.com
télécopieur/fax: . . . . . . . . . . . . . . . . . . . . . . . . . . . . . . . . . . . . . . . . . . . . . 01 72 72 90 52
052-218-0859
(Macintosh):
mac-support@m-audio.co.j
p
(Windows):
win-support@m-audio.co.j
p
052-218-0875
http://www.m-audio.co.jp
Assistance technique
Si vous avez des problèmes avec votre Trigger Finger et si les procédures de la section “Dépannage” n’ont pas résolu votre problème, merci de consulter notre base
de connaissance sur le site www.m-audio.fr
Si vous n’avez pas trouvé la réponse à votre question, vous pouvez remplir un formulaire d’assistance en ligne qui sera transmis à nos services techniques et vous
répondront le plus rapidement possible.
En dernier recours, ou si vous n’avez pas accès à internet, vous pouvez nous joindre à l’aide des coordonnées ci-dessous. Avant d'appeler, assurez vous d'être en
face de votre ordinateur allumé. Soyez prêt à informer l'assistant du type d'ordinateur (par exemple, Mac G5 1GHz) et du système d'exploitation (par exemple, Max
OS X 10.3.5) dont vous disposez.

16
Référence
Mémoires des presets
1 : Kit de batterie GM
Lock
VEL
1 Bass Drum C 1 127 OFF 0 127 0 0 127 0
2 Snare D 1 127 OFF 0 127 1 0 127 0
3 Electric Snare E 1 127 OFF 0 127 2 0 127 0
4 Side Stick C#1 127 OFF 0 127 3 0 127 0
5 Hi T
om D 2 127 OFF 0 127 4 0 127 0
6 Hi Mid Tom C 2 127 OFF 0 127 5 0 127 0
7 Low Tom A 1 127 OFF 0 127 6 0 127 0
8 Floor Tom F 1 127 OFF 0 127 7 0 127 0
9 Cowbell G#2 127 OFF 0 127 8 0 127 0
10 Clap D#1 127 OFF 0 127 16 0 127 0
11
Hi-Hat Closed F#1 127 OFF 0 127 24 0 127 0
12 Hi-Hat Open A#1 127 OFF 0 127 25 0 127 0
13 Crash 1 C#2 127 OFF 0 127 32 0 127 0
14 Crash 2 A 2 127 OFF 0 127 40 0 127 0
15 Ride D#2 127 OFF 0 127 48 0 127 0
16 Ride Bell F 2 127 OFF 0 127 56 0 127 0
Fader Control CC Data 1 Data 2 Channel
1 V
olume 7 0 127 0
2 Modulation 1 0 127 0
3 Resonance 71 0 127 0
4 Cut-off 74 0 127 0
Knob Drum CC Data 1 Data 2 Channel
1 Pan 10 0 127 0
2 E
ffect 1 12 0 127 0
3 Porta time 5 0 127 0
4 Porta depth 84 0 127 0
5 Reverb 91 0 127 0
6 Chorus 93 0 127 0
7 Attack 71 0 127 0
8 Release 72 0 127 0
MSB CH.
Pad Drum Note CC MIN MAX PRG LSB

Français
17
Trigger Finger • Guide de l’utilisateur
2 : Percussion GM
Lock
VEL
1 Maracas A#3 127 OFF 0 127 0 0 127 0
2 T
ambourine F#2 127 OFF 0 127 1 0 127 0
3 Muted Conga D 3 127 OFF 0 127 2 0 127 0
4 Open Conga D#3 127 OFF 0 127 3 0 127 0
5 Low Timbales F#3 127 OFF 0 127 4 0 127 0
6 Hi T
imbales F 3 127 OFF 0 127 5 0 127 0
7 Hi bongo C 3 127 OFF 0 127 6 0 127 0
8 Low bongo C#3 127 OFF 0 127 7 0 127 0
9 Long Whistle C 4 127 OFF 0 127 8 0 127 0
10 Short Whistle B 3 127 OFF 0 127 16 0 127 0
11
Hi Wood Block E 4 127 OFF 0 127 24 0 127 0
12 Low Wood
Block
F 4 127 OFF 0 127 25 0 127 0
13 Open Cuica G 4 127 OFF 0 127 32 0 127 0
14 Muted Cuica F#4 127 OFF 0 127 40 0 127 0
15 Muted Triangle G#4 127 OFF 0 127 48 0 127 0
16 Open Triangle A 4 127 OFF 0 127 56 0 127 0
Fader Control CC Data 1 Data 2 Channel
1 V
olume 7 0 127 0
2 Modulation 1 0 127 0
3 Resonance 71 0 127 0
4 Cut-off 74 0 127 0
Knob Drum CC Data 1 Data 2 Channel
1 Pan 10 0 127 0
2 E
ffect 1 12 0 127 0
3 Porta time 5 0 127 0
4 Porta depth 84 0 127 0
5 Reverb 91 0 127 0
6 Chorus 93 0 127 0
7 Attack 71 0 127 0
8 Release 72 0 127 0
MSB CH.
MIN MAX PRG LSBPad Drum Note CC

18
3 : Vélocité d’amplitude de Grosse caisse GM (avec NRPN XG)
Lock
VEL
1 Bass drum C 1 7 OFF 0 127 0 0 127 0
2 Bass drum C 1 15 OFF 0 127 1 0 127 0
3 Bass drum C 1 25 OFF 0 127 2 0 127 0
4 Bass drum C 1 31 OFF 0 127 3 0 127 0
5 Bass drum C 1 39 OFF 0 127 4 0 127 0
6 Bass drum C 1 47 OFF 0 127 5 0 127 0
7 Bass drum C 1 55 OFF 0 127 6 0 127 0
8 Bass drum C 1 63 OFF 0 127 7 0 127 0
9 Bass drum C 1 71 OFF 0 127 8 0 127 0
10 Bass drum C 1 79 OFF 0 127 16 0 127 0
11
Bass drum C 1 87 OFF 0 127 24 0 127 0
12 Bass drum C 1 95 OFF 0 127 25 0 127 0
13 Bass drum C 1 103 OFF 0 127 32 0 127 0
14 Bass drum C 1 111 OFF 0 127 40 0 127 0
15 Bass drum C 1 119 OFF 0 127 48 0 127 0
16 Bass drum C 1 127 OFF 0 127 56 0 127 0
Fader Control CC Data 1 Data 2 Channel
1 Cut-off 134 36 20 0
2 Resonance 134 36 21 0
3 Attack 134 36 22 0
4 Decay 134 36 23 0
Knob Control CC Data 1 Data 2 Channel
1 Pitch coarse 134 36 24 0
2 Pitch fine 134 36 25 0
3 Pan 134 36 28 0
4 V
olume 134 36 26 0
5 Reverb send 134 36 29 0
6 Chorus send 134 36 30 0
7 V
ariation send 134 36 31 0
8 OFF 255 0 127 0
MSB CH.
Pad Drum Note CC MIN MAX PRG LSB

Français
19
Trigger Finger • Guide de l’utilisateur
4 : GM Hybrid Kit
Lock
VEL
1 Bass Drum C 1 64 OFF 0 127 0 0 127 0
2 Snare D 1 64 OFF 0 127 1 0 127 0
3 Hi-Hat A#1 64 OFF 0 127 2 0 127 0
4 Crash 1 C#2 64 OFF 0 127 3 0 127 0
5 Bass Drum C 1 80 OFF 0 127 4 0 127 0
6 Snare D 1 80 OFF 0 127 5 0 127 0
7 Hi-Hat Open F#1 64 OFF 0 127 6 0 127 0
8 Crash 1 D#2 64 OFF 0 127 7 0 127 0
9 Bass Drum C 1 100 OFF 0 127 8 0 127 0
10 Snare D 1 100 OFF 0 127 16 0 127 0
11
Hi-Hat A#1 127 OFF 0 127 24 0 127 0
12 Ride D#2 127 OFF 0 127 25 0 127 0
13 Bass Drum C 1 127 OFF 0 127 32 0 127 0
14 Snare D 1 127 OFF 0 127 40 0 127 0
15 Hi-Hat Open F#1 127 OFF 0 127 48 0 127 0
16 Ride C#2 127 OFF 0 127 56 0 127 0
Fader Control CC Data 1 Data 2 Channel
1 V
olume 7 0 127 0
2 Modulation 1 0 127 0
3 Resonance 71 0 127 0
4 Cut-off 74 0 127 0
Knob Drum CC Data 1 Data 2 Channel
1 Pan 10 0 127 0
2 E
ffect 1 12 0 127 0
3 Porta time 5 0 127 0
4 Porta depth 84 0 127 0
5 Reverb 91 0 127 0
6 Chorus 93 0 127 0
7 Attack 71 0 127 0
8 Release 72 0 127 0
MSB CH.
Pad Drum Note CC MIN MAX PRG LSB

20
5 : XG hybrid Kit avec contrôle NRPN
Pad Drum Note
Lock
VEL
CC MIN MAX PRG LSB MSB CH.
1 Bass drum C 1 64 OFF 0 127 0 0 127 0
2 Bass drum C 1 88 OFF 0 127 1 0 127 0
3 Bass drum C 1 100 OFF 0 127 2 0 127 0
4 Bass drum C 1 127 OFF 0 127 3 0 127 0
5 Snare D 1 64 OFF 0 127 4 0 127 0
6 Snare D 1 88 OFF 0 127 5 0 127 0
7 Snare D 1 100 OFF 0 127 6 0 127 0
8 Snare D 1 127 OFF 0 127 7 0 127 0
9 Hi-Hat F#1 64 OFF 0 127 8 0 127 0
10 Hi-Hat F#1 88 OFF 0 127 16 0 127 0
11 Hi-Hat F#1 100 OFF 0 127 24 0 127 0
12 Hi-Hat F#1 127 OFF 0 127 25 0 127 0
13 Crash C#2 64 OFF 0 127 32 0 127 0
14 Crash C#2 88 OFF 0 127 40 0 127 0
15 Crash C#2 100 OFF 0 127 48 0 127 0
16 Crash C#2 127 OFF 0 127 56 0 127 0
Fader Control CC Data 1 Data 2 Channel
1 Cut-off 134 49 20 0
2 Resonance 134 49 21 0
3 Attack 134 49 22 0
4 Decay 134 49 23 0
Knob Control CC Data 1 Data 2 Channel
1 Pitch coarse 134 49 24 0
2 Pitch fine 134 49 25 0
3 Pan 134 49 28 0
4 Volume 134 49 26 0
5 Reverb send 134 49 29 0
6 Chorus send 134 49 30 0
7 Variation send 134 49 31 0
8 OFF 255 0 127 0

Français
21
Trigger Finger • Guide de l’utilisateur
6 : Glaresoft iDrum
Lock
VEL
1 Channel 1 C 2 127 OFF 0 127 0 0 127 0
2 Channel 2 C#2 127 OFF 0 127 1 0 127 0
3 Channel 3 C#2 127 OFF 0 127 2 0 127 0
4 Channel 4 C 2 127 OFF 0 127 3 0 127 0
5 Channel 5 D 2 127 OFF 0 127 4 0 127 0
6 Channel 6 D#2 127 OFF 0 127 5 0 127 0
7 Channel 7 D#2 127 OFF 0 127 6 0 127 0
8 Channel 8 D 2 127 OFF 0 127 7 0 127 0
9 Channel 9 E 2 127 OFF 0 127 8 0 127 0
10 Channel 10 F 2 127 OFF 0 127 16 0 127 0
11
Channel 11 F 2 127 OFF 0 127 24 0 127 0
12 Channel 12 E 2 127 OFF 0 127 25 0 127 0
13 Channel 13 F#2 127 OFF 0 127 32 0 127 0
14 Channel 14 G 2 127 OFF 0 127 40 0 127 0
15 Channel 15 G 2 127 OFF 0 127 48 0 127 0
16 Channel 16 F#2 127 OFF 0 127 56 0 127 0
Fader Control CC Data 1 Data 2 Channel
1 V
olume 7 0 127 0
2 Modulation 1 0 127 0
3 Resonance 71 0 127 0
4 Cut-off 74 0 127 0
Knob Drum CC Data 1 Data 2 Channel
1 Pan 10 0 127 0
2 E
ffect 1 12 0 127 0
3 Porta time 5 0 127 0
4 Porta depth 84 0 127 0
5 Reverb 91 0 127 0
6 Chorus 93 0 127 0
7 Attack 71 0 127 0
8 Release 72 0 127 0
MSB CH.
Pad Drum Note CC MIN MAX PRG LSB

22
7 : Wizoo Darbuka/Latigo
Lock
VEL
1 Pattern 1 C 1 127 119 0 127 0 0 127 0
2 Pattern 2 C#1 127 119 0 127 1 0 127 0
3 Pattern 3 D 1 127 119 0 127 2 0 127 0
4 Pattern 4 D#1 127 119 0 127 3 0 127 0
5 Pattern 5 E 1 127 119 0 127 4 0 127 0
6 Pattern 6 F 1 127 119 0 127 5 0 127 0
7 Pattern 7 F#1 127 119 0 127 6 0 127 0
8 Pattern 8 G 1 127 119 0 127 7 0 127 0
9 Pattern 9 G#1 127 119 0 127 8 0 127 0
10 Pattern 10 A 1 127 119 0 127 16 0 127 0
11
Pattern 11 A#1 127 119 0 127 24 0 127 0
12 Pattern 12 B 1 127 119 0 127 25 0 127 0
13 Pattern 13 C 2 127 119 0 127 32 0 127 0
14 Pattern 14 C#2 127 119 0 127 40 0 127 0
15 Pattern 15 D 2 127 119 0 127 48 0 127 0
16 Pattern 16 D#2 127 119 0 127 56 0 127 0
Fader Control CC Data 1 Data 2 Channel
1 T
rk Volume 7 0 127 0
2 T
rk Pan 10 0 127 0
3 T
rk Rear Bal 8 0 127 0
4 T
rk Ambience 91 0 127 0
Knob Control CC Data 1 Data 2 Channel
1 Complexity 1 0 127 0
2 V
ariance 2 0 127 0
3 Ambience
time
12 0 127 0
4 Dynamics 13 0 127 0
5 Quantise 16 0 127 0
6 Swing 17 0 127 0
7 T
iming 18 0 127 0
8 T
empo 19 0 127 0
MSB CH.
Pad Drum Note CC MIN MAX PRG LSB
La page est en cours de chargement...
La page est en cours de chargement...
La page est en cours de chargement...
La page est en cours de chargement...
La page est en cours de chargement...
La page est en cours de chargement...
La page est en cours de chargement...
La page est en cours de chargement...
La page est en cours de chargement...
La page est en cours de chargement...
La page est en cours de chargement...
La page est en cours de chargement...
-
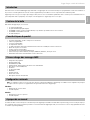 1
1
-
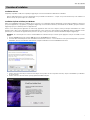 2
2
-
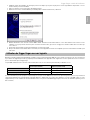 3
3
-
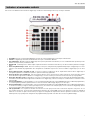 4
4
-
 5
5
-
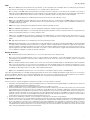 6
6
-
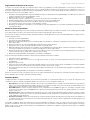 7
7
-
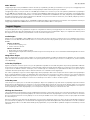 8
8
-
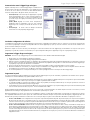 9
9
-
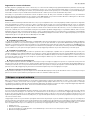 10
10
-
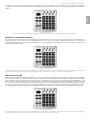 11
11
-
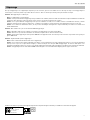 12
12
-
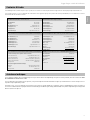 13
13
-
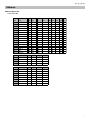 14
14
-
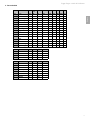 15
15
-
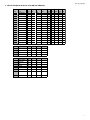 16
16
-
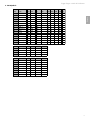 17
17
-
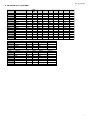 18
18
-
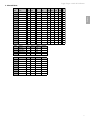 19
19
-
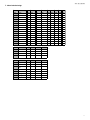 20
20
-
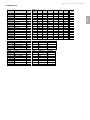 21
21
-
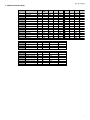 22
22
-
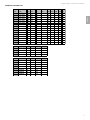 23
23
-
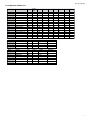 24
24
-
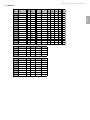 25
25
-
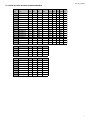 26
26
-
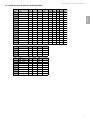 27
27
-
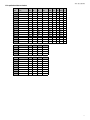 28
28
-
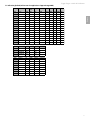 29
29
-
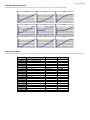 30
30
-
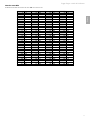 31
31
-
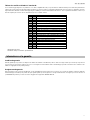 32
32
M-Audio Trigger Finger Manuel utilisateur
- Catégorie
- Instruments de musique
- Taper
- Manuel utilisateur
- Ce manuel convient également à
Documents connexes
-
M-Audio Oxygen 61 (silver) Le manuel du propriétaire
-
M-Audio Axiom 61 Le manuel du propriétaire
-
M-Audio Axiom Pro Le manuel du propriétaire
-
M-Audio KEYRIG 25 Le manuel du propriétaire
-
M-Audio Session KeyStudio 25 Le manuel du propriétaire
-
M-Audio O2 Le manuel du propriétaire
-
M-Audio OXYGEN 25 Le manuel du propriétaire
-
M-Audio Indoor Furnishings QS_M80010QS Manuel utilisateur
-
M-Audio Drums Manuel utilisateur
-
Pinnacle UC-33 Mode d'emploi