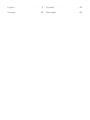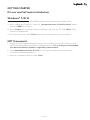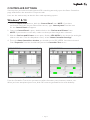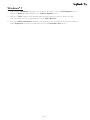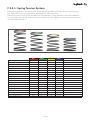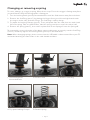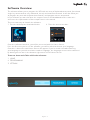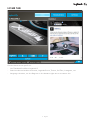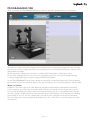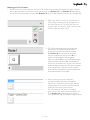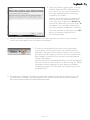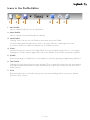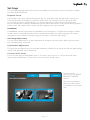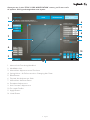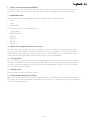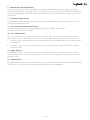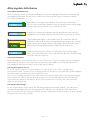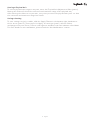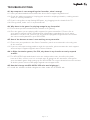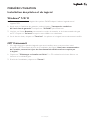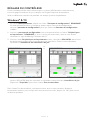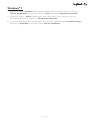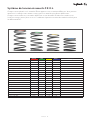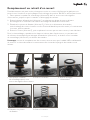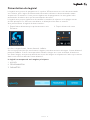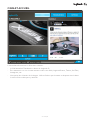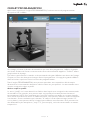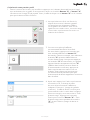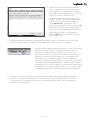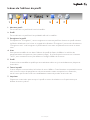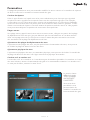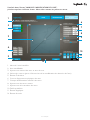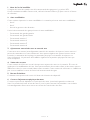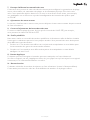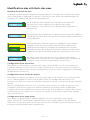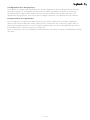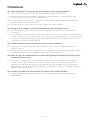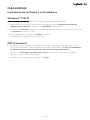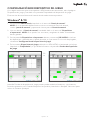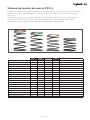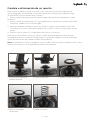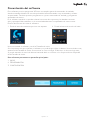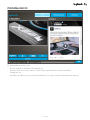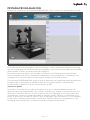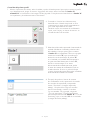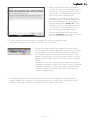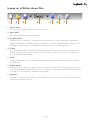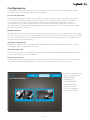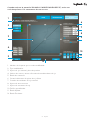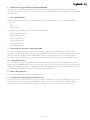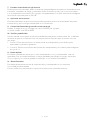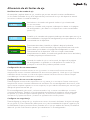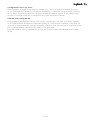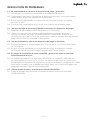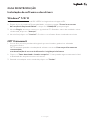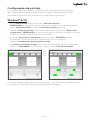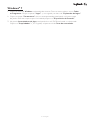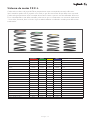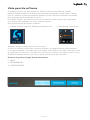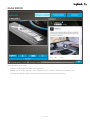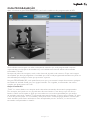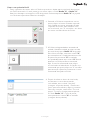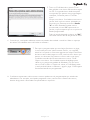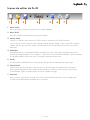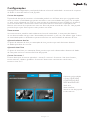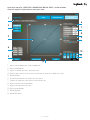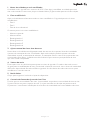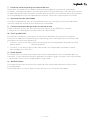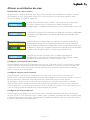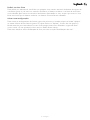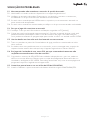La page charge ...
La page charge ...
La page charge ...
La page charge ...
La page charge ...
La page charge ...
La page charge ...
La page charge ...
La page charge ...
La page charge ...
La page charge ...
La page charge ...
La page charge ...
La page charge ...
La page charge ...
La page charge ...
La page charge ...
La page charge ...
La page charge ...
La page charge ...
La page charge ...

23 Français
PRÉSENTATION
DUMANCHE
A. Commande POV
B. Mini-manche analogique
C. Commutateurs HAT
actionnés par le pouce,
"Witches" et "Castle"
D. Boutons du manche avec
gâchette et 2 boutons
supérieurs
E. Axes X, Y et Rz, axes du
gouvernail, de l'aileron et
de la gouverne de direction
F. Bouton et levier actionnés
par le petit doigt
G. Système à ressorts F.E.E.L.

Français 24
PRÉSENTATION
DELACOMMANDE DES GAZ
A. Commande des gaz rotative avec boutons
incrustés
B. Curseur à 2positions
C. Commandes actionnées par le pouce avec
2commutateurs HAT, bouton actionné par
lepouce, mini-manche analogique
D. Double commande des gaz avec verrouillage
E. Ajusteur de tension de la commande des gaz
F. Commutateur de mode à 3positions
G. Commandes de base avec 7interrupteurs
et2commandes rotatives

25 Français
PREMIÈRE UTILISATION
Installation des pilotes et du logiciel
Windows
®
7/8/10
1. Téléchargez et installez le logiciel du système 3M X56 depuis l'adresse logitech.com/
support/x56
2. Après avoir lu l'exclusion de garantie, cochez l'option "J'accepte les conditions
del'exclusion de garantie" et cliquez sur "SUIVANT" pour continuer.
3. Une fois sur l'écran Brancher, connectez les unités du manche et de la commande des gaz
au PC. Cliquez sur "Suivant" lorsque le mot s'ache en surbrillance.
4. Sur le dernier écran, cliquez sur "Terminer". Les pilotes et le logiciel sont maintenant installés
NETFramework
1. S'il s'agit du premier produit Logitech que vous installez, vous serez peut-être invité
àinstaller.NET Framework à la n de l'installation du logiciel. Nous vous recommandons
del'installer; cette mise à jour des fonctionnalités de Microsoft est requise par
lelogiciel.
2. Cliquez sur "Télécharger et installer ce chier". Le PC recherchera les bons chiers sur
Internet et les téléchargera.
3. À la n de l'installation, cliquez sur "Fermer".

Français 26
RÉGLAGE DU CONTRÔLEUR
Si vous souhaitez vérier à tout moment que le système X56 fonctionne correctement,
ouvrezlapage Contrôleurs de jeu et cliquez sur l'onglet Propriétés du contrôleur.
Voici les diérentes manières de procéder sur chaque système d'exploitation:
Windows
®
8/10
1. Sur l'écran Métro/Démarrer, cliquez sur l'icône "Panneau de conguration". REMARQUE:
Si l'écran Métro/Démarrer ne comporte aucune icône Panneau de conguration,
saisissez"panneau de conguration" pour que l'icône du Panneau de conguration
s'ache.
2. Une fois le panneau de conguration ouvert, cliquez deux fois sur l'icône "Périphériques
et imprimantes". REMARQUE: si vous ne voyez pas cette icône, assurez-vous d'avoir
sélectionné le type d'achage "Grandes icônes".
3. Une fois l'écran Périphériques et imprimantes ouvert, recherchez X56HOTAS dans laliste
des dispositifs et cliquez avec le bouton droit sur cette icône. Dans le menu déroulant,
sélectionnez "Paramètres des contrôleurs de jeu"
4.
Le
système X56HOTAS doit être répertorié et sélectionné dans la fenêtre Contrôleurs de jeu.
Cliquez sur "Propriétés" pour ouvrir l'écran Test du contrôleur
Dans l'écran Test du contrôleur, vous pouvez tester tous les axes, boutons, fonctions,
commandes rotatives, etc. Lorsque vous avez terminé vos tests, cliquez sur "OK" pour revenir
aubureau principal.

27 Français
Windows
®
7
1. Cliquez sur l'icône "Windows" dans la barre d'état système. Passez la souris sur le menu
Tousles programmes. Cliquez sur le dossier "Jeux" puis l'icône "Explorateur des jeux"
2. Cliquez sur l'option "Outils" (èche vers le bas) dans la liste vers le haut de la fenêtre.
Dansla liste déroulante, cliquez sur "Périphériques d'entrée"
3. Le système X-56Rhino doit être répertorié et sélectionné dans la fenêtre Contrôleurs de jeu.
Cliquez sur "Propriétés" pour ouvrir l'écran Test des contrôleurs

ROUGE VERT JAUNE BLEU Remarques
k = taux 1 2 3 4
DE = diamètre extérieur 33 33 33 33
d = diamètre du l 1,8 1,8 1,8 1,8
E = module de Young (210000) 210000 210000 210000 210000 N/mm2
FL = longueur libre 52 47 42 36 Non comprimé
LU = longueur utile 30,8 30,8 30,8 30,8 Pré-comprimé
LP1 = longueur en position1 25,8 25,8 25,8 25,8 Compression utile complète
n = nombre total de spires 4,5 4,5 4,5 4,5 Spires actives (6,5spires dans le ressort)
D = diamètre simple 31,2 31,2 31,2 31,2
Taux K= Ed*4 / 8n D *3 1,70 1,70 1,70 1,70 N/mm
Charge d'arrachement BL = FL-WL x k 36,12 27,60 19,08 8,86 N
Charge P1L SoL = FL - SL x k 44,64 36,12 27,60 17,38 N
Tension = 8 x P x D / 3,14 x d *3 608,50 492,38 376,25 236,90 N/mm2
% UTS (corde M4) 30,89 24,99 19,10 12,03 %
Français 28
Système de tension à ressorts F.E.E.L.
Chaque ressort placé sur le manche Rhino apporte une sensation diérente. Vous pouvez
actionner le manche sans aucun ressort, pour un total de cinq forces diérentes.
Chaque ressort ore une sensation diérente et est identié à l'aide d'une couleur sur
ledessus: rouge, jaune, bleu et vert. Ce tableau répertorie certains des calculs utilisés pour
ladiérenciation:

29 Français
Remplacement ou retrait d'un ressort
Procédez comme suit pour insérer, changer ou retirer un ressort. Vériez que la gâchette est
tournée vers l'extérieur et que la plaque ornée du logo du système 3M X56 se trouve face à vous.
1. Faites pivoter le cadran de verrouillage (élémentB) dans le sens inverse des aiguilles
d'unemontre, jusqu'à ce que le manche se désengage de sa base.
2. Retirez la bague d'étanchéité (élémentC) en plaçant vos doigts de part et d'autre
delabague et en soulevant. La raideur de la bague d'étanchéité est normale.
3. Détachez les pinces de xation (élémentD). Celles-ci se démontent du manche,
maislacharge du ressort s'exerce sur elles. Retirez d'abord la première moitié, en maintenant
le ressort, puis la seconde.
4. Retirez le ressort (élémentE), puis remplacez-le ou non par un autre ressort, le cas échéant.
Pour le réassemblage, reproduisez les étapes ci-dessus dans l'ordre inverse, en prenant soin
derefermer hermétiquement la bague d'étanchéité (élémentC) et de bien serrer le cadran
deverrouillage (élémentD) sur la base du manche.
Remarque: en cas de remplacement des ressorts, assurez-vous que le câble USB est débranché
de votre PC et évitez de toucher les connecteurs au niveau de la poignée du manche et de
labase.
1. Faire pivoter le cadran
de verrouillage dans le sens
inversedes aiguilles d'une montre
4. Détacher les pinces
dexation
2. Retirer le manche
5. Retirer le ressort
3. Retirer la bague
d'étanchéité

Français 30
Présentation du logiciel
Le logiciel vous permet de programmer le système X56 avec toute une série de commandes
sur le clavier, qu'il s'agisse de commandes de touches de base ou de commandes macro
temporisées et avancées. Il vous permet également de programmer les axes grâce à des
commandes de clavier ainsi que des commandes de souris.
Le logiciel vous permet également de modier les courbes de réponse et les plages mortes
del'axe principal. Ces éléments sont décrits en détail plus loin dans ce manuel.
Vous pouvez lancer le logiciel de deux manières:
1. Depuis l'icône du bureau qui se présente comme suit. 2. Depuis la barre de menu
Démarrer.
Une fois le logiciel lancé, l'écran d'accueil s'ache.
Si c'est la première fois que vous lancez le logiciel, vous devrez choisir la langue. L'écran d'accueil
principal s'ache. Si vous n'avez pas choisi la bonne langue ou si vous souhaitez sélectionner
une autre langue, vous pouvez accéder au menu des langues en cliquant sur l'icône qui se trouve
dans le coin inférieur droit de l'écran d'accueil.
Le logiciel se compose de trois onglets principaux:
1. ACCUEIL
2. PROGRAMMATION
3. PARAMÈTRES

31 Français
ONGLET ACCUEIL
L'écran Accueil contient les éléments suivants:
- Le l d'actualités Facebook en direct de LogitechG
- Des raccourcis vers les réseaux sociaux et des sites Web, LogitechG.com, Twitter, YouTube,
Instagram, etc.
- Une option de sélection de la langue. Utilisez l'icône représentant un drapeau située dans
lecoin inférieur droit pour y accéder

Français 32
ONGLET PROGRAMMATION
Après avoir sélectionné l'onglet PROGRAMMATION, l'environnement de programmation
dusystème X56 s'ache.
Une image en haute résolution du contrôleur que vous allez programmer s'ache à gauche
de l'écran. À droite de l'écran se trouvent des zones de commande appelées "Cellules" allant
jusqu'en bas de la page.
Des icônes représentant le manche et la commande des gaz s'achent au dessus de l'image.
Cliquez sur l'une des deux pour changer d'unité à programmer. L'image plus grande achée
dans la fenêtre représente l'unité en cours de programmation.
Dans l'onglet PROGRAMMATION, vous pouvez reproduire votre contrôleur an de copier
directement les commandes du clavier utilisées dans vos jeux préférés. Les commandes sont
ensuite enregistrées dans un prol.
Qu'est-ce qu'un prol?
Le terme "prol" est le nom donné à un chier dans lequel sont enregistrées des commandes
de contrôleur. Par exemple, vous pouvez avoir un joystick présentant plusieurs boutons/
commutateurs HAT. Si vous souhaitez que l'un d'eux exécute une action en jeu pour laquelle
vous auriez normalement utilisé un raccourci clavier, vous pouvez "aecter" cette commande
à ce bouton. Si vous souhaitez que le bouton "A" active le train d'atterrissage (touche "G"
sur un clavier), vous pouvez utiliser le logiciel pour aecter cette fonction. Vous pouvez créer
des aectations plus complexes ("maj+F2", par exemple), voire des commandes et macros
temporisées.

33 Français
Création de votre premier prol
1. Passez le curseur de la souris sur la cellule ou appuyez sur le bouton du contrôleur pour lequel
vous souhaitez créer un prol. Si vous passez la souris sur la cellule Bouton "A", le bouton "A"
s'illuminera sur l'image3D du joystick. Sinon, il sut de cliquer sur le bouton "A" sur le manche
pour que la bonne cellule s'illumine.
2. Lorsque la bonne cellule est illuminée,
cliquez dessus avec le bouton gauche.
Ungrand curseur clignotant s'ache
sur lagauche de la cellule. Vous verrez
également une coche verte, une croix rouge
et une icône représentant une souris sur
ladroite de la cellule.
3. Il ne vous reste plus qu'à aecter
unecommande du clavier à la cellule.
Survotre clavier, appuyez sur la touche que
vous souhaitez aecter au bouton "A"
dumanche. Dans cet exemple, nous utiliserons
la touche "G" qui active habituellement
letrain d'atterrissage. Lorsque vous appuyez
sur la touche "G" de votre clavier, une grande
vignette blanche comportant la lettre "G"
s'ache dans la cellule, comme illustré ici.
Si la commande est correcte, appuyez sur
l'icône représentant une coche verte sur
la droite. Sinon, cliquez sur la croix rouge
et recommencez la procédure pour que
lacommande du clavier apparaisse à nouveau
dans la cellule.
4. Après avoir appuyé sur l'icône représentant
une coche verte, le champ de saisie
du nom de la commande s'achera,
indiquant "Sans titre" (image de gauche
ci-contre). Il sut de choisir un nom pour
la commande et de le saisir dans le champ.
Dans cet exemple, nous avons choisi "Train
d'atterrissage". Appuyez sur la touche
Entrée pour terminer. Bouton "A" = Train
d'atterrissage, correspondant à la touche
"G" de votre clavier (image de droite ci-
contre).

Français 34
5. Testez votre prol en ouvrant la fenêtre
"Test". Sept icônes se trouvent au-dessus
de l'image 3D. La seconde icône à partir
de la droite ressemblant à une roue dentée
argentée s'intitule "Prol de test".
Cliquez sur cette icône pour ouvrir une
nouvelle fenêtre. Un curseur clignote dans
la zone de test. Il vous sut d'appuyer
sur le bouton "A" du système X56.
Lorsque vous appuyez dessus, la lettre "G"
apparaît dans la fenêtre, indiquant que
lepremier bouton programmé fonctionne.
Fermez cette fenêtre en cliquant sur
l'icône "OK" dans le coin inférieur droit
dela fenêtre Test.
6. Vous pouvez ajouter d'autres commandes de clavier si vous le souhaitez et les tester par
lasuite. N'oubliez pas d'enregistrer vos modications avant de fermer le logiciel.
7. Pour que votre programmation fonctionne en jeu, vous devez
d'abord l'enregistrer dans un prol et activer ce dernier.
Vous pouvez exécuter cette action en un seul clic. Une
icône représentant une cible bleue se trouve dans la rangée
d'icônes juste au-dessus de l'image 3D. Si vous passez la
souris dessus, une infobulle intitulée "Prol" s'achera.
Cliquez sur cette icône pour acher une fenêtre contextuelle
d'enregistrement standard Windows. Nommez votre prol et
enregistrez-le. Une fois enregistré, le prol devient actif. Vous
pouvez fermer le logiciel et lancer votre jeu. Le système X56
exécutera les actions en fonction de votre programmation.
8. Le logiciel est doté de nombreuses autres fonctionnalités de programmation puissantes
que vous n'avons pas encore décrites. Par exemple, vous pouvez programmer les axes,
le mouvement et les boutons de la souris, les commutateurs HAT ou des commandes
temporisées ou complexes.

1 2 3 4 5 6 7
35 Français
Icônes de l'éditeur de prol
1. Nouveau prol
Permet d'ouvrir un prol vide à créer/modier.
2. Prol
Permet d'ouvrir un prol créé au préalable an de le modier.
3. Enregistrer le prol
En cliquant sur "Enregistrer", vous enregistrez un nouveau prol ou écrasez un prol existant.
La èche déroulante vers le bas en regard de la fonction "Enregistrer" permet de sélectionner
"Enregistrer sous" et d'enregistrer le prol actuel à un autre emplacement ou avec un autre
nom.
4. Vues
Vous pouvez modier la vue dans l'éditeur de prol de façon à acher les cellules de
programmation uniquement (sans aucune image). Si vous cliquez à nouveau sur le bouton
"Vues", vous restaurez la vue par défaut et l'image s'ache à nouveau.
5. Prol
Si vous créez ou modiez un prol que vous souhaitez utiliser en jeu immédiatement, cliquez sur
cette icône.
6. Tester le prol
Si vous cliquez sur cette icône, la fenêtre de test s'ache. Cette fonction est particulièrement
utile si vous essayez de programmer des commandes macro temporisées ou avancées,
carelle vous permet de tester vos modications avant de prendre la voie des airs.
7. Imprimer
Cliquez sur cette icône pour envoyer le prol en cours de création vers l'imprimante par
défaut de votre système.

Français 36
Paramètres
La page des paramètres vous permettra de modier les zones mortes et les courbes de réponse
de tous les axes sur le manche et la commande des gaz.
Courbes de réponse
Selon le type d'avion sur lequel vous volez, vous souhaiterez peut-être que votre joystick
soit plus ou moins sensible au niveau du centre ou des extrémités des axes. Par exemple,
sivousvolez sur un F/18 au cours d'une mission de ravitaillement à 7620mètres d'altitude,
vous ferez desmouvements très précis pour vous maintenir dans la bonne position. Le fait
d'avoir unecourbe de réponse restreinte autour du point central des axes X et Y du joystick
vouspermettra d'ajuster la position de votre avion avec précision.
Plages mortes
Une plage morte, appelée aussi zone morte ou zone neutre, désigne une partie de la plage
dedéplacement d'un axe qui n'est pas détectée par les transducteurs et n'a donc aucune
eet sur la progression du jeu. Elle peut se trouver autour du point central ou au niveau
desextrémités de la plage de déplacement de l'axe.
Ajustement des plages de déplacement des axes
L'ajustement des plages des axes, ou plus précisément la saturation des axes, vous permet
deréduire la plage de données brutes des axes.
Ajustement physique des axes
L'ajustement physique des axes, ou saturation physique, vous permet de réduire l'ensemble de
laplage de données des axes à un léger mouvement physique du manche.
Courbes en S et courbes en J
Les courbes en S et les courbes en J sont deux types de courbes ajustables. Les courbes en J sont
des axes linéaires, comme la commande des gaz et les commandes rotatives. Les courbes en S
ne sont pas linéaires, comme les axes X et Y.
Le premier écran
aché s'intitule
"SÉLECTIONNER
UN DISPOSITIF
ÀMODIFIER".
Vous avez deux
possibilités: vous
pouvez choisir de
modier le manche ou
lacommande des gaz.

37 Français
Une fois dans l'écran "MANCHE // MODIFICATION DE L'AXE",
plusieursoptions s'orent à vous. Nous allons toutes les passer en revue.
1
6
2
7
8
9
4
5
12
10
11
3
1. Nom de l'unité modiée
2. Axes modiables
3. Ajustement manuel des axes et zone de test
4. Valeur des ressorts (pour référence lors de la modication des données de l'axe)
5. Bouton Précédent
6. Curseur d'ajustement physique des axes
7. Champs d'aectation manuelle des axes
8. Ajustement des zones mortes
9. Ajustement de la courbure des axes
10. Prols prédénis
11. Bouton Appliquer
12. Bouton Annuler

Français 38
1. Nom de l'unité modiée
Il s'agira de l'unité du manche ou de la commande des gaz pour le système X56.
Sivoussouhaitez modier l'autre unité, utilisez le bouton Retour (5) pour revenir à l'écran
desélection.
2. Axes modiables
Cette section répertorie les axes modiables. Le manche présente trois axes modiables:
- Axe X
- Axe Y
- Axe de la gouverne de direction
L'unité de commande des gaz présente six axes modiables:
- Commande des gaz de gauche
- Commande des gaz de droite
- Commande rotative1
- Commande rotative2
- Commande rotative3
- Commande rotative4
3. Ajustement manuel des axes et zone de test
Cette zone vous montre la conguration actuelle des courbes de réponse/zones mortes/
pointsde saturation sur l'axe sélectionné. Vous pouvez également ajuster la zone morte
centrale, la saturation de la plage, la saturation physique et la courbe de réponse sur
l'axe sélectionné. Un pointeur-croix ache également la position physique de l'axe que
vousmanipulez.
4. Valeur des ressorts
Cette section de référence est utile lorsque vous ajustez les axes sur le manche. Elle sert de
guide pour la modication de l'axe. Vous pouvez choisir des courbes d'axe ou des zones mortes
diérentes selon le ressort installé dans votre manche. Cette section de référence ne s'achera
pas si vous modiez les axes de l'unité de la commande des gaz.
5. Bouton Précédent
Ce bouton vous permet de revenir à l'écran de sélection de dispositif.
6. Curseur d'ajustement physique des axes
Ce curseur permet de déplacer les extrémités des axes (extrémités gauche et droite de
l'axeX et extrémités haut et bas de l'axe Y) vers le point central. La procédure est similaire
àlaconguration d'une zone morte au niveau des extrémités des axes.

39 Français
7. Champs d'aectation manuelle des axes
Cette zone vous permet de saisir des données brutes pour congurer les paramètres de plage
morte, de courbure, de saturation des plages et de saturation physique. Elle s'avère très
utile si vous possédez déjà les données ou si vous les tirez d'une source tierce, par exemple,
unepublication sur un forum au sujet de la conguration de la courbe de réponse pour
unF/A-18F.
8. Ajustement des zones mortes
Le curseur relatif aux zones mortes vous permet d'ajuster la zone morte autour du point central
de l'axe sélectionné.
9. Curseur d'ajustement de la courbure des axes
Ce curseur réduit la plage d'un axe. Au lieu qu'elle s'étende de 0 à 65555, par exemple,
nous pouvons la réduire de 300 à 62555.
10. Prols prédénis
Nous avons inclus un ensemble de courbes prédénies à sélectionner an de faciliter la tâche
àceux qui ne souhaitent pas créer leurs propres courbes. Vous pouvez faire votre choix parmi
deux diérents types de courbe:
1. Courbes en J: ces courbes vous orent un seul point de manipulation et sont idéales pour
lescommandes des gaz et les commandes rotatives.
2. Courbes en S: ces courbes vous orent deux points de manipulation et sont idéales
congurer les axes X et Y.
11. Bouton Appliquer
Ce bouton permet d'enregistrer la courbe que vous manipulez sur l'axe sélectionné.
Unefoisenregistré, cet axe s'appliquera à tous les jeux jusqu'à ce qu'il soit ajusté et enregistré
ànouveau, ou si le bouton Réinitialiser est utilisé.
12. Bouton Annuler
Ce bouton réinitialise les courbes de réponse sur l'axe sélectionné (retour à l'état par défaut).
Cette action peut être très utile lors de la dénition de courbes et de plages mortes.

Français 40
Modication des attributs des axes
Notications d'état des axes
Le champ en surbrillance et indiquant le nom de l'axe vous renseigne sur l'état de l'axe lorsque
vous le manipulez et appliquez ses données. Une liste des axes actuels du dispositif gure sur
lagauche. Les couleurs indiquent l'état de chaque axe.
La grande barre bleue indique l'axe actuellement sélectionné.
La petite barre verte indique que les données de la page
desparamètres et les données sur le dispositif sont synchronisées
pourcet axe.
La petite barre jaune indique que les données de cet axe ont été modiées
sur la page des paramètres mais qu'elles ne sont pas encore synchronisées
avec le dispositif.
Pour synchroniser les données, cliquez sur "Appliquer" en bas à droite.
Le champ entier devient jaune puis commence à se remplir de vert,
indiquant que les données sur la page des paramètres sont en cours
desynchronisation avec le dispositif. Une fois les données synchronisées,
lagrande barre devient bleu clair tandis que la petite barre reste en vert.
Lorsque le champ de l'axe devient vert, les données de la page
desparamètres s'enregistrent sur le dispositif physique. Le champ de
l'axe passe alors en bleu et la petite barre devient verte.
Conguration d'une zone morte
Pour dénir une zone morte sur un axe, qu'il s'agisse d'une courbe en S ou d'une courbe en J,
il sut de déplacer le curseur des zones mortes (élément8). L'axe commencera à se diviser à
partir du centre dans la zone ajustée manuellement. Les zones mortes s'agrandiront en fonction
du déplacement du curseur.
Conguration d'une courbe de réponse
Pour dénir une courbe de réponse sur un axe, qu'il s'agisse d'une courbe en S ou d'une courbe
en J, il sut de déplacer le curseur de courbure. Dans une conguration de courbe en S,
lacourbe ressemble à un serpent, la courbure passant au-dessus et au-dessous du point central
de l'axe.
Dans une conguration de courbe en J, la courbe entière de l'axe est visible lorsque le curseur
sedéplace. Vous pouvez également modier la courbure de chaque courbe en déplaçant
lespoints dans la zone d'ajustement manuel (partie4). Si vous déplacez les points dans la zone,
àraison de 2 pour une courbe en S et 1 pour une courbe en J, la courbe s'ajustera par rapport
aux nouveaux points.
Conguration d'une plage d'axes
Pour dénir une plage d'axes, il sut de déplacer le curseur d'ajustement de la plage
d'axes (élément5). Cela réduira les données de cet axe du côté négatif et du côté positif.
Désormais,lorsque vous utiliserez l'axe que vous venez de modier, la sortie de données de l'axe
ira jusqu'aux points dénis dans les paramètres.

41 Français
Conguration d'un axe physique
Pour dénir une plage d'axes physiques sur un axe, déplacez le curseur d'ajustement des axes
physiques (partie6). Le déplacement du curseur réduira les plages minimale et maximale
de l'axe physique. Après avoir déplacé les curseurs pour dénir l'axe, chaque fois que vous
déplacerez l'axe physique, vous verrez que les plages minimale et maximale ont été réduites.
Enregistrement d'un paramètre
Pour enregistrer les paramètres an de pouvoir les utiliser, cliquez sur le bouton "Appliquer"
dansle coin inférieur droit de l'écran (élément13). L'icône de l'axe (élément1) passe alors en
jaune, puis progressivement en vert. Lorsque la petite barre est verte et la grande barre bleue,
cela indique que les données ont été enregistrées.
Pour en savoir plus sur les notications d'état des axes, consultez la section "Notications d'état
des axes".
La page charge ...
La page charge ...
La page charge ...
La page charge ...
La page charge ...
La page charge ...
La page charge ...
La page charge ...
La page charge ...
La page charge ...
La page charge ...
La page charge ...
La page charge ...
La page charge ...
La page charge ...
La page charge ...
La page charge ...
La page charge ...
La page charge ...
La page charge ...
La page charge ...
La page charge ...
La page charge ...
La page charge ...
La page charge ...
La page charge ...
La page charge ...
La page charge ...
La page charge ...
La page charge ...
La page charge ...
La page charge ...
La page charge ...
La page charge ...
La page charge ...
La page charge ...
La page charge ...
La page charge ...
La page charge ...
La page charge ...
La page charge ...
La page charge ...
-
 1
1
-
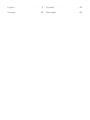 2
2
-
 3
3
-
 4
4
-
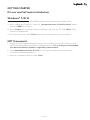 5
5
-
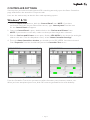 6
6
-
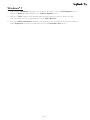 7
7
-
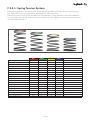 8
8
-
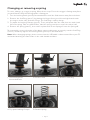 9
9
-
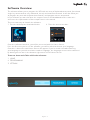 10
10
-
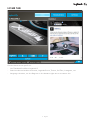 11
11
-
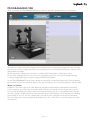 12
12
-
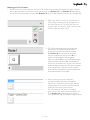 13
13
-
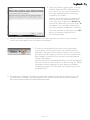 14
14
-
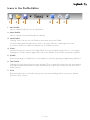 15
15
-
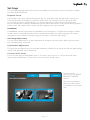 16
16
-
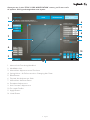 17
17
-
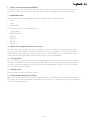 18
18
-
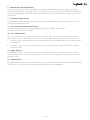 19
19
-
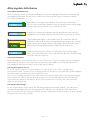 20
20
-
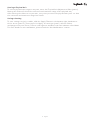 21
21
-
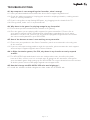 22
22
-
 23
23
-
 24
24
-
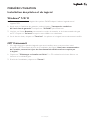 25
25
-
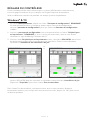 26
26
-
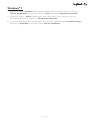 27
27
-
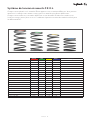 28
28
-
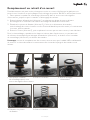 29
29
-
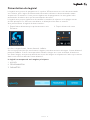 30
30
-
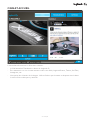 31
31
-
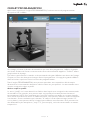 32
32
-
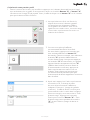 33
33
-
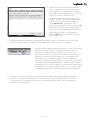 34
34
-
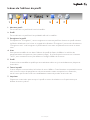 35
35
-
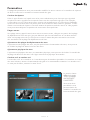 36
36
-
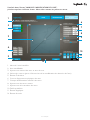 37
37
-
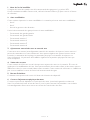 38
38
-
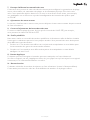 39
39
-
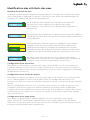 40
40
-
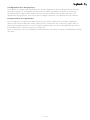 41
41
-
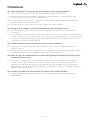 42
42
-
 43
43
-
 44
44
-
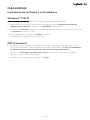 45
45
-
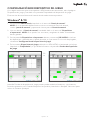 46
46
-
 47
47
-
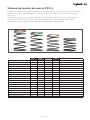 48
48
-
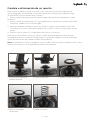 49
49
-
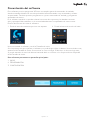 50
50
-
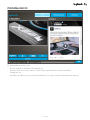 51
51
-
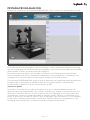 52
52
-
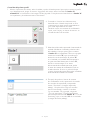 53
53
-
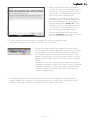 54
54
-
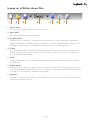 55
55
-
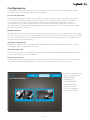 56
56
-
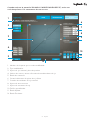 57
57
-
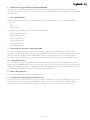 58
58
-
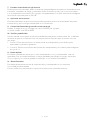 59
59
-
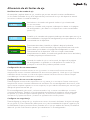 60
60
-
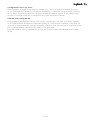 61
61
-
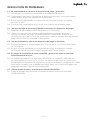 62
62
-
 63
63
-
 64
64
-
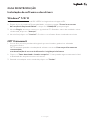 65
65
-
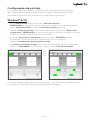 66
66
-
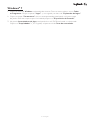 67
67
-
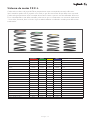 68
68
-
 69
69
-
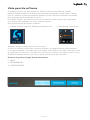 70
70
-
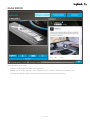 71
71
-
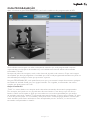 72
72
-
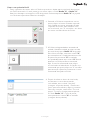 73
73
-
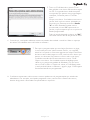 74
74
-
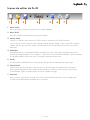 75
75
-
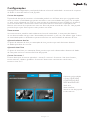 76
76
-
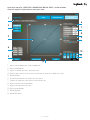 77
77
-
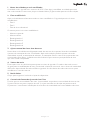 78
78
-
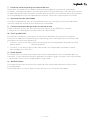 79
79
-
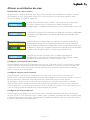 80
80
-
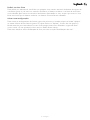 81
81
-
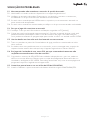 82
82
-
 83
83
Logitech G X56 Space/Flight H.O.T.A.S. Manuel utilisateur
- Taper
- Manuel utilisateur
- Ce manuel convient également à
dans d''autres langues
Documents connexes
Autres documents
-
Logitech Flight Rudder Pedals Guide d'installation
-
Saitek X-65f Flight Controller Le manuel du propriétaire
-
Logitech X52 Professional Space/Flight H.O.T.A.S. Guide d'installation
-
Logitech X52 Space/Flight H.O.T.A.S. Guide d'installation
-
Logitech MK875 Performance Guide d'installation
-
Logitech MK875 Performance Wireless Keyboard Manuel utilisateur
-
Saitek X52 Manuel utilisateur
-
Saitek Bullet Le manuel du propriétaire
-
Saitek Combat Rudder Pedals Manuel utilisateur
-
Saitek Cyborg Rumble Pad Le manuel du propriétaire