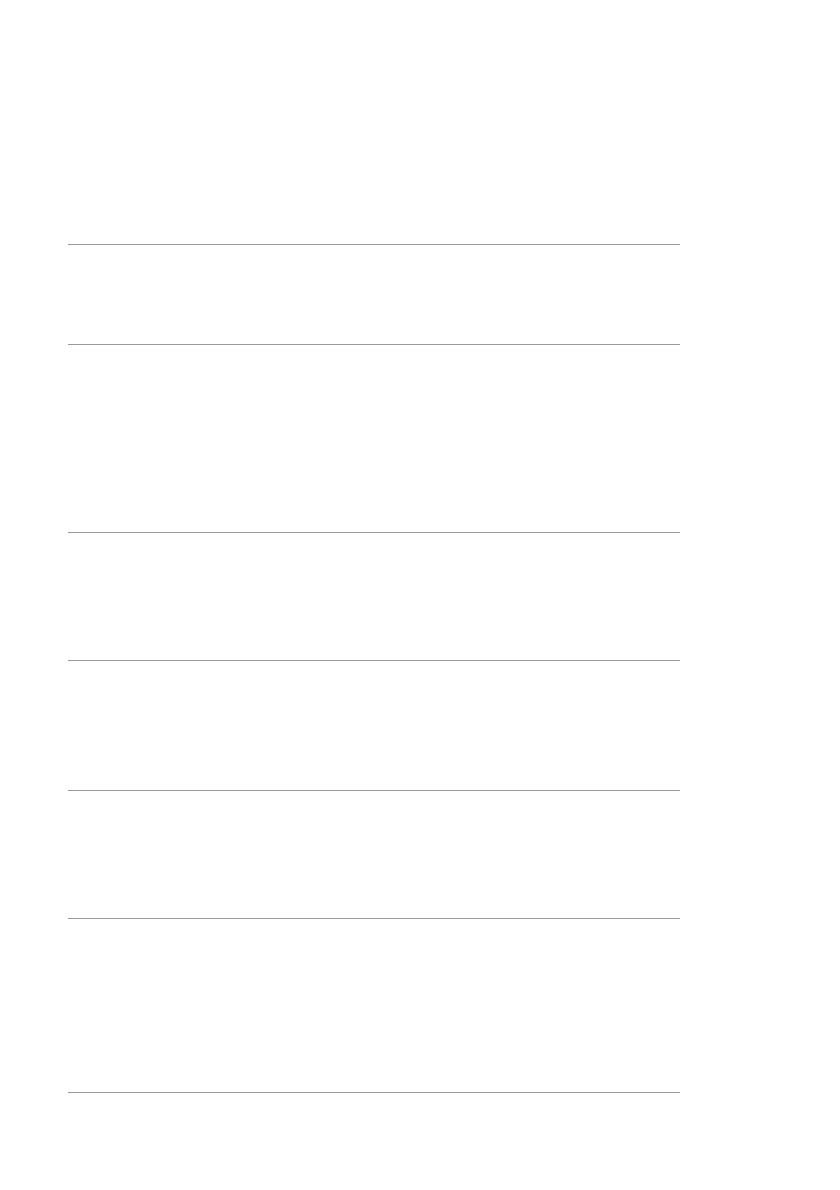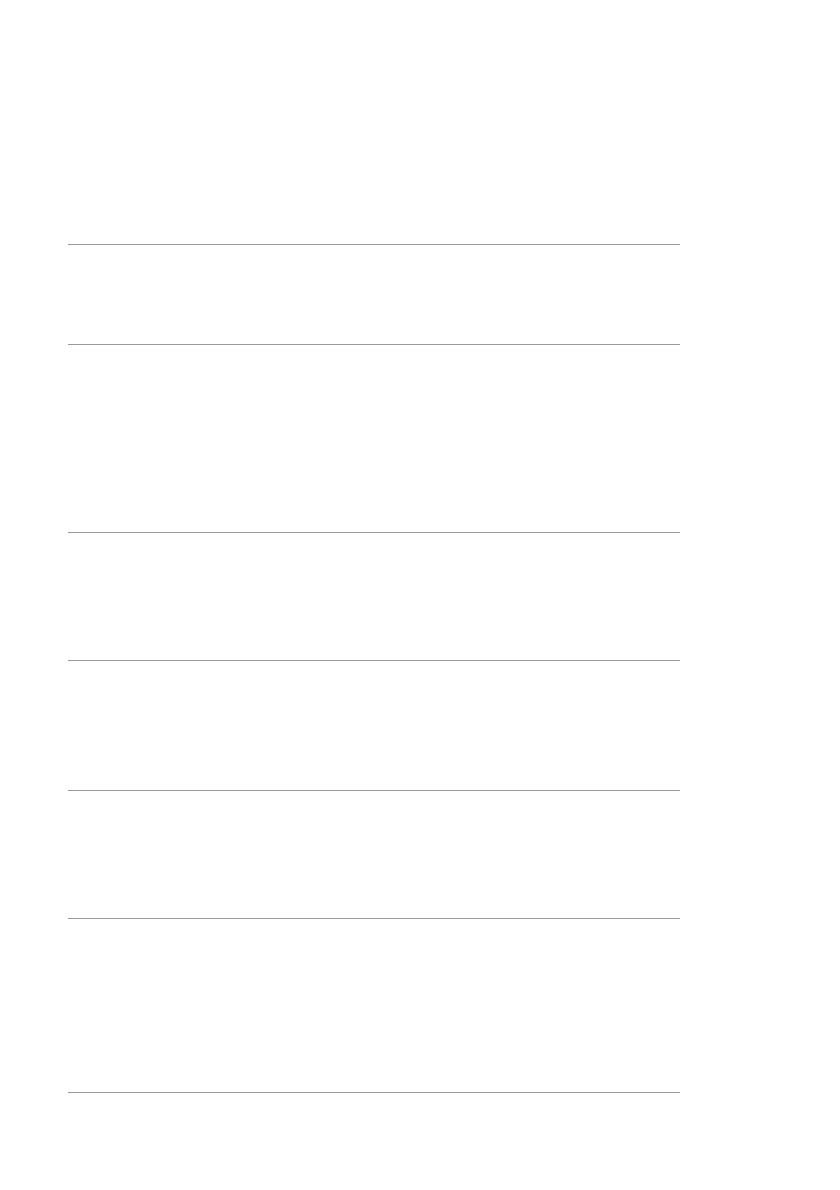
Prise en main
13
Importer des contacts depuis votre ancien
téléphone
Vous pouvez importer des contacts depuis votre ancien téléphone de l'une des manières
suivantes :
Carte SIM
Vous pouvez copier les contacts sur la carte SIM de
votre nouveau téléphone. Pour plus de détails, voir
Importer des contacts depuis une carte SIM.
Appareil de
stockage
Si votre ancien téléphone dispose d'un emplacement de
carte micro SD, vous pouvez exporter les contacts de
votre ancien téléphone sur la carte micro SD en tant que
fichier vCard puis importer les contacts sur votre
nouveau téléphone. Pour plus de détails, voir
Importer
des contacts vers un appareil de stockage.
Bluetooth
En activant Bluetooth sur les deux téléphones et vous
pouvez importer vos contacts via Bluetooth. Pour plus
de détails, voir
Importer des contacts depuis un appareil
Bluetooth.
Sauvegarde
Si votre ancien téléphone a la fonction Sauvegarde,
vous pouvez sauvegarder vos contacts et les restaurer
sur votre nouveau téléphone. Pour plus de détails, voir
Sauvegarder.
Ordinateur
Vous pouvez synchroniser vos contacts de l'ancien
téléphone à l'ordinateur et utiliser un logiciel de gestion
du téléphone sur votre ordinateur, tel que HiSuite, pour
les synchroniser sur votre nouveau téléphone.
Autres comptes
•
Veuillez installer des applications de réseaux sociaux et
synchroniser des contacts de vos comptes réseaux
sociaux.
•
Veuillez vous connecter à votre compte Exchange et
synchroniser vos contacts.