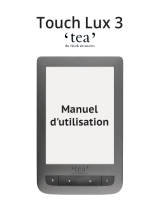06
1. Ouvrez le capot de la partie inférieure du produit.
2. Mettrez votre ordinateur sous tension et connectez le produit à
votre ordinateur. La batterie interne se recharge automatiquement.
Charger la batterie en utilisant votre ordinateur
Durée de lecture
- Durée de lecture continue : 11 000 pages vues maxi.
- Durée d’écoute continue : 30 heures maxi. (format MP3, 128 Kbits/s, 44,1
KHz, volume 10, EQ Normal).
Lorsque la recharge est terminée, le voyant LED de recharge s’éteint.
N'utilisez aucun autre câble USB que celui qui vous est fourni. Ceci peut
provoquer une panne.
Vérifiez si le produit est connecté à un port USB 2.0 haute tension. Il est possible que certains
ports USB basse tension (intégrés à certains périphériques comme les claviers ou les concentra-
teurs USB sans alimentation interne) ne fournissent pas suffisamment d'énergie pour recharger
le produit. Lorsque votre ordinateur est en mode veille, le produit ne peut pas être rechargé.
Mettez le produit hors tension ou passez en mode veille pendant le
chargement. Si le produit est rechargé alors qu'il est sous tension, le
chargement peut prendre plus de temps.
Rechargez le produit et conservez-le à température ambiante. Le produit ne peut être
rechargé s'il fait trop chaud ou trop froid. La batterie rechargeable est un
consommable. La durée d'utilisation d'une batterie chargée raccourcit avec le temps.
La batterie sera complètement chargée au bout de 5 heures.
(Suite à un déchargement total de la batterie, mise hors tension).
Le temps de charge peut augmenter si vous utilisez le produit tout en le rechargeant.
Si la batterie est complètement déchargée et n’a pas été utilisée pendant une longue période,
il est nécessaire de la recharger pendant au moins dix minutes pour pouvoir rallumer le produit.
Si vous utilisez un adaptateur pour recharger la batterie, nous ne garantissons
que les adaptateurs vendus par iriver.
Charger la batterie
Prise en main