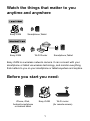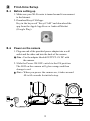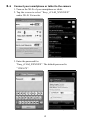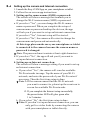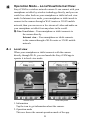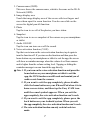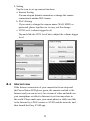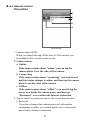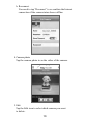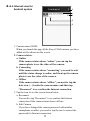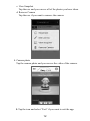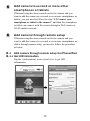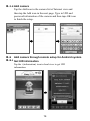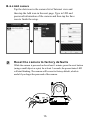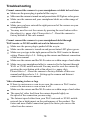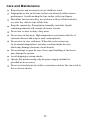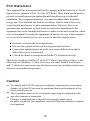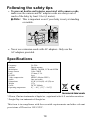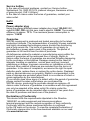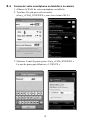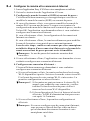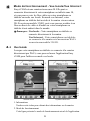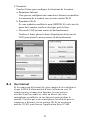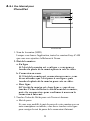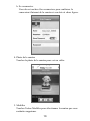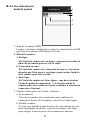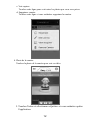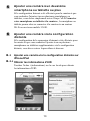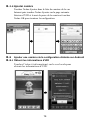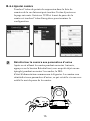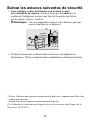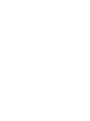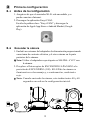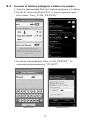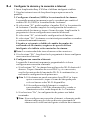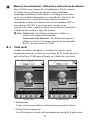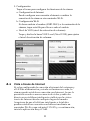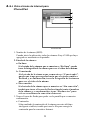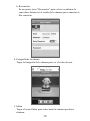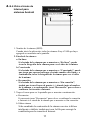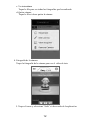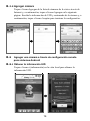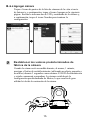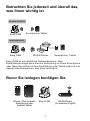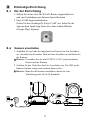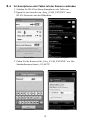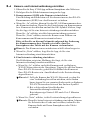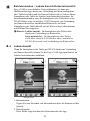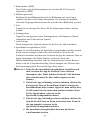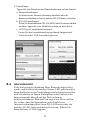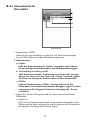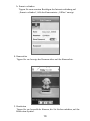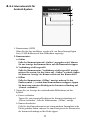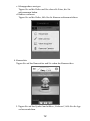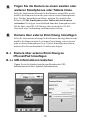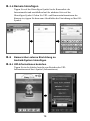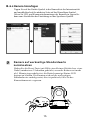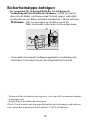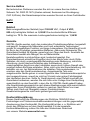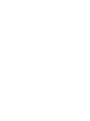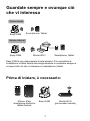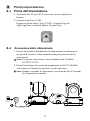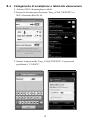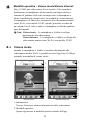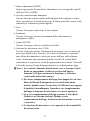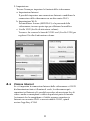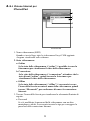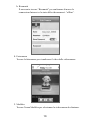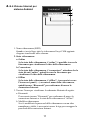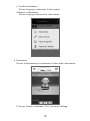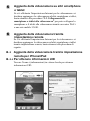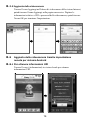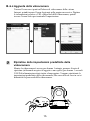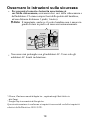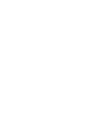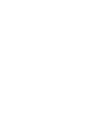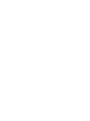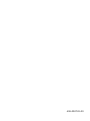La page est en cours de chargement...
La page est en cours de chargement...
La page est en cours de chargement...
La page est en cours de chargement...
La page est en cours de chargement...
La page est en cours de chargement...
La page est en cours de chargement...
La page est en cours de chargement...
La page est en cours de chargement...
La page est en cours de chargement...
La page est en cours de chargement...
La page est en cours de chargement...
La page est en cours de chargement...
La page est en cours de chargement...
La page est en cours de chargement...
La page est en cours de chargement...
La page est en cours de chargement...
La page est en cours de chargement...
La page est en cours de chargement...
La page est en cours de chargement...
La page est en cours de chargement...

Easy iCAM
1
Easy iCAM
Easy iCAM
Internet
Regardez à tout moment et partout les
choses qui comptent pour vous
Avant de démarrer, il vous faut :
Vue locale
Vue Internet
Routeur Wi-Fi
Smartphone, tablette
Un iPhone, iPad,
smartphone Android
ou tablette Android
Routeur Wi-Fi
(pour l'accès distant)
Smartphone, tablette
Easy iCAM est une caméra réseau sans fil. Elle peut se connecter à votre
smartphone ou tablette par technologie sans fil et surveiller tout ce qui
compte pour vous sur votre smartphone ou tablette partout et à tout
moment.

2
1
2
3
4
5
6
OFF ON
800m A
6VDC
7
9
8
FR
Contenu de la boîte
• Une caméra • Deux clips de câble
• Un adaptateur • Ce Manuel de l'utilisateur
• Une vis et un ancrage de mur
Description du produit
Caméra
1.Capteur de lumière
2.Microphone
3.Objectif de la caméra
4.LED infrarouge
5.Antenne
6.DEL d'alimentation/d'état
7.Prise de l'adaptateur de courant
8.Bouton de réinitialisation
aux paramètres d'usine
9.Bouton MARCHE/ARRÊT
FRANÇAIS
2
1

3
Première configuration
Allumer la caméra
1. Branchez un coté de l'adaptateur d'alimentation fourni sur une
prise de courant et l'autre coté sur la prise derrière la caméra.
Remarque : Utilisez l'adaptateur indiqué SORTIE : 6 V c.c. avec
la caméra.
2. Mettez le bouton MARCHE/ARRÊT en position MARCHE.
La DEL de la caméra s'éclairera en orange puis passera au
rouge.
Remarque : Lorsque vous allumez la caméra, la
configuration initiale prend environ 40 à 60
secondes.
OFF ON
OF F ON
Avant la configuration
1. Assurez-vous que votre routeur Wi-Fi est allumé et qu'il peut
se connecter à Internet.
2. Télécharger l'application Easy iCAM :
Saisissez le mot-clé « EASY iCAM » et téléchargez
l'application sur l'App Store d'Apple ou sur Google Play
(Android Market).
3.2
3.1
3

4
Connecter votre smartphone ou tablette à la caméra
1. Allumez le Wi-Fi de votre smartphone ou tablette.
2. Touchez l'écran pour sélectionner
«Easy_iCAM_XXXXXX » sous les réseaux Wi-Fi.
3. Saisissez le mot de passe pour « Easy_iCAM_XXXXXX ».
Le mot de passe par défaut est « 12345678 ».
iPhone/iPad Système Android
Système Android
iPhone/iPad
3.3

5
Configurer la caméra et la connexion à Internet
1. Lancez l'application Easy iCAM sur votre smartphone ou tablette.
2. Suivez les instructions de l'application à l'écran.
3. Configurer le nom de la caméra (SSID) et son mot de passe :
Cet écran affichera un message vous rappelant que vous devez
modifier le nom de la caméra (SSID) ou son mot de passe.
a. Si vous sélectionnez «Oui», vous pourrez modifier le nom de la
caméra Wi-Fi ou son mot de passe. Lorsque vous terminez la
configuration du nom de la caméra ou de son mot de passe, touchez
l'icône OK, l'application vous demandera alors si vous souhaitez
configurer une connexion à Internet.
Si vous sélectionnez «Oui», la configuration de la connexion à
Internet sera lancée.
Si vous sélectionnez «Non», la caméra redémarrera pour modifier
le nom de la caméra et son mot de passe automatiquement.
Lors de cette étape, veuillez vous assurer que votre smartphone
ou tablette dispose d'une connexion à Internet car le nom de la
caméra ou son mot de passe peuvent avoir été modifiés.
Remarque : Le mot de passe doit contenir au moins huit
caractères.
b. Si vous sélectionnez «Non», l'application vous demandera si vous
souhaitez configurer une connexion à Internet.
4. Configurer une connexion à Internet :
L'écran affichera un message demandant si vous souhaitez
configurer une connexion à Internet.
a. Si vous sélectionnez «Oui», la caméra recherchera les réseaux
Wi-Fi disponibles à portée. Saisissez le nom de votre réseau Wi-
Fi et le mot de passe de votre routeur Wi-Fi si nécessaire. La
première configuration est alors effectuée.
Remarque 1: Si la caméra ne peut pas trouver le réseau Wi-Fi
auquel vous souhaitez vous connecter, veuillez
toucher l'icône de recherche pour vérifier à
nouveau les réseaux Wi-Fi disponibles.
2 : Si la configuration de l'accès à Internet a bien été
effectuée, la DEL d'alimentation/état passera au
vert après 1 à 2 minutes.
b. Si vous sélectionnez «Non», la première configuration est
effectuée.
Remarque : Si vous ne configurez pas de connexion à Internet,
vous ne pouvez obtenir des flux vidéo en direct
qu'en branchant directement la caméra à votre
smartphone ou tablette.
3.4

6
Easy-iCAM est une caméra réseau sans fil. Elle peut se
connecter directement à votre smartphone ou tablette sans fil,
et vous pouvez voir les flux vidéo sur votre smartphone ou
tablette en mode vue locale. En mode vue Internet, votre
smartphone ou tablette doit accéder à la caméra via un routeur
Wi-Fi ou réseau mobile 3G/4G, puis vous pouvez accéder à un
flux en direct de vidéo et d'audio sur votre smartphone ou
tablette à tout endroit dans le monde.
Remarque : Vue locale - Votre smartphone ou tablette se
connecte directement à la caméra.
Vue Internet - Votre smartphone ou tablette
se connecte à la caméra via un routeur Wi-Fi
ou un réseau mobile 3G/4G.
Mode de fonctionnement - Vue locale/Vue Internet :
Vue locale
Lorsque votre smartphone ou tablette se connecte à la caméra
directement par Wi-Fi, vous pouvez lancer l'application Easy
iCAM pour l'utiliser en mode vue locale.
iPhone/iPad
1. Informations
Touchez cette icône pour obtenir des informations sur la caméra.
2. Mode de fonctionnement
Cette ligne présente le mode de fonctionnement actuel de l'application.
Système Android
4
4.1
1
2
3
4
5
6
9
8
7
1
2
3
4
5
6
9
8
7

7
3. Nom de la caméra (SSID)
Cette ligne affiche le nom de la caméra, le même que celui du réseau Wi-Fi
(SSID).
4. Zone d'affichage de l'image
Touchez la zone d'affichage de l'image de l'écran avec deux doigts et
déplacez-les pour utiliser le zoom. Vous pouvez aussi les faire glisser sur
l'écran pour utiliser les fonctions de panorama/inclinaison numérique.
5. Photo
Touchez l'icône pour voir toutes les photos que vous avez prises.
6. Capture
Touchez l'icône pour enregistrer une capture de la caméra sur votre
smartphone ou tablette
7. Audio ON/OFF
Touchez l'icône pour activer ou désactiver le son.
8. Fonction d'activation vocale (VOX)
Touchez l'icône pour activer la fonction d'activation vocale, et une fois de
plus pour la désactiver. Si vous activez la fonction puis appuyez sur le
bouton d'accueil de votre smartphone ou tablette pour quitter l'application,
l'écran affichera un message de rappel si le niveau de volume de la caméra
est plus élevé que le niveau de volume paramétré. Vous pouvez lancer
l'application directement en touchant ou en faisant glisser l'icône du message
de rappel.
Remarque 1: Si vous activez la fonction d'activation vocale puis
appuyez sur le bouton d'accueil de votre smartphone ou
tablette pour quitter l'application, la fonction VOX peut
continuer à fonctionner et vous rappeler des événements
audio de la caméra.
2: Si vous souhaitez quitter l'application complètement,
veuillez appuyer deux fois sur le bouton d'accueil de votre
iPhone/iPad si vous êtes sur l'écran d'accueil, puis touchez
l'icône d'Easy iCAM jusqu'à ce que le symbole
d'annulation s'affiche. Lorsque vous quittez l'application
complètement, la fonction d'activation vocale ne peut pas
fonctionner.
3: Si vous souhaitez quitter l'application complètement,
veuillez appuyer sur le bouton retour de votre système
Android. Lorsque vous quittez l'application
complètement, la fonction d'activation vocale ne peut pas
fonctionner.
4: La fonction d'activation vocale ne peut fonctionner qu'en
mode vue locale.

9. Paramètre
Touchez l'icône pour configurer les fonctions de la caméra.
a. Paramètres Internet
Vous pouvez configurer une connexion à Internet ou modifier
la connexion de la caméra vers un autre routeur Wi-Fi.
b. Paramètres Wi-Fi
Si vous souhaitez modifier le nom (SSID Wi-Fi) ou le mot de
passe de la caméra, touchez cette ligne pour le faire.
c. Niveau de VOX (niveau sonore de déclenchement)
Touchez et faites glisser la barre d'ajustement du niveau de
VOX pour ajuster le niveau sonore de déclenchement.
iPhone/iPad
Vue Internet
Si la connexion à Internet de votre caméra a été configurée
et que la DEL d'alimentation/d'état s'allume en vert, la
caméra peut se connecter à Internet et vous pouvez
accéder à un flux audio et vidéo en direct sur votre
smartphone ou tablette en vue Internet partout dans le
monde. Vérifiez que votre smartphone ou tablette peut se
connecter à Internet via un routeur Wi-Fi ou un réseau
mobile 3G/4G, puis lancez l'application Easy iCAM.
8
Système Android
4.2

Vue Internet pour
iPhone/iPad
1. Nom de la caméra (SSID)
Lorsque vous lancez l'application, toutes les caméras Easy-iCAM
que vous avez ajoutées s'afficheront à l'écran.
2. État de la caméra:
a. En ligne
Si l'état de la caméra est « en ligne », vous pouvez
toucher la photo de la caméra pour en voir la vidéo.
b. Connexion en cours
Si l'état de la caméra est «connexion en cours», vous
devez attendre que l'état passe à «en ligne», puis
toucher la photo de la caméra pour voir sa vidéo.
c. Hors ligne
Si l'état de la caméra est « hors ligne », vous devez
toucher l'icône de flèche à côté du nom de la caméra,
puis «Se reconnecter» pour confirmer à nouveau la
connexion à Internet.
3. Touchez l'icône de flèche pour voir l'écran ci-dessous.
a. Mot de passe
Si vous avez modifié le mot de passe de votre caméra avec un
autre smartphone ou tablette, vous devez touchez cette ligne
pour corriger le mot de passe de la connexion à Internet.
iPhone/iPad
9
4.2 . 1
5
1
3
4
2

b. Se reconnecter
Vous devez toucher «Se reconnecter» pour confirmer la
connexion à Internet de la caméra si son état est «hors ligne».
4. Photo de la caméra
Touchez la photo de la caméra pour voir sa vidéo.
5. Modifier
Touchez l'icône Modifier pour sélectionner la caméra que vous
souhaitez supprimer.
10

Vue Internet pour
Android system
1. Nom de la caméra (SSID)
Lorsque vous lancez l'application, toutes les caméras Easy-iCAM
que vous avez ajoutées s'afficheront à l'écran.
2. État de la caméra:
a. En ligne
Si l'état de la caméra est «en ligne», vous pouvez toucher la
photo de la caméra pour en voir la vidéo.
b. Connexion en cours
Si l'état de la caméra est «connexion en cours», vous devez
attendre que l'état passe à «en ligne», puis toucher la photo
de la caméra pour voir sa vidéo.
c. Hors ligne
Si l'état de la caméra est «hors ligne», vous devez toucher
l'icône de points de suspension (...) à côté du nom de la
caméra, puis «Se reconnecter» pour confirmer à nouveau la
connexion à Internet.
3. Touchez l'icône pour voir l'écran ci-dessous.
a. Se reconnecter
Vous devez toucher «Se reconnecter» pour confirmer la
connexion à Internet de la caméra si son état est «hors ligne».
b. Modifier caméra
Si vous avez modifié le mot de passe de votre caméra avec un
autre smartphone ou tablette, vous devez touchez cette ligne
pour corriger le mot de passe de la connexion à Internet.
11
Système Android
4.2 . 2
1
3
4
2
5

12
c. Voir capture
Touchez cette ligne pour voir toutes les photos que vous avez prises.
d. Supprimer caméra
Touchez cette ligne si vous souhaitez supprimer la caméra.
4. Photo de la caméra
Touchez la photo de la caméra pour voir sa vidéo.
5. Touchez l'icône et sélectionnez «Quitter» si vous souhaitez quitter
l'application.

Si la configuration Internet a été effectuée pour la caméra et que
vous souhaitez l'ajouter à un ou plusieurs smartphones ou
tablettes, vous devez simplement suivre l'étape «3.3 Connecter
votre smartphone ou tablette à la caméra», le smartphone ou
tablette pourra alors se connecter à la caméra via un routeur
Wi-Fi ou un réseau mobile 3G/4G.
Ajouter une caméra à un deuxième
smartphone ou tablette ou plus
Si la configuration de la connexion à Internet a été effectuée pour
la caméra et que vous souhaitez l'ajouter à un ou plusieurs
smartphones ou tablettes supplémentaires via la configuration
distante, vous devez suivre la procédure ci-dessous.
Ajouter une caméra via la configuration
distante
Ajouter une caméra via la configuration distante sur
iPhone/iPad
Obtenir les informations d'UID
Touchez l'icône i (informations) sur la vue locale pour obtenir
les informations d'UID.
13
5
6
6.1
6.1 . 1

14
Ajouter caméra
Touchez l'icône Ajouter dans la liste de caméras de la vue
Internet puis touchez l'icône Ajouter sur la page suivante.
Saisissez l'UID et le mot de passe de la caméra et touchez
l'icône OK pour terminer la configuration.
Ajouter une caméra via la configuration distante sur Android
Obtenir les informations d'UID
Touchez l'icône i (informations) sur la vue locale pour
obtenir les informations d'UID.
6.1 . 2
6.2
6.2 . 1

15
Touchez l'icône de points de suspension dans la liste de
caméras de la vue Internet puis touchez l'icône Ajouter sur
la page suivante. Saisissez l'UID et le mot de passe de la
caméra et touchez l'icône Enregistrer pour terminer la
configuration.
Après avoir allumé la caméra pendant au moins 1 minute,
appuyez sur le bouton Réinitialiser (avec un petit objet ou une
épingle) pendant au moins 3 secondes, la DEL
d'état/d'alimentation commencera à clignoter. La caméra sera
réinitialisée aux paramètres d'usine, ce qui est utile si vous avez
oublié le mot de passe de la caméra.
Réinitialiser la caméra aux paramètres d'usine
7
Ajouter caméra
6.2 . 2
OFF ON
OF F ON

Guide de dépannage
Impossible de se connecter à la caméra depuis votre smartphone ou tablette
en vue locale
• Assurez-vous que la prise est bien branchée jusqu'au fond.
• Assurez-vous que la caméra est allumée et que la DEL d'alimentation/d'état
s'éclaire en rouge ou vert.
• Assurez-vous que la caméra et votre smartphone ou tablette sont à portée l'un de
l'autre.
• Assurez-vous d'avoir saisi le bon mot de passe pour la caméra sur votre
smartphone ou tablette.
• Vous pourriez avoir à réinitialiser la caméra en appuyant sur le bouton de
réinitialisation avec un objet fin (épingle par ex.). Reportez-vous à 7.
Réinitialiser la caméra aux paramètres d'usine de ce manuel de l'utilisateur.
Impossible de connecter la caméra à votre smartphone ou tablette via un
routeur Wi-Fi ou un réseau mobile 3G/4G sur la vue Internet
• Assurez-vous que la prise est bien branchée jusqu'au fond.
• Assurez-vous que la caméra est allumée et que la DEL d'alimentation/d'état
s'éclaire en vert.
• Vérifiez que vous avez saisi le bon mot de passe pour le routeur Wi-Fi dans les
paramètres Internet. Reportez-vous à 3.4 Configurer la caméra et la connexion à
Internet de ce manuel de l'utilisateur.
• Assurez-vous que la caméra et votre routeur Wi-Fi sont à portée l'un de l'autre.
• Vérifiez que votre smartphone ou tablette est connecté à Internet via un routeur
Wi-Fi ou réseau mobile 3G/4G. Vous pourriez avoir à réinitialiser la caméra en
appuyant sur le bouton de réinitialisation avec un objet fin (épingle par ex.).
Veuillez vous reporter à 7 - Réinitialiser la caméra aux paramètres d'usine puis à
3.4 Configurer la caméra et la connexion à Internet de ce manuel de l'utilisateur.
La diffusion vidéo est lente ou décalée
• Si vous avez un four à micro-ondes près de la caméra ou du routeur Wi-Fi,
déplacez le four à micro-ondes ou éteignez-le.
• Assurez-vous que la caméra et votre routeur Wi-Fi sont à portée l'un de l'autre.
• La vitesse du flux vidéo de la caméra dépend fortement de votre vitesse de
connexion.
• La vitesse de la connexion à Internet de votre réseau Wi-Fi ou mobile 3G/4G
influence grandement les performances du produit. Plus la connexion est rapide
et stable, plus vite vous verrez la vidéo de la caméra.
16

Entretien et maintenance
• Gardez toutes les pièces et les accessoires hors de portée des enfants.
• Les empreintes de doigt ou de la poussière sur la surface de l'objectif
peuvent affecter les performances de la caméra. Évitez donc de toucher la
surface de l'objectif avec les doigts.
• Si l'objectif est sale, utilisez un souffleur pour enlever la saleté et la
poussière, ou un chiffon doux et sec pour essuyer l'objectif.
• Gardez la caméra au sec. La pluie, l'humidité et les liquides contenant des
minéraux peuvent endommager les circuits électroniques.
• Ne pas utiliser ou ranger l'appareil dans des endroits sales ou poussiéreux.
• Ne pas ranger l'appareil dans des endroits chauds. Les températures
élevées peuvent réduire la durée de vie des appareils électroniques et
déformer ou faire fondre certains plastiques.
• Ne pas ranger l'appareil dans des endroits très froids. Lorsque l'appareil se
réchauffe à sa température normale, de la buée peut se former à l'intérieur,
ce qui pourrait endommager les circuits électroniques.
• Ne tentez pas d'ouvrir le boîtier. Une utilisation incorrecte de l'appareil
peut l'endommager.
• Evitez de le faire tomber ou de le cogner.
• Utilisez cet appareil uniquement avec la source d'alimentation fournie
avec celui-ci ou en tant qu'accessoire optionnel.
• Ne pas surcharger les prises murales ou les rallonges électriques, car cela
risquerait de causer un incendie ou une électrocution.
17

Suivez les astuces suivantes de sécurité
Pour protéger contre les blessures ou la mort à cause
des cordons de la caméra, Assurez-vous que la caméra et le
cordon de l'adaptateur secteur sont hors de la portée des bébés,
par au moins 3 pieds (1 mètre).
Remarque: Cela est important même si votre bébé ne peut pas
encore marcher ou se déplacer.
N'utilisez jamais des cordons d'extension avec les adaptateurs
électriquess. Utilisez uniquement les adaptateurs électriques fournis.
3 pieds
(1 mètre)
Câble
d'adaptateur
Cet élément est conforme aux dispositions et aux termes spécifiques de la
Directive 1999/5/EC.
iPhon e, iPad so nt des mar ques commer ciales d’Ap pl e Inc., dépo sé es aux État s- Uni s
et dans d’autres pa ys.
* Goo gle Play est une mar que commer ciale de Goo gle Inc.
*
18

19
Ligne d'assistance directe
En cas de problèmes techniques, adressez-vous à notre ligne d'assistance
directe.
Suisse : Tél. 0900 00 1675 (frais Swisscom à l'impression de ce
mode d'emploi : CHF 2,60/min). En cas de recours en garantie, adressez-vous
à votre revendeur.
EuP2
Bloc secteur
Dans le cas de l'alimentation à efficacité énergétique (entrée 100-240 VAC,
sortie 6 VDC, 800 mA) la puissance nulle est d'env. 0,08 W. L'efficacité
moyenne est d'env. 73 %. La puissance maximale absorbée est d'env. 1,94 W.
Garantie
Les appareils SWITEL sont contrôlés et fabriqués suivant les meilleurs
procédés. Des matériaux sélectionnés et des technologies de pointe leur
garantissent un fonctionnement irréprochable et une longue durée de vie. La
garantie ne s'applique pas aux piles et piles rechargeables utilisées dans les
produits. La durée de la garantie est de 24 mois à partir de la date d'achat.
Pendant la durée de la garantie, tous les défauts dus à des vices de matériel
ou de fabrication seront éliminés gratuitement. Le droit à la garantie expire en
cas d'intervention de l'acheteur ou de tiers. Les dommages provenant d'un
maniement ou d'une manipulation incorrects, d'une usure naturelle, d'une
mauvaise mise en place ou d'une mauvaise conservation, d'un raccordement
ou d'une installation incorrects ainsi que d'un cas de force majeure ou autres
influences extérieures sont exclus de la garantie. En cas de réclamations,
nous nous réservons le droit de réparer, de remplacer les pièces défectueuses
ou d'échanger l'appareil. Les composants remplacés ou les appareils échangés
deviennent notre propriété. Les demandes de dommages et intérêts sont
exclues tant que les défauts ne reposent pas sur une faute intentionnelle ou
une négligence grossière du fabricant. Si votre appareil SWITEL présente
cependant un défaut pendant la période de garantie, veuillez vous adresser
exclusivement au magasin où vous l'avez acheté en présentant votre bon
d'achat. Vous ne pouvez faire valoir vos droits à la garantie répondant à ces
dispositions qu'exclusivement auprès de votre revendeur. Deux ans après
l'achat et la remise de nos produits, il n'est plus possible de faire valoir les
droits à la garantie.
Déclaration de conformité
Cet appareil est en conformité avec la directive 1999/5/CE sur les installations
de radio et de télécommunication et la reconnaissance réciproque de leur
conformité. La conformité avec la directive mentionnée ci-dessus est confirmée
sur l'appareil par la marqe CE. Vous avez la possibilité de télécharger
gratuitement la déclaration intégrale de conformité sur notre site Internet
www.switel.com.
La page est en cours de chargement...
La page est en cours de chargement...
La page est en cours de chargement...
La page est en cours de chargement...
La page est en cours de chargement...
La page est en cours de chargement...
La page est en cours de chargement...
La page est en cours de chargement...
La page est en cours de chargement...
La page est en cours de chargement...
La page est en cours de chargement...
La page est en cours de chargement...
La page est en cours de chargement...
La page est en cours de chargement...
La page est en cours de chargement...
La page est en cours de chargement...
La page est en cours de chargement...
La page est en cours de chargement...
La page est en cours de chargement...
La page est en cours de chargement...
La page est en cours de chargement...
La page est en cours de chargement...
La page est en cours de chargement...
La page est en cours de chargement...
La page est en cours de chargement...
La page est en cours de chargement...
La page est en cours de chargement...
La page est en cours de chargement...
La page est en cours de chargement...
La page est en cours de chargement...
La page est en cours de chargement...
La page est en cours de chargement...
La page est en cours de chargement...
La page est en cours de chargement...
La page est en cours de chargement...
La page est en cours de chargement...
La page est en cours de chargement...
La page est en cours de chargement...
La page est en cours de chargement...
La page est en cours de chargement...
La page est en cours de chargement...
La page est en cours de chargement...
La page est en cours de chargement...
La page est en cours de chargement...
La page est en cours de chargement...
La page est en cours de chargement...
La page est en cours de chargement...
La page est en cours de chargement...
La page est en cours de chargement...
La page est en cours de chargement...
La page est en cours de chargement...
La page est en cours de chargement...
La page est en cours de chargement...
La page est en cours de chargement...
La page est en cours de chargement...
La page est en cours de chargement...
La page est en cours de chargement...
La page est en cours de chargement...
La page est en cours de chargement...
La page est en cours de chargement...
La page est en cours de chargement...
La page est en cours de chargement...
-
 1
1
-
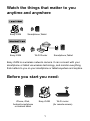 2
2
-
 3
3
-
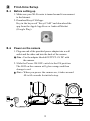 4
4
-
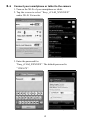 5
5
-
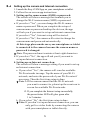 6
6
-
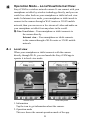 7
7
-
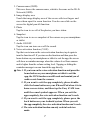 8
8
-
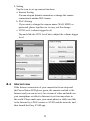 9
9
-
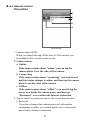 10
10
-
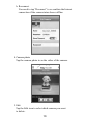 11
11
-
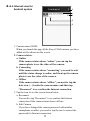 12
12
-
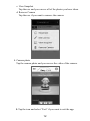 13
13
-
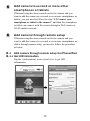 14
14
-
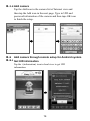 15
15
-
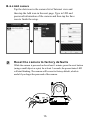 16
16
-
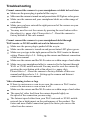 17
17
-
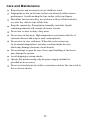 18
18
-
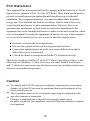 19
19
-
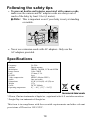 20
20
-
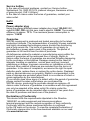 21
21
-
 22
22
-
 23
23
-
 24
24
-
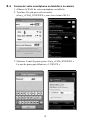 25
25
-
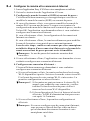 26
26
-
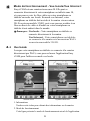 27
27
-
 28
28
-
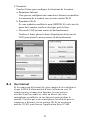 29
29
-
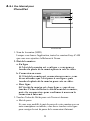 30
30
-
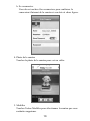 31
31
-
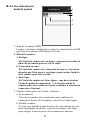 32
32
-
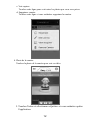 33
33
-
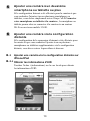 34
34
-
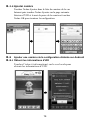 35
35
-
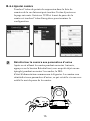 36
36
-
 37
37
-
 38
38
-
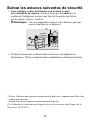 39
39
-
 40
40
-
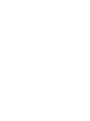 41
41
-
 42
42
-
 43
43
-
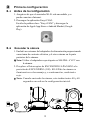 44
44
-
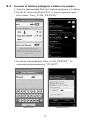 45
45
-
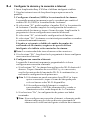 46
46
-
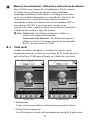 47
47
-
 48
48
-
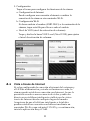 49
49
-
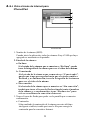 50
50
-
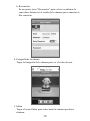 51
51
-
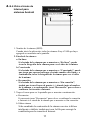 52
52
-
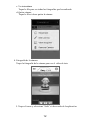 53
53
-
 54
54
-
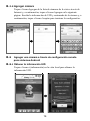 55
55
-
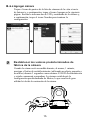 56
56
-
 57
57
-
 58
58
-
 59
59
-
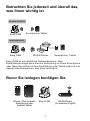 60
60
-
 61
61
-
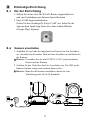 62
62
-
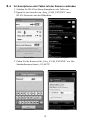 63
63
-
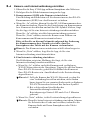 64
64
-
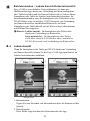 65
65
-
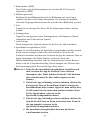 66
66
-
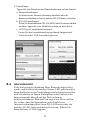 67
67
-
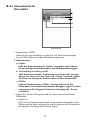 68
68
-
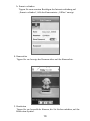 69
69
-
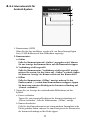 70
70
-
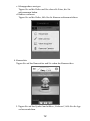 71
71
-
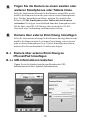 72
72
-
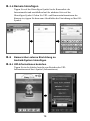 73
73
-
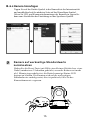 74
74
-
 75
75
-
 76
76
-
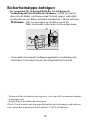 77
77
-
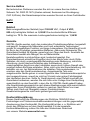 78
78
-
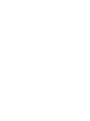 79
79
-
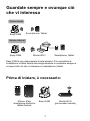 80
80
-
 81
81
-
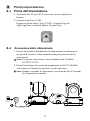 82
82
-
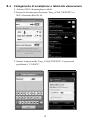 83
83
-
 84
84
-
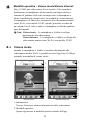 85
85
-
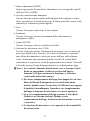 86
86
-
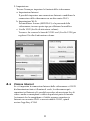 87
87
-
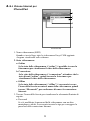 88
88
-
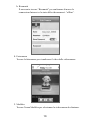 89
89
-
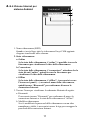 90
90
-
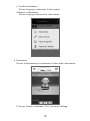 91
91
-
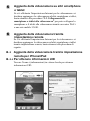 92
92
-
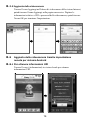 93
93
-
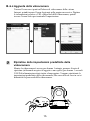 94
94
-
 95
95
-
 96
96
-
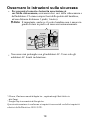 97
97
-
 98
98
-
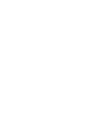 99
99
-
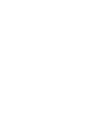 100
100
-
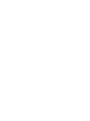 101
101
-
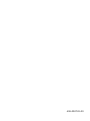 102
102
dans d''autres langues
- italiano: SWITEL BSW100 Manuale del proprietario
- English: SWITEL BSW100 Owner's manual
- español: SWITEL BSW100 El manual del propietario
- Deutsch: SWITEL BSW100 Bedienungsanleitung