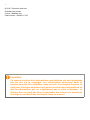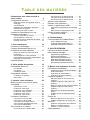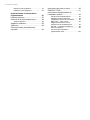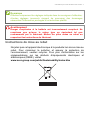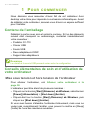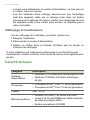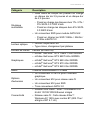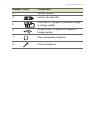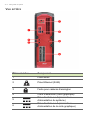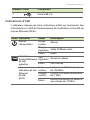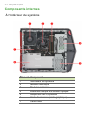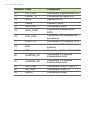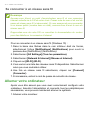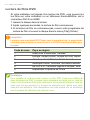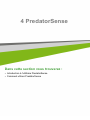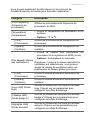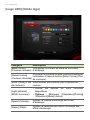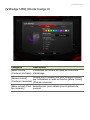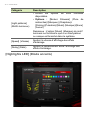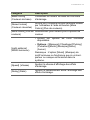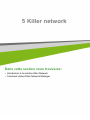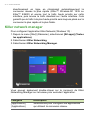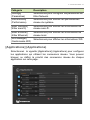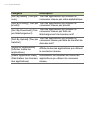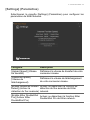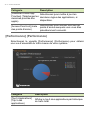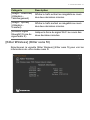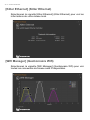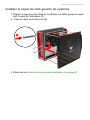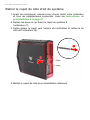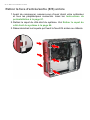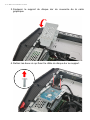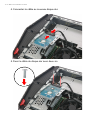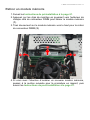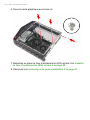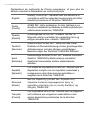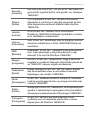- 1
Predator G1-710
Manuel d’utilisation

2 -
© 2016. Tous droits réservés.
Ordinateur de bureau
Couvre : Modèles
tour
Cette révision : 09/2016 V1.02
Important
Ce manuel contient des informations propriétaires qui sont protégées
par les lois sur le copyright. Les informations contenues dans ce
manuel peuvent être modifiées sans préavis. Les images fournies ici
sont pour référence seulement et peuvent contenir des informations ou
des fonctionnalités qui ne s’appliquent pas à votre ordinateur. Le
Groupe Acer ne peut être tenu responsable des erreurs ou omissions
techniques ou éditoriales contenues dans ce manuel.

Table des matières - 3
TABLE DES MATIÈRES
Informations pour votre sécurité et
votre confort 5
Consignes de sécurité............................. 5
Mise hors tension de l’appareil avant le
nettoyage .................................................... 5
Avertissements ........................................... 5
Utilisation de l’alimentation électrique......... 6
Maintenance du produit .............................. 6
Instructions de mise au rebut...................... 7
Conseils et informations pour une
utilisation confortable............................... 8
Trouver votre zone de confort..................... 8
Soin à apporter à votre vue......................... 9
Prendre de bonnes habitudes de travail ... 10
Protéger votre ouïe ................................... 10
1 Pour commencer 12
Contenu de l’emballage......................... 12
Conseils élémentaires de soin et
d’utilisation de votre ordinateur.............. 12
Mise sous tension et hors tension de
l’ordinateur ................................................ 12
Soin à apporter à votre ordinateur ............ 13
Informations sur le cordon d’alimentation . 13
Nettoyage et maintenance ........................ 14
Caractéristiques..................................... 14
2 Visite guidée du système 18
Composants externes............................ 18
Vue frontale............................................... 18
Vue arrière ................................................ 20
Indicateurs d’état....................................... 21
Composants internes............................. 22
À l’intérieur du système............................. 22
Carte mère ................................................ 23
3 Installer votre ordinateur 26
Mettre en place une zone de travail
confortable............................................. 26
Sélectionner un lieu .................................. 26
Positionner votre siège ............................. 26
Positionner votre ordinateur...................... 27
Positionner votre moniteur ........................ 28
Positionner votre clavier............................ 28
Positionner votre souris ............................ 28
Connecter l’ordinateur ........................... 29
Connecter une souris USB ....................... 29
Connecter un clavier USB......................... 30
Connecter un moniteur externe ................ 31
Connecter des périphériques audio.......... 33
Connecter à l’alimentation ........................ 34
Se connecter à un réseau ..................... 35
Se connecter à un réseau câblé ............... 36
Se connecter à un réseau sans fil............. 36
Configurer une connexion sans fil............. 37
Se connecter à un réseau sans fil ............ 38
Allumer votre ordinateur ........................ 38
Éteindre votre ordinateur ....................... 39
Utiliser un périphérique USB ................. 39
Connecter un périphérique de stockage
USB........................................................... 40
Déconnecter un périphérique USB ........... 41
Utiliser le lecteur optique ....................... 41
Lecture de films DVD ................................ 42
4 PredatorSense 44
Fonctionnalités de PredatorSense......... 44
[Logo LED] (Diode logo) ........................... 46
[V Badge LED] (Diode badge V)............... 47
[Highlights LED] (Diode accents) .............. 48
5 KILLER NETWORK 51
Fonctions de Killer network.................... 51
Killer network manager .......................... 52
[Applications] (Applications)...................... 53
[Settings] (Paramètres)............................. 55
[Performance] (Performance) ................... 56
[Killer Wireless] (Killer sans fil).................. 57
[Killer Ethernet] (Killer Ethernet) ............... 58
[Wifi Manager] (Gestionnaire Wifi)............ 58
6 Mettre votre ordinateur à niveau 60
Précautions d’installation....................... 60
Précautions contre l’électricité statique..... 60
Outils nécessaires..................................... 60
Instructions de préinstallation ................... 61
Instructions de post-installation................. 61
Capots du système ................................ 62
Retirer le capot du côté gauche du
système..................................................... 62
Installer le capot du côté gauche du
système..................................................... 63
Retirer le capot du côté droit du système . 64
Installer le capot du côté droit du
système..................................................... 65
Retirer la face d’entrée/sortie (E/S)
arrière........................................................ 66
Installer la face d’entrée/sortie (E/S)
arrière........................................................ 68
Disque dur ............................................. 69
Retirer le disque dur de 2,5 pouces.......... 69
Installer le disque dur de 2,5 pouces ........ 73
Mémoire................................................. 76
Guide de configuration de la mémoire...... 76
Retirer un module mémoire ...................... 77
Installer un module mémoire..................... 78
Carte graphique..................................... 79

4 - Table des matières
Retirer la carte graphique ......................... 79
Installer la carte graphique........................ 83
Avertissements et informations
réglementaires 87
Lecteurs optiques .................................. 87
Sécurité de la ligne téléphonique .......... 88
Appels d’urgence ...................................... 88
Appareils médicaux ............................... 88
Véhicules ............................................... 89
Environnements potentiellement
explosifs................................................. 90
Instructions de mise au rebut................. 90
ENERGY STAR..................................... 91
Informations réglementaires de
l’adaptateur sans fil................................ 92
Interférences radioélectriques................... 92
Utilisation dans les aéronefs ..................... 92
L’adaptateur sans fil et votre santé........... 93
États-Unis — FCC et FAA ........................ 93
Exigences de la FCC sur les
interférences de radiofréquence ............... 94
Canada — Industrie Canada (IC) ............. 96
Union européenne .................................... 96
Conforme à la certification
réglementaire russe ................................ 102

Informations pour votre sécurité et votre confort - 5
INFORMATIONS POUR VOTRE
SÉCURITÉ ET VOTRE CONFORT
Consignes de sécurité
Mise hors tension de l’appareil avant le nettoyage
Débranchez l’alimentation secteur avant tout nettoyage. N’utilisez pas
de liquide ou d’aérosol de nettoyage. Utilisez un chiffon, légèrement
humecté d’eau pour le nettoyage.
Avertissements
• N’utilisez pas ce produit près d’une source d’eau.
• Ne placez pas ce produit sur un chariot, un support ou une table
instables. S’il tombe par accident, il pourrait être sérieusement
endommagé.
• Des fentes et ouvertures sont prévues pour la ventilation afin
d’assurer un fonctionnement fiable de l’appareil vidéo et de le
protéger d’une éventuelle surchauffe. Ces ouvertures ne doivent
pas être obstruées ou couvertes. Ces ouvertures ne doivent jamais
être bloquées, par exemple en posant l’appareil sur un lit, un
canapé, un tapis ou toute autre surface similaire. Il ne doit jamais
être placé à proximité ou au contact d’un radiateur ou d’une source
de chaleur. Il ne doit pas être placé dans une installation encastrée
à moins qu’une ventilation suffisante ne soit assurée.
• N’insérez jamais des objets dans les ouvertures du boîtier de
l’appareil car ceux-ci pourraient toucher des points à haute tension
ou créer un court-circuit et poser un risque d’incendie ou
d’électrocution. Ne renversez jamais de liquide sur le produit.
• Pour réduire le risque de dommage interne et pour éviter que la
batterie ne fuie, ne posez pas l’appareil sur un endroit sujet à des
vibrations.

6 - Informations pour votre sécurité et votre confort
Utilisation de l’alimentation électrique
• - L’alimentation électrique de l’appareil doit être conforme aux
caractéristiques figurant sur l’étiquette d’identification. En cas de
doute, consultez votre revendeur ou la compagnie d’électricité
appropriée.
• - Ne placez aucun objet sur le cordon d’alimentation. Installez
l’appareil en dehors des zones de passage.
• - Lors de l’utilisation éventuelle d’une rallonge, assurez-vous que
l’ampérage total des appareils reliés par la rallonge reste dans les
limites admises. De même, vérifiez que l’ampérage de tous les
produits reliés à une même prise secteur ne dépasse pas la valeur
du fusible.
• Ne surchargez pas une prise électrique ou une multiprise en
branchant trop d’appareils. La charge globale du système ne doit
pas dépasser 80 % de la capacité du circuit dérivé. Si une multiprise
est utilisée, la charge ne doit pas dépasser 80 % de sa capacité en
entrée.
Maintenance du produit
N’essayez jamais de réparer vous-même ce produit : l’ouverture ou la
dépose des capots vous expose à divers risques, électrocution
notamment. L’entretien doit être confié à un spécialiste.
Débranchez ce produit et adressez-vous au service après-vente dans
les cas suivants :
• Le cordon d’alimentation est endommagé ou dénudé.
• Un liquide a été renversé dans l’appareil.
• Le produit a été exposé à la pluie ou à de l’eau.
• L’appareil est tombé ou le châssis a été endommagé.
• Les performances de l’appareil deviennent irrégulières, indiquant la
nécessité du recours au S.A.V.
• L’appareil ne fonctionne pas correctement après avoir respecté les
consignes d’utilisation.

Informations pour votre sécurité et votre confort - 7
Instructions de mise au rebut
Ne jetez pas cet appareil électronique à la poubelle lors de sa mise au
rebut. Pour minimiser la pollution et assurer la protection de
l’environnement, veuillez recycler. Pour plus d’information sur les
réglementations sur les déchets d’équipements électriques et
électroniques (DEEE), visitez
www.acer-group.com/public/Sustainability/index.htm
Remarque
Effectuez uniquement les réglages indiqués dans les consignes d’utilisation;
d’autres réglages incorrects risquent de provoquer des dommages
nécessitant l’intervention prolongée d’un technicien qualifié.
Avertissement
Danger d’explosion si la batterie est incorrectement remplacé. Ne
remplacez que qu’avec le même type ou équivalant tel que
recommandé par le fabricant. Mettez les piles usées au rebut en
respectant les instructions du fabricant.

8 - Informations pour votre sécurité et votre confort
Conseils et informations pour une utilisation
confortable
Les utilisateurs peuvent se plaindre de fatigue visuelle et de mots de
tête après une utilisation prolongée de l’ordinateur. Les utilisateurs ont
également un risque de blessure physique après de longues heures
de travail devant un ordinateur. De longues périodes de travail, une
mauvaise position, de mauvaises habitudes de travail, des conditions
de travail inadaptées, la santé personnelle et d’autres facteurs
augmentent fortement le risque de blessure physique.
Une utilisation incorrecte de l’ordinateur peut causer un syndrome du
canal carpien, une tendinite, une ténosynovite ou d’autres problèmes
musculaires et osseux. Les symptômes suivants peuvent apparaître
dans les mains, les poignets, les bras, les épaules, le cou ou le dos :
• une sensation d’engourdissement, de brûlure ou de fourmillement ;
• un endolorissement, une algie ou une sensibilité ;
• une douleur, une tuméfaction ou une inflammation ;
• une raideur ou une crampe ;
• un froid ou une faiblesse.
Si vous avez ces symptômes ou tout autre gêne et/ou douleur
récurrentes ou persistantes en rapport avec l’utilisation de
l’ordinateur, consultez un docteur immédiatement et informez le
service de santé et de sécurité de votre entreprise.
La section suivante donne des conseils pour une utilisation plus
confortable de l’ordinateur.
Trouver votre zone de confort
Trouvez votre zone de confort en ajustant l’angle de vue du moniteur,
en utilisant un repose-pied ou en élevant votre position assise pour
obtenir un confort maximal. Respectez les conseils suivants :
• ne restez pas trop longtemps dans une position fixe ;
• évitez d’être avachi vers l’avant et/ou penché en arrière ;
• levez-vous et marchez un peu régulièrement pour réduire la fatigue
musculaire de vos jambes ;
• faites des petites pauses pour reposer votre cou et vos épaules ;

Informations pour votre sécurité et votre confort - 9
• évitez de raidir vos muscles ou de hausser vos épaules ;
• installez l’affichage externe, le clavier et la souris correctement et à
distance confortable ;
• si vous regardez votre moniteur plus que vos documents, placez
l’affichage au centre du bureau pour minimiser les douleurs au cou.
Soin à apporter à votre vue
De longues heures de vision, en portant des lunettes ou lentilles
incorrectes, avec du reflet, une lumière excessive, des écrans mal
réglés, des polices très petites et des affichages avec faible contraste
pourraient fatiguer vos yeux. Les sections suivantes fournissent des
suggestions pour réduire la fatigue visuelle.
Yeux
• Reposez vos yeux fréquemment.
• Reposez régulièrement vos yeux en regardant à côté du moniteur et
en fixant un point au loin.
• Clignez fréquemment les yeux pour qu’ils ne sèchent pas.
Affichage
• Maintenez votre écran propre.
• Gardez votre tête à un niveau plus haut que le bord supérieur de
l’affichage pour que vos yeux regardent vers le bas lorsque vous
regardez au milieu de l’affichage.
• Ajustez la luminosité et/ou le contraste à un niveau confortable pour
améliorer la lisibilité du texte et la clarté des graphiques.
• Éliminez l’éclat et les réflexions en :
• plaçant votre écran de manière à ce que le côté soit face à la
fenêtre ou toute autre source de lumière ;
• réduisant la lumière des pièces en utilisant des rideaux, des
stores ou des volets ;
• utilisant une lampe articulée ;
• changeant l’angle de vue de l’affichage ;
• utilisant un filtre pour réduire le reflet ;
• utilisant un viseur d’affichage, comme un morceau de carton
dépassant du bord supérieur de l’affichage.

10 - Informations pour votre sécurité et votre confort
• Évitez d’ajuster votre affichage à un angle de vue anormal.
• évitant de regarder des sources de lumière brillante, comme une
fenêtre ouverte, pendant de longues périodes de temps.
Prendre de bonnes habitudes de travail
Prenez les bonnes habitudes de travail suivantes pour une utilisation
plus reposante et productive de l’ordinateur :
• Faites des petites coupures régulièrement et souvent.
• Faites des exercices d’étirement.
• Respirez de l’air extérieur aussi souvent que possible.
• Faites des exercices régulièrement et conservez un corps en bonne
santé.
Protéger votre ouïe
Pour protéger votre ouïe, respectez les consignes ci-dessous.
• Augmentez le son progressivement jusqu’à ce que vous puissiez
l’entendre nettement et confortablement.
• N’augmentez pas le niveau du volume une fois que vos oreilles se
sont adaptées au volume actuel.
• N’écoutez pas une musique à un niveau de volume important
pendant une longue durée.
• N’augmentez pas le volume pour masquer le bruit environnant.
• Diminuez le volume si vous ne pouvez pas entendre les gens qui
parlent près de vous.
Avertissement
Il n’est pas recommandé d’utiliser l’ordinateur sur un canapé ou un lit.
Si c’est inévitable, travaillez seulement pour de courtes périodes, faites
des coupures régulières et faites des exercices d’étirement.
Avertissement
Une perte permanente de l’audition peut se produire si des
écouteurs ou un casque sont utilisés à un volume élevé pendant
une longue période.

- 11
1 Pour commencer
Dans cette section vous trouverez :
• Liste du contenu de l’emballage
• Des informations utiles pour prendre soin de votre ordinateur
• Spécifications du système

12 - 1 Pour commencer
1POUR COMMENCER
Nous désirons vous remercier d’avoir fait de cet ordinateur Acer
desktop votre choix pour répondre à vos besoins informatiques. Avant
de déballer votre ordinateur, assurez-vous d’avoir un espace suffisant
pour l’installer.
Contenu de l’emballage
Déballez le carton avec soin et sortez le contenu. Si l’un des éléments
suivant était manquant ou endommagé, contactez immédiatement
votre revendeur :
• Predator G1-710
•Clavier USB
• Souris USB
• Deux adaptateurs 230W
• Support des adaptateurs
Conseils élémentaires de soin et d’utilisation de
votre ordinateur
Mise sous tension et hors tension de l’ordinateur
Pour allumer l’ordinateur, voir Allumer votre ordinateur à la
page 38.
L’ordinateur peut être éteint de plusieurs manières :
• Cliquez sur le bouton [Start] (Démarrer) de Windows, sélectionnez
[Power] (Alimentation) > [Shut down] (Arrêter).
• Cliquez-droit sur le bouton [Start] (Démarrer) de Windows, puis
cliquez sur [Shut down] (Arrêter).
Si vous avez besoin d’éteindre l’ordinateur brièvement, mais vous ne
voulez pas complètement l’arrêter, vous pouvez le mettre en [Sleep]
(Veille) de l’une des manières suivantes :
Remarque
Le clavier et la souris USB peuvent varier selon la configuration.

1 Pour commencer - 13
• Appuyez sur le bouton d’alimentation de votre ordinateur.
• Appuyez la touche Windows ou sélectionnez le bouton [Start]
(Démarrer) de Windows, sélectionnez [Power] (Alimentation) >
[Sleep] (Veille).
• Cliquez-droit sur le bouton [Start] (Démarrer) de Windows > [Shut
down or sign out] (Arrêter ou se déconnecter) > [Sleep] (Veille).
Soin à apporter à votre ordinateur
Votre ordinateur sera un outil efficace si vous en prenez bien soin.
• N’exposez pas l’ordinateur à la lumière directe du soleil. Ne le
mettez pas à côté d’une source de chaleur telle qu’un radiateur.
• N’exposez pas l’ordinateur à des températures inférieures à 0 ºC
(32 ºF) ou supérieures à 50 ºC (122 ºF).
• Ne soumettez pas l’ordinateur à des champs magnétiques.
• N’exposez pas l’ordinateur à la pluie ou à l'humidité.
• Ne renversez pas d’eau ou de liquides sur l’ordinateur.
• Ne soumettez pas l’ordinateur à des chocs violents ou à des
vibrations.
• N’utilisez pas l’ordinateur en milieu empoussiéré ou sale.
• Ne posez jamais d’objets sur l’ordinateur lorsqu’il est fermé.
• Ne fermez pas l’écran de l’ordinateur brusquement.
• Ne placez jamais l’ordinateur sur une surface instable.
Informations sur le cordon d’alimentation
Voici quelques conseils pour le soin à apporter à votre cordon
d’alimentation :
• Ne marchez pas sur le cordon d’alimentation et ne placez rien
dessus. Installez le cordon d’alimentation et les autres câbles en
dehors des zones de passage.
Remarque
Si vous ne pouvez pas mettre l’ordinateur hors tension de manière normale,
appuyez sur le bouton d’alimentation et maintenez-le pendant plus de 4
secondes. Si vous avez mis l’ordinateur hors tension et vous souhaitez le
mettre à nouveau sous tension, attendez au moins 2 secondes.

14 - 1 Pour commencer
• Lorsque vous débranchez le cordon d’alimentation, ne tirez pas sur
le cordon, mais sur la prise.
• Lors de l’utilisation d’une rallonge, assurez-vous que l’ampérage
total des appareils reliés par la rallonge reste dans les limites
prévues pour la rallonge. De même, vérifiez que l’ampérage de tous
les appareils reliés à une même prise secteur ne dépasse pas la
valeur du fusible.
Nettoyage et maintenance
Lors du nettoyage de l’ordinateur, procédez comme suit :
1.Éteignez l’ordinateur.
2.Déconnectez le cordon d’alimentation.
3.Utilisez un chiffon doux et humide. N’utilisez pas de liquide ou
d’aérosol de nettoyage.
Si votre ordinateur est visiblement endommagé ou ne fonctionne pas
normalement, veuillez contacter votre centre de service Acer agréé le plus
proche.
Caractéristiques
Catégorie Description
Système
d’exploitation
• Windows 10 Professionnel authentique 64 bits
• Windows 10 Édition Familiale authentique
64 bits
Processeur
• Processeurs Intel
®
Core™ i7 de 6e génération
• Processeurs Intel
®
Core™ i5 de 6e génération
Chipset
Intel
®
H110
Mémoire système
• UDIMM 2133 MHz 1,2v DDR4 4/8/16Go
• Jusqu’à 16 Go par DIMM avec taille maximale
de mémoire jusqu’à 64Go
• Quatre connecteurs U-DIMM

1 Pour commencer - 15
Stockage
multimédia
• Deux baies de disque dur prenant en charge
un disque dur de 3,5 pouces et un disque dur
de 2,5 pouces
- Prend en charge les disques durs 1To / 2To /
3To SATA 3.0 7200 tr/min
- Prend en charge les disques durs 4To SATA
3.0 5900 tr/min
• Un connecteur SSD pour module SATA M.2
- Prend en charge les SSD 128Go / 256Go /
512Go mSATA 3.0
Lecteur optique
• Lecteur Super-Multi 8X
• Type mince, chargement par plateau
Lecteur de cartes Lecteur de carte SD
Graphiques
•nVidia
®
GeForce
®
GTX TitanX 12G0 GDDR5
•nVidia
®
GeForce
®
GTX 980Ti 6Go GDDR5
•nVidia
®
GeForce
®
GTX 980 4Go GDDR5
•nVidia
®
GeForce
®
GTX 970 4Go GDDR5
•nVidia
®
GeForce
®
GTX 960 2Go GDDR5
Audio Creative Sound Blaster X-Fi MB5
Options
d'extension
• Un connecteur PCIe x16 pour l’interface
graphique
• Un connecteur M.2 pour réseau sans fil
• Un connecteur M.2 pour SSD
• Trois connecteurs SATA 3.0
Connectivité
• Réseau local câblé : Killer
™ Doubleshot Pro
E2400
10/100/1000 Ethernet intégré
• Réseau sans fil : Carte réseau Killer
™
Wireless-AC 1535 avec combo BT (802.11ac/
a/b/g/n et BT 4.1 LE)
Catégorie Description

16 - 1 Pour commencer
Ports E/S
Panneau avant E/S
• Une prise casque/haut-parleur
• Une prise microphone
• Un port USB 3.1 de type C (prend en charge la
charge rapide)
• Un port USB 3.0 (prend en charge la charge
rapide)
• Un bouton d’alimentation
Panneau arrière E/S
• Six prises audio
• Quatre ports USB 3.0
• Une prise Ethernet (RJ45)
• Deux prises d’alimentation c.c.
Alimentation Deux adaptateurs 230W
Dimensions du
châssis
(L x H x P)
110 (W) x 348 (D) x 418 (H) mm
(4,33 x 13,7 x 16,46 pouces)
Certification BSMI, VCCI, CE, FCC, CB
Accessoires
•Clavier USB
• Souris USB
• Support des adaptateurs
Remarque : Le clavier et la souris USB peuvent
varier selon la configuration.
Catégorie Description

- 17
2 Visite guidée du système
Dans cette section vous trouverez :
• Caractéristiques matérielles de votre ordinateur

18 - 2 Visite guidée du système
2VISITE GUIDÉE DU SYSTÈME
Composants externes
Vue frontale
Élément Icône Composant
1
Bouton d’alimentation/Indicateur d’état de
l’alimentation
2 Portes écouteurs/casque

2 Visite guidée du système - 19
3 Lecteur optique
4 Lecteur de carte SD
5
Port USB 3.1 de type C (prend en charge
la charge rapide)
6
Un port USB 3.0 (prend en charge la
charge rapide)
7 Prise casque/haut-parleurs
8 Prise microphone
Élément Icône Composant

20 - 2 Visite guidée du système
Vue arrière
Élément Icône Composant
1 Prise audio
2 Prise Ethernet (RJ45)
3 Fente pour cadenas Kensington
4 Carte d’extension (carte graphique)
5
Prise d’entrée c.c. 2 (connecteur
d’alimentation du système)
6
Prise d’entrée c.c. 1 (connecteur
d’alimentation de la carte graphique)
La page charge ...
La page charge ...
La page charge ...
La page charge ...
La page charge ...
La page charge ...
La page charge ...
La page charge ...
La page charge ...
La page charge ...
La page charge ...
La page charge ...
La page charge ...
La page charge ...
La page charge ...
La page charge ...
La page charge ...
La page charge ...
La page charge ...
La page charge ...
La page charge ...
La page charge ...
La page charge ...
La page charge ...
La page charge ...
La page charge ...
La page charge ...
La page charge ...
La page charge ...
La page charge ...
La page charge ...
La page charge ...
La page charge ...
La page charge ...
La page charge ...
La page charge ...
La page charge ...
La page charge ...
La page charge ...
La page charge ...
La page charge ...
La page charge ...
La page charge ...
La page charge ...
La page charge ...
La page charge ...
La page charge ...
La page charge ...
La page charge ...
La page charge ...
La page charge ...
La page charge ...
La page charge ...
La page charge ...
La page charge ...
La page charge ...
La page charge ...
La page charge ...
La page charge ...
La page charge ...
La page charge ...
La page charge ...
La page charge ...
La page charge ...
La page charge ...
La page charge ...
La page charge ...
La page charge ...
La page charge ...
La page charge ...
La page charge ...
La page charge ...
La page charge ...
La page charge ...
La page charge ...
La page charge ...
La page charge ...
La page charge ...
La page charge ...
La page charge ...
La page charge ...
La page charge ...
-
 1
1
-
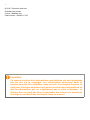 2
2
-
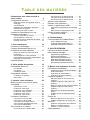 3
3
-
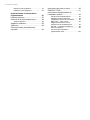 4
4
-
 5
5
-
 6
6
-
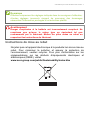 7
7
-
 8
8
-
 9
9
-
 10
10
-
 11
11
-
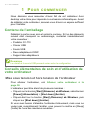 12
12
-
 13
13
-
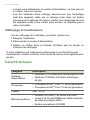 14
14
-
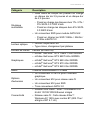 15
15
-
 16
16
-
 17
17
-
 18
18
-
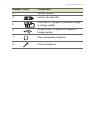 19
19
-
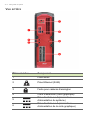 20
20
-
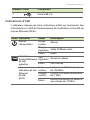 21
21
-
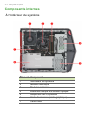 22
22
-
 23
23
-
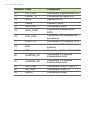 24
24
-
 25
25
-
 26
26
-
 27
27
-
 28
28
-
 29
29
-
 30
30
-
 31
31
-
 32
32
-
 33
33
-
 34
34
-
 35
35
-
 36
36
-
 37
37
-
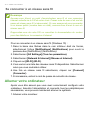 38
38
-
 39
39
-
 40
40
-
 41
41
-
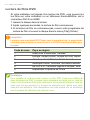 42
42
-
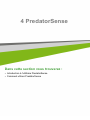 43
43
-
 44
44
-
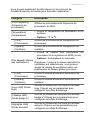 45
45
-
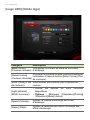 46
46
-
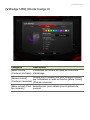 47
47
-
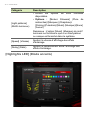 48
48
-
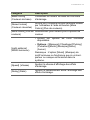 49
49
-
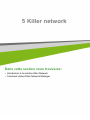 50
50
-
 51
51
-
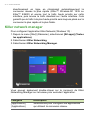 52
52
-
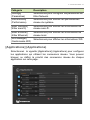 53
53
-
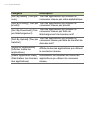 54
54
-
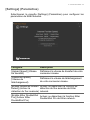 55
55
-
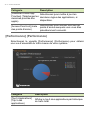 56
56
-
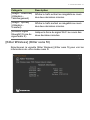 57
57
-
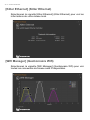 58
58
-
 59
59
-
 60
60
-
 61
61
-
 62
62
-
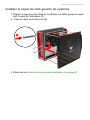 63
63
-
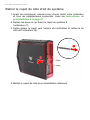 64
64
-
 65
65
-
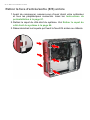 66
66
-
 67
67
-
 68
68
-
 69
69
-
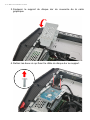 70
70
-
 71
71
-
 72
72
-
 73
73
-
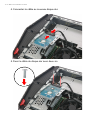 74
74
-
 75
75
-
 76
76
-
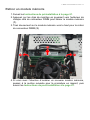 77
77
-
 78
78
-
 79
79
-
 80
80
-
 81
81
-
 82
82
-
 83
83
-
 84
84
-
 85
85
-
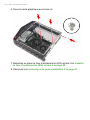 86
86
-
 87
87
-
 88
88
-
 89
89
-
 90
90
-
 91
91
-
 92
92
-
 93
93
-
 94
94
-
 95
95
-
 96
96
-
 97
97
-
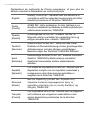 98
98
-
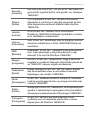 99
99
-
 100
100
-
 101
101
-
 102
102
Documents connexes
Autres documents
-
Dell Vostro 3670 Le manuel du propriétaire
-
Dell Precision 3630 Tower Le manuel du propriétaire
-
Dell OptiPlex 7090 Le manuel du propriétaire
-
Clevo P150SM Racer 3W Manuel utilisateur
-
Gigabyte P2542G Le manuel du propriétaire
-
EUROCOM Scorpius 3W Manuel utilisateur
-
EUROCOM P150HM Manuel utilisateur
-
Dell OptiPlex 7480 All-In-One Le manuel du propriétaire
-
EUROCOM Panther 5D Manuel utilisateur
-
Dell OptiPlex 7780 All-In-One Le manuel du propriétaire