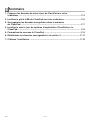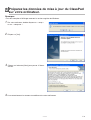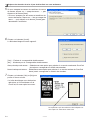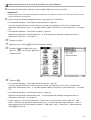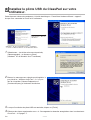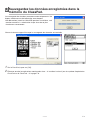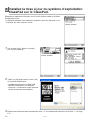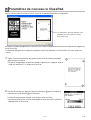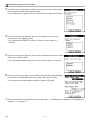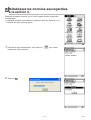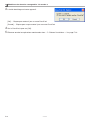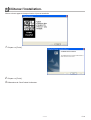F
Pour ClassPad 330
Application de mise
à jour du système
d’exploitation
(Système d’exploitation ClassPad Version 3.03)
Mode d’emploi
URL du site web CASIO Education
http://edu.casio.com
URL du site web ClassPad
http://edu.casio.com/products/classpad/
URL pour l’enregistrement de la ClassPad
http://edu.casio.com/dl/

F-1
20080301
Application de mise à jour du système
d’exploitation
L’application de mise à jour du système d’exploitation exécute les opérations suivantes en plusieurs étapes.
• Sauvegarde des données enregistrées dans la mémoire du ClassPad
• Mise à jour du ClassPad à la Version 3.03
• Rétablissement des données sauvegardées
Important !
• Le nouveau système d’exploitation ClassPad présente de nouvelles solutions et un affichage plus performant.
Toutefois, lorsque ce système d’exploitation a été installé il n’est pas possible de revenir à un système d’exploitation
ClassPad antérieur à la version 3.03.
• Il faut absolument effectuer toutes les étapes de la mise à jour, de la préparation sur l’ordinateur à la clôture de
l’installation. Si, pour une raison quelconque, vous devez annuler la procédure en cours, l’application ne sera pas
installée correctement et vous devrez recommencer depuis l’étape 1.
• Ne débranchez jamais le câble USB pendant l’installation, sauf mention contraire. La calculatrice risque sinon de ne
plus fonctionner correctement.
•L’application Spreadsheet proposée en option par CASIO ne peut pas être exécutée sous le système d’exploitation
ClassPad Version 3.03. Le système d’exploitation ClassPad Version 3.03 contient une version de Spreadsheet plus
récente que la version optionnelle.
Opérations de base
Reportez-vous aux pages suivantes pour le détail sur chaque opération.
1. Sur l’ordinateur, préparez les données de mise à jour du système d’exploitation en vue de l’installation.
2. Installez le pilote USB du ClassPad sur l’ordinateur.
• Cette étape est inutile si le pilote USB du ClassPad (CESG502 USB) est déjà installé sur votre ordinateur.
3. Sauvegardez les données enregistrées dans la mémoire du ClassPad.
4. Installez la mise à jour du système d’exploitation ClassPad sur le ClassPad.
5. Paramétrez de nouveau le ClassPad.
6. Rétablissez les données que vous avez sauvegardées à l’étape 3.
7. Clôturez l’installation.
Configuration minimale requise
Système d’exploitation : Windows
®
98 SE/Windows
®
Me/Windows
®
2000/Windows
®
XP/Windows Vista
®
Ordinateur : Ordinateur sur lequel un système d’exploitation Windows
®
est installé d’origine
(sont exclus les ordinateurs dont le système d’exploitation a été optimisé et les
ordinateurs de construction personnelle)
Processeur : Intel
®
Pentium
®
III 800 MHz ou supérieur recommandé
Espace sur le disque : 100 Mo pour l’installation et la désinstallation (L’installation sur Windows
®
2000/
Windows
®
XP/Windows Vista
®
nécessite les privilèges de l’administrateur.)
Mémoire : RAM supportant la version de Windows
®
utilisée.
Ne comprend pas la mémoire requise pour le système d’exploitation.
Autre : Port USB pour la connexion directe. Ne pas raccorder par un concentrateur USB.
Adaptateur et moniteur vidéo supportant une résolution SVGA (800×600) ou plus,
16 bits ou système couleur supérieur.
Adobe
®
Reader
®
6.0 ou ultérieur
Remarque
• Windows est une marque déposée ou une marque commerciale de Microsoft Corporation, enregistrée aux Etats-Unis
et/ou dans d’autres pays.
• Pentium est une marque commerciale ou une marque déposée de Intel Corporation ou de leurs filiales, enregistrées
aux Etats-Unis et dans d’autres pays.
• Les noms de sociétés et de produits mentionnés ici sont des marques commerciales de leurs détenteurs respectifs.

F-2
20080301
Sommaire
1. Préparez les données de mise à jour du ClassPad sur votre
ordinateur........................................................................................................... F-3
2. Installez le pilote USB du ClassPad sur votre ordinateur. ............................ F-6
3. Sauvegardez les données enregistrées dans la mémoire
du ClassPad. ..................................................................................................... F-7
4. Installez la mise à jour du système d’exploitation ClassPad sur le
ClassPad........................................................................................................... F-8
5. Paramétrez de nouveau le ClassPad. ............................................................. F-9
6. Rétablissez les données sauvegardées à la section 3.................................F-11
7. Clôturez l’installation. .................................................................................... F-13

F-3
20080301
1 Préparez les données de mise à jour du ClassPad
sur votre ordinateur.
Remarque
• Tous les exemples d’affichage montrent la version anglaise de Windows.
1
. Sur votre ordinateur, double-cliquez sur « setup »
ou sur « setup.exe ».
2
. Cliquez sur [Yes].
3
. Cliquez sur le bouton [Next] pour passer à l’écran
suivant.
4
. Lisez attentivement les termes et conditions du contrat de licence.

F-4
20080301
1 Préparez les données de mise à jour du ClassPad sur votre ordinateur.
5
. Si vous acceptez les termes et conditions du contrat
de licence, cliquez sur « I accept the terms… », puis
cliquez sur le bouton [Next].
• Si vous n’acceptez pas les termes et conditions du
contrat de licence, cliquez sur « I do not accept the
terms... », puis cliquez sur le bouton [Cancel] pour
abandonner l’installation.
6
. Cliquez sur le bouton [Install].
La boîte de dialogue ci-contre apparaît.
[Yes] ... Exécute la sauvegarde/le rétablissement.
[No] ... N’exécute pas la sauvegarde/le rétablissement.
Always backup and restore ... Sélectionnez cette option pour préciser à un certain nombre de ClassPad
de toujours sauvegarder ou rétablir des données.
Never backup and restore ... Sélectionnez cette option pour préciser à un certain nombre de ClassPad
de ne jamais sauvegarder ou rétablir des données.
7
. Cliquez sur le bouton [Yes] ou [No] pour
passer à l’écran suivant.
• La boîte de dialogue vous indique les
opérations qu’il faut effectuer sur le
ClassPad, les unes après les autres.
Les opérations qu’il faut effectuer sont indiquées les
unes après les autres dans cette case.

F-5
20080301
1 Préparez les données de mise à jour du ClassPad sur votre ordinateur.
8
. Raccordez le ClassPad à l’ordinateur avec le câble USB fourni avec le ClassPad.
Important !
• Ne débranchez jamais le câble USB pendant l’installation, sauf mention contraire. La calculatrice risque sinon de
ne plus fonctionner correctement.
9
. Ce qu’il faut faire maintenant dépend de l’écran qui apparaît sur l’ordinateur.
• Si la boîte de dialogue « Found New Hardware Wizard » apparaît
C’est que le pilote USB du ClassPad n’est pas installé sur l’ordinateur. Dans ce cas, effectuez les
opérations mentionnées dans « 2. Installez le pilote USB du ClassPad sur votre ordinateur. » à la page
F-6.
• Si la boîte de dialogue « ClassPad OS Update » apparaît
Effectuez les opérations mentionnées dans « 3. Sauvegardez les données enregistrées dans la
mémoire du ClassPad. » à la page F-7.
10
. Cliquez sur [Next].
11
. Appuyez sur la touche o du ClassPad pour l’allumer.
12
. Déroulez le menu d’applications, puis
tapez sur
B pour lancer l’application
Communication.
13
.Tapez sur E.
• Si la boîte de dialogue « Found New Hardware Wizard » apparaît
C’est que le pilote USB du ClassPad n’est pas installé sur l’ordinateur. Dans ce cas, effectuez les
opérations mentionnées dans « 2. Installez le pilote USB du ClassPad sur votre ordinateur. » à la page
F-6.
• Si la boîte de dialogue « ClassPad OS Update » apparaît
Effectuez les opérations mentionnées dans « 3. Sauvegardez les données enregistrées dans la
mémoire du ClassPad. » à la page F-7.
• Si rien n’apparaît, c’est que le paramètre « Cable Type » du ClassPad n’est pas réglé sur « USB
cable ». Effectuez les opérations mentionnées dans « Paramétrage de la communication » dans le
mode d’emploi du ClassPad 330 pour spécifier « USB cable » pour « Cable Type ». Tapez ensuite sur
l’icône
E du ClassPad.

F-6
20080301
2 Installez le pilote USB du ClassPad sur votre
ordinateur.
Cette étape est nécessaire seulement si la boîte de dialogue « Found New Hardware Wizard » apparaît
lorsque vous raccordez le ClassPad à l’ordinateur.
1
. Sélectionnez « Install the software automatically
(Recommended) » et cliquez sur [Next].
(Windows
®
XP et Windows Vista
®
seulement)
2
. Bien qu’un message vous signale que le logiciel n’a
pas passé le « Windows Logo Test », il n’y a pas
lieu de s’inquiéter. Cliquez simplement sur
[Continue Anyway] et continuez l’installation.
3
. Lorsque l’installation du pilote USB est terminée, cliquez sur [Finish].
4
.Effectuez les étapes mentionnées sous « 3. Sauvegardez les données enregistrées dans la mémoire du
ClassPad. » à la page F-7.
Sélectionnez « No, not
this time ».
(Windows
®
XP SP2 et Windows Vista
®
* seulement)
* L’écran est différent dans le cas de Windows Vista
®
.

F-7
20080301
3 Sauvegardez les données enregistrées dans la
mémoire du ClassPad.
La sauvegarde des données commence automatiquement si les
étapes antérieures ont été effectuées normalement.
• Ne débranchez jamais le câble USB pendant l’installation, sauf
mention contraire. La calculatrice risque sinon de ne plus
fonctionner correctement.
L’écran ci-dessous apparaît lorsque la sauvegarde des données est terminée.
1
. Sur le ClassPad, tapez sur [OK].
2
. Effectuez ensuite les opérations mentionnées dans « 4. Installez la mise à jour du système d’exploitation
ClassPad sur le ClassPad. » à la page F-8.

F-8
20080301
4 Installez la mise à jour du système d’exploitation
ClassPad sur le ClassPad.
Effectuez les opérations suivantes sur le ClassPad pour mettre le système
d’exploitation à jour.
• La boîte de dialogue vous indique les opérations qu’il faut effectuer sur le
ClassPad, les unes après les autres.
1
. Sur le menu [Link], tapez sur [Install]
puis sur [OS Update].
2
. Tapez sur [OK] pour lancer la mise à jour
du système d’exploitation.
• Ne débranchez jamais le câble USB
pendant l’installation, sauf mention
contraire. La calculatrice risque sinon de
ne plus fonctionner correctement.
3
. Effectuez ensuite les étapes mentionnées dans « 5. Paramétrez de nouveau le ClassPad. » à la page
F-9.

F-9
20080301
5 Paramétrez de nouveau le ClassPad.
L’écran suivant apparaît lorsque la mise à jour du système d’exploitation est terminée.
Lorsque le système d’exploitation a été mis à jour, l’écran d’alignement du panneau tactile devrait apparaître
sur le ClassPad.
• La boîte de dialogue vous indique les opérations qu’il faut effectuer sur le ClassPad, les unes après les
autres.
1
. Tapez au centre de chacune des quatre croix au fur et à mesure qu’elles
apparaissent sur l’écran.
• Si l’écran d’alignement de panneau tactile n’apparaît pas, appuyez avec le
stylet sur le bouton P à l’arrière du ClassPad.
2
. Sur l’écran suivant qui apparaît, tapez sur le bouton u pour assombrir le
contraste ou sur le bouton t pour l’éclaircir.
Lorsque le contraste est comme vous voulez, tapez sur [Set].
• Le bouton [Initial] dans la boîte de dialogue du contraste sert à rétablir le
réglage initial du contraste.
Les opérations qu’il faut effectuer sont
indiquées les unes après les autres
dans cette case.

F-10
20080301
5 Paramétrez de nouveau le ClassPad.
3
. Sur l’écran suivant qui apparaît, tapez sur la langue que vous voulez utiliser
comme langue système, puis tapez sur [Set].
• Pour sélectionner l’anglais et passer à l’écran suivant, tapez sur [Cancel].
4
. Sur l’écran suivant qui apparaît, tapez sur le type de clavier que vous
voulez utiliser, puis tapez sur [Set].
• Pour sélectionner QWERTY et passer à l’écran suivant, tapez sur
[Cancel].
5
. Sur l’écran suivant qui apparaît, tapez sur le type de police que vous voulez
utiliser, puis tapez sur [Set].
• Pour sélectionner Bolder et passer à l’écran suivant, tapez sur [Cancel].
6
. Sur l’écran suivant qui apparaît, paramétrez le mode d’économie d’énergie
et l’extinction automatique comme vous voulez, puis tapez sur [Set].
• Pour terminer le paramétrage et le clôturer, tapez sur [Cancel].
7
. Effectuez maintenant les opérations mentionnées dans « 6. Rétablissez les données sauvegardées à la
section 3. » à la page F-11.

F-11
20080301
6 Rétablissez les données sauvegardées
à la section 3.
Effectuez les étapes suivantes sur la ClassPad pour rétablir les données
sauvegardées.
• La boîte de dialogue vous indique les opérations qu’il faut effectuer sur la
ClassPad, les unes après les autres.
1
. Déroulez le menu d’applications, puis tapez sur B pour lancer
l’application Communication.
2
. Tapez sur .

F-12
20080301
6 Rétablissez les données sauvegardées à la section 3.
3
. La boîte de dialogue ci-contre apparaît.
[OK] ... Cliquez pour mettre à jour un autre ClassPad.
[Cancel] ... Cliquez pour ne pas mettre à jour un autre ClassPad.
4
. Sur la ClassPad, tapez sur [OK].
5
. Effectuez ensuite les opérations mentionnées dans « 7. Clôturez l’installation. » à la page F-13.

F-13
20080301
7 Clôturez l’installation.
L’écran suivant apparaît lorsque la mise à jour est terminée.
1
. Cliquez sur [Finish].
2
. Cliquez sur [Finish].
3
. Débranchez le ClassPad de l’ordinateur.

CASIO COMPUTER CO., LTD.
6-2, Hon-machi 1-chome
Shibuya-ku, Tokyo 151-8543, Japan
SA0803-A
-
 1
1
-
 2
2
-
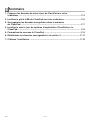 3
3
-
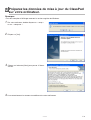 4
4
-
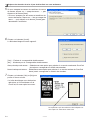 5
5
-
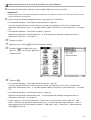 6
6
-
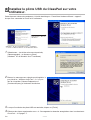 7
7
-
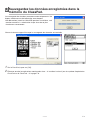 8
8
-
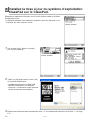 9
9
-
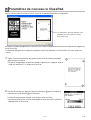 10
10
-
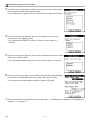 11
11
-
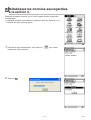 12
12
-
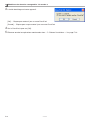 13
13
-
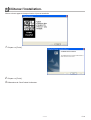 14
14
-
 15
15
Documents connexes
-
Casio CLASSPAD 330 Mode d'emploi
-
Casio ClassPad 300, ClassPad 300 PLUS Mode d'emploi
-
Casio ClassPad 330 PLUS Mode d'emploi
-
Casio CLASSPAD 330 Mode d'emploi
-
Casio ClassPad Manager Version 3.0
-
Casio ClassPad Manager Version 2.2
-
Casio CLASSPAD 330 Mode d'emploi
-
Casio CLASSPAD 330 Mode d'emploi
-
Casio ClassPad Manager Subscription Mode d'emploi
-
Casio ClassPad Installateur de logiciels optionnels