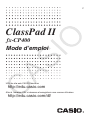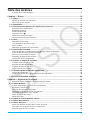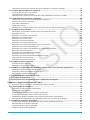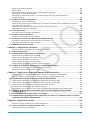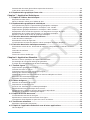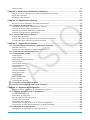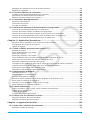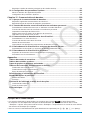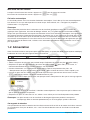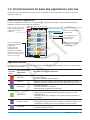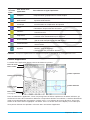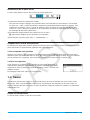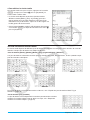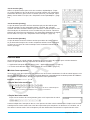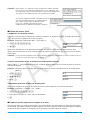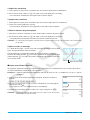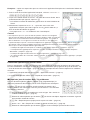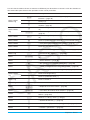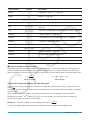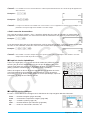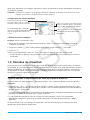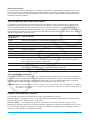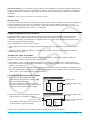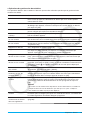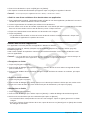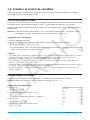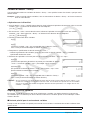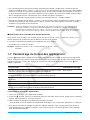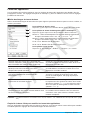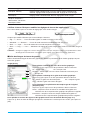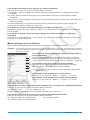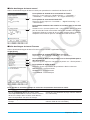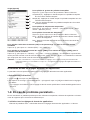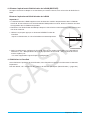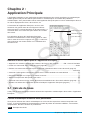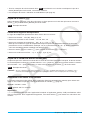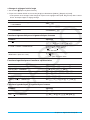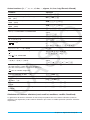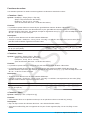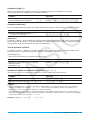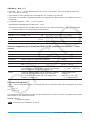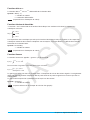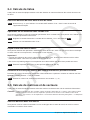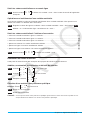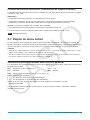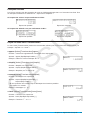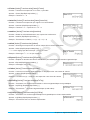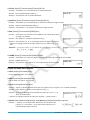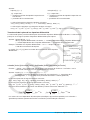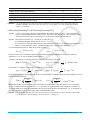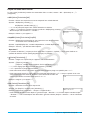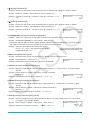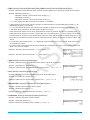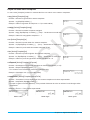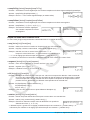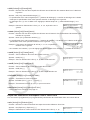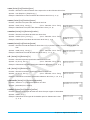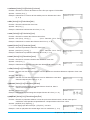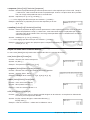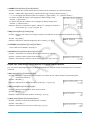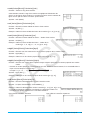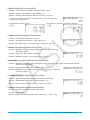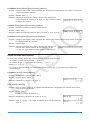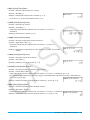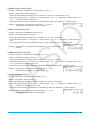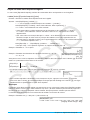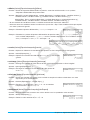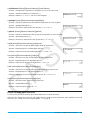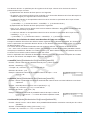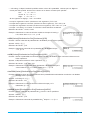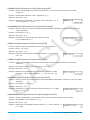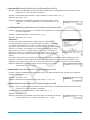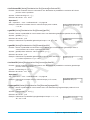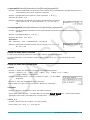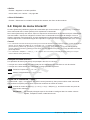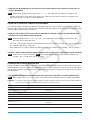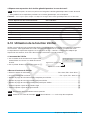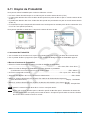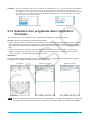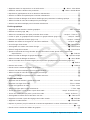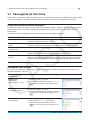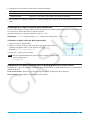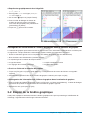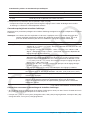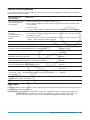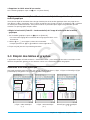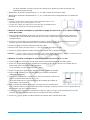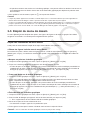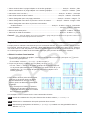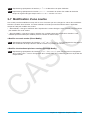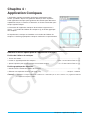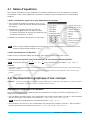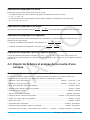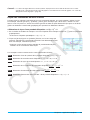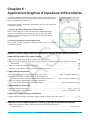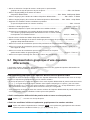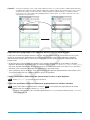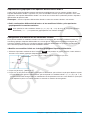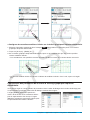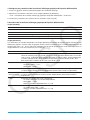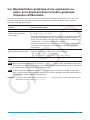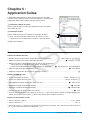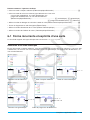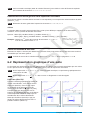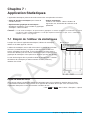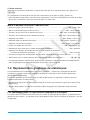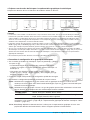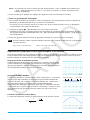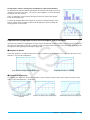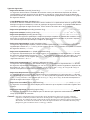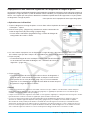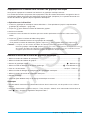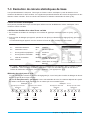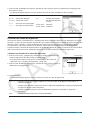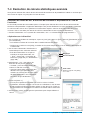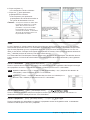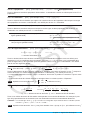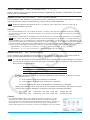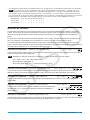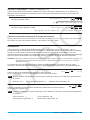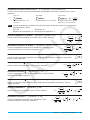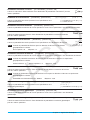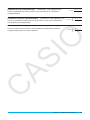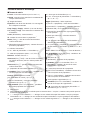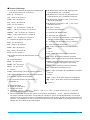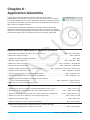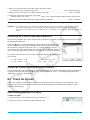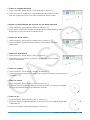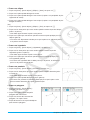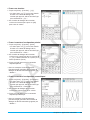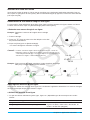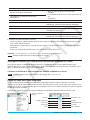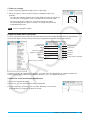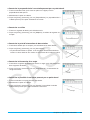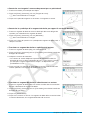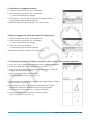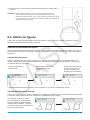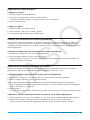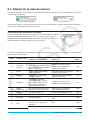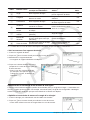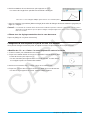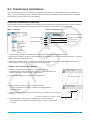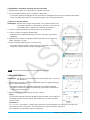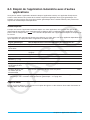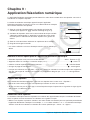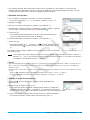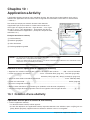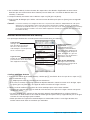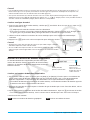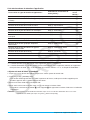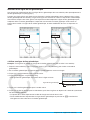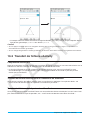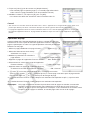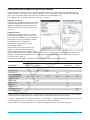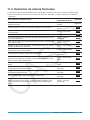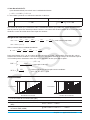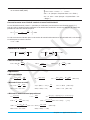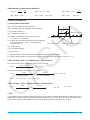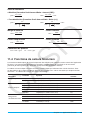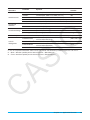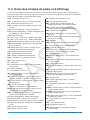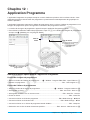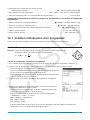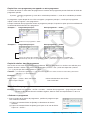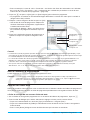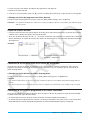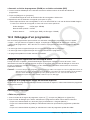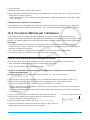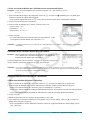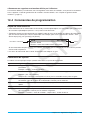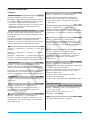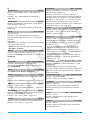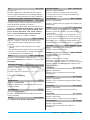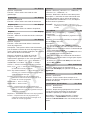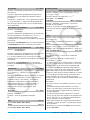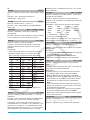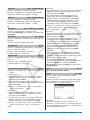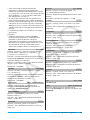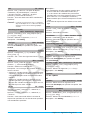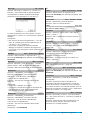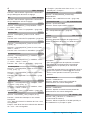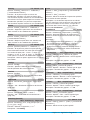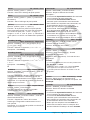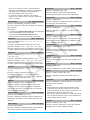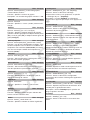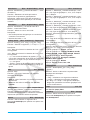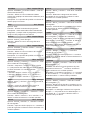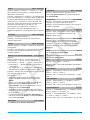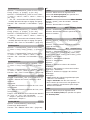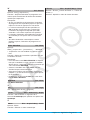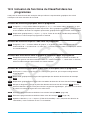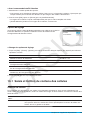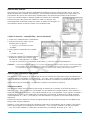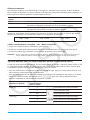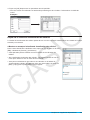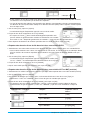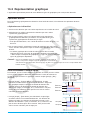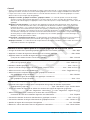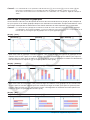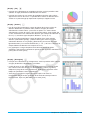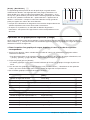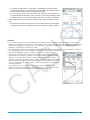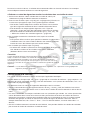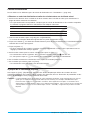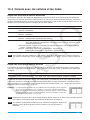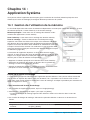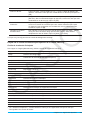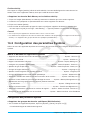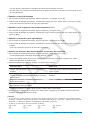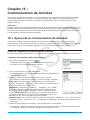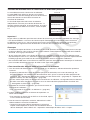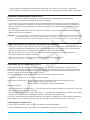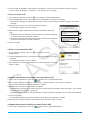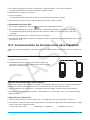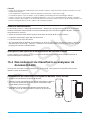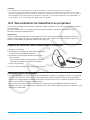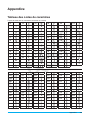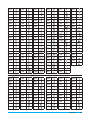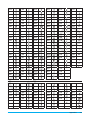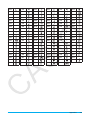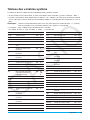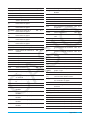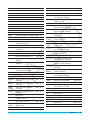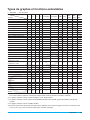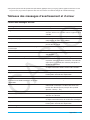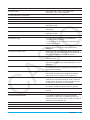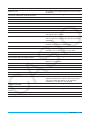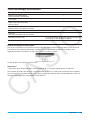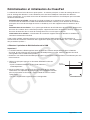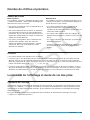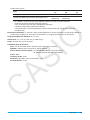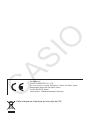Casio fx-CP400 Le manuel du propriétaire
- Catégorie
- Logiciel
- Taper
- Le manuel du propriétaire
Ce manuel convient également à

2
Conservez toujours des copies de toutes les données importantes !
Une décharge des piles ou un mauvais remplacement des piles qui alimentent le ClassPad peut entraîner une
destruction ou une perte définitive des données sauvegardées. Les données sauvegardées peuvent aussi être
affectées par une charge électrostatique ou un choc violent. Vous devez vous protéger contre de telles pertes
en faisant des copies.
Sauvegarde de données
Il est possible de convertir les données du ClassPad au format VCP ou XCP et de stocker les fichiers convertis
sur un ordinateur. Pour plus de détails, voir « 15-2 Transfert de données entre le ClassPad et un ordinateur
personnel».
• Conservez la documentation à portée de main pour toute référence future.
• Les écrans modèles représentés dans ce manuel servent à titre de référence. Ils peuvent être différents
des écrans réellement produits par le ClassPad.
• Le contenu de ce manuel est susceptible d’être modifié sans préavis.
• Aucune partie de ce manuel ne peut être reproduite sous quelque forme que ce soit sans la permission
écrite du fabricant.
• Les options décrites au « Chapitre 15 : Communication de données » de ce manuel peuvent ne pas être
disponibles dans certaines zones géographiques. Demandez à votre distributeur ou au revendeur CASIO
le plus proche quelles sont les options qui sont disponibles dans votre pays.
• CASIO Computer Co., LTD. décline toute responsabilité quant aux dommages spéciaux, collatéraux,
directs ou indirects liés à ou résultant de l’utilisation de ces matériaux. CASIO Computer Co., LTD.
décline aussi toute responsabilité quant aux plaintes de tiers, quelle qu’en soit la nature, résultant de
l’emploi de ces matériaux.
• Windows
®
et Windows Vista
®
sont soit des marques commerciales soit des marques déposées de
Microsoft Corporation aux États-Unis et/ou dans d’autres pays.
• Mac, Macintosh, et Mac OS sont soit des marques commerciales soit des marques déposées d’Apple Inc.
aux États-Unis et/ou dans d’autres pays.
• Fugue © 1999 – 2012 Kyoto Software Research, Inc. Tous droits réservés.
• Les noms des entreprises et des produits mentionnés dans ce manuel peuvent être des marques de
commerce ou des marques déposées de leurs propriétaires respectifs.
• Remarque que le logo pour une marque de commerce ™ et le logo pour une marque déposée ® ne sont
pas utilisées dans le texte de ce manuel.

3
Table des matières
A propos de ce mode d’emploi ...................................................................................................................9
Chapitre 1 : Bases ............................................................................................................... 10
1-1 Aperçu ......................................................................................................................................10
Aperçu des fonctions du Classpad ...........................................................................................................10
Mise sous ou hors tension........................................................................................................................11
1-2 Alimentation ............................................................................................................................11
1-3 Fonctionnement de base des applications internes ...........................................................12
Emploi du menu d’applications .................................................................................................................12
Applications internes ................................................................................................................................12
Fenêtre d’application ................................................................................................................................13
Emploi du menu O ..................................................................................................................................14
Informations de la barre d’état..................................................................................................................15
Suspension et arrêt d’une opération ........................................................................................................15
1-4 Saisie .......................................................................................................................................15
Emploi du clavier tactile ............................................................................................................................15
Jeux de touches du clavier tactile ............................................................................................................16
Saisie de base ..........................................................................................................................................17
Différentes opérations du clavier tactile ...................................................................................................20
1-5 Données du ClassPad ............................................................................................................25
Types de données et emplacements de stockage (Zones de mémoire) ..................................................25
Types de données de la mémoire principale ............................................................................................26
Dossiers de la mémoire Principale ...........................................................................................................26
Emploi du gestionnaire de variables ........................................................................................................27
Gestion des fichiers d’application .............................................................................................................30
1-6 Création et emploi de variables .............................................................................................32
Création d’une nouvelle variable ..............................................................................................................32
Exemple d’emploi de variables .................................................................................................................32
Variables du dossier « library » ................................................................................................................33
Règles d’accès aux variables ...................................................................................................................33
1-7 Paramétrage du format des applications .............................................................................34
Format des applications ...........................................................................................................................35
Initialisation de tous les réglages de format des applications ..................................................................40
1-8 En cas de problème persistant… ..........................................................................................40
Chapitre 2 : Application Principale .................................................................................... 42
Boutons et menus spécifiques de l’application Principale ........................................................................42
2-1 Calculs de base .......................................................................................................................42
Calculs arithmétiques et calculs entre parenthèses .................................................................................42
Emploi de la touche e.........................................................................................................................43
Omission du signe de multiplication .........................................................................................................43
Emploi de la variable de dernier résultat (ans) .........................................................................................43
Affectation d’une valeur à une variable ....................................................................................................43
Ordre de priorité des calculs ....................................................................................................................44
Modes de calcul .......................................................................................................................................44
2-2 Emploi de l’historique des calculs ........................................................................................46
2-3 Calculs de fonctions ...............................................................................................................46
2-4 Calculs de listes ......................................................................................................................56
Saisie des données de listes dans la zone de travail ...............................................................................56
Opérations sur les éléments d’une variable LIST .....................................................................................56
Emploi d’une liste dans un calcul .............................................................................................................56

4
Utilisation d’une liste pour affecter des valeurs différentes à plusieurs variables ....................................56
2-5 Calculs de matrices et de vecteurs .......................................................................................56
Saisie de données dans une matrice .......................................................................................................56
Réalisation de calculs matriciels ..............................................................................................................57
Utilisation d’une matrice pour affecter des valeurs différentes à plusieurs variables ...............................58
2-6 Spécification d’une base numérique ....................................................................................58
Limites d’un calcul binaire, octal, décimal et hexadécimal .......................................................................58
Sélection d’une base numérique ..............................................................................................................59
Opérations arithmétiques .........................................................................................................................59
Manipulation de bits .................................................................................................................................59
Utilisation de la fonction baseConvert (Transformation du système numérique) .....................................60
2-7 Emploi du menu Action ..........................................................................................................60
Abréviations et ponctuation utilisées dans cette partie du manuel ...........................................................60
Exemples d’écrans ...................................................................................................................................61
Emploi du sous-menu Transformation .....................................................................................................61
Emploi du sous-menu Avancé ..................................................................................................................63
Emploi du sous-menu Calcul ....................................................................................................................66
Emploi du sous-menu Complexe .............................................................................................................69
Emploi du sous-menu Création-Liste .......................................................................................................70
Emploi des sous-menus Statistiques-Liste et Calcul-Liste .......................................................................71
Emploi du sous-menu Création-Matrice ...................................................................................................74
Emploi des sous-menus Calcul-Matrice et Ligne&Colonne-Matrice ........................................................75
Emploi du sous-menu Vecteur .................................................................................................................78
Emploi du sous-menu Équation/Inégalité ................................................................................................81
Emploi du sous-menu Assistant ...............................................................................................................83
Emploi du sous-menu Distribution/Distribution inverse ............................................................................84
Emploi du sous-menu Finances ...............................................................................................................90
Emploi du sous-menu Commande ...........................................................................................................90
2-8 Emploi du menu Interactif .....................................................................................................91
Exemple du menu Interactif......................................................................................................................91
Emploi de la commande « apply » ...........................................................................................................91
2-9 Emploi de l’application Principale en combinaison avec d’autres applications ..............92
Emploi de la fenêtre d’une autre application ............................................................................................92
Emploi de la fenêtre de l’éditeur de statistiques .......................................................................................93
Utilisation de la fenêtre géométrique ........................................................................................................93
2-10 Utilisation de la fonction Vérifier .........................................................................................94
2-11 Emploi de Probabilité ...........................................................................................................95
2-12 Exécution d’un programme dans l’application Principale ................................................96
Chapitre 3 : Application Graphe & Table ........................................................................... 97
Boutons et menus spécifiques de l’application Graphe & Table ..............................................................97
3-1 Sauvegarde de fonctions .......................................................................................................99
Emploi des feuilles de l’éditeur de graphes ..............................................................................................99
Sauvegarde d’une fonction.......................................................................................................................99
Représentation graphique d’une fonction mémorisée ............................................................................100
Hachurage de la région reliée par deux expressions .............................................................................101
Superposition de deux inégalités dans un point d’intersection / point d’union .......................................101
Sauvegarde des informations de l’éditeur de graphes dans la mémoire de graphes ............................102
3-2 Emploi de la fenêtre graphique ...........................................................................................102
Fenêtre d’affichage pour le paramétrage de la fenêtre d’affichage graphique .......................................103
Mémorisation de la fenêtre d’affichage ..................................................................................................105
Déplacement de la fenêtre graphique ....................................................................................................105
Défilement de la fenêtre graphique ........................................................................................................105

5
Zoom de la fenêtre graphique ................................................................................................................106
Zoom rapide ...........................................................................................................................................106
Emploi des fonctions intégrées pour la représentation graphique .........................................................107
Sauvegarde du cliché d’une courbe .......................................................................................................107
Réglage de la luminosité (Fade I/O – fondu enchaîné) de l’image d’arrière-plan de la
fenêtre graphique ...................................................................................................................................108
3-3 Emploi des tables et graphes ..............................................................................................108
Génération d’une table numérique .........................................................................................................108
Affichage des écrans liés des coordonnées de la table numérique et des coordonnées du graphe
(Liaison du suivi de courbe) ...................................................................................................................110
Génération des valeurs d’une table numérique à partir de la courbe .....................................................110
Génération d’un tableau récapitulatif......................................................................................................110
3-4 Suivi de courbe ..................................................................................................................... 112
Suivi de courbe et relevé de coordonnées .............................................................................................112
3-5 Emploi du menu de dessin .................................................................................................. 113
Emploi des commandes du menu Sketch ..............................................................................................113
3-6 Analyse d’une fonction représentée graphiquement ........................................................114
Exemples d’utilisation des commandes du menu G-Solve ....................................................................114
Emploi des commandes du menu G-Solve ............................................................................................115
3-7 Modification d’une courbe ................................................................................................... 116
Chapitre 4 : Application Coniques ....................................................................................117
Boutons et menus spécifiques de l’application Coniques ......................................................................117
4-1 Saisie d’équations ................................................................................................................ 118
4-2 Représentation graphique d’une conique .......................................................................... 118
Représentation graphique d’une parabole .............................................................................................118
Représentation graphique d’un cercle ....................................................................................................119
Représentation graphique d’une ellipse .................................................................................................119
Représentation graphique d’une hyperbole ...........................................................................................119
Représentation graphique à partir de l’équation générale .....................................................................119
4-3 Emploi de G-Solve et analyse de la courbe d’une conique ..............................................119
Exemples d’utilisation des commandes du menu G-Solve ....................................................................119
Emploi des commandes du menu G-Solve ............................................................................................120
Chapitre 5 : Application Graphes d’équations différentielles ....................................... 121
Boutons et menus spécifiques des fenêtres de l’éditeur d’équations différentielles ..............................121
Boutons et menus spécifiques de la fenêtre graphique d’équation différentielle ...................................121
5-1 Représentation graphique d’une équation différentielle ..................................................122
Représentation graphique d’une équation différentielle du premier ordre .............................................122
Représentation graphique d’une équation différentielle du second ordre ..............................................123
Représentation graphique d’une équation différentielle d’ordre
n ..........................................................124
Configuration et modification des conditions initiales .............................................................................124
Configuration des paramètres de la fenêtre d’affichage graphique d’équation différentielle ..................125
5-2 Tracé de graphes d’une fonction de type f ( x) et de graphes d’une fonction
paramétrique .........................................................................................................................127
5-3 Visualisation des coordonnées d’un graphe .....................................................................127
5-4 Représentation graphique d’une expression ou valeur en la déposant dans la fenêtre
graphique d’équation différentielle .....................................................................................128
Chapitre 6 : Application Suites ........................................................................................ 129
Boutons et menus spécifiques de l’application Suites ............................................................................129
6-1 Forme récurrente et explicite d’une suite ..........................................................................130
Génération d’une table numérique .........................................................................................................130

6
Détermination du terme général d’une expression récurrente ...............................................................131
Calcul de la somme d’une suite .............................................................................................................131
6-2 Représentation graphique d’une suite ...............................................................................131
Chapitre 7 : Application Statistiques ............................................................................... 132
7-1 Emploi de l’éditeur de statistiques .....................................................................................132
Emploi de base des listes.......................................................................................................................132
Menus et boutons utilisés pour l’édition de liste .....................................................................................134
7-2 Représentation graphique de statistiques .........................................................................134
Flux opérationnel jusqu’à la représentation graphique de statistiques ...................................................134
Représentation graphique de données statistiques à une variable ........................................................136
Représentation graphique de données statistiques à deux variables ....................................................137
Superposition d’une courbe de régression à un diagramme à nuages de points ..................................139
Superposition de la courbe d’une fonction à un graphique statistique ...................................................140
Boutons et menus de la fenêtre de graphique statistique ......................................................................140
7-3 Exécution de calculs statistiques de base .........................................................................141
Calcul de valeurs statistiques .................................................................................................................141
Exécution de calculs de régression ........................................................................................................143
Visualisation des résultats des derniers calculs statistiques effectués (DispStat) .................................144
7-4 Exécution de calculs statistiques avancés ........................................................................145
Exécution de calculs de test, d’intervalle de confiance et de probabilité à l’aide de l’assistant .............145
Tests.......................................................................................................................................................146
Intervalles de confiance..........................................................................................................................149
Distributions............................................................................................................................................150
Termes de saisie et d’affichage ..............................................................................................................154
Chapitre 8 : Application Géométrie ................................................................................. 156
Boutons et menus spécifiques de l’application Géométrie .....................................................................156
Paramétrage de la fenêtre d’affichage de géométrie .............................................................................157
À propos de la boîte de dialogue du format Géométrie ..........................................................................157
8-1 Tracé de figures ....................................................................................................................157
Représentation graphique d’une figure ..................................................................................................157
Insertion d’un texte sur l’écran ...............................................................................................................161
Rattachement d’une mesure d’angle à une figure ..................................................................................161
Affichage des mesures d’une figure .......................................................................................................161
Affichage du résultat d’un calcul utilisant les mesures indiquées sur l’écran .........................................162
Emploi du sous-menu Special Polygon ..................................................................................................162
Emploi du sous-menu Construct ............................................................................................................163
8-2 Édition de figures .................................................................................................................167
Sélection et désélection de figures.........................................................................................................167
Déplacement et copie de figures ............................................................................................................168
Punaiser une annotation sur la fenêtre géométrique .............................................................................168
Spécification du format numérique d’une mesure ..................................................................................168
Spécification de la couleur et du type de ligne d’un objet affiché ...........................................................169
Modification de la priorité d’affichage des objets ....................................................................................169
8-3 Emploi de la case de mesure ...............................................................................................170
Visualisation des mesures d’une figure ..................................................................................................170
Spécification et contrainte d’une mesure d’une figure ............................................................................171
Changement d’une étiquette ou ajout d’un nom à un élément ...............................................................172
8-4 Travail avec animations .......................................................................................................173
Emploi des commandes d’animation ......................................................................................................173
8-5 Emploi de l’application Géométrie avec d’autres applications ........................................176
Glisser-déposer ......................................................................................................................................176

7
Copier et coller .......................................................................................................................................176
Chapitre 9 : Application Résolution numérique ............................................................. 177
Boutons et menus spécifiques de l’application Résolution numérique ...................................................177
Saisie d’une équation .............................................................................................................................177
Résolution d’une équation ......................................................................................................................177
Chapitre 10 : Application eActivity .................................................................................. 179
Boutons et menus spécifiques de l’application eActivity ........................................................................179
10-1 Création d’une eActivity .....................................................................................................179
Opérations de base pour la création d’une eActivity ..............................................................................179
Insertion de données dans une eActivity................................................................................................180
Insertion d’un bandeau de données d’application ..................................................................................181
Insertion d’une ligne de lien géométrique ...............................................................................................183
10-2 Transfert de fichiers eActivity ...........................................................................................184
Compatibilité des fichiers .......................................................................................................................184
Transfert de fichiers eActivity entre un ClassPad et un ordinateur ........................................................184
Transfert de fichiers eActivity entre deux ClassPad ...............................................................................184
Chapitre 11 : Application Finances .................................................................................. 185
11-1 Fonctionnement de base de l’application Finances ........................................................185
Opérations de page ................................................................................................................................186
Configuration des réglages de l’application Finances ............................................................................187
11-2 Exécution de calculs financiers ........................................................................................188
11-3 Formules des calculs .........................................................................................................189
Intérêt simple ..........................................................................................................................................189
Intérêt composé......................................................................................................................................189
Marge brute d’autofinancement..............................................................................................................190
Amortissement .......................................................................................................................................190
Conversion d’intérêts..............................................................................................................................191
Coût/Vente/Marge ..................................................................................................................................191
Dépréciation ...........................................................................................................................................191
Calculs d’obligations...............................................................................................................................192
Seuil de rentabilité ..................................................................................................................................193
Marge de sécurité...................................................................................................................................193
Levier financier .......................................................................................................................................193
Levier d’exploitation................................................................................................................................193
Levier combiné .......................................................................................................................................193
Conversion de quantité ..........................................................................................................................193
11-4 Fonctions de calculs financiers ........................................................................................193
11-5 Noms des champs de saisie et d’affichage ......................................................................195
Chapitre 12 : Application Programme ............................................................................. 196
Boutons et menus spécifiques de l’application Programme ...................................................................196
12-1 Création et Exécution d’un programme ...........................................................................197
Création d’un programme .......................................................................................................................197
Exécution d’un programme ....................................................................................................................199
Arrêt de l’exécution d’un programme .....................................................................................................200
Création d’un fichier texte.......................................................................................................................200
Emploi de fichiers de texte .....................................................................................................................201
Conversion d’un fichier de texte en un fichier de programme ................................................................201
Conversion d’un fichier de programme en un fichier exécutable ...........................................................201
12-2 Débogage d’un programme ...............................................................................................202
Débogage après l’apparition d’un message d’erreur ..............................................................................202

8
Débogage d’un programme en cas de résultats imprévus .....................................................................202
Édition d’un programme .........................................................................................................................202
12-3 Fonctions définies par l’utilisateur ...................................................................................203
Création d’une nouvelle fonction définie par l’utilisateur ........................................................................203
Exécution d’une fonction définie par l’utilisateur ....................................................................................204
Édition d’une fonction définie par l’utilisateur .........................................................................................204
12-4 Commandes de programmation ........................................................................................205
Emploi de cette référence ......................................................................................................................205
Conventions de syntaxe .........................................................................................................................205
Liste des Commandes............................................................................................................................206
12-5 Inclusion de fonctions du ClassPad dans les programmes ...........................................226
Inclusion de fonctions graphiques dans un programme .........................................................................226
Inclusion de fonctions Graphe & Table dans un programme .................................................................226
Inclusion des fonctions de table et graphe de récurrence dans un programme .....................................226
Inclusion de fonctions graphiques et de calculs statistiques dans un programme .................................226
Inclusion de fonctions de calculs financiers dans un programme ..........................................................227
Chapitre 13 : Application Spreadsheet ............................................................................ 228
Boutons et menus spécifiques de la fenêtre de la feuille de calcul ........................................................228
Changement de la largeur d’une colonne ..............................................................................................229
Options de réglage .................................................................................................................................230
13-1 Saisie et Édition du contenu des cellules ........................................................................230
Sélection de cellules...............................................................................................................................230
Saisie de données dans une cellule .......................................................................................................231
Saisie d’une formule ...............................................................................................................................232
Saisie d’une référence à une cellule ......................................................................................................232
Types de données pour une cellule (données de texte et données de calcul) ......................................233
Saisie d’une constante dans une cellule à données de calcul ...............................................................234
Emploi de la fenêtre de visualisation des cellules ..................................................................................235
Changement de la couleur du texte et de la couleur de remplissage de cellules spécifiques ...............236
Copier ou couper des cellules et les coller dans un autre emplacement ...............................................236
Recalculer les expressions d’une feuille de calcul .................................................................................237
Importation et exportation de valeurs de variables .................................................................................237
13-2 Représentation graphique .................................................................................................239
Opérations de base ...............................................................................................................................239
Série de colonnes et série de lignes ......................................................................................................239
Couleurs de graphes et Color Link .........................................................................................................240
Boutons et menus spécifiques de la fenêtre graphique de la feuille de calcul .......................................241
Menu Graph et exemples de graphiques ...............................................................................................242
Opérations sur les graphiques de régression (Lissage) .........................................................................244
Autres opérations sur la fenêtre graphique ............................................................................................246
13-3 Calculs statistiques ............................................................................................................247
Calculs statistiques à une variable, à deux variables et de régression ..................................................247
Calculs de test et d’intervalle ..................................................................................................................248
Calculs de distribution ............................................................................................................................251
À propos de la commande DispStat .......................................................................................................251
13-4 Calculs avec les cellules et les listes ...............................................................................252
Emploi des fonctions de calculs de cellules ...........................................................................................252
Emploi des fonctions de calculs de listes ...............................................................................................252
Chapitre 14 : Application Système .................................................................................. 253
14-1 Gestion de l’utilisation de la mémoire ..............................................................................253
Emploi de la feuille de stockage .............................................................................................................253

9
Emploi de la feuille de mémoire principale et de la feuille eActivity .......................................................254
14-2 Configuration des paramètres Système ...........................................................................255
Menus et boutons de l’application Système ...........................................................................................255
Configuration des paramètres Système .................................................................................................255
Chapitre 15 : Communication de données ...................................................................... 259
15-1 Aperçu de la communication de données ........................................................................259
Emploi de l’application Communication du ClassPad ............................................................................259
Boîte de dialogue de sélection du mode de raccordement ....................................................................260
15-2 Transfert de données entre le ClassPad et un ordinateur personnel ............................260
Raccordement et débranchement avec un ordinateur en mode USB Flash ..........................................261
Transfert de données entre le ClassPad et un ordinateur personnel .....................................................262
Importation automatique de fichiers VCP ...............................................................................................263
Règles concernant les fichiers et les dossiers du ClassPad ..................................................................263
Opérations sur les fichiers VCP et XCP .................................................................................................263
15-3 Communication de données entre deux ClassPad .........................................................265
Raccordement à un autre ClassPad ......................................................................................................265
Transfert de données entre deux ClassPad ...........................................................................................265
Attente de communication ......................................................................................................................267
Interruption d’une opération de communication de données en cours ...................................................267
15-4 Raccordement du ClassPad à un analyseur de données EA-200 ..................................267
Raccordement du ClassPad à un analyseur de données CASIO EA-200 .............................................267
15-5 Raccordement du ClassPad à un projecteur ...................................................................268
Projection du contenu de l’écran ClassPad depuis un projecteur ..........................................................268
Précautions lors du raccordement ..........................................................................................................268
Appendice .......................................................................................................................... 269
Tableau des codes de caractères ...............................................................................................269
Tableau des variables système ..................................................................................................273
Types de graphes et fonctions exécutables..............................................................................276
Tableaux des messages d’avertissement et d’erreur ...............................................................277
Tableau des messages d’erreur ............................................................................................................277
Tableau de messages d’avertissement ..................................................................................................280
Erreur de mémoire insuffisante ..............................................................................................................280
Réinitialisation et initialisation du ClassPad ............................................................................281
Nombre de chiffres et précision .................................................................................................282
Nombre de chiffres .................................................................................................................................282
Précision.................................................................................................................................................282
Luminosité de l’affichage et durée de vie des piles .................................................................282
Luminosité de l’affichage ........................................................................................................................282
Durée de vie des piles ............................................................................................................................283
Fiche technique ...........................................................................................................................283
A propos de ce mode d’emploi
• Les numéros d’exemple à quatre chiffres en caractères gras (comme 0201 ) qui apparaissent dans
les Chapitres 2 à 13 indiquent des exemples de fonctionnement que vous pouvez trouver dans le livret
« Exemples » séparé. Vous pouvez utiliser le livret « Exemples » conjointement à ce manuel en vous référant
aux numéros de l’exemple qui s’applique.
• Dans ce manuel, le fonctionnement du pavé directionnel est représenté par f, c, d, e (1-1 Aperçu).

Chapitre 1 : Bases 10
Chapitre 1 :
Bases
Ce chapitre fournit un aperçu général du fonctionnement du ClassPad et des ses applications, aussi bien que
des informations concernant les opérations de saisie, la manipulation des données (variables et dossiers), les
opérations sur les fichiers, et la manière de configurer des réglages de format d’application.
1-1 Aperçu
Aperçu des fonctions du Classpad
Port de communication à 3 broches
Voir Chapitre 15 pour plus d’informations.
Port mini-USB à 4 broches
Voir Chapitre 15 pour plus
d’informations.
Écran tactile
Panneau d’icônes
Voir « 1-3 Fonctionnement
de base des applications
internes ».
Pavé directionnel*
1
Touche k
Touche f*
2
Stylet
Touche K
Touche c
Clavier
*1 Dans ce manuel, le fonctionnement du pavé directionnel est représenté par f, c, d, e.
*2 Il est possible d’affecter certaines fonctions (couper, coller, annuler etc.) ou des opérations de frappes de
touches à des combinaisons de touches qui consistent à appuyer sur la touche f et sur une touche du
clavier tactile. Pour de plus amples détails, voir « 14-2 Configuration des paramètres Système ».

Chapitre 1 : Bases 11
Mise sous ou hors tension
Lorsque le ClassPad est hors tension, appuyez sur c pour le mettre sous tension.
Pour mettre le ClassPad hors tension, appuyez sur f puis sur c.
Extinction automatique
Le ClassPad présente aussi une fonction d’extinction automatique. C’est-à-dire qu’il se met automatiquement
hors tension s’il n’est pas utilisé pendant un certain temps. Pour le détail, voir « Configurer les propriétés
d’alimentation » à la page 256.
Remarque
Toute information provisoire dans la mémoire vive du ClassPad (graphiques tracés dans la fenêtre du
graphique d’une application, une boîte de dialogue affichée, etc.) est gardée pendant environ 30 secondes
chaque fois que l’alimentation est coupée manuellement ou lors d’une extinction automatique. Cela signifie que
vous pourrez récupérer l’information provisoire dans la mémoire vive si vous rallumez le ClassPad dans les 30
secondes après l’avoir éteint. Après environ 30 secondes, les informations temporaires dans la mémoire vive
sont effacées automatiquement, et lors de la remise en marche, l’écran de démarrage de l’application que vous
utilisiez au moment du dernier arrêt, s’affiche, et les informations précédentes dans la mémoire vive ne sont
plus disponibles.
1-2 Alimentation
Votre ClassPad fonctionne avec quatre piles AAA LR03 (AM4), ou quatre piles NiMH (nickel-hydrure métallique).
L’indicateur de niveau des piles apparaît dans la barre d’état.
piles pleines piles à moitié pleines piles faibles piles vides
Important !
• Veillez à remplacer les piles dès que possible lorsque l’indicateur de niveau des piles (piles faibles).
• Remplacez les piles dès que l’indicateur de niveau des piles indique
(piles vides). A ce niveau, la
communication de données ou certaines fonctions sont impossibles.
• Pour des informations sur la configuration initiale requise après le remplacement des piles, voir
« Remplacement des piles et préparation du ClassPad » dans le Guide de mise en marche rapide à part.
• Lorsque les piles sont très faibles, votre ClassPad risque de ne pas pouvoir être rallumé avec la touche
c. Si le cas se présente, remplacez immédiatement les piles.
• Le message suivant indique que les piles sont presque mortes. Remplacez-les dès que ce message apparaît.
Si vous continuez d’utiliser le ClassPad, il s’éteindra automatiquement. Vous ne pourrez pas la rallumer tant
que les piles ne seront pas remplacées.
• Remplacez les piles au moins tous les ans, même si vous utilisez peu le ClassPad pendant cette période.
Remarque : Les piles fournies avec le ClassPad se déchargent légèrement pendant le transport et
l’entreposage. Elles ne dureront probablement pas aussi longtemps qu’elles le devraient.
Sauvegarde de données
Il est possible de convertir les données du ClassPad au format VCP ou XCP et de stocker les fichiers convertis
sur un ordinateur. Pour plus de détails, voir « 15-2 Transfelt de données entre le ClassPad et un ordinateur
personnel ».

Chapitre 1 : Bases 12
1-3 Fonctionnement de base des applications internes
Vous trouverez ici des informations de base et des explications sur les opérations communes à toutes les
applications internes.
Emploi du menu d’applications
Le menu d’applications s’affiche par une tape de m sur le panneau d’icônes. Vous pouvez effectuer les
opérations suivantes avec le menu d’application.
Tapez sur une touche pour
lancer une application. Voir
« Applications internes »
ci-dessous.
Passe de la page un à
la page deux du menu
d’application.
La page du menu
d’application peut
également être modifiée
en balayant l’écran vers la
gauche ou la droite avec le
stylet ou votre doigt.
Tapez ici (ou tapez s sur le panneau d’icônes) pour
afficher le menu suivant.
Fonctions du fichier VCP.
Voir page 263.
Lance l’alignement. du
panneau d’icônes.
Voir page 258.
Affiche les informations
concernant les versions.
Voir page 258.
Applications internes
Le tableau suivant indique les icônes d’applications affichées dans le menu d’applications et ce que l’on peut
faire avec chacune d’elles.
Tapez
sur cette
icône :
Pour lancer cette
application :
Pour effectuer ce type d’opération :
Principale
• Calculs généraux, calculs de fonctions compris
• Calculs matriciels
• Système algébrique pour ordinateur
eActivity
• Création d’un fichier eActivity qui peut être utilisé pour la saisie de
formules, du texte, et d’autres données des applications de ClassPad
Statistiques
• Création d’une liste
• Exécution de calculs statistiques
• Représentation graphique de statistiques
Spreadsheet
• Saisie de données sur une feuille de calcul
• Manipulation et/ou représentation graphique des données d’une
feuille de calcul
• Exécution de calculs statistiques et/ou représentation graphique de
statistiques
Graphe & Table
• Représentation graphique d’une fonction
• Enregistrement d’une fonction et création d’une table de solutions par
substitution des différentes valeurs spécifiées comme variables
Géométrie
• Tracé de figures géométriques
• Création de figures animées

Chapitre 1 : Bases 13
Tapez
sur cette
icône :
Pour lancer cette
application :
Pour effectuer ce type d’opération :
Coniques • Représentation graphique d’une section conique
Graphes d’équations
différentielles
• Tracé de champs vectoriels et de courbes solutions pour explorer des
équations différentielles
Résolution
numérique
• Obtention de la valeur d’une variable dans une équation, sans
transformation ou simplification de l’équation
Suites
• Exécutions de calculs séquentiels
• Résolutions d’expressions de récurrence
Finances
• Calcul d’un intérêt simple, d’un intérêt composé et réalisation d’autres
calculs financiers
Programme
• Saisie d’un programme ou exécution d’un programme
• Création d’une fonction définie par l’utilisateur
E-Con EA-200
• Contrôle de l’analyseur de données EA-200 disponible en option
(Voir le mode d’emploi E-CON EA-200 séparé.)
Communication
• Échange de données avec un autre ClassPad, un ordinateur ou une
autre machine
Système
• Gestion de la mémoire du ClassPad (mémoire principale, zone
eActivity, zone de stockage)
• Configuration des paramètres Système
Conseil : Vous pouvez également lancer l’application Principale par une tape de M sur le panneau d’icônes.
Fenêtre d’application
La fenêtre d’une application interne présente les éléments suivants.
Barre de menus
Barre d’outils
Fenêtre(s) d’application
Clavier tactile
Voir page 15.
Barre d’état
Voir page 15.
Fenêtre supérieure
Fenêtre inférieure
Dans de nombreuses applications, l’écran est partagé entre la fenêtre supérieure et la fenêtre inférieure, qui
contiennent chacune des informations différentes. Lorsque deux fenêtres sont utilisées, la fenêtre sélectionnée
(celle qui est opérationnelle) est appelée « fenêtre active ». Les éléments de la barre de menus, de la barre
d’outils et de la barre d’état s’appliquent à la fenêtre active. La fenêtre active est indiquée par un cadre épais.
Vous pouvez effectuer les opérations suivantes dans une fenêtre d’application.

Chapitre 1 : Bases 14
Pour faire ceci : Effectuez cette opération :
Changer de fenêtre
active
Lorsque deux fenêtres sont affichées, tapez quelque part à l’intérieur de la
fenêtre qui n’est pas entourée d’un cadre épais pour en faire la fenêtre active.
Remarque il n’est pas possible de changer de fenêtre active pendant l’exécution
d’une opération sur cette fenêtre.
Agrandir la fenêtre active
de sorte qu’elle remplisse
tout l’écran
Lorsque deux fenêtres sont affichées, tapez sur r. La fenêtre active remplit
tout l’écran. Pour revenir aux deux fenêtres, tapez de nouveau sur r.
Échanger les fenêtres
supérieure et inférieure
Lorsque deux fenêtres sont affichées, tapez sur S. La fenêtre supérieure
devient la fenêtre inférieure et inversement. L’échange de fenêtres n’a aucun
effet sur leur état. Par exemple, si la fenêtre supérieure est active lorsque vous
tapez sur S elle le reste lorsqu’elle devient la fenêtre inférieure.
Fermer les fenêtres
actives
Lorsque deux fenêtres sont affichées, tapez sur C dans le coin supérieur droit
de la fenêtre. L’autre fenêtre (inactive) remplit ainsi tout l’écran.
Conseil : Si vous tapez sur le bouton r quand les deux fenêtres sont affichées, la fenêtre active remplit tout l’écran,
mais l’autre fenêtre (inactive) ne se ferme pas. Elle reste ouverte, cachée par la fenêtre active. Vous pouvez
donc taper sur S pour voir la fenêtre masquée et la rendre active, et mettre l’autre fenêtre en arrière-plan.
u Modifier l’orientation de l’écran (Uniquement avec l’application Principale)
Quand l’application Principale est ouverte, tapez sur g pour passer à l’orientation horizontale (paysage).
L’orientation horizontale est utile lorsque les formules utilisées sont longues. Pour revenir à l’orientation
verticale (portrait), tapez de nouveau sur g.
Emploi du menu O
Le menu O apparaît dans le coin supérieur gauche de la fenêtre de chaque application, sauf pour l’application
Système. Vous pouvez accéder au menu O en tapant sur m sur le panneau d’icônes, ou bien en tapant sur
le menu O dans la barre de menus.
Les éléments qui apparaissent sur le menu O sont les suivants.
1 En tapant sur [Variable Manager] vous lancez le gestionnaire de variables.
Voir « Emploi du gestionnaire de variables » (page 27) pour le détail.
2 En tapant sur [View Window] vous affichez la boîte de dialogue
permettant de paramétrer la plage d’affichage et d’autres réglages pour
la représentation graphique. Pour le détail, voir les explications sur la
représentation graphique dans les différentes applications (Graphe &
Table, Graphes d’équations différentielles, Statistiques, etc.)
3 En tapant sur un menu, vous affichez la boîte de dialogue permettant
de paramétrer les réglages correspondants. Voir « 1-7 Paramétrage du
format des applications » pour le détail.
4 En tapant sur [Default Setup] vous pouvez rétablir les réglages par
défaut (sauf pour le dossier actuel). Voir « 1-7 Paramétrage du format des applications » pour le détail.
5 En tapant sur [Window] vous pouvez afficher une liste de toutes les fenêtres auxquelles vous pouvez
accéder à partir de l’application actuelle (par exemple, l’application Statistiques). Il suffit de taper sur une
option du menu pour afficher la fenêtre correspondante et la rendre active.
6 [Keyboard] sert à afficher ou masquer le clavier tactile.
7 [Close] sert à fermer la fenêtre active actuelle, sauf dans les cas suivants.
• Une seule fenêtre est affichée
• La fenêtre active ne peut pas être fermée par l’application utilisée
Par exemple, vous ne pouvez pas fermer la fenêtre de l’éditeur de graphes à partir de l’application Graphe
& Table.
1
2
4
5
6
7
3

Chapitre 1 : Bases 15
Informations de la barre d’état
La barre d’état apparaît au bas de la fenêtre de chaque application.
123
1 Information concernant l’application actuelle
Vous pouvez changer le réglage d’un paramètre dans la barre d’outils en tapant dessus. Par exemple
en tapant sur « Cplx » (calculs de nombres complexes) quand l’application Principale est ouverte, vous
sélectionnez le réglage « Real » (calculs de nombres réels). En tapant une nouvelle fois dessus vous
revenez à « Cplx ». Pour plus de détails sur les informations concernant l’application actuelle, voir « 1-7
Paramétrage du format des applications ».
2 Cet indicateur pivote pendant que le processus est en cours.
X apparaît pour indiquer qu’une opération est suspendue.
3 Indicateur du niveau des piles (Voir « 1-2 Alimentation » )
Suspension et arrêt d’une opération
De nombreuses applications internes offrent des fonctions pour suspendre ou arrêter (interrompre) le calcul
d’une expression, la représentation graphique et d’autres opérations.
u Pour suspendre une opération
Appuyez sur la touche K pendant le calcul d’une expression, la représentation graphique ou d’autres
opérations pour suspendre l’opération en cours. X s’affiche sur le côté droit de la barre d’état pour indiquer
qu’une opération est suspendue. Pour continuer, appuyez une nouvelle fois sur la touche K.
u Arrêt d’une opération
Il faut appuyer sur la touche c pendant le calcul d’une expression, la
représentation graphique d’une fonction ou d’autres opérations pour arrêter
l’opération en cours et afficher une boîte de dialogue « Break » comme celle
indiquée ci-après.
Pour dégager cette boîte, tapez sur la touche [OK].
1-4 Saisie
Les données peuvent être saisies sur le ClassPad soit par le clavier numérique soit par le clavier tactile.
En principe, toute saisie de données exigée par le ClassPad peut être effectuée par le clavier tactile. Le
clavier numérique doit être utilisé pour la saisie de données fréquentes comme les nombres, les opérateurs
arithmétiques, etc.
Emploi du clavier tactile
Le clavier tactile s’affiche au bas de l’écran tactile.

Chapitre 1 : Bases 16
u Pour afficher le clavier tactile
Si le clavier tactile n’est pas à l’écran, appuyez sur la touche
k ou tapez sur le menu O puis sur [Keyboard]. La
clavier tactile s’affiche alors.
• Le clavier tactile dispose de plusieurs jeux de touches
différents comme [Math1], [abc], et [Catalog], que vous
pouvez utiliser pour saisir des fonctions et du texte. Pour
sélectionner un jeu de touches, tapez sur un des onglets sur
le côté gauche du clavier tactile.
• Pour masquer le clavier tactile il suffit d’appuyer de nouveau
sur la touche k ou tapez de nouveau sur le menu O
puis sur [Keyboard].
Clavier tactile
Jeux de touches du clavier tactile
Le clavier tactile dispose de différents jeux de touches qui prennent en charge les divers besoins de saisie de
données. Chaque jeu de touches est indiqué ci-dessous.
Jeux de touches [Math1], [Math2], [Math3], [Trig] (trigonométrique), [Advance]
Ces jeux de touches incluent des touches pour les fonctions de saisie, des opérateurs, et des symboles requis
pour les formules numériques.
Math1 Math2 Math3
Trig Advance
Pour plus de détails sur les jeux de touches ci-dessus, voir « Emploi des jeux de touches Math, Trig et
Advance » (page 20).
Jeu de touches [Var] (variable)
Ce jeu de touches inclut uniquement les touches permettant de saisir des
variables à caractère unique. Pour le détail à ce sujet, voir « Emploi de
variables à caractère unique » (page 23).

Chapitre 1 : Bases 17
Jeu de touches [abc]
Utilisez ce jeu de touches pour saisir des caractères alphabétiques. Tapez
sur un des onglets en du haut du clavier (sur toute la droite avec l’orientation
horizontale de l’écran) pour voir les caractères spéciaux, par exemple, tapez
[Math]. Pour le détail à ce sujet, voir « Emploi du clavier alphabétique » (page
24).
Jeu de touches [Catalog]
Ce jeu de touches présente une liste déroulante qui peut être utilisée pour
saisir des fonctions et des commandes prêtes à l’emploi, des variables
système et d’autres fonctions définies par l’utilisateur. Il suffit de taper sur une
commande pour la sélectionner et une nouvelle fois pour l’insérer. Quand un
élément de la liste Form est sélectionné, les commandes disponibles changent.
Pour le détail à ce sujet, voir « Emploi du clavier catalogue » (page 24).
Jeu de touches [Number]
Ce jeu de touches fournit les mêmes touches que celles du clavier. Utilisez
ce jeu de touches lorsque vous voulez uniquement utiliser l’écran tactile pour
la saisie ou à la place du clavier numérique avec l’orientation horizontale de
l’écran (paysage).
Saisie de base
Vous trouverez ici un certain nombre d’exemples illustrant la façon de procéder pour saisir des données.
Toutes les procédures décrites requièrent les conditions suivantes.
• L’application Principale doit être ouverte. Voir « Applications internes » (page 12).
• Le clavier tactile doit être affiché. Voir « Emploi du clavier tactile » (page 15).
kSaisie d’une expression
Vous pouvez saisir des expressions tout comme vous les écrivez normalement. Il suffit ensuite d’appuyer sur la
touche E pour exécuter le calcul. Le ClassPad détermine automatiquement l’ordre de priorité des additions,
soustractions, multiplications, divisions et expressions entre parenthèses.
Exemple : Simplifier −2 + 3 − 4 + 10
u Emploi du clavier numérique
cz2+3-4+10E
Si la ligne où vous voulez saisir l’expression de calcul contient déjà une
entrée, assurez-vous d’appuyer sur
c pour l’effacer.
u Emploi du clavier tactile
Tapez sur les touches du clavier [Number] pour saisir l’expression du calcul.
c4-c+d-e+baw
Comme indiqué dans l’exemple ci-dessus, vous pouvez saisir des calculs arithmétiques simples avec le clavier
numérique ou le clavier tactile. Pour saisir des expressions plus complexes, les fonctions, les variables, etc. il
faut utiliser le clavier tactile. Voir le Chapitre 2 pour des informations concernant les expressions de saisie.

Chapitre 1 : Bases 18
Conseil : Dans certains cas, l’expression saisie et l’expression affichée (résultat)
peuvent ne pas être entièrement visibles dans la zone d’affichage. Si le
cas se présente, tapez sur les flèches droite ou gauche qui apparaissent
à l’écran pour faire défiler l’expression et voir la partie non visible.
Vous pouvez également modifier l’orientation de l’écran
vers horizontal (paysage) pour une meilleure lecture
des formules saisies et des résultats de calculs
longs. Voir « Modifier l’orientation de l’écran
(Uniquement avec l’application Principale) » (page 14).
kÉdition des termes saisis
u Supprimer un caractère unique
Déplacez le curseur jusqu’à la droite du caractère à supprimer, et appuyez sur K. A chaque pression de
K le caractère à la gauche du curseur est effacé.
Exemple : Remplacer l’expression 369 × × 2 par 369 × 2
1. c369**2
2. dK
Après avoir effectué tous les changements souhaités, appuyez sur E pour calculer le résultat. Pour
ajouter plus de caractères au calcul, revenez à la fin du calcul en appuyant sur e, puis saisissez les termes
nécessaires.
Conseil : Le curseur peut être déplacé sans pression du pavé directionnel, simplement en tapant à l’endroit voulu avec
le stylet. Le curseur se positionne à cet endroit.
u Insérer un nouveau terme au milieu d’une expression existante
Utilisez d ou e pour positionner le curseur à l’endroit où vous voulez saisir un nouveau terme et saisissez
le terme nécessaire.
Exemple : Remplacer 30
2
par sin(30)
2
(Pour la saisie, utilisez le clavier numérique et le jeu du clavier tactile
[Math1].)
1. c30x
2. dddds
3. ee)
u Remplacer plusieurs termes par de nouveaux
Après avoir fait glisser le stylet sur les termes que vous voulez remplacer, saisissez les nouveaux.
Exemple : Remplacer « 1234567 » par « 10567 »
1. c1234567
2. Faites glisser le stylet sur « 234 » pour le sélectionner.
3. 0
k Emploi du presse-papier pour le copier et le coller
Vous pouvez copier (ou couper) une fonction, une commande ou tout autre terme saisi dans le presse-papier
du ClassPad, puis collez le contenu du presse-papier à un autre endroit. A chaque nouvelle copie ou coupure,
le contenu du presse-papier est remplacé par les nouveaux caractères copiés ou coupés.

Chapitre 1 : Bases 19
u Copier des caractères
1. Faites glisser le stylet sur les caractères que vous voulez copier pour les sélectionner.
2. Sur le clavier tactile, tapez sur p. Ou tapez sur le menu [Edit] puis sur [Copy].
• Les caractères sélectionnés sont copiés dans le presse-papier.
u Couper des caractères
1. Faites glisser le stylet sur les caractères que vous voulez couper pour les sélectionner.
2. Tapez sur le menu [Edit] puis sur [Cut].
• Les caractères sélectionnés sont supprimés et mis dans le presse-papier.
u Coller le contenu du presse-papier
1. Amenez le curseur à la position où vous voulez coller le contenu du presse-papier.
2. Sur le clavier tactile, tapez sur q. Ou tapez sur le menu [Edit] puis sur [Paste].
• Le contenu du presse-papier est collé à la position actuelle du curseur.
Conseil : Le contenu du presse-papier reste dans le presse-papier après avoir été collé. Il peut donc être collé plusieurs
fois de suite.
Copier et coller un message
La « boîte de message » est une case sous la fenêtre graphique (voir Chapitre
3) où une ligne peut être saisie et affichée.
Les deux boutons à la droite de la boîte de message servent à copier le
contenu de la boîte (bouton p), ou à coller le contenu du presse-papier dans
la boîte (bouton q). Le copier et le coller s’effectuent de la même façon que
sur le clavier tactile.
Boîte de message
kCopier avec Glisser-Déposer
Vous pouvez également copier une ligne de texte simplement en la sélectionnant et en la faisant glisser dans
un autre emplacement acceptant la saisie de texte.
Exemple 1 : Utiliser l’application Principale pour effectuer le calcul 15 + 6 × 2, modifier en (15 + 6) × 2, puis le
recalculer
1. Dans la zone de travail de l’application Principale, effectuez le calcul ci-
dessous.
c15+6*2E
2. Glissez sur l’expression 15 + 6 × 2 pour la sélectionner, puis faites glisser
l’expression vers le .
• Cela copie 15 + 6 × 2 à l’endroit où vous l’avez déposé.
3. Ajoutez des parenthèses avant et après 15 + 6 puis appuyez sur E.
Conseil : Vous pouvez utiliser le glisser-déposer pour copier à la fois des formules
saisies et des résultats de calculs.

Chapitre 1 : Bases 20
Exemple 2 : Copier une expression que avez saisie avec l’application Principale vers la fenêtre de l’éditeur de
graphes
1. Dans la zone de travail de l’application Principale, saisissez : 2
x^2 + 2x − 1.
c2x{2+2x-1E
2. Tapez sur le bouton fléché vers le bas, à la droite de la barre d’outils. Sur la
palette de boutons qui apparaît, tapez sur !.
• Cela affiche la fenêtre de l’éditeur de graphes dans la moitié inférieure de
l’écran.
3. Sélectionnez l’expression 2
x^2 + 2x − 1 que vous avez saisie avec
l’application Principale, puis faites-la glisser vers le situé à droite du y1:
dans la fenêtre de l’éditeur de graphes.
• Cela copie 2
x^2 + 2x − 1 à l’endroit où vous l’avez déposé.
Conseil
• Une expression que vous copiez à l’aide de l’opération ci-dessus est enregistrée
dans la fenêtre de l’éditeur de graphes de l’application Graphe & Table. Pour plus de
détails sur le fonctionnement de la fenêtre de l’éditeur de graphes, voir Chapitre 3.
• Selon la destination où vous glisser une chaîne de caractères ou une expression,
l’opération de dépose peut la convertir automatiquement en graphique ou en figure. Par exemple, déposer l’expression
de l’exemple 2 dans la fenêtre graphique représentera graphiquement l’expression. Consultez les sections fournies ci-
dessous pour voir des exemples utilisant le glisser-déposer.
- « 2-9 Emploi de l’application Principale en combinaison avec d’autres applications » (Chapitre 2, page 92)
- « 5-4 Représentation graphique d’une expression ou valeur en la déposant dans la fenêtre graphique d’équation
différentielle » (Chapitre 5, page 128)
- « 8-5 Emploi de l’application Géométrie avec d’autres applications » (Chapitre 8, page 176)
- « 13-1 Saisie et édition du contenu des cellules » (Chapitre 13, page 230), « 13-2 Représentation graphique » (Chapitre
13, page 239)
Différentes opérations du clavier tactile
Dans les paragraphes suivants vous trouverez des explications sur chaque jeu de touches du clavier tactile.
Pour des informations concernant les types de jeux de touches et un aperçu général des jeux de touches, voir
« Jeux de touches du clavier tactile » (page 16). Tous les exemples de cette section requièrent les conditions
suivantes.
• L’application Principale doit être ouverte. Voir « Applications internes » (page 12).
• Le clavier tactile doit être affiché. Voir « Emploi du clavier tactile » (page 15).
k Emploi des jeux de touches Math, Trig et Advance
Les jeux de touches [Math1], [Math2], [Math3], [Trig] (trigonométrique), et
[Advance] contiennent des touches pour la saisie d’expressions numériques.
La touche L dans le coin supérieur gauche et toutes les touches de la
rangée inférieure sont communes à tous les jeux de touches. Leurs fonctions
sont décrites ci-dessous.
L Bascule entre la saisie en modèle et la saisie en ligne. Voir « Saisie en
modèle et saisie en ligne » (page 22).
h Effectue la même opération que la touche K du clavier numérique. Supprime le caractère à gauche
de la position actuelle du curseur.
pq Voir « Emploi du presse-papier pour le copier et le coller » (page 18).
D Saisit « ans ». Voir « Emploi de la variable de dernier résultat (ans) » (page 43).
w Effectue la même opération que la touche E du clavier numérique qui exécute des calculs.
La page charge ...
La page charge ...
La page charge ...
La page charge ...
La page charge ...
La page charge ...
La page charge ...
La page charge ...
La page charge ...
La page charge ...
La page charge ...
La page charge ...
La page charge ...
La page charge ...
La page charge ...
La page charge ...
La page charge ...
La page charge ...
La page charge ...
La page charge ...
La page charge ...
La page charge ...
La page charge ...
La page charge ...
La page charge ...
La page charge ...
La page charge ...
La page charge ...
La page charge ...
La page charge ...
La page charge ...
La page charge ...
La page charge ...
La page charge ...
La page charge ...
La page charge ...
La page charge ...
La page charge ...
La page charge ...
La page charge ...
La page charge ...
La page charge ...
La page charge ...
La page charge ...
La page charge ...
La page charge ...
La page charge ...
La page charge ...
La page charge ...
La page charge ...
La page charge ...
La page charge ...
La page charge ...
La page charge ...
La page charge ...
La page charge ...
La page charge ...
La page charge ...
La page charge ...
La page charge ...
La page charge ...
La page charge ...
La page charge ...
La page charge ...
La page charge ...
La page charge ...
La page charge ...
La page charge ...
La page charge ...
La page charge ...
La page charge ...
La page charge ...
La page charge ...
La page charge ...
La page charge ...
La page charge ...
La page charge ...
La page charge ...
La page charge ...
La page charge ...
La page charge ...
La page charge ...
La page charge ...
La page charge ...
La page charge ...
La page charge ...
La page charge ...
La page charge ...
La page charge ...
La page charge ...
La page charge ...
La page charge ...
La page charge ...
La page charge ...
La page charge ...
La page charge ...
La page charge ...
La page charge ...
La page charge ...
La page charge ...
La page charge ...
La page charge ...
La page charge ...
La page charge ...
La page charge ...
La page charge ...
La page charge ...
La page charge ...
La page charge ...
La page charge ...
La page charge ...
La page charge ...
La page charge ...
La page charge ...
La page charge ...
La page charge ...
La page charge ...
La page charge ...
La page charge ...
La page charge ...
La page charge ...
La page charge ...
La page charge ...
La page charge ...
La page charge ...
La page charge ...
La page charge ...
La page charge ...
La page charge ...
La page charge ...
La page charge ...
La page charge ...
La page charge ...
La page charge ...
La page charge ...
La page charge ...
La page charge ...
La page charge ...
La page charge ...
La page charge ...
La page charge ...
La page charge ...
La page charge ...
La page charge ...
La page charge ...
La page charge ...
La page charge ...
La page charge ...
La page charge ...
La page charge ...
La page charge ...
La page charge ...
La page charge ...
La page charge ...
La page charge ...
La page charge ...
La page charge ...
La page charge ...
La page charge ...
La page charge ...
La page charge ...
La page charge ...
La page charge ...
La page charge ...
La page charge ...
La page charge ...
La page charge ...
La page charge ...
La page charge ...
La page charge ...
La page charge ...
La page charge ...
La page charge ...
La page charge ...
La page charge ...
La page charge ...
La page charge ...
La page charge ...
La page charge ...
La page charge ...
La page charge ...
La page charge ...
La page charge ...
La page charge ...
La page charge ...
La page charge ...
La page charge ...
La page charge ...
La page charge ...
La page charge ...
La page charge ...
La page charge ...
La page charge ...
La page charge ...
La page charge ...
La page charge ...
La page charge ...
La page charge ...
La page charge ...
La page charge ...
La page charge ...
La page charge ...
La page charge ...
La page charge ...
La page charge ...
La page charge ...
La page charge ...
La page charge ...
La page charge ...
La page charge ...
La page charge ...
La page charge ...
La page charge ...
La page charge ...
La page charge ...
La page charge ...
La page charge ...
La page charge ...
La page charge ...
La page charge ...
La page charge ...
La page charge ...
La page charge ...
La page charge ...
La page charge ...
La page charge ...
La page charge ...
La page charge ...
La page charge ...
La page charge ...
La page charge ...
La page charge ...
La page charge ...
La page charge ...
La page charge ...
La page charge ...
La page charge ...
La page charge ...
La page charge ...
La page charge ...
La page charge ...
La page charge ...
La page charge ...
La page charge ...
La page charge ...
La page charge ...
La page charge ...
La page charge ...
La page charge ...
La page charge ...
La page charge ...
La page charge ...
La page charge ...
La page charge ...
La page charge ...
La page charge ...
La page charge ...
La page charge ...
La page charge ...
La page charge ...
La page charge ...
La page charge ...
La page charge ...
La page charge ...
La page charge ...
La page charge ...
-
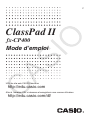 1
1
-
 2
2
-
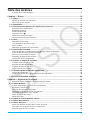 3
3
-
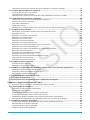 4
4
-
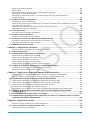 5
5
-
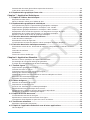 6
6
-
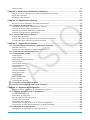 7
7
-
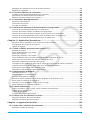 8
8
-
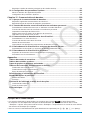 9
9
-
 10
10
-
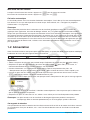 11
11
-
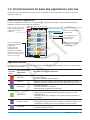 12
12
-
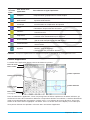 13
13
-
 14
14
-
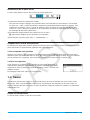 15
15
-
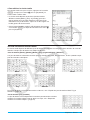 16
16
-
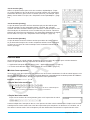 17
17
-
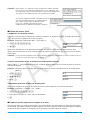 18
18
-
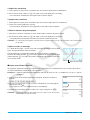 19
19
-
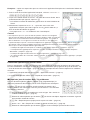 20
20
-
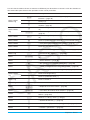 21
21
-
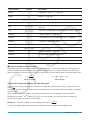 22
22
-
 23
23
-
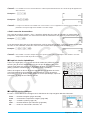 24
24
-
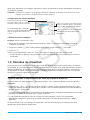 25
25
-
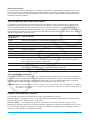 26
26
-
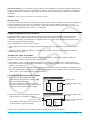 27
27
-
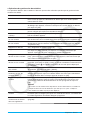 28
28
-
 29
29
-
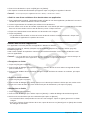 30
30
-
 31
31
-
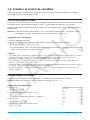 32
32
-
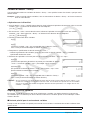 33
33
-
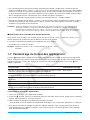 34
34
-
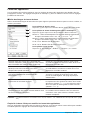 35
35
-
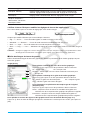 36
36
-
 37
37
-
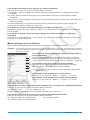 38
38
-
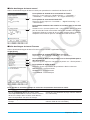 39
39
-
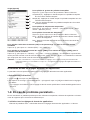 40
40
-
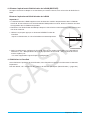 41
41
-
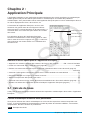 42
42
-
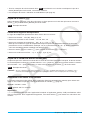 43
43
-
 44
44
-
 45
45
-
 46
46
-
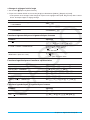 47
47
-
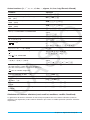 48
48
-
 49
49
-
 50
50
-
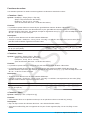 51
51
-
 52
52
-
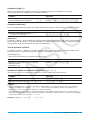 53
53
-
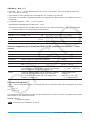 54
54
-
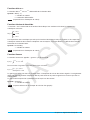 55
55
-
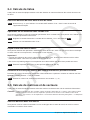 56
56
-
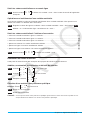 57
57
-
 58
58
-
 59
59
-
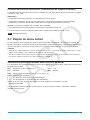 60
60
-
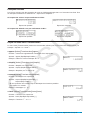 61
61
-
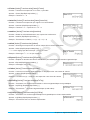 62
62
-
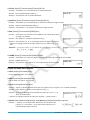 63
63
-
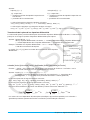 64
64
-
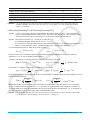 65
65
-
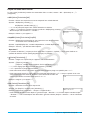 66
66
-
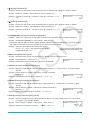 67
67
-
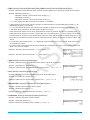 68
68
-
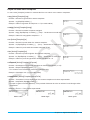 69
69
-
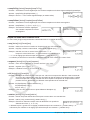 70
70
-
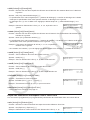 71
71
-
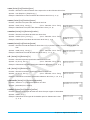 72
72
-
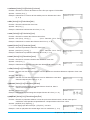 73
73
-
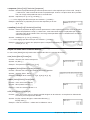 74
74
-
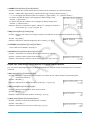 75
75
-
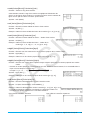 76
76
-
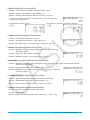 77
77
-
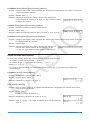 78
78
-
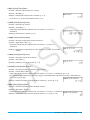 79
79
-
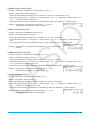 80
80
-
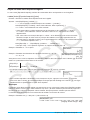 81
81
-
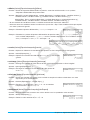 82
82
-
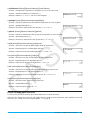 83
83
-
 84
84
-
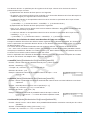 85
85
-
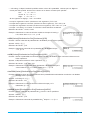 86
86
-
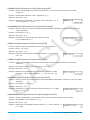 87
87
-
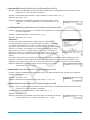 88
88
-
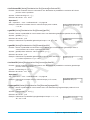 89
89
-
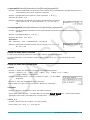 90
90
-
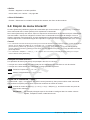 91
91
-
 92
92
-
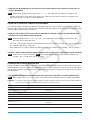 93
93
-
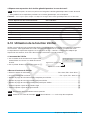 94
94
-
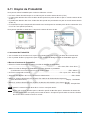 95
95
-
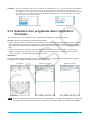 96
96
-
 97
97
-
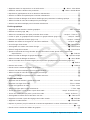 98
98
-
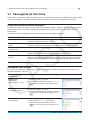 99
99
-
 100
100
-
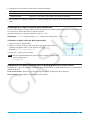 101
101
-
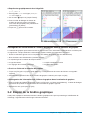 102
102
-
 103
103
-
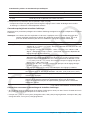 104
104
-
 105
105
-
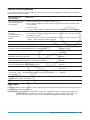 106
106
-
 107
107
-
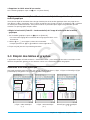 108
108
-
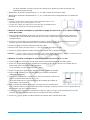 109
109
-
 110
110
-
 111
111
-
 112
112
-
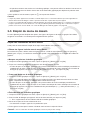 113
113
-
 114
114
-
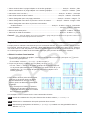 115
115
-
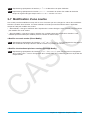 116
116
-
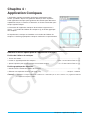 117
117
-
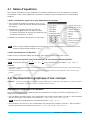 118
118
-
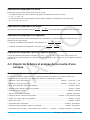 119
119
-
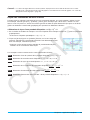 120
120
-
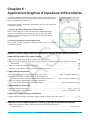 121
121
-
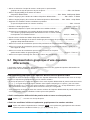 122
122
-
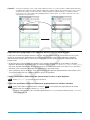 123
123
-
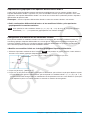 124
124
-
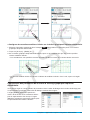 125
125
-
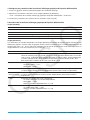 126
126
-
 127
127
-
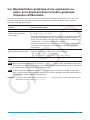 128
128
-
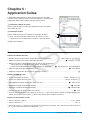 129
129
-
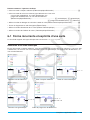 130
130
-
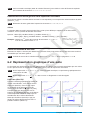 131
131
-
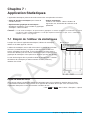 132
132
-
 133
133
-
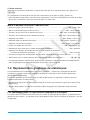 134
134
-
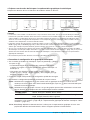 135
135
-
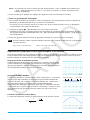 136
136
-
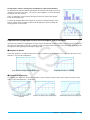 137
137
-
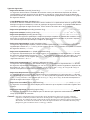 138
138
-
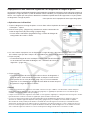 139
139
-
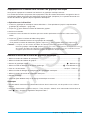 140
140
-
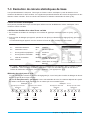 141
141
-
 142
142
-
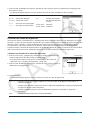 143
143
-
 144
144
-
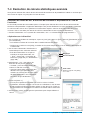 145
145
-
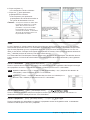 146
146
-
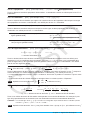 147
147
-
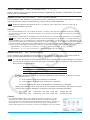 148
148
-
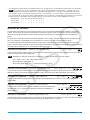 149
149
-
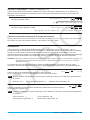 150
150
-
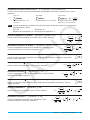 151
151
-
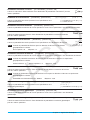 152
152
-
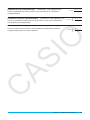 153
153
-
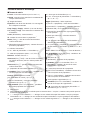 154
154
-
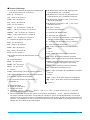 155
155
-
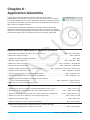 156
156
-
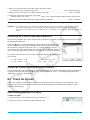 157
157
-
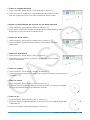 158
158
-
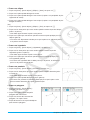 159
159
-
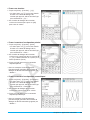 160
160
-
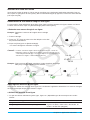 161
161
-
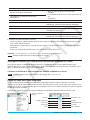 162
162
-
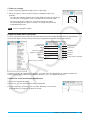 163
163
-
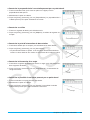 164
164
-
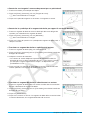 165
165
-
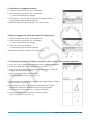 166
166
-
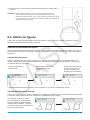 167
167
-
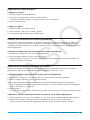 168
168
-
 169
169
-
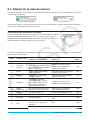 170
170
-
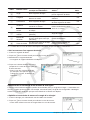 171
171
-
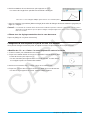 172
172
-
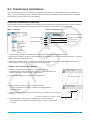 173
173
-
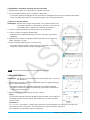 174
174
-
 175
175
-
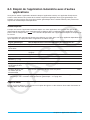 176
176
-
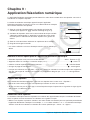 177
177
-
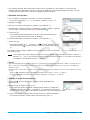 178
178
-
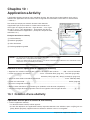 179
179
-
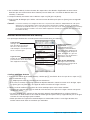 180
180
-
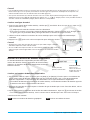 181
181
-
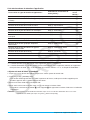 182
182
-
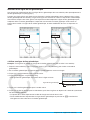 183
183
-
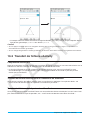 184
184
-
 185
185
-
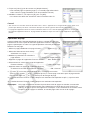 186
186
-
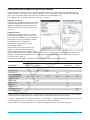 187
187
-
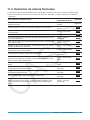 188
188
-
 189
189
-
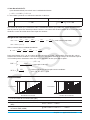 190
190
-
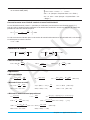 191
191
-
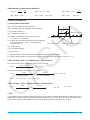 192
192
-
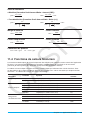 193
193
-
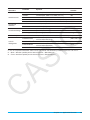 194
194
-
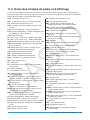 195
195
-
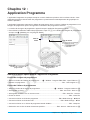 196
196
-
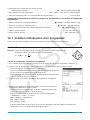 197
197
-
 198
198
-
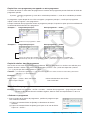 199
199
-
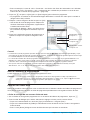 200
200
-
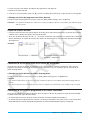 201
201
-
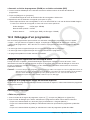 202
202
-
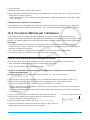 203
203
-
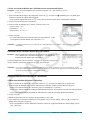 204
204
-
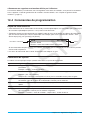 205
205
-
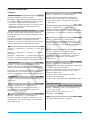 206
206
-
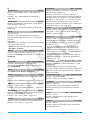 207
207
-
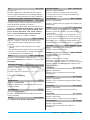 208
208
-
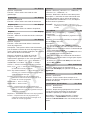 209
209
-
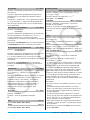 210
210
-
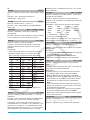 211
211
-
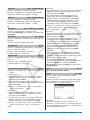 212
212
-
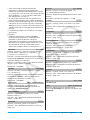 213
213
-
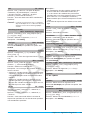 214
214
-
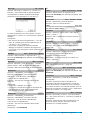 215
215
-
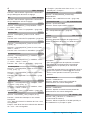 216
216
-
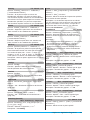 217
217
-
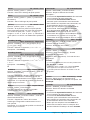 218
218
-
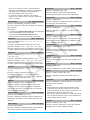 219
219
-
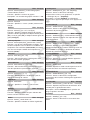 220
220
-
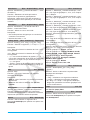 221
221
-
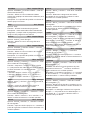 222
222
-
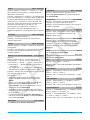 223
223
-
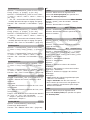 224
224
-
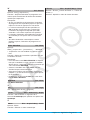 225
225
-
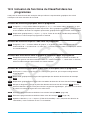 226
226
-
 227
227
-
 228
228
-
 229
229
-
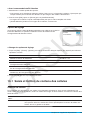 230
230
-
 231
231
-
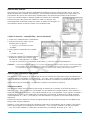 232
232
-
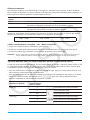 233
233
-
 234
234
-
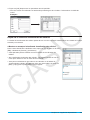 235
235
-
 236
236
-
 237
237
-
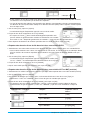 238
238
-
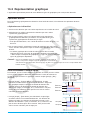 239
239
-
 240
240
-
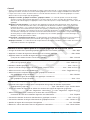 241
241
-
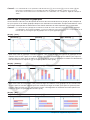 242
242
-
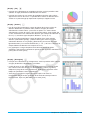 243
243
-
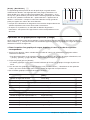 244
244
-
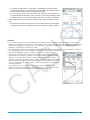 245
245
-
 246
246
-
 247
247
-
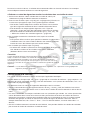 248
248
-
 249
249
-
 250
250
-
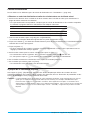 251
251
-
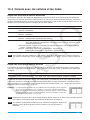 252
252
-
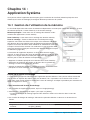 253
253
-
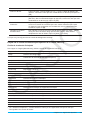 254
254
-
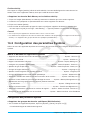 255
255
-
 256
256
-
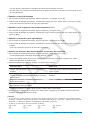 257
257
-
 258
258
-
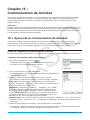 259
259
-
 260
260
-
 261
261
-
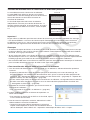 262
262
-
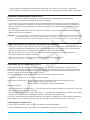 263
263
-
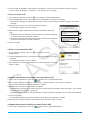 264
264
-
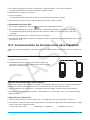 265
265
-
 266
266
-
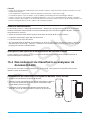 267
267
-
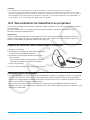 268
268
-
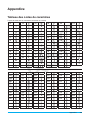 269
269
-
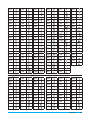 270
270
-
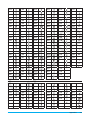 271
271
-
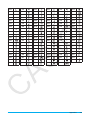 272
272
-
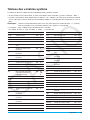 273
273
-
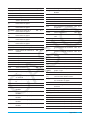 274
274
-
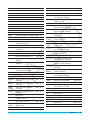 275
275
-
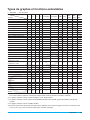 276
276
-
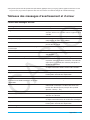 277
277
-
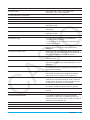 278
278
-
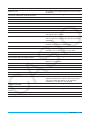 279
279
-
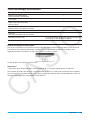 280
280
-
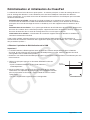 281
281
-
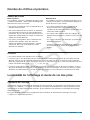 282
282
-
 283
283
-
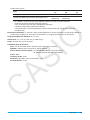 284
284
-
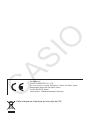 285
285
-
 286
286
Casio fx-CP400 Le manuel du propriétaire
- Catégorie
- Logiciel
- Taper
- Le manuel du propriétaire
- Ce manuel convient également à
Documents connexes
-
Casio ClassPad II fx-CP400+E Mode d'emploi
-
Casio ClassPad II fx-CP400 Mode d'emploi
-
Casio CLASSPAD 330 Mode d'emploi
-
Casio CLASSPAD 330 Mode d'emploi
-
Casio fx-991ES PLUS Le manuel du propriétaire
-
Casio fx-991ES PLUS Le manuel du propriétaire
-
Casio ClassPad II fx-CP400 Exemples
-
Casio ClassPad 300, ClassPad 300 PLUS Le manuel du propriétaire
-
Casio ClassPad 300, ClassPad 300 PLUS Mode d'emploi
-
Casio fx-CG500 Exemples