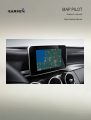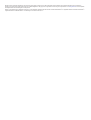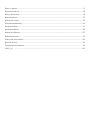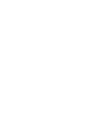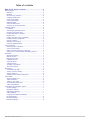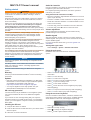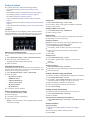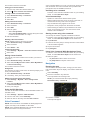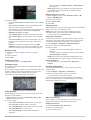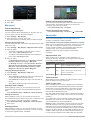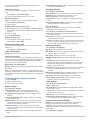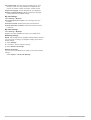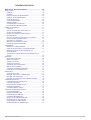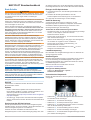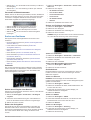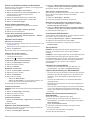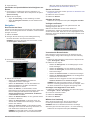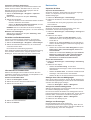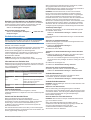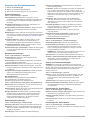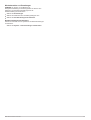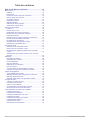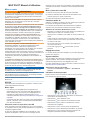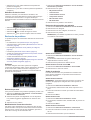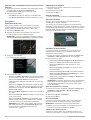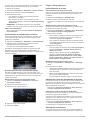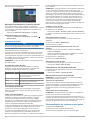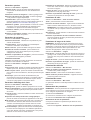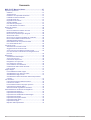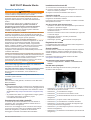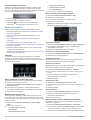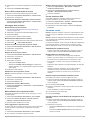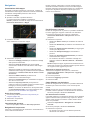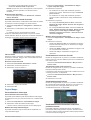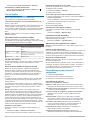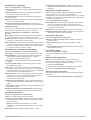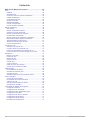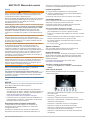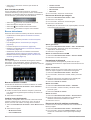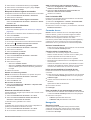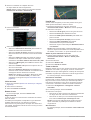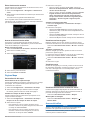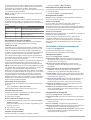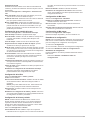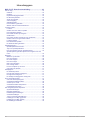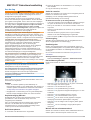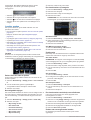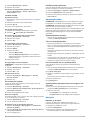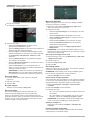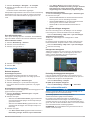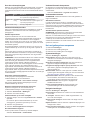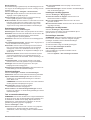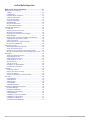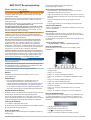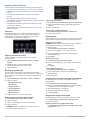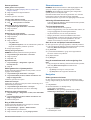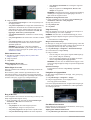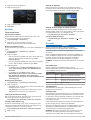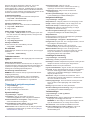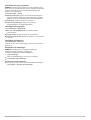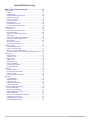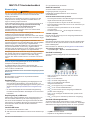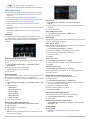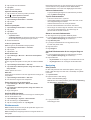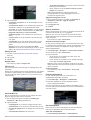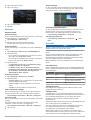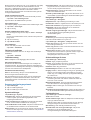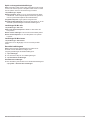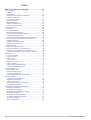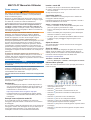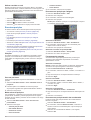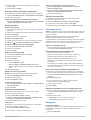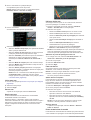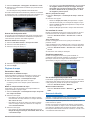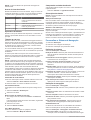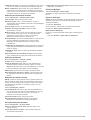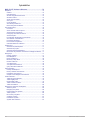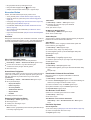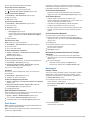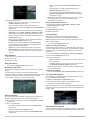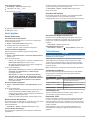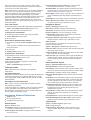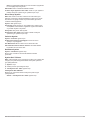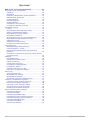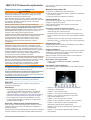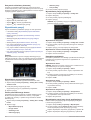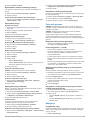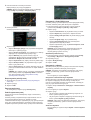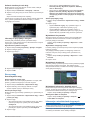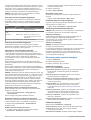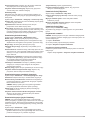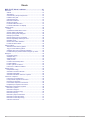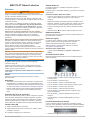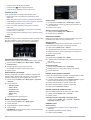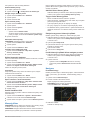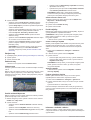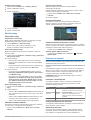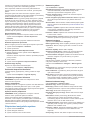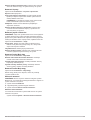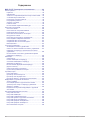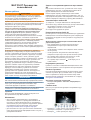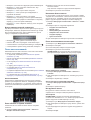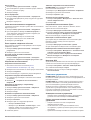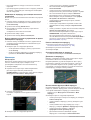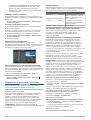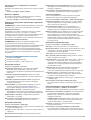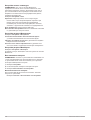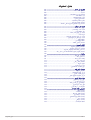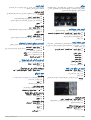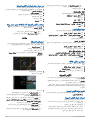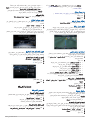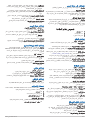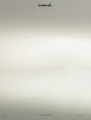Garmin Map Pilot for Mercedes-Benz Manuel utilisateur
- Catégorie
- Navigateurs
- Taper
- Manuel utilisateur
La page est en cours de chargement...
La page est en cours de chargement...
La page est en cours de chargement...
La page est en cours de chargement...
La page est en cours de chargement...
La page est en cours de chargement...
La page est en cours de chargement...
La page est en cours de chargement...
La page est en cours de chargement...
La page est en cours de chargement...
La page est en cours de chargement...
La page est en cours de chargement...
La page est en cours de chargement...
La page est en cours de chargement...
La page est en cours de chargement...
La page est en cours de chargement...
La page est en cours de chargement...
La page est en cours de chargement...
La page est en cours de chargement...
La page est en cours de chargement...
La page est en cours de chargement...

Table des matières
MAP PILOT Manuel d'utilisation................................. 19
Mise en route............................................................................ 19
Garantie............................................................................... 19
Mises à jour..........................................................................19
Protection contre la copie de la carte SD............................ 19
Mise en place de la carte SD............................................... 19
Contrôleur Audio 20............................................................. 19
Réglage du volume.............................................................. 19
Signaux satellites................................................................. 19
Utilisation du menu principal................................................ 19
Utilisation du clavier virtuel.................................................. 20
Recherche de positions............................................................ 20
Positions.............................................................................. 20
Recherche par nom............................................................. 20
Modification de la zone de recherche.................................. 20
Recherche d'une position par catégorie.............................. 20
Outils de recherche.............................................................. 20
Recherche d'une position à l'aide de coordonnées............. 21
Recherche des destinations récentes.................................. 21
Enregistrement de positions................................................ 21
Enregistrement d'une position d'origine............................... 21
Utilisation d'un simulateur GPS........................................... 21
Commande vocale.................................................................... 21
Activation de la commande vocale...................................... 21
Astuces pour la commande vocale...................................... 21
Démarrage d'un itinéraire à l'aide d'une commande
vocale...................................................................................21
Utilisation des commandes vocales lors du suivi d'un
itinéraire............................................................................... 22
Navigation................................................................................. 22
Exploration de la carte......................................................... 22
Démarrage d'un itinéraire.................................................... 22
Arrêt de l'itinéraire................................................................ 22
Suivi d'un itinéraire...............................................................22
Utilisation de mon itinéraire..................................................22
Suivi d'un détour.................................................................. 22
Contournement de caractéristiques routières...................... 23
A propos des services à proximité des sorties.....................23
Pages cartographiques............................................................. 23
Personnalisation de la carte................................................ 23
Affichage de la liste des changements de direction............. 23
Affichage des intersections.................................................. 23
Affichage d'informations sur la position actuelle.................. 24
A propos du trafic......................................................................24
A propos de l'icône de trafic.................................................24
Fournisseurs d'info-trafic......................................................24
Trafic sur votre itinéraire...................................................... 24
Compréhension des informations de trafic.......................... 24
Abonnements aux services d'info-trafic............................... 24
Personnalisation du système de navigation............................. 24
Paramètres système............................................................ 25
Paramètres de navigation.................................................... 25
Paramètres d'affichage de la carte...................................... 25
Paramètres de trafic.............................................................25
Paramètres de langue et de clavier..................................... 25
Paramètre Mes données......................................................25
Paramètre Mes cartes..........................................................25
Restauration des paramètres...............................................25
18 MAP PILOT
Owner’s manual

MAP PILOT Manuel d'utilisation
Mise en route
AVERTISSEMENT
Si vous ne prenez pas de précautions pour éviter les situations
potentiellement dangereuses énoncées ci-après, vous risquez
un accident ou une collision pouvant entraîner des blessures
graves, voire mortelles.
Conservez les cartes SD hors de portée des enfants. Risque
d'ingestion. En cas d'ingestion d'une carte SD, consultez
immédiatement un médecin.
Faites preuve de bon sens et conduisez toujours de la manière
la plus sûre possible. Ne vous laissez pas distraire par le
système de navigation lorsque vous conduisez et soyez
toujours attentif aux conditions de circulation. Regardez le
moins possible l'écran de l'appareil lorsque vous conduisez et
suivez les instructions vocales aussi souvent que possible.
Lorsque vous conduisez, n'entrez pas de destinations, ne
modifiez pas les paramètres et n'accédez à aucune fonction
nécessitant une utilisation prolongée des commandes du
système de navigation. Arrêtez-vous à un endroit autorisé
n'entravant pas la sécurité des autres usagers avant d'effectuer
toute opération de ce type.
En cours de navigation, comparez attentivement les
informations affichées sur l'écran de l'appareil aux autres
sources d'information, notamment les panneaux de
signalisation, les routes fermées à la circulation, les conditions
de circulation, les ralentissements, les conditions
météorologiques et tout autre facteur pouvant compromettre la
sécurité au volant. Pour votre sécurité, cherchez à résoudre tout
dysfonctionnement avant de poursuivre la navigation et
respectez les panneaux de signalisation et les conditions de
circulation.
Le système de navigation est conçu pour vous suggérer des
itinéraires. Il ne vous dispense pas de faire preuve de vigilance
et de bon sens. Ne suivez pas les suggestions d'itinéraires si
elles vous indiquent une manœuvre dangereuse ou illégale ou
mettent le véhicule dans une situation dangereuse.
AVIS
Ne modifiez ou ne manipulez pas le contenu de la carte SD,
excepté pour les mises à jour cartographiques.
Pour votre sécurité, certaines fonctions sont limitées ou
inaccessibles lorsque le véhicule roule. Un message s'affiche
lorsque des fonctions sont désactivées.
Lisez ce manuel avant d'utiliser votre système de navigation
MAP PILOT.
Garantie
Pour obtenir des informations sur la garantie, contactez votre
centre Mercedes-Benz
autorisé.
Mises à jour
• Les mises à jour cartographiques et logicielles sont
disponibles chez votre concessionnaire Mercedes-Benz.
Dans certains pays, les mises à jour cartographiques et
logicielles sont disponibles en téléchargement ou sur
carte SD à l'adresse http://shop.mercedes-benz.com/garmin-
map-pilot.
• Vous avez peut-être droit à une mise à jour cartographique
gratuite. Contactez votre concessionnaire Mercedes-Benz
pour plus d'informations.
Protection contre la copie de la carte SD
Votre carte SD ne peut être installée que sur un seul système
de navigation. Elle ne peut pas être installée sur un système de
navigation supplémentaire.
Si, lors de la première installation de la carte SD sur votre
système de navigation, vous recevez un message d'erreur
indiquant que vos cartes sont verrouillées, il est possible que la
carte SD soit corrompue. Contactez votre revendeur Mercedes-
Benz
.
Mise en place de la carte SD
1
Assurez-vous que la carte SD n'est pas verrouillée.
2
Insérez la carte SD dans le lecteur de carte SD de votre
véhicule jusqu'à ce qu'elle s'enclenche.
3
Suivez les instructions présentées à l'écran.
Contrôleur Audio 20
Utilisez le contrôleur à l'intérieur de votre véhicule pour parcourir
le système de navigation et valider un choix.
Pour obtenir des instructions de fonctionnement complètes,
reportez-vous au manuel du conducteur de votre véhicule.
Utilisation du contrôleur Audio 20
sur la carte
• Déplacez le contrôleur dans les huit directions possibles pour
sélectionner une option ou recadrer la carte.
• Appuyez sur le contrôleur pour valider un choix ou afficher le
menu.
• Faites pivoter le contrôleur dans le sens des aiguilles d'une
montre ou dans le sens inverse pour effectuer un zoom avant
ou arrière sur la carte.
• Sur la carte, appuyez sur le contrôleur pour utiliser les
raccourcis des menus.
• Sur la carte, appuyez sur pour retourner au menu
principal.
Réglage du volume
Le volume des annonces de navigation ne peut être réglé que
pendant une annonce.
Signaux satellites
Une fois allumé, le système de navigation se met à acquérir des
signaux satellites. Pour acquérir des signaux satellites, le
système doit disposer d'une vue dégagée sur le ciel.
Pour plus d'informations sur la fonction GPS, rendez-vous sur le
site www.garmin.com/aboutGPS
.
Affichage de l'état du signal GPS
Sélectionnez Paramètres > Système > Informations
satellite.
Utilisation du menu principal
Faites tourner la roue contenant les outils du menu principal
pour accéder à toutes les options.
• Sélectionnez
À
pour saisir une destination ou afficher des
informations sur l'itinéraire actif.
• Sélectionnez
Á
pour afficher la carte.
• Sélectionnez
Â
pour activer la reconnaissance vocale.
• Sélectionnez
Ã
pour activer ou désactiver le son des
instructions de navigation.
• Sélectionnez
Ä
pour ouvrir le menu des paramètres.
• Sélectionnez
Å
pour afficher des informations sur le trafic.
• Sélectionnez
Æ
pour écouter la dernière instruction de
navigation (seulement pendant la navigation).
MAP PILOT Manuel d'utilisation 19

• Sélectionnez
Ç
pour arrêter l'itinéraire actif (seulement
pendant la navigation).
• Sélectionnez
È
pour faire un détour (seulement pendant la
navigation).
Utilisation du clavier virtuel
Utilisez le contrôleur pour sélectionner des lettres, des
caractères, des signes diacritiques et d'autres options lorsque
vous effectuez une recherche. Les signes diacritiques
apparaissent dans une troisième colonne et s'affichent selon les
besoins.
• Sélectionnez pour supprimer votre recherche.
• Sélectionnez ok pour accepter une entrée.
• Sélectionnez pour modifier la langue du clavier.
• Sélectionnez pour ajouter un espace entre les entrées.
Recherche de positions
Le système propose de nombreuses méthodes de recherche de
positions.
• En saisissant le nom (Recherche par nom, page 20)
• A proximité d'une autre position (Modification de la zone de
recherche, page 20)
• Par catégorie (Recherche d'une position par catégorie,
page 20)
• Par adresse (Recherche d'une adresse, page 20)
• A l'aide de coordonnées (Recherche d'une position à l'aide
de coordonnées, page 21)
• A l'aide des destinations récentes (Recherche des
destinations récentes, page 21)
• A l'aide de positions enregistrées (Démarrage d'un itinéraire
vers une position enregistrée, page 21)
Positions
Les cartes chargées dans votre système de navigation
contiennent des positions, telles que des restaurants, des hôtels
et des centres auto. Utilisez la fonction Catégories pour
parcourir les entreprises et attractions de tourisme/culture à
proximité de votre position.
Recherche par nom
Vous pouvez rechercher des positions spécifiques par leur nom.
1
Sélectionnez Saisie de la destination > Points d'intérêt >
Saisir le terme à rechercher.
2
Saisissez une partie ou l'intégralité du nom de la position.
Les positions suggérées apparaissent en dessous de la
barre.
3
Sélectionnez une position.
Modification de la zone de recherche
Par défaut, votre appareil lance une recherche près de votre
position actuelle. Vous pouvez aussi lancer la recherche dans
d'autres zones, comme près de votre destination, près d'une
autre ville ou le long de votre itinéraire actif.
1
Sélectionnez Saisie de la destination > Points d'intérêt >
Rechercher à proximité.
2
Sélectionnez une option :
• Ma position actuelle
• Une autre ville
• Une destination récente
• Une position favorite
• Mon itinéraire actuel
• Ma destination
3
Sélectionnez une position le cas échéant.
Recherche d'une position par catégorie
1
Sélectionnez Saisie de la destination >
Points d'intérêt
.
2
Sélectionnez une catégorie.
3
Sélectionnez une sous-catégorie, si besoin est.
4
Sélectionnez une position.
REMARQUE : pour afficher la position sur la carte, poussez
le contrôleur vers la droite.
Recherche de carburant
1
Sélectionnez Saisie de la destination > Points d'intérêt >
Carburant.
2
Si nécessaire, sélectionnez un type de carburant (pas
disponible dans toutes les zones).
3
Sélectionnez la position d'une station-service.
Recherche d'un centre de service MB
1
Sélectionnez Saisie de la destination > Service MB.
2
Sélectionnez un centre de service.
Outils de recherche
Les outils de recherche vous permettent de rechercher des
types de lieux spécifiques en répondant à des instructions
présentées à l'écran.
Recherche d'une adresse
REMARQUE : l'ordre des étapes peut changer en fonction des
données cartographiques chargées dans votre système de
navigation.
1
Sélectionnez Saisie de la destination > Adresse.
2
Si nécessaire, sélectionnez la ville, l'état, la province ou le
pays.
3
Suivez les instructions à l'écran pour saisir des informations
d'adresse.
4
Sélectionnez Aller !.
Recherche d'une ville
1
Sélectionnez Saisie de la destination > Villes.
2
Si nécessaire, saisissez la ville, modifiez l'état, la province ou
le pays.
3
Sélectionnez Aller !.
Recherche d'une intersection
1
Sélectionnez Saisie de la destination > Intersection.
2
Suivez les instructions à l'écran pour saisir des informations
de rue.
3
Sélectionnez l'intersection qui vous intéresse.
20 MAP PILOT
Owner’s manual

Recherche d'une position à l'aide de coordonnées
Il est possible de rechercher une position à partir de la latitude
et de la longitude.
1
Sélectionnez Saisie de la destination > Coordonnées.
2
Si nécessaire, sélectionnez Modifier le format
, puis
sélectionnez le format de coordonnées adapté au type de
carte que vous utilisez.
3
Sélectionnez les coordonnées de latitude, puis ok.
4
Sélectionnez les coordonnées de longitude, puis ok.
5
Sélectionnez Montrer sur la carte
.
Recherche des destinations récentes
Votre appareil stocke les 50 dernières destinations.
1
Sélectionnez Saisie de la destination >
Destinations
récentes
.
2
Sélectionnez une position.
Suppression de la liste des destinations récentes
Sélectionnez Saisie de la destination >
Destinations
récentes > Effacer récentes > Oui
.
Enregistrement de positions
Enregistrement d'une position
1
Cherchez une position (Recherche d'une position par
catégorie, page 20)
.
2
Sélectionnez une position dans les résultats de la recherche.
3
Sélectionnez Enregistrer
.
La position est enregistrée dans Favoris.
Enregistrement de votre position actuelle
1
Sur la carte, sélectionnez l'icône de position du véhicule.
2
Sélectionnez >
Enregistrer la position dans les favoris
.
Démarrage d'un itinéraire vers une position enregistrée
1
Sélectionnez Saisie de la destination > Favoris.
2
Sélectionnez une position.
3
Sélectionnez Aller !.
Modification d'une position enregistrée
1
Sélectionnez Saisie de la destination >
Favoris
.
2
Sélectionnez une position.
3
Sélectionnez Modifier
.
4
Sélectionnez une option :
• Sélectionnez Modifier le nom
.
• Sélectionnez Modifier le symbole cartographique pour
changer le symbole utilisé et marquer la position
enregistrée sur une carte.
5
Modifiez les informations.
Suppression d'une position enregistrée
REMARQUE :
une fois supprimées, les positions sont
définitivement perdues.
1
Sélectionnez Saisie de la destination >
Favoris
.
2
Sélectionnez une position.
3
Sélectionnez Supprimer
> Oui
.
Effacement de tous les favoris
1
Sélectionnez Paramètres > Mes données > Effacer toutes
les positions favorites.
2
Sélectionnez Oui.
Enregistrement d'une position d'origine
Vous pouvez définir comme position d'origine l'endroit où vous
vous rendez le plus souvent.
1
Sélectionnez Saisie de la destination >
Retour Domicile
.
2
Sélectionnez
Utiliser ma position actuelle, Saisir mon
adresse ou Sélectionner dans les destinations récentes.
La destination est enregistrée sous "Domicile".
Retour au domicile
La première fois que vous lancez un itinéraire pour retourner à
la maison, l'appareil vous invite à entrer la position de votre
domicile.
1
Sélectionnez Saisie de la destination >
Retour Domicile
.
2
Si nécessaire, entrez la position de votre domicile.
Modification des données concernant votre position
d'origine
1
Sélectionnez Paramètres >
Mes données > Définir ou
modifier la position Domicile
.
2
Sélectionnez Utiliser ma position actuelle,
Saisir mon
adresse ou Sélectionner dans les destinations récentes.
3
Saisissez vos modifications.
Utilisation d'un simulateur GPS
Vous pouvez utiliser le simulateur GPS pour définir une position
simulée ou pour simuler un itinéraire.
1
Sélectionnez Paramètres >
Système > Simulateur GPS
.
2
Dans le menu principal, sélectionnez Afficher carte.
3
Sélectionnez une position sur la carte, puis sélectionnez
Définir la position.
Commande vocale
REMARQUE : la fonction Commande vocale n'est pas
disponible pour toutes les langues et régions ainsi que sur
certains modèles.
REMARQUE :
un environnement bruyant peut affecter les
performances de la navigation par instructions vocales.
La fonction Commande vocale vous permet de contrôler votre
appareil en prononçant des mots et des ordres. Le menu
Commande vocale fournit des instructions vocales ainsi qu'une
liste d'ordres possibles.
Activation de la commande vocale
Appuyez sur le bouton d'activation des commandes vocales
sur votre volant ou sélectionnez Démarrer la
reconnaissance vocale
.
Astuces pour la commande vocale
• Parlez d'une voix normale en direction de l'appareil.
• Réduisez le bruit ambiant, par exemple les bruits de voix ou
la radio, de façon à augmenter la précision de la
reconnaissance vocale.
• Enoncez les commandes vocales telles qu'elles apparaissent
à l'écran.
• Répondez aux invites vocales de l'appareil.
• Lorsque vous entrez une adresse, dites l'adresse dans l'ordre
indiqué sur l'écran. Vous devez entrer le numéro de rue pour
trouver une adresse.
Démarrage d'un itinéraire à l'aide d'une commande
vocale
Vous pouvez prononcer les noms de lieux connus.
1
Appuyez sur le bouton d'activation des commandes vocales
sur votre volant ou sélectionnez Démarrer la
reconnaissance vocale dans le menu principal.
2
Dites
Rechercher lieu.
3
Ecoutez le guidage vocal, puis prononcez le nom d'un lieu.
Une liste de lieux s'affiche à l'écran.
4
Prononcez le numéro de ligne.
5
Dites
Naviguer !.
MAP PILOT Owner’s manual 21

Utilisation des commandes vocales lors du suivi d'un
itinéraire
1
Appuyez sur le bouton d'activation des commandes vocales
sur votre volant ou sélectionnez Démarrer la
reconnaissance vocale dans le menu principal.
2
Sélectionnez une option :
• Dites Détour pour faire un détour en cours d'itinéraire.
• Dites Arrêter l'itinéraire pour arrêter l'itinéraire en cours.
Navigation
Exploration de la carte
Vous pouvez rechercher des points d'intérêt sur la carte,
modifier l'affichage de la carte, sélectionner les calques à
afficher, afficher les détails relatifs à une position, etc.
1
Sélectionnez Afficher carte
.
2
Déplacez le contrôleur dans la direction de votre choix.
La carte bascule vers le mode de navigation.
REMARQUE : vous pouvez également parcourir la carte en
sélectionnant Saisie de la destination >
Parcourir la carte
.
3
Appuyez sur le contrôleur.
Les outils de la carte s'affichent.
4
Sélectionnez une option :
• Sélectionnez Détails de position pour afficher des détails
sur votre position actuelle ou sur la position sélectionnée.
• Sélectionnez Points d'intérêt pour parcourir les
entreprises et les attractions à proximité de la section de
carte active.
• Sélectionnez Calques pour indiquer les calques de carte
à afficher sur la carte. Vous pouvez sélectionner l'une des
combinaisons composées de Trafic
, Bâtiments en 3D,
Terrain en 3D et POI.
• Sélectionnez Mode Rotation pour activer une vue pivotée
de la carte.
• Sélectionnez Basculer 2D/3D pour afficher la carte en 2D
ou 3D, nord en haut.
• Sélectionnez Définir la position pour déterminer votre
position actuelle. Vous pouvez manœuvrer le contrôleur
sur la carte pour trouver des positions spécifiques.
REMARQUE :
pour définir votre position, votre système
MAP PILOT doit être en mode Simulateur GPS et vous
ne devez pas suivre d'itinéraire (
Utilisation d'un
simulateur GPS
, page
21)
.
Démarrage d'un itinéraire
1
Recherchez une position (Recherche d'une position par
catégorie, page 20)
.
2
Sélectionnez une position.
3
Sélectionnez
Aller !.
Arrêt de l'itinéraire
Dans le menu principal, sélectionnez Arrêter l'itinéraire.
Suivi d'un itinéraire
Une ligne bleue marque l'itinéraire. Votre destination est
signalée par un drapeau à damiers.
Tout au long de votre trajet, l'appareil vous guide jusqu'à la
destination à l'aide d'instructions vocales, de flèches sur la carte
et d'indications apparaissant en haut de la carte. Si vous quittez
l'itinéraire initial, l'appareil calcule un nouvel itinéraire et vous
fournit de nouvelles instructions.
Utilisation de mon itinéraire
Lorsque vous suivez un itinéraire, vous pouvez afficher les
changements de direction pour cet itinéraire, ajouter des
waypoints ou faire un détour.
1
Lorsque vous suivez un itinéraire, sélectionnez Saisie de la
destination > Mon itinéraire dans le menu principal.
2
Sélectionnez une option :
• Sélectionnez Liste des changements de direction pour
afficher les changements de direction de l'itinéraire.
• Sélectionnez Détour pour faire un détour en cours
d'itinéraire.
• Sélectionnez Ajouter une étape pour ajouter un autre
point à l'itinéraire.
• Sélectionnez Aperçu de la carte pour afficher l'itinéraire.
• Sélectionnez Réorganisation automatique pour classer
automatiquement les waypoints.
• Sélectionnez le waypoint pour le Retrier, le Supprimer ou
en Afficher les détails.
REMARQUE : les options Aperçu de la carte, Réorganisation
automatique, ainsi que les options liées aux waypoints ne
sont disponibles que lorsqu'un waypoint au moins a été
ajouté à l'itinéraire.
Ajout d'un waypoint à un itinéraire
1
Lorsque vous suivez un itinéraire, sélectionnez Saisie de la
destination > Mon itinéraire > Ajouter une étape.
2
Recherchez la position.
3
Sélectionnez Ajouter à l'itinéraire.
4
Sélectionnez Aller !.
Suivi d'un détour
Lorsque vous suivez un itinéraire, vous pouvez utiliser des
détours pour éviter des obstacles (travaux, par exemple).
REMARQUE : si l'itinéraire emprunté est la seule option
possible, il se peut que le système ne calcule pas de détour.
Dans le menu principal, sélectionnez Détour.
Utilisation des détours avancés
Vous pouvez faire un détour sur une distance donnée à un
moment de votre trajet ou un détour en empruntant les routes
22 MAP PILOT
Owner’s manual

de votre choix. Cette fonction est utile si vous rencontrez des
zones de travaux, des routes barrées ou de mauvaises
conditions de circulation.
1
Sélectionnez Paramètres >
Navigation > Détours avancés
.
2
Dans le menu principal, sélectionnez Détour
.
3
Sélectionnez une option :
• Pour effectuer un détour sur une distance donnée,
sélectionnez une distance.
• Pour effectuer un détour en empruntant une route
spécifique de l'itinéraire, sélectionnez Détour par route(s)
de l'itinéraire.
REMARQUE :
si l'itinéraire emprunté est la seule option
possible, il se peut que le système ne calcule pas de détour.
Suppression des détours
Dans le menu principal, sélectionnez Détour
> Supprimer
tous les détours
.
Contournement de caractéristiques routières
Vous pouvez sélectionner les caractéristiques routières que
vous souhaitez éviter, telles que les routes à péage ou les
routes sans revêtement.
1
Sélectionnez Paramètres >
Navigation > Contournements
.
2
Sélectionnez les caractéristiques routières que vous
souhaitez éviter dans vos itinéraires.
Vos choix sont automatiquement enregistrés.
Si certaines caractéristiques routières ne peuvent pas être
évitées lors du calcul de l'itinéraire, le système affiche un
message indiquant les caractéristiques prises en compte lors du
calcul de l'itinéraire.
A propos des services à proximité des sorties
Pendant vos déplacements sur une route principale, vous
pouvez rechercher des stations-services, des restaurants, des
hébergements ou des aires de repos situés à proximité des
sorties avoisinantes.
Recherche de services à proximité des sorties
1
Sélectionnez Saisie de la destination > Services à
proximité des sorties.
2
Sélectionnez une sortie proche
À
.
3
Sélectionnez un type de service
Á
.
4
Sélectionnez un point d'intérêt.
5
Sélectionnez Aller !.
Pages cartographiques
Personnalisation de la carte
Personnalisation des calques de la carte
Vous pouvez choisir les données qui apparaîtront sur la carte,
telles que les icônes de points d'intérêt et de conditions de
circulation.
1
Sélectionnez Paramètres > Affichage carte.
2
Sélectionnez les calques à ajouter à la carte.
Le système enregistre votre sélection lorsque vous quittez la
page.
Modification des champs de données de la carte
Vous pouvez modifier le type d'informations qui s'affiche dans
les champs de données de la carte.
1
Sélectionnez Paramètres > Affichage carte > Disposition
des champs de données cartographiques.
2
Sélectionnez une option :
• Pour modifier un champ de données qui s'affiche quand
aucun itinéraire n'est actif, sélectionnez un champ de
données de type Pas de navigation.
• Pour modifier un champ de données qui s'affiche quand
un itinéraire est actif, sélectionnez un champ de données
de type
Navigation.
3
Sélectionnez une option :
• Pour les champs de données de type Pas de navigation,
sélectionnez Direction, Altitude
, Vitesse, Heure ou
Echelle de la carte.
• Pour les champs de données de type Navigation,
sélectionnez Heure d'arrivée
, Distance, Direction,
Altitude, Vitesse, Heure, Echelle de la carte, Durée
jusqu'à la destination, Distance à l'étape suivante ou
Heure d'arrivée à l'étape suivante.
Modification de la perspective de la carte
1
Sélectionnez Paramètres >
Affichage carte > Affichage
carte
.
2
Sélectionnez une option :
• Sélectionnez Tracé en haut
pour afficher la carte en deux
dimensions (2D). La direction à suivre est indiquée en
haut de la carte.
• Sélectionnez Nord en haut pour afficher la carte en 2D
avec le nord en haut de la carte.
• Touchez
3-D pour afficher la carte en trois dimensions.
Affichage de la liste des changements de direction
Lorsque vous suivez un itinéraire, vous pouvez visualiser tous
les changements de direction et toutes les manœuvres à
effectuer sur cet itinéraire, ainsi que la distance à parcourir entre
deux changements de direction.
Sélectionnez Saisie de la destination > Mon itinéraire >
Liste des changements de direction.
Affichage du prochain changement de direction
Lorsque vous suivez un itinéraire, vous pouvez visualiser les
prochains changements de direction.
Cet aperçu donne également la distance à parcourir avant le
changement ou la manœuvre et, le cas échéant, la voie sur
laquelle vous devrez vous trouver.
1
Sélectionnez Saisie de la destination > Mon itinéraire >
Liste des changements de direction.
2
Sélectionnez un changement de direction.
Affichage des intersections
Lorsque vous suivez un itinéraire, vous avez la possibilité de
visualiser les intersections sur les grands axes. Lorsque vous
MAP PILOT Owner’s manual 23

approchez d'une intersection, l'image de celle-ci s'affiche
brièvement (selon disponibilité).
Affichage d'informations sur la position actuelle
Vous pouvez utiliser la page Compas pour afficher les
informations sur votre position actuelle. Cette fonction est utile si
vous souhaitez communiquer rapidement votre position aux
services d'urgence.
Sélectionnez Saisie de la destination > Compas.
Affichage de Qibla sur le compas
Sélectionnez Saisie de la destination > Compas > >
Afficher Qibla.
A propos du trafic
AVIS
Garmin et Mercedes-Benz déclinent toute responsabilité quant à
la précision et l'opportunité des informations sur le trafic.
Les informations sur le trafic peuvent n'être disponibles que
dans certaines zones ou certains pays.
Lorsque vous recevez des informations de trafic, une icône de
trafic apparaît sur la carte. L'icône de trafic change de couleur
selon la densité de circulation. Pour obtenir des informations sur
la circulation et les zones de couverture, rendez-vous chez votre
concessionnaire Mercedes-Benz.
REMARQUE : la carte de trafic n'affiche pas d'informations sur
la fluidité du trafic.
A propos de l'icône de trafic
Lorsqu'un événement de trafic est identifié, une icône de
notification de trafic apparaît sur la carte. L'icône de trafic
change de couleur selon la densité de circulation.
Couleur Densité Signification
Jaune Moyen La circulation n'est pas bloquée, mais il y a
des ralentissements. La circulation est
légèrement perturbée.
Orange et blanc Moyen Indique la présence d'une zone de travaux.
Rouge Elevé La circulation est bloquée ou perturbée. Les
ralentissements sont importants.
Rouge et noir Elevé La route est fermée.
Fournisseurs d'info-trafic
Lorsqu'un service d'info-trafic est disponible, le fournisseur
d'info-trafic s'affiche en dessous de l'icône de trafic, dans le
menu principal.
Trafic sur votre itinéraire
Lors du calcul de l'itinéraire, le système de navigation prend en
compte les conditions de circulation actuelles et optimise
automatiquement l'itinéraire pour qu'il soit le plus rapide
possible. Si un problème de circulation important provoque un
ralentissement de 15 minutes ou plus sur votre itinéraire, le
système recalcule automatiquement l'itinéraire.
L'icône de notification de trafic change de couleur selon le degré
de gravité des problèmes de circulation présents sur votre
itinéraire ou sur la route sur laquelle vous vous trouvez.
S'il n'existe pas de meilleur itinéraire, il peut arriver que le
système vous fasse passer par un itinéraire sur lequel se
présente un problème de circulation. Le retard dû à ce problème
est automatiquement pris en compte dans l'estimation de votre
heure d'arrivée.
REMARQUE :
l'appareil calcule un nouvel itinéraire uniquement
si celui-ci permet de réduire le temps de trajet d'au moins
15 minutes. L'appareil ne calcule pas de nouvel itinéraire si les
options de préférences d'itinéraire Distance la plus courte et
Economique sont activées, ni si l'itinéraire est modifié à l'aide de
la fonction Mon itinéraire ou si l'option de contournement du
trafic n'est pas activée. Les événements liés au trafic ne sont
pas évités si les de préférences d'itinéraire Distance la plus
courte et Economique sont activées. Seule l'estimation de
l'heure d'arrivée change en fonction de l'estimation du temps de
retard dû aux événements liés au trafic.
Guidages vocaux de trafic
Vous pouvez écouter des informations sur les conditions de
circulation sur votre itinéraire.
Sélectionnez Trafic
> Ecouter le trafic sur votre itinéraire
.
Le système énumère tous les événements liés au trafic sur votre
itinéraire.
Affichage des alertes routières
Lorsque vous suivez un itinéraire, une alerte routière peut
apparaître.
1
Sélectionnez Trafic
> Notifications
.
2
Sélectionnez une alerte.
Contournement des événements de trafic sur votre
itinéraire
1
Lorsque vous suivez un itinéraire, sélectionnez Trafic >
Trafic sur l'itinéraire.
Une liste d'événements liés au trafic, organisée en fonction
de leur position sur votre itinéraire, s'affiche.
2
Sélectionnez un événement.
3
Sélectionnez Eviter l'incident.
Affichage de la carte de trafic
Vous pouvez visualiser le trafic sur la carte à tout moment.
Sélectionnez Trafic
> Carte du trafic
.
Compréhension des informations de trafic
La légende du trafic explique les icônes et couleurs utilisées sur
la carte du trafic.
Sélectionnez Trafic
> Légende du trafic
.
Abonnements aux services d'info-trafic
REMARQUE : les services de trafic ne sont pas disponibles
dans toutes les zones ou régions.
Activation de l'abonnement
Vous n'avez pas besoin d'activer l'abonnement inclus avec le
système de navigation. Le service est automatiquement activé
lorsque votre système acquiert des signaux satellites en
recevant les signaux sur le trafic du prestataire de service
payant.
Réactivation de votre abonnement
REMARQUE :
les abonnements en Europe et en Amérique du
Nord peuvent nécessiter une réactivation.
Lorsque votre abonnement aux services d'info-trafic expire, un
message de notification apparaît dans le menu Trafic. Contactez
votre centre Mercedes-Benz ou votre fournisseur d'info-trafic en
Amérique du Nord pour réactiver votre abonnement.
Personnalisation du système de navigation
1
Sélectionnez Paramètres.
2
Sélectionnez une catégorie de paramètres.
3
Sélectionnez le paramètre que vous voulez modifier.
24 MAP PILOT
Owner’s manual

Paramètres système
Sélectionnez Paramètres > Système.
Réduction audio : permet de réduire automatiquement la
source audio de divertissement en cas d'indications de
navigation.
Instructions vocales de navigation : active le guidage vocal.
Autoriser instructions lors d'un appel : autorise le guidage
vocal pendant un appel téléphonique.
Simulateur GPS : quand vous êtes arrêté, vous pouvez
empêcher l'appareil de recevoir un signal GPS et simuler un
itinéraire (Utilisation d'un simulateur GPS, page 21).
Informations système : permet d'afficher le numéro de version
du logiciel, le numéro d'identification de l'appareil et des
informations sur plusieurs fonctionnalités du logiciel.
Informations satellite : permet d'afficher la page d'informations
sur les satellites.
Restaurer les paramètres système : permet de restaurer les
paramètres par défaut du système.
Paramètres de navigation
Sélectionnez Paramètres >
Navigation
.
Préférences d'itinéraire : sélectionnez une préférence pour
calculer les itinéraires.
Contournements : permet de définir les caractéristiques
routières à éviter dans vos itinéraires.
Détours avancés : permet de définir la longueur du détour.
Assistant de voies de circulation : permet d'activer les
suggestions de voies de circulation pour les prochains
changements de direction.
Restaurer les paramètres de navigation : permet de restaurer
les paramètres de navigation par défaut.
Préférences d'itinéraire
L'itinéraire est calculé en fonction des données de vitesse de
circulation et d'accélération du véhicule.
Sélectionnez Paramètres > Navigation
> Préférences
d'itinéraire
.
Temps le plus court : permet de calculer les itinéraires les plus
rapides à parcourir, la distance pouvant être plus longue.
Distance la plus courte : permet de calculer les itinéraires les
plus courts en termes de distance, la durée pouvant être plus
longue.
Economique : permet de calculer les itinéraires les plus
économiques en termes de carburant. Le système évite les
routes où la consommation de carburant est plus élevée,
comme les voies rapides ou les pentes raides.
Paramètres d'affichage de la carte
Sélectionnez Paramètres >
Affichage carte
.
Affichage carte : permet de définir la perspective sur la carte.
Détails cartographiques : permet de définir le niveau de détails
de la carte. Une plus grande précision peut ralentir le tracé
de la carte.
Thème de la carte : permet de modifier la couleur des données
cartographiques.
Disposition des champs de données cartographiques :
permet de choisir les données qui apparaissent sur la carte.
Mode Couleur : définit l'arrière-plan de la carte. Jour
dans les
environnements lumineux, Nuit dans les environnements
sombres ou Automatique pour basculer entre les modes
Jour/Nuit selon le réglage jour/nuit défini sur Audio 20 CD.
Zoom automatique : permet de sélectionner automatiquement
le niveau de zoom adapté pour une utilisation optimale de
votre carte. Quand cette option est désactivée, vous pouvez
effectuer un zoom avant ou arrière manuel.
Informations sur l'autoroute : affiche les prochains services
sur la carte. Cette fonction n'est pas disponible dans toutes
les zones ou régions.
Calques de carte : permet de choisir les données qui
apparaissent sur la page de la carte.
Restaurer les paramètres d'affichage de carte : permet de
restaurer les paramètres de carte par défaut.
Paramètres de trafic
Sélectionnez Paramètres > Trafic et alertes routières.
Trafic : permet d'activer le service d'info-trafic.
Prononcer les alertes routières : règle le niveau de détail des
alertes routières. Sélectionnez Aucun
, De base ou Plein.
REMARQUE : pour utiliser cette fonction, vous devez choisir
un profil de voix qui comporte toutes les instructions de
navigation.
Abonnements : permet d'afficher vos abonnements actuels aux
services d'info-trafic.
Restaurer les paramètres de trafic et d'alertes routières :
permet de restaurer la valeur par défaut des paramètres de
trafic et d'alertes routières.
Paramètres de langue et de clavier
REMARQUE :
la langue du texte de votre MAP PILOT est la
même que celle de l'Audio 20 CD et ne peut pas être modifiée
séparément. La langue du texte de votre MAP PILOT ne modifie
pas la langue des données saisies par l'utilisateur ou des
données cartographiques, telles que les noms de rue.
Sélectionnez
Paramètres > Langue.
Profil de voix : permet de définir le type de profil de voix pour le
guidage vocal. Certains profils de voix ne prononcent pas les
noms des rues, des points d'intérêt ou des événements liés
au trafic.
Langue du clavier : permet de définir la langue du clavier.
Restaurer les paramètres de langue : permet de restaurer les
paramètres de langue par défaut.
Paramètre Mes données
Sélectionnez Paramètres >
Mes données
.
Définir ou modifier la position Domicile : définissez ou
modifiez votre position d'origine.
Effacer récentes : efface toutes les destinations récentes.
Effacer toutes les positions favorites : supprime toutes les
positions ajoutées aux favoris.
Paramètre Mes cartes
Sélectionnez Paramètres > Mes cartes.
Ce paramètre affiche les cartes disponibles et utilisées sur votre
MAP PILOT.
Restauration des paramètres
REMARQUE :
seuls les paramètres de navigation MAP PILOT
seront restaurés. Vous pouvez restaurer les valeurs par défaut
d'une catégorie de paramètres de navigation.
1
Sélectionnez Paramètres.
2
Si besoin est, sélectionnez une catégorie de paramètres.
3
Sélectionnez Restaurer tous les paramètres.
Restauration de tous les paramètres
Vous pouvez restaurer les paramètres par défaut de votre
système
MAP PILOT.
Sélectionnez
Système
> Restaurer tous les paramètres
.
MAP PILOT Owner’s manual 25
La page est en cours de chargement...
La page est en cours de chargement...
La page est en cours de chargement...
La page est en cours de chargement...
La page est en cours de chargement...
La page est en cours de chargement...
La page est en cours de chargement...
La page est en cours de chargement...
La page est en cours de chargement...
La page est en cours de chargement...
La page est en cours de chargement...
La page est en cours de chargement...
La page est en cours de chargement...
La page est en cours de chargement...
La page est en cours de chargement...
La page est en cours de chargement...
La page est en cours de chargement...
La page est en cours de chargement...
La page est en cours de chargement...
La page est en cours de chargement...
La page est en cours de chargement...
La page est en cours de chargement...
La page est en cours de chargement...
La page est en cours de chargement...
La page est en cours de chargement...
La page est en cours de chargement...
La page est en cours de chargement...
La page est en cours de chargement...
La page est en cours de chargement...
La page est en cours de chargement...
La page est en cours de chargement...
La page est en cours de chargement...
La page est en cours de chargement...
La page est en cours de chargement...
La page est en cours de chargement...
La page est en cours de chargement...
La page est en cours de chargement...
La page est en cours de chargement...
La page est en cours de chargement...
La page est en cours de chargement...
La page est en cours de chargement...
La page est en cours de chargement...
La page est en cours de chargement...
La page est en cours de chargement...
La page est en cours de chargement...
La page est en cours de chargement...
La page est en cours de chargement...
La page est en cours de chargement...
La page est en cours de chargement...
La page est en cours de chargement...
La page est en cours de chargement...
La page est en cours de chargement...
La page est en cours de chargement...
La page est en cours de chargement...
La page est en cours de chargement...
La page est en cours de chargement...
La page est en cours de chargement...
La page est en cours de chargement...
La page est en cours de chargement...
La page est en cours de chargement...
La page est en cours de chargement...
La page est en cours de chargement...
La page est en cours de chargement...
La page est en cours de chargement...
La page est en cours de chargement...
La page est en cours de chargement...
La page est en cours de chargement...
La page est en cours de chargement...
La page est en cours de chargement...
La page est en cours de chargement...
La page est en cours de chargement...
La page est en cours de chargement...
La page est en cours de chargement...
La page est en cours de chargement...
La page est en cours de chargement...
La page est en cours de chargement...
La page est en cours de chargement...
La page est en cours de chargement...
La page est en cours de chargement...
La page est en cours de chargement...
La page est en cours de chargement...
La page est en cours de chargement...
La page est en cours de chargement...
La page est en cours de chargement...
La page est en cours de chargement...
La page est en cours de chargement...
La page est en cours de chargement...
La page est en cours de chargement...
La page est en cours de chargement...
-
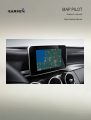 1
1
-
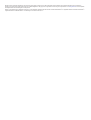 2
2
-
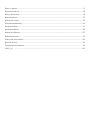 3
3
-
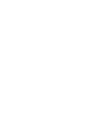 4
4
-
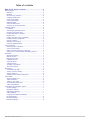 5
5
-
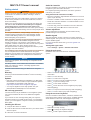 6
6
-
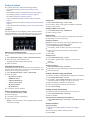 7
7
-
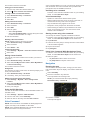 8
8
-
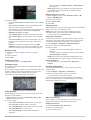 9
9
-
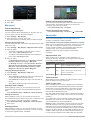 10
10
-
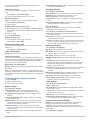 11
11
-
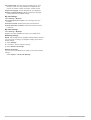 12
12
-
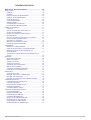 13
13
-
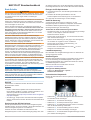 14
14
-
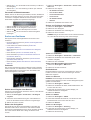 15
15
-
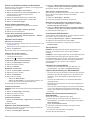 16
16
-
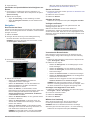 17
17
-
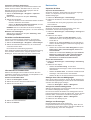 18
18
-
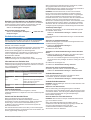 19
19
-
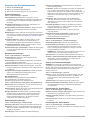 20
20
-
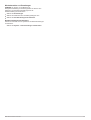 21
21
-
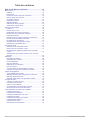 22
22
-
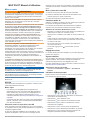 23
23
-
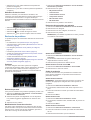 24
24
-
 25
25
-
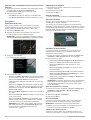 26
26
-
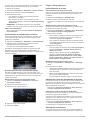 27
27
-
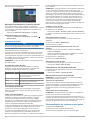 28
28
-
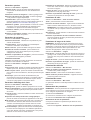 29
29
-
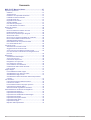 30
30
-
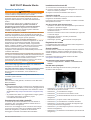 31
31
-
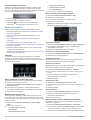 32
32
-
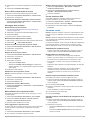 33
33
-
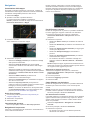 34
34
-
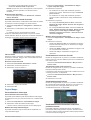 35
35
-
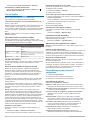 36
36
-
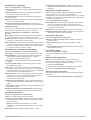 37
37
-
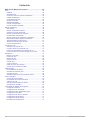 38
38
-
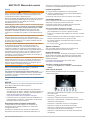 39
39
-
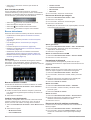 40
40
-
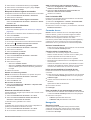 41
41
-
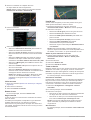 42
42
-
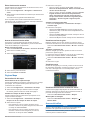 43
43
-
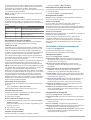 44
44
-
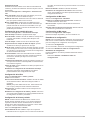 45
45
-
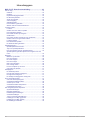 46
46
-
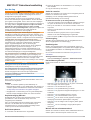 47
47
-
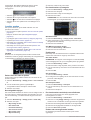 48
48
-
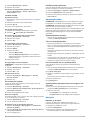 49
49
-
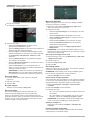 50
50
-
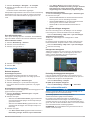 51
51
-
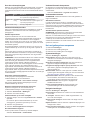 52
52
-
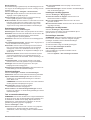 53
53
-
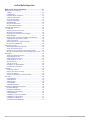 54
54
-
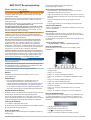 55
55
-
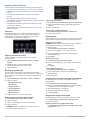 56
56
-
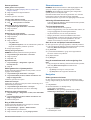 57
57
-
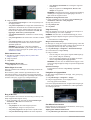 58
58
-
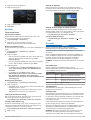 59
59
-
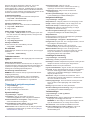 60
60
-
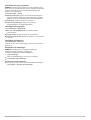 61
61
-
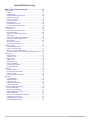 62
62
-
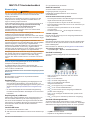 63
63
-
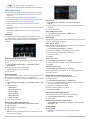 64
64
-
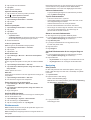 65
65
-
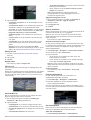 66
66
-
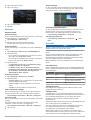 67
67
-
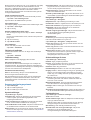 68
68
-
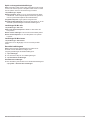 69
69
-
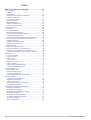 70
70
-
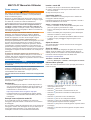 71
71
-
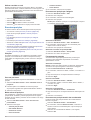 72
72
-
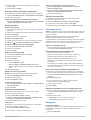 73
73
-
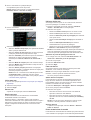 74
74
-
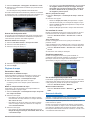 75
75
-
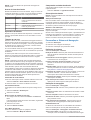 76
76
-
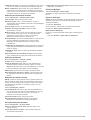 77
77
-
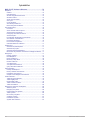 78
78
-
 79
79
-
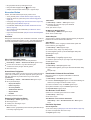 80
80
-
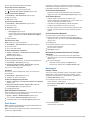 81
81
-
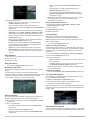 82
82
-
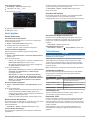 83
83
-
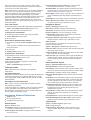 84
84
-
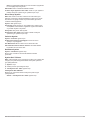 85
85
-
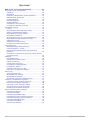 86
86
-
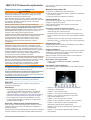 87
87
-
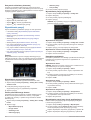 88
88
-
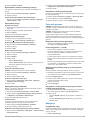 89
89
-
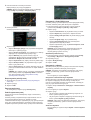 90
90
-
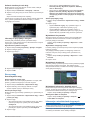 91
91
-
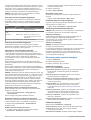 92
92
-
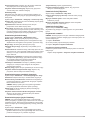 93
93
-
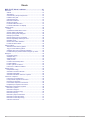 94
94
-
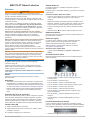 95
95
-
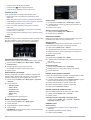 96
96
-
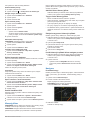 97
97
-
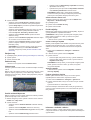 98
98
-
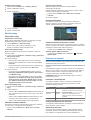 99
99
-
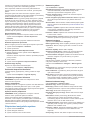 100
100
-
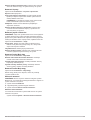 101
101
-
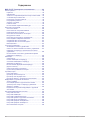 102
102
-
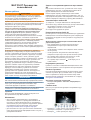 103
103
-
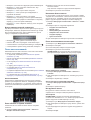 104
104
-
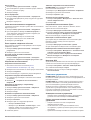 105
105
-
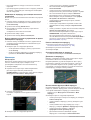 106
106
-
 107
107
-
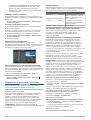 108
108
-
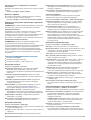 109
109
-
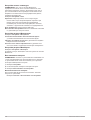 110
110
-
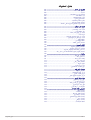 111
111
-
 112
112
-
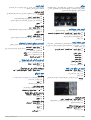 113
113
-
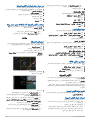 114
114
-
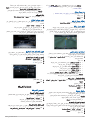 115
115
-
 116
116
-
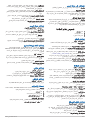 117
117
-
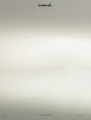 118
118
Garmin Map Pilot for Mercedes-Benz Manuel utilisateur
- Catégorie
- Navigateurs
- Taper
- Manuel utilisateur
dans d''autres langues
- italiano: Garmin Map Pilot for Mercedes-Benz Manuale utente
- English: Garmin Map Pilot for Mercedes-Benz User manual
- español: Garmin Map Pilot for Mercedes-Benz Manual de usuario
- Deutsch: Garmin Map Pilot for Mercedes-Benz Benutzerhandbuch
- русский: Garmin Map Pilot for Mercedes-Benz Руководство пользователя
- Nederlands: Garmin Map Pilot for Mercedes-Benz Handleiding
- português: Garmin Map Pilot for Mercedes-Benz Manual do usuário
- dansk: Garmin Map Pilot for Mercedes-Benz Brugermanual
- polski: Garmin Map Pilot for Mercedes-Benz Instrukcja obsługi
- čeština: Garmin Map Pilot for Mercedes-Benz Uživatelský manuál
- svenska: Garmin Map Pilot for Mercedes-Benz Användarmanual
- Türkçe: Garmin Map Pilot for Mercedes-Benz Kullanım kılavuzu
Documents connexes
-
Garmin Map Pilot for Mercedes-Benz Manuel utilisateur
-
Garmin Map Pilot for Mercedes-Benz Manuel utilisateur
-
Garmin Map Pilot for Mercedes-Benz Le manuel du propriétaire
-
Garmin MAP PILOT Le manuel du propriétaire
-
Garmin MAP PILOT Le manuel du propriétaire
-
Garmin Map Pilot for Mercedes-Benz Manuel utilisateur
-
Garmin Map Pilot for Mercedes-Benz Manuel utilisateur
-
Garmin Map Pilot for Mercedes-Benz Manuel utilisateur
-
Garmin Map Pilot for Mercedes-Benz Manuel utilisateur
-
Garmin Polaris Victory StreetPilot 2720 Manuel utilisateur