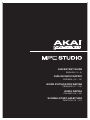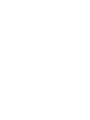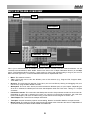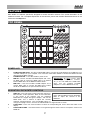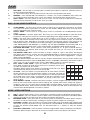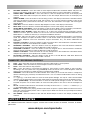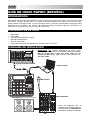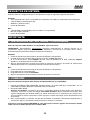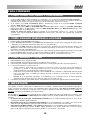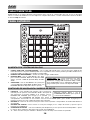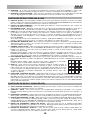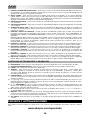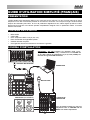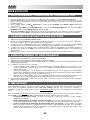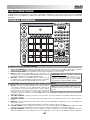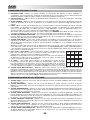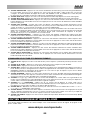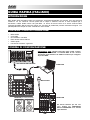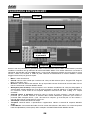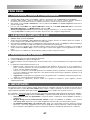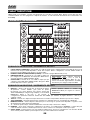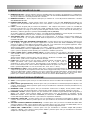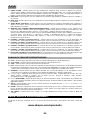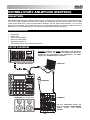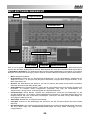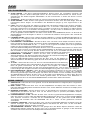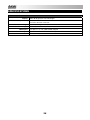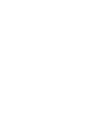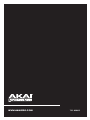Akai MPC Le manuel du propriétaire
- Catégorie
- Contrôleurs DJ
- Taper
- Le manuel du propriétaire
Ce manuel convient également à
La page charge ...
La page charge ...
La page charge ...
La page charge ...
La page charge ...
La page charge ...
La page charge ...
La page charge ...
La page charge ...
La page charge ...
La page charge ...
La page charge ...
La page charge ...
La page charge ...
La page charge ...
La page charge ...

17
2 TK
2 TK
2 TK
GUIDE D’UTILISATION SIMPLIFIÉ (FRANÇAIS)
PRÉSENTATION
Le MPC Studio offre l’expérience MPC la plus conviviale et plus efficace à ce jour. Faisant moins d’un pouce
d’épaisseur avec des commandes profilées et un boîtier en aluminium, il est fait pour bouger. Le MPC Studio
dispose de véritables pads MPC, du flux de production légendaire et du même logiciel qu’utilise le MPC
Renaissance afin d’offrir une solution portable complètement intégrée. Voici la production mobile. Le monde
devient votre studio.
CONTENU DE LA BOÎTE
• MPC Studio
• Câble USB
• Deux adaptateurs MIDI à 1/8 po (3,5 mm)
• DVD d’installation du logiciel/des pilotes
• Guide d’utilisation simplifié
• Consignes de sécurité et informations concernant la garantie
SCHÉMA D'INSTALLATION
MONITEURS (MIX GÉNÉRAL)
ORDINATEUR
Tous les articles montrés ici, mais non
mentionnés dans le CONTENU DE LA
BOÎTE sont vendus séparément.
APPAREIL MIDI EXTERNE
IMPORTANT : NE PAS brancher les appareils audio (p. ex.,
casque d’écoute, moniteur, etc.) à l’entrée ou à la sortie MIDI 1/8
po (3,5 mm). Utilisez les adaptateurs 1/8 po (3,5 mm) à MIDI pour
brancher les appareils MIDI seulement.
MICROPHONE
CONSOLE DE
MIXAGE USB

18
CONFIGURATION REQUISE
Avant de commencer, assurez-vous que votre ordinateur dispose de la configuration système
requise suivante :
Windows :
• Processeur Pentium
MD
4 2 GHz ou Celeron
MD
ou supérieur (processeur multicœur recommandé)
• 2 Go de mémoire vive (4 Go recommandés)
• Windows 7 (32 ou 64 bits)
• Lecteur DVD-ROM
Mac :
• 2 Go de mémoire vive (4 Go recommandés, si pris en charge par l’ordinateur)
• Mac OS X 10.6 ou supérieure
• Lecteur DVD-ROM
IMPORTANT!
1. INSTALLATION DU LOGICIEL ET DES PILOTES
AVANT de brancher le MPC Studio à votre ordinateur, veuillez suivre les étapes suivantes :
IMPORTANT : Nous recommandons fortement de désactiver temporairement le logiciel antivirus de votre
computer. Quelques programmes antivirus peuvent ralentir ou interférer avec l'installation des pilotes.
Rappelez-vous de le réactiver une fois l'installation terminée.
Windows :
1. Insérez le DVD d'installation inclus dans le lecteur DVD de votre ordinateur.
2. Lorsque l’assistant d’installation s’affiche, cliquez sur Next.
Si la fenêtre de l’assistant d’installation ne s’affiche pas, cliquez sur Ordinateur, double-cliquez le DVD,
choisi Explorer, puis double-cliquez sur le fichier .exe.
3. Suivez les instructions à l’écran pour installer le logiciel et les pilotes. (Vous serez invité à brancher le
MPC Studio à votre ordinateur durant l’installation.)
Mac :
1. Insérez le DVD d'installation inclus dans le lecteur DVD de votre ordinateur.
2. Double-cliquez l’icône du DVD.
3. Double-cliquez le fichier Install MPC.
4. Suivez les instructions à l’écran pour installer le logiciel et les pilotes.
2. SCHÉMA DE CONNEXION
Suivez ces étapes dans l’ordre toutes les fois que vous employez le MPC Studio avec votre
ordinateur :
1. Utilisez un câble USB pleine ou haute vitesse pour brancher le port USB du MPC Studio au port USB d'un
ordinateur.
2. Mettez le MPC Studio sous tension.
Utilisateurs Windows : La première fois que vous branchez le MPC Studio à un ordinateur, il se peut
que la fenêtre « Assistant Ajout de nouveau matériel détecté » s’affiche. Ceci signifie simplement que
le MPC Studio a été identifié par votre ordinateur et qu’il doit installer les pilotes appropriés. Attendez
jusqu'à ce que ces fenêtres aient disparu avant de continuer.
3. Lancez le logiciel MPC. (La première fois que vous lancez le logiciel, vous serez invité à saisir les
renseignements du processus d’autorisation. Suivez les instructions à l’écran afin de pouvoir installer le
logiciel.)
Consultez la section MISE EN ROUTE de ce guide afin d’obtenir des instructions rapides sur comment
utiliser le MPC Studio avec le logiciel MPC.

19
PRÉSENTATION DU LOGICIEL MPC
Cette section se veut un bref aperçu des fonctions du logiciel MPC. Pratiquement tous les éléments du logiciel
peuvent être accédés et commandés par le MPC Studio. Veuillez également consulter le guide de référence
détaillé (menu Help). Le guide de référence contient un tutoriel rapide sur comment faire une chanson afin
que vous puissiez commencer à utiliser tout de suite les fonctions du MPC, mais également plus
d'informations détaillées pour les utilisateurs plus expérimentés.
• Menu : Les menus du logiciel.
• Onglets : Cliquez sur ces onglets pour regarder les différentes parties du logiciel (p. ex., Program Edit,
Program Mixer, Track Mixer, etc.).
• Navigateur : L’explorateur de fichiers du logiciel. D'ici, vous pouvez charger des fichiers en les cliquant et
les glissant avec votre souris ou en utilisant les commandes du MPC Studio.
• Zone de travail : Le principal endroit où vous créerez et éditerez les différentes parties de votre projet.
Selon l’onglet sélectionné, la zone de travail affichera la grille de séquence, la grille des pistes, une
chanson, ou une forme d'onde.
• Paramètres de commande : Cette zone sous la zone de travail contient les paramètres de commande
pour l’onglet sélectionné. Selon l’onglet sélectionné, cette zone peut afficher les paramètres du bouton de
Q-Link, les pads et leurs banques et échantillons, les niveaux de pads et leurs accords, les commandes
pour le mixage du programme ou des pistes, etc.
• Heure/Tempo : L’heure actuelle et l'information sur le tempo.
• Commandes de lectures : Les commandes se rapportant à la lecture et à l'enregistrement, identiques à
celles du MPC Studio.
• Volume général (Master) : Le niveau de volume de la sortie générale et du vumètre volume. Notez que
ce niveau est indépendant (et précède) celui du bouton MAIN VOLUME du MPC Studio.
Navigateur
Zone de travail
Paramètres de
commande
Menu
Onglets
Master Level
Commandes de
lecture
Heure/Tempo

20
MISE EN ROUTE
1. RACCORDEMENT, OUVERTURE ET CONFIGURATION
1. Branchez le MPC Studio au port USB de votre ordinateur comme indiqué sur le SCHÉMA DE CONNEXION.
2. Mettez le MPC Studio sous tension et lancez le logiciel MPC. (La première fois que vous lancez le logiciel, vous serez
invité à saisir les renseignements pour le processus d’autorisation. Suivez les instructions à l’écran afin de pouvoir
installer le logiciel.)
3. Dans le logiciel, cliquez sur Edit f Preferences, et cliquez sur l’onglet Audio. Sous Output et Input, sélectionnez
votre carte son.
4. Cliquez sur l’onglet MIDI. Sous Active MIDI Inputs, cochez la case MPC Studio MPC Port 1 et sélectionnez MPC
Studio MPC Port 1 comme MIDI Out Port A. Cliquez sur OK.
Essai des paramètres audio : Augmentez le volume des haut-parleurs de votre ordinateur, et cliquez sur Test, à
côté du menu contextuel Device. Vous entendrez une tonalité indiquant que votre son est configuré correctement.
2. ASSIGNER DES ÉCHANTILLONS AUX PADS
1. Appuyez sur la touche BROWSER du MPC Studio.
2. Utilisez les touches de défilement et la molette afin de parcourir l’
arborescence des dossiers sur votre ordinateur, et
trouver les échantillons que vous désirez utiliser avec le logiciel MPC.
3. Vous pouvez presser F3 (Play) pour pré-écouter l'échantillon avant le chargement, ou vous pouvez presser F2 (Auto)
pour activer la fonction Auto Preview (sélectionner un échantillon permet de pré-écouter automatiquement).
4. Lorsque vous trouvez un échantillon que vous désirez utiliser, frappez le pad auquel vous souhaitez l’assigner (il
deviendra vert), et pressez F6 (Open). Le son sera assigné au pad et sera également ajouté à ce programme pour
usage ultérieur.
5. Répétez ce processus pour les autres pads. Frappez les pads pour entendre vos échantillons en action!
3. ENREGISTREMENT ET PERFORMANCE
1. Appuyez sur la touche MAIN pour retourner en mode Main.
2. Appuyez sur la touche OVERDUB afin d’enregistrer/charger la séquence.
3. Appuyez sur la touche PLAY pour lancer l’enregistrement. Vous entendrez le métronome compter 4 battements avant
le début de l'enregistrement.
4. La séquence commencera à jouer en boucle :
• Jouez en utilisant les pads. Chaque note sera enregistrée dans la séquence. Même si vous ne jouez pas tout à
fait avec le battement, la fonction Time Correct (T.C.) corrigera automatiquement les notes afin qu’elles soient
alignées dans la grille.
• Vous pouvez effacer des notes en gardant la touche ERASE enfoncée tout en appuyant (ou en maintenant
enfoncé) sur le pad duquel vous désirez supprimer les notes. Au fur et à mesure que le curseur audio se déplace
dans la séquence, toutes les notes de ce pad seront effacées.
• Conseil : Si vous êtes débutant, nous vous recommandons de jouer un pad à la fois. Comme la séquence joue
en boucle, il n’y a aucune raison d'essayer de se dépêcher pour tous faire les pads en même temps.
5. Pour arrêter l’enregistrement, appuyez sur la touche STOP. Pour faire la lecture de la séquence sans enregistrer,
appuyez sur la touche PLAY.
4. IMPORTANT!
Pour sauvegarder votre projet, appuyez sur SHIFT + SAVE. Sélectionnez l'emplacement de sauvegarde et nommez le
fichier. Nous recommandons de laisser l’option Also save samples, afin que vous n’ayez pas à recharger vos
échantillons lorsque vous désirez ouvrir ce projet. Sauvegardez souvent afin que vous ne perdiez pas votre précieux
travail.
Nous recommandons fortement de passer en revue le tutoriel du guide de référence MPC : À partir du logiciel, cliquez sur
le menu Help et sélectionnez MPC Help. Le PDF du guide de référence devrait s’afficher. Il contient :
• Un tutoriel détaillé facile à suivre : Ce survol vous permet de commencer à utiliser les fonctions du MPC
rapidement et facilement.
• Détails supplémentaires au sujet des fonctions du logiciel : Si vous avez déjà de l’expérience avec les MPC
ou les postes audio numériques (DAW), vous pouvez en apprendre plus sur les configurations plus avancées.
• Toujours le même flux de production de confiance MPC, mais avec logiciel : Le MPC Studio et le logiciel
MPC fonctionnent à l’unisson, fournissant le flux de production original légendaire du MPC. Vous apprendrez
comment utiliser le MPC Studio afin de commander le logiciel MPC pour une expérience plus simple et plus
efficace, pour l’enregistrement ou les prestations.

21
CARACTÉRISTIQUES
Le MPC Studio est spécialement conçu afin de commander le logiciel MPC. Cette section décrit toutes les commandes
matérielles. Pour une explication complète du logiciel, veuillez consulter le guide de référence MPC dans le menu d'aide
du logiciel.
PANNEAU SUPÉRIEUR
5
1234
13
12
12
12
12
14
20
46
21
23
32
22
15
16
18
24 25 26 27 28
33 34 35 36 37
41 42 40 38 39
43
47
43 45 44 44
19 29 30 31
16 16 16 17
666666
7
8
10
11
55
ALIMENTATION ET CONNECTIQUES
1. PORT USB ORDINATEUR – Utilisez le câble USB inclus pour relier ce port à force de rétention élevée au port USB d’un
ordinateur. Ce raccordement permet au MPC Studio d’envoyer/de recevoir des données MIDI à/du logiciel MPC.
2. INTERRUPTEUR POWER --- Cet interrupteur permet de mettre l’appareil sous et hors tension.
3. MIDI IN – Branchez un câble MIDI doté de cinq broches de
raccordement à la sortie MIDI d’un appareil MIDI externe optionnel
et l’extrémité du câble à l’entrée MIDI IN du MPC Studio.
4. MIDI OUT – Branchez un câble MIDI doté de cinq broches de
raccordement à la sortie MIDI OUT du MPC Studio et l’extrémité
du câble à l’entrée MIDI d’un appareil MIDI externe optionnel.
COMMANDES DE NAVIGATION ET DE SAISIE DE DONNÉES
5. ÉCRAN – Cet écran à cristaux liquides affiche toute l'information
concernant les opérations en cours du MPC Studio. Beaucoup de
ces informations se retrouvent également dans le logiciel. Utilisez
les touches du curseur afin de parcourir les options à l’écran, et
utilisez la molette et les touches -/+ afin d’ajuster le paramètre/la
configuration sélectionné. Utilisez les touches MODE afin de changer de page, et utilisez les touches de fonction afin de
parcourir les onglets.
6. TOUCHES FONCTION – Appuyez sur une des touches F afin de sélectionner l’onglet correspondant, indiqué au-dessus de
la touche dans l’écran.
7. TOUCHES CURSEUR – Ces touches permettent de parcourir à travers les champs des menus et des options indiqués à
l’écran.
8. MOLETTE – Cette molette permet de parcourir les options de menu disponibles ou d'ajuster les valeurs de paramètre du
champ choisi à l’écran.
9. -+ /– – Ces touches permettent d’augmenter/diminuer la valeur du champ sélectionné à l’écran.
10. TOUCHE NUMERIC – Si le champ sélectionné dans l'écran est un nombre, appuyez sur NUMERIC afin d’utiliser les pads
comme pavé numérique standard pour saisir une valeur. Les chiffres sont imprimés en vert au-dessus des pads.
11. TOUCHE UNDO/REDO – Cette touche permet de supprimer les dernières opérations. Vous pouvez supprimer les dernières
200 actions. Maintenez la touche SHIFT enfoncée tout en appuyant sur cette touche afin de rétablir les dernières opérations.
IMPORTAN
T
:
NE PAS brancher les appareils
audio (p. ex., casque d’écoute, moniteur, etc.) à
l’entrée ou à la sortie MIDI 1/8 po (3,5 mm).
Utilisez les adaptateurs 1/8 po (3,5 mm) à MIDI
p
our brancher les a
pp
areils MIDI seulement.
Maintenez la touche SHIFT enfoncée tout en
tournant la molette pour ajuster le contraste de
l’écran.

22
COMMANDES DES PADS ET Q-LINK
12. BOUTONS Q-LINK – Utilisez ces boutons sensibles à la dynamique afin d'ajuster les divers paramètres et
configurations. Ces boutons peuvent commander les paramètres d’une colonne entière à la fois. Utilisez le bouton de
défilement (SCROLL) au-dessus afin de changer la colonne des paramètres sélectionnée.
13. BOUTON SCROLL – Utilisez le bouton de défilement afin de sélectionner la colonne des paramètres commandée
par les boutons Q-LINK.
14. Q-LINK TRIGGER – Maintenez cette touche enfoncée tout en appuyant sur un des boutons Q-LINK afin d’ajuster les
valeurs de paramètre de ce bouton au minimum ou au maximum (selon le paramètre Trig sélectionné dans le
logiciel).
15. PADS – Utilisez ces pads afin de déclencher des sonorités de batterie ou d’autres échantillons du logiciel. Ces pads
sont sensibles à la dynamique et à la pression, donc très nerveux et intuitifs. Ils s’illuminent de couleurs différentes,
selon la force de frappe que vous utilisez (de jaune à faible dynamique, à rouge à la dynamique élevée). Pour
désactiver/réactiver ces voyants, appuyez sur PAD ASSIGN puis F6 (Velo Col).
Si le champ sélectionné dans l'écran est un nombre, appuyez sur NUMERIC afin d’utiliser les pads comme pavé
numérique standard pour saisir une valeur. Les chiffres sont imprimés en vert au-dessus des pads.
16. TOUCHES DES BANQUES DES PADS – Ces 4 touches permettent de basculer entre les banques A à H (maintenez
la touche SHIFT enfoncée afin d’accéder aux banques E à H). En tout, ces 8 banques avec 16 pads par banque vous
permettent d’accéder jusqu'à 128 événements MIDI.
17. TOUCHE PAD ASSIGN – Cette touche permet d’assigner un échantillon à un pad. La grille de 4 x 4 qui s’affiche
représente les 16 pads. Utilisez les touches du curseur pour parcourir la grille, et utilisez la molette et les touches -/+
afin de sélectionner un programme (lorsque le champ Program est en surbrillance) ou un échantillon (lorsqu’un pad
est en surbrillance).
Maintenez la touche SHIFT enfoncée tout en appuyant sur cette touche afin de copier les paramètres d’un pad à un
autre. Utilisez les touches du curseur afin de sélectionner le champ From Pad (pad à copier) ou To Pads (pad(s) à
coller) et frappez un pad pour le sélectionner (vous pouvez coller de multiples pads). Utilisez les touches de fonction
pour confirmer ou annuler l'opération.
18. FULL LEVEL / HALF LEVEL – Cette touche permet d’activer ou de désactiver le mode
Full Level. Lorsque cette fonction est activée, les pads jouent toujours à la vélocité
maximale (127), peu importe la force à laquelle ils sont frappés.
Maintenez la touche SHIFT enfoncée tout en appuyant sur cette touche afin d’activer ou
de désactiver le mode Half Level. Lorsque cette fonction est activée, les pads jouent
toujours à la moitié de la vélocité maximale (64).
19. 16 LEVEL – Cette touche permet d’activer ou de désactiver le mode 16 Level.
Lorsqu’activé, le dernier pad qui a été frappé sera temporairement copié aux 16 pads.
Les pads produisent le même numéro de note que le pad initial, mais le paramètre
sélectionnable est fixé aux valeurs inscrites dans le diagramme à droite, peu importe la
force avec laquelle ils sont frappés. Les paramètres disponibles sont vitesse, accord, filtre, niveau, attaque ou chute.
20. TOUCHE NOTE REPEAT/LATCH – Maintenez cette touche enfoncée tout en appuyant sur un pad afin de
redéclencher l’échantillon de ce pad à un taux basé sur les paramètres actuels du champ Tempo et Time Correct (les
paramètres Time Correct disponibles s’afficheront et que vous pourrez sélectionner à l’aide des touches de fonction).
Maintenez la touche SHIFT enfoncée tout en appuyant sur cette touche afin de verrouiller la fonction Note Repeat.
Une fois verrouillée, la touche n'a plus besoin d'être maintenue enfoncée pour que la répétition de la note soit activée.
Appuyez une fois sur la touche NOTE REPEAT afin de désactiver la fonction.
COMMANDES DU MODE ET DE L’AFFICHAGE
21. TOUCHE SHIFT – Enfoncez cette touche afin d’accéder aux fonctions secondaires (indiquées par l'écriture orange)
de certaines touches.
22. TOUCHE MAIN/TRACK – Appuyez sur cette touche afin d’afficher la fenêtre d’accueil à l’écran et du logiciel.
Maintenez la touche SHIFT enfoncée tout en appuyant sur cette touche afin d’afficher la fenêtre Track View à l’écran
et du logiciel.
23. TOUCHE BROWSER/SAVE – Appuyez sur cette touche afin d’afficher l’explorateur de fichiers. Maintenez la touche
SHIFT enfoncée tout en appuyant sur cette touche afin de sauvegarder le projet en cours (avec tous ses échantillons,
les programmes, les séquences et les chansons).
24. TOUCHE PROG EDIT/Q-LINK – Appuyez sur cette touche afin d’afficher la fenêtre Program Edit à l’écran et du
logiciel. Maintenez la touche SHIFT enfoncée tout en appuyant sur cette touche afin d’assigner un paramètre à un
bouton Q-LINK. Utilisez les touches du curseur pour sélectionner le bouton Q-LINK désiré, puis utilisez la molette ou
les touches -/+ pour sélectionner le paramètre désiré.
25. TOUCHE PROG MIX / TRACK MIX – Appuyez sur cette touche afin d’afficher la fenêtre Program Mixer à l’écran et
du logiciel. Maintenez la touche SHIFT enfoncée tout en appuyant sur sur cette touche afin d’afficher la fenêtre Track
Mixer à l’écran et du logiciel.
26. TOUCHE SEQ EDIT/EFFECTS – Appuyez sur cette touche afin d’accéder au mode Sequence Edit. Maintenez la
touche SHIFT enfoncée tout en appuyant sur sur cette touche afin d’accéder au mode Effects d’où vous pouvez
sélectionner, affecter et modifier les paramètres de l'effet sélectionné.
27. TOUCHE SAMPLE EDIT/SAMPLE REC – Appuyez sur cette touche afin d’afficher la fenêtre Sample Edit à l’écran et
du logiciel. Maintenez la touche SHIFT enfoncer tout en appuyant sur sur cette touche afin d’afficher la fenêtre
Sample Record à l’écran et du logiciel.
127119111103
71 79 87 95
39 47 55 63
7152331

23
28. TOUCHE SONG/OTHER – Appuyez sur cette touche afin d’afficher la fenêtre Song à l’écran et du logiciel. Maintenez
la touche SHIFT enfoncée tout en appuyant sur cette touche afin d’accéder à Other mode d'où vous pouvez
configurer : le nombre minimum de frappes de la touche TAP TEMPO; le seuil, la sensibilité et la courbe des pads;
les messages des commandes au pied; et la cible pour le changement de programme.
29. TOUCHE STEP SEQ – Appuyez sur cette touche afin d’afficher la fenêtre Step Sequence à l’écran et du logiciel.
30. TOUCHE NEXT SEQ – Appuyez sur cette touche afin d’afficher la fenêtre Next Sequence à l’écran et du logiciel.
31. TOUCHE TRACK MUTE/PAD MUTE – Appuyez sur cette touche afin d’afficher la fenêtre Track Mute à l’écran et du
logiciel. Maintenez la touche SHIFT enfoncée tout en appuyant sur sur cette touche afin d’afficher la fenêtre Pad Mute
à l’écran et du logiciel.
32. TOUCHE FULL SCREEN – Lorsque cette touche est allumée, cela indique que le champ sélectionné à l’écran
contient des fonctions additionnelles; appuyez sur cette touche pour leur accédé. Utilisez les touches de fonction, de
curseur, la molette ou -/+ pour exécuter (ou annuler) ces fonctions additionnelles.
Maintenez la touche SHIFT enfoncée tout en appuyant sur cette touche afin d’alterner entre les modes Full Screen
(plein écran) et Half Screen (demi écran). En mode plein écran, la zone de travail occupe l'écran entier. En mode Half
Screen, les commandes des paramètres (les boutons Q-Link, pads, l’information de séquence et de piste,
l’information de projet, etc.) sont affichées sous la zone de travail.
33. TOUCHE PROJECT/FOLDER 1 – Appuyez sur cette touche afin d’afficher seulement les fichiers projet dans
l’explorateur de fichiers. Maintenez la touche SHIFT enfoncée tout en appuyant sur cette touche afin de sélectionner
le raccourci Folder 1 de l’explorateur de fichiers.
34. TOUCHE SEQUENCE/FOLDER 2 – Appuyez sur cette touche afin d’afficher seulement les fichiers séquence dans
l’explorateur de fichiers. Maintenez la touche SHIFT enfoncée tout en appuyant sur cette touche afin de sélectionner
le raccourci Folder 2 de l’explorateur de fichiers.
35. TOUCHE PROGRAM/FOLDER 3 – Appuyez sur cette touche afin d’afficher seulement les fichiers programme dans
l’explorateur de fichiers. Maintenez la touche SHIFT enfoncée tout en appuyant sur cette touche afin de sélectionner
le raccourci Folder 3 de l’explorateur de fichiers.
36. TOUCHE SAMPLE/FOLDER 4 – Appuyez sur cette touche afin d’afficher seulement les fichiers échantillon dans
l’explorateur de fichiers. Maintenez la touche SHIFT enfoncée tout en appuyant sur cette touche afin de sélectionner
le raccourci Folder 4 de l’explorateur de fichiers.
37. TOUCHE NO FILTER/FOLDER 5 – Appuyez sur cette touche afin d’afficher tous les fichiers dans l’explorateur de
fichiers. Maintenez la touche SHIFT enfoncée tout en appuyant sur cette touche afin de sélectionner le raccourci
Folder 5 de l’explorateur de fichiers.
COMMANDES DE LECTURE ET D’ENREGISTREMENT
38. TOUCHE PLAY – Appuyez sur cette touche afin de faire jouer la séquence à partir de la présente position du curseur
audio.
39. TOUCHE PLAY START – Appuyez sur cette touche afin de faire jouer la séquence à partir du début.
40. TOUCHE STOP – Appuyez sur ce bouton afin de faire un arrêt de lecture.
41. TOUCHE REC – Appuyez sur cette touche afin de préparer la séquence pour l’enregistrement. Appuyez sur PLAY ou
PLAY START pour lancer l'enregistrement. Procéder à l’enregistrement de cette manière (au lieu d’utiliser la fonction
OVERDUB) supprime les événements de la séquence en cours. Une fois que la séquence a joué une fois durant
l’enregistrement, la fonction Overdub sera activée.
42. TOUCHE OVERDUB – Appuyez sur cette touche afin d’activer la fonction Overdub, qui permet d'enregistrer des
événements de note dans une séquence sans devoir écraser un des événements de note précédemment enregistré.
Vous pouvez activer la fonction Overdub avant ou pendant l'enregistrement.
43. TOUCHES < / > ( |< / >| ) – Utilisez une de ces touches afin de déplacer le curseur audio vers la gauche/droit, une
position à la fois. Maintenez la touche LOCATE enfoncée tout en appuyant sur une de ces touches pour déplacer le
curseur audio à l’évènement précédent/suivant dans la grille de séquence.
44. TOUCHES << / >> (START/END) – Utilisez une de ces touches afin de déplacer le curseur audio vers la
gauche/droit, une barre à la fois. Maintenez la touche LOCATE enfoncée tout en appuyant sur une de ces touches
pour déplacer le curseur audio au début ou à la fin de la grille de séquence.
45. TOUCHE GO TO – Maintenez cette touche enfoncée pour activer les fonctions secondaires des touches < / > et << /
>> (c.-à-d., |< / >|, START/END, respectivement).
46. TOUCHE ERASE – Lors de la lecture d'une séquence, maintenez cette touche enfoncée tout en appuyant sur un pad
afin de supprimer l'événement de note pour ce pad à la position de lecture actuelle. C'est une façon rapide de
supprimer des événements de note de votre séquence sans avoir à arrêter la lecture.
47. TOUCHE TAP TEMPO – Appuyez sur cette touche au rythme du tempo désiré afin d’entrer un nouveau tempo (BPM)
dans le logiciel.
SOUTIEN TECHNIQUE ET MISES À JOUR
Pour de plus amples informations, du soutien technique, et les toutes dernières versions du logiciel, du progiciel ou des
pilotes, veuillez visiter :
www.akaipro.com/mpcstudio
La page charge ...
La page charge ...
La page charge ...
La page charge ...
La page charge ...
La page charge ...
La page charge ...
La page charge ...
La page charge ...
La page charge ...
La page charge ...
La page charge ...
La page charge ...
La page charge ...
La page charge ...
La page charge ...
La page charge ...
-
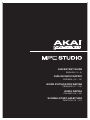 1
1
-
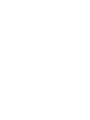 2
2
-
 3
3
-
 4
4
-
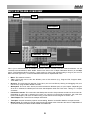 5
5
-
 6
6
-
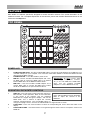 7
7
-
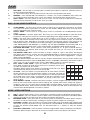 8
8
-
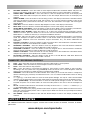 9
9
-
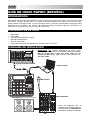 10
10
-
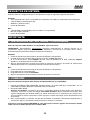 11
11
-
 12
12
-
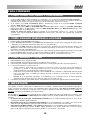 13
13
-
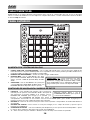 14
14
-
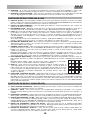 15
15
-
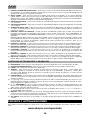 16
16
-
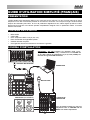 17
17
-
 18
18
-
 19
19
-
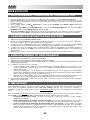 20
20
-
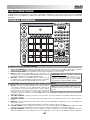 21
21
-
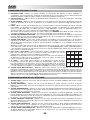 22
22
-
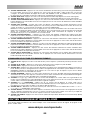 23
23
-
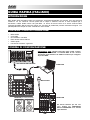 24
24
-
 25
25
-
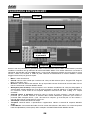 26
26
-
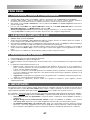 27
27
-
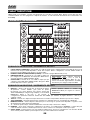 28
28
-
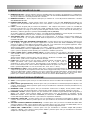 29
29
-
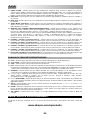 30
30
-
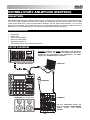 31
31
-
 32
32
-
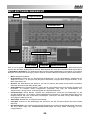 33
33
-
 34
34
-
 35
35
-
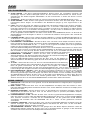 36
36
-
 37
37
-
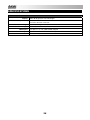 38
38
-
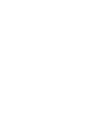 39
39
-
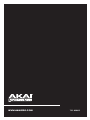 40
40
Akai MPC Le manuel du propriétaire
- Catégorie
- Contrôleurs DJ
- Taper
- Le manuel du propriétaire
- Ce manuel convient également à
dans d''autres langues
- italiano: Akai MPC Manuale del proprietario
- English: Akai MPC Owner's manual
- español: Akai MPC El manual del propietario
- Deutsch: Akai MPC Bedienungsanleitung
Documents connexes
-
Akai Professional 482641 Mode d'emploi
-
Akai Professional MPC Studio Black Le manuel du propriétaire
-
Akai Professional MPC Element Manuel utilisateur
-
Akai MPC X Special Edition Mode d'emploi
-
Akai 541332 Mode d'emploi
-
Akai MPC Fly 30 Le manuel du propriétaire
-
AKAI Professional Akai MPX16 Le manuel du propriétaire
-
Akai Professional MPC5000 Le manuel du propriétaire
Autres documents
-
Akai Professional MPC KEY 61 Mode d'emploi
-
Akai Professional MPC Live Mode d'emploi
-
M-Audio Oxygen Pro 25 Mode d'emploi
-
M-Audio Oxygen Pro 25 Guide de démarrage rapide
-
M-Audio Oxygen Pro 61 Mode d'emploi
-
M-Audio Oxygen Pro 49 Mode d'emploi
-
Beyerdynamic MPC 70 USB Microphone Manuel utilisateur
-
MPC Cornice Manuel utilisateur
-
Bosch Appliances FPA-1200-MPC-C Manuel utilisateur