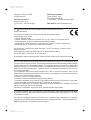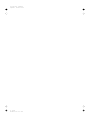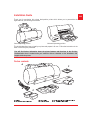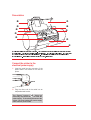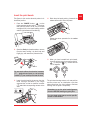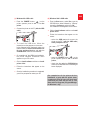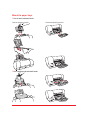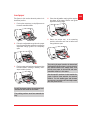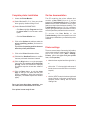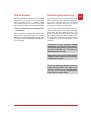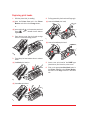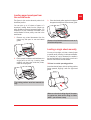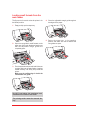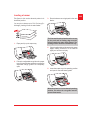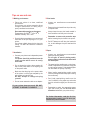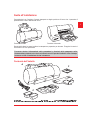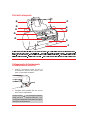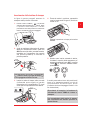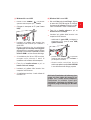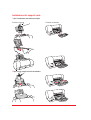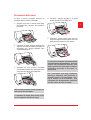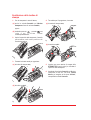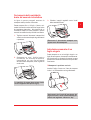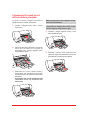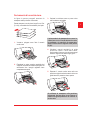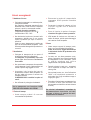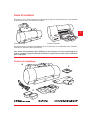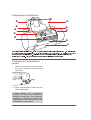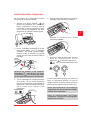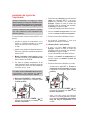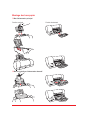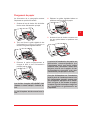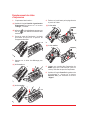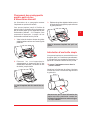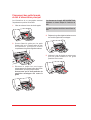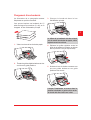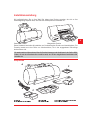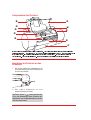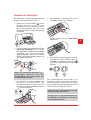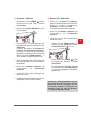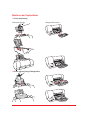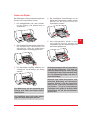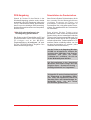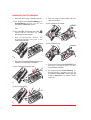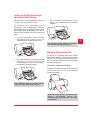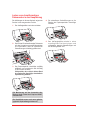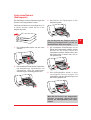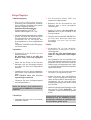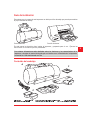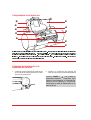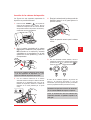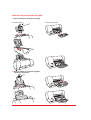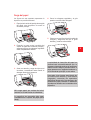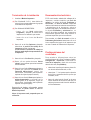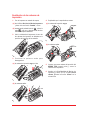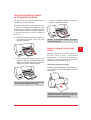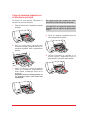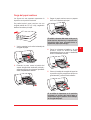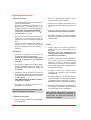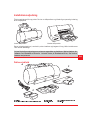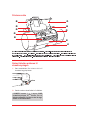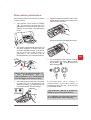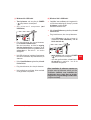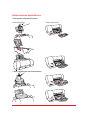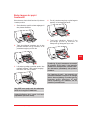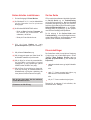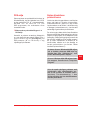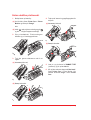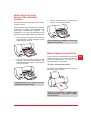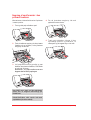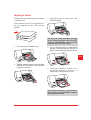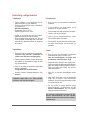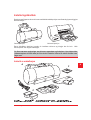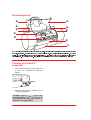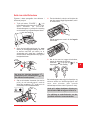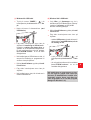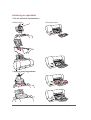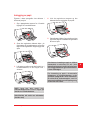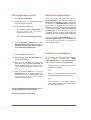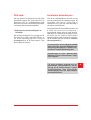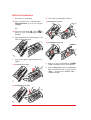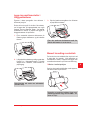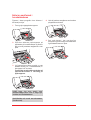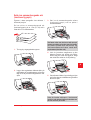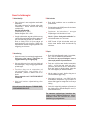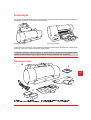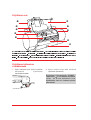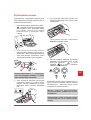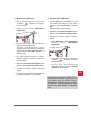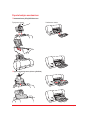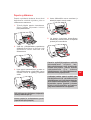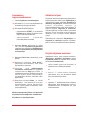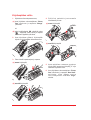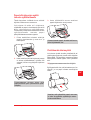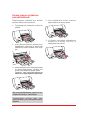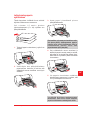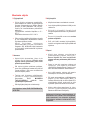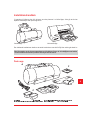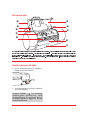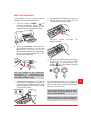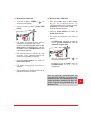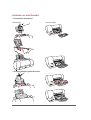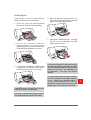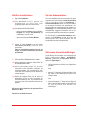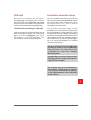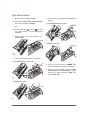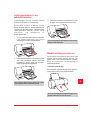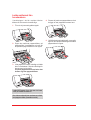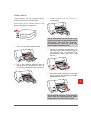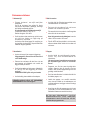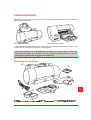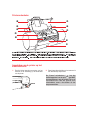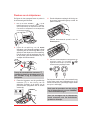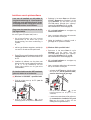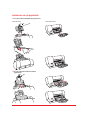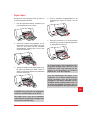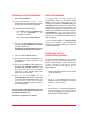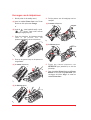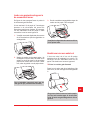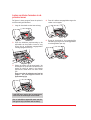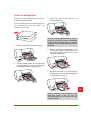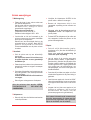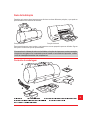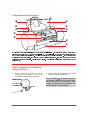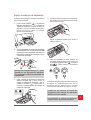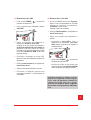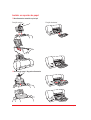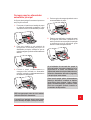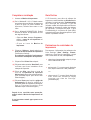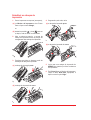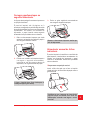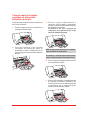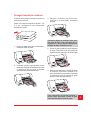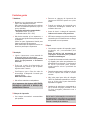Olivetti ARTJET 22 Le manuel du propriétaire
- Catégorie
- Imprimer
- Taper
- Le manuel du propriétaire

Installation Guide
Part Number 290555D - 01

Copyright © 2000, by Olivetti
All rights reserved
Publicationissuedby:
Olivetti Lexikon, S.p.A.
77, Via Jervis - 10015 Ivrea (Italy)
Publishing department:
Olivetti Lexikon, S.p.A.
Documentazione Utente
1, Via Romano - 10010 Scarmagno (Italia)
Web address: www.olivettilexikon.com
This digital equipment does not exceed the CLASS B limits for radio noise emissions from digital
apparatus set out in the interference-causing equipment standard entitled “Digital Apparatus”, ICES-003
of the Industry Canada.
Ce dispositif numérique respecte les limites bruits radioélectriques applicables aux appareils
numériques de CLASSE B prescrites dans la norme sur le matériel brouilleur : “Appareils Numériques”,
NMB-003 édictée par le ministère des Communications.
NOTE: This equipment has been tested and found to comply with the limits for a CLASS B digital device
pursuant to Part 15 of the FCC Rules. These limits are designed to provide reasonable protection against
harmful interference in a residential installation. This equipment generates, uses and can radiate radio
frequency energy and, if not installed and used in accordance with the instructions, may cause harmful
interference to radio communications. However, there is no guarantee that interference will not occur
in a particular installation.
If this equipment does cause harmful interference to radio or television reception, which can be
determined by turning the equipment off and on, the user is encouraged to try to correct the interference
by one or more of the following measures:
. Reorient or relocate the receiving antenna.
. Increase the separation between the equipment and receiver.
. Connect the equipment into an outlet of a circuit different from that to which the receiver is connected.
. Consult the dealer or an experienced radio/TV technician for assistance.
Changes or modifications not expressly approved by the party responsible for compliance could void
the user’s authority to operate the equipment.
Connection of peripherals requires the use of grounded shielded signal cables.
The mark affixed to the product certifies that the product satisfies the basic
quality requirements.
Your attention is drawn to the following actions that could compromise the
characteristics of the product:
. incorrect electrical supply;
. incorrect installation; incorrect or improper use, or, in any case, not in accordance with
the warnings given in the User Manual supplied with the product;
. replacement of original components or accessories with others of a type not approved by
the manufacturer, or carried out by unauthorized personnel.
Use a clean, dry, lint-free cloth to clean the printer. Do NOT use alcohol, solvents or other
abrasive cleaners.
Always disconnect the power cable plug from the electrical power supply.
Do not spill water or other liquids on or in the printer.
All trademarks and/or proprietary names indicated are the property of their respective owners
ce_ig.chp
Fri Mar 24 09:59:38 2000
Color profile: Disabled
Composite Default screen

ce_ig.chp
Fri Mar 24 09:59:39 2000
Color profile: Disabled
Composite Default screen

Installation Guide
Vertical operating position
Carton contents
Horizontal operating position
Thank you for purchasing this unique dual-position printer which allows you to personalise the
organisation of your working environment.
This booklet describes how to install your printer and prepare it for use. Follow the instructions in the
order in which they are presented.
You will find further information about the printer features and functions in the On-Line
documentation that is loaded when you install the driver contained on the Installation CD
supplied with the printer.
A
F
E
D
C
B
GB
Installation Guide 1

Presentation
Connect the printer to the
electrical power supply
1. Insert the small two-pin connector of the
power cable in the socket on the rear the
printer.
2. Plug the other end of the cable into an
independent wall socket.
The “Power” button ( ) does not
electrically disconnect the printer from the
power supply. To electrically disconnect the
printer, you must unplug the power supply
cable from the power outlet.
(
2 Installation Guide

Insert the print heads
The figures in this section show the printer in its
horizontal position.
1. Press the “POWER” button ( ) on the
printeroperatorpaneltoswitchontheprinter
and open the printer co*ver; the print head
carriage will be in the head loading position
and the light indicator will be flashing.
2. Open the black print head container, remove
the print head, holding it by the thumb and
finger grip, and remove the protective film.
Do not touch either the electrical contacts
(
- gold-coloured part) or the printing
nozzles (
) nor sit the print head on them.
3. Insert the print head in the seat on the print
head carriage indicated by the single
engraved dot so that its electrical contacts
(
) match the corresponding contacts in the
seat.
4. Block the print head, pushing it towards the
release lever until it clicks into place.
Repeat the above operation for the colour
print head.
5. When you have inserted both print heads,
close the printer cover, then press and hold
(1) and press (2); release the two
buttons together.
The print head carriage returns to its rest position
and the printer runs an initialisation cycle that
takes some time (the light indicator continues
flashing until the cycle is completed).
Remember to run the print head alignment
function BEFORE starting any print jobs.
For print head replacement, see the specific
section in this booklet.
21
GB
Installation Guide 3

Install the printer software
Before installing any software, read carefully
the Terms and conditions of the user licence
displayed as the first page of the software
installation procedure.
Make sure both your printer and computer
are switched OFF.
If your PC does not have a CD drive, you can:
•
download the printer software from the web
address indicated on the inside front cover,
or
•
create a set of diskettes yourself, using a PC
that has a CD drive.
1. Switch on your PC, start Windows and insert
the Installation Disk CD in the CD drive of
the PC.
2. Install the printer software following one of the
procedures below (a, b, c or d), according to
the operating system and the interface cable
used:
The interface cables are NOT supplied with
the printer. Ask your computer dealer for
details.
(a) Windows 3.1X/95/98/NT + parallel cable
•
Connect the printer to the PC (with the
parallel cable).
•
Press the “POWER” button ( ) on the
printer operator panel to switch on the
printer.
•
From the Windows 95/98/NT Start menu (or
Windows 3.1x File menu), select Run,type
the CD-ROM drive letter followed by
“olisetup” (normally, d:\olisetup)andclickon
OK.
The installation menu appears on the screen.
•
Click on Install software and then on Install
printer driver.
•
Follow the instructions that appear on the
screen.
•
Once the installation procedure is completed,
you will be prompted to restart your PC.
(b) Windows 2000 + parallel cable
•
From the Start menu, select Run, type the
CD-ROM drive letter followed by “olisetup”
(normally, d:\olisetup) and click on OK.
The installation menu appears on the screen.
•
Click on Install software and then on Install
printer driver.
•
Follow the instructions that appear on the
screen:
– select the LPT port and connect the printer
to the PC (with the parallel cable) when
prompted to do so,
– press the “POWER” button ( ) on the
printer operator panel to switch on the
printer,
– check also that the automatic Plug and
Play installation for the printer is selected
in one of the dialogue boxes displayed.
4 Installation Guide

(c) Windows 98 + USB cable
•
Press the “POWER”button( )onthe
printer operator panel to switch on the
printer.
•
Connect the printer to the PC (with the USB
cable).
•
To install the USB driver follow the
instructions as they appear on the screen.
In the dialogue boxes displayed, make sure
that the check box search for the best driver
for your peripheral device,andonly the
CD-ROM drive check box are selected.
•
On completion of the USB driver installation,
the printer software installation menu
appears on your PC screen.
•
Click on Install software and then on Install
printer driver.
•
Follow the instructions that appear on the
screen.
•
Once the installation procedure is completed,
you will be prompted to restart your PC.
(d) Windows 2000 + USB cable
•
From the Start menu, select Run, type the
CD-ROM drive letter followed by “olisetup”
(normally, d:\olisetup) and click on OK.
The installation menu appears on the screen..
•
Click on Install software andthenonInstall
printer driver.
•
Follow the instructions that appear on the
screen:
– select the USB port and connect the
printer to the PC (with the USB cable)
when prompted to do so,
– press the “POWER” button ( ) on the
printer operator panel to switch on the
printer,
– check also that only the CD-ROM drive
check box is selected in one of the dialogue
boxes displayed.
On completion of the printer driver
installation, a group with the printer name,
containing a series of icons, will have been
created on your hard disk (to view it, click
Start and then Programs (Program Manager
for Windows 3.1X)).
GB
Installation Guide 5

Mount the paper trays
q for the main automatic feeder
Vertical operating position
q for output/second automatic feeder
Horizontal operating position
6 Installation Guide

Load paper
The figures in this section show the printer in its
horizontal position.
1. Push up the output tray, to simplify access to
the main automatic feeder.
2. Pull out the adjustable rear guide on the paper
tray of the main feeder and make sure that the
adjustable margin guides are completely
open.
3. Fan the paper and load it as a single pack into
the main feeder, inserting it carefully until it
stops inside the printer.
Do NOT load paper above the maximum level
indicated on the inside of the feeder.
The printing surface must face towards the
tray.
4. Close the adjustable margin guides against
the edges of the paper and the rear guide
against the trailing edge.
5. Return the output tray to its operating
position and make sure that its lateral and
rear guides are open.
The priority of paper insertion is determined
automatically by the printer: a single sheet in
the manual feeder will always have first
priority over paper in the second and main
automatic feeders, in this order.
See the specific sections in this booklet for
paper insertion from manual and second
feeders. For the media types and formats
you can use, consult the On-Line Help loaded
with the printer driver.
GB
Installation Guide 7

Complete printer installation
1. Access the Printer Monitor
(a) Under Windows® 3.1/3.11, from your printer
driver group by double-clicking its icon.
(b) Under Windows® 95/98/NT/2000:
– Click Start, highlight Programs and then
the printer name in the sub-menu which
opens.
– Click the Printer Monitor icon.
2. Click on the Options tab and then select the
printer operating position (Horizontal or
Vertical).
The choice of operating position does not
affect the printer performance.
3. Click on the Printer Care tab and then:
(a) Click both the “New Head” buttons, to confirm
that new print heads have been inserted.
(b) Click the Align button, to run the test pages
that confirm the accuracy of bi-directional
printing; follow the instructions displayed
(this feature requires at least two sheets of
paper).
(c) Click the Demo button, to print the demo
page so that you can check that the print
quality is satisfactory; follow the instructions
displayed. (This feature requires one sheet of
paper).
Once you have done these operations, you
can reduce the Printer Monitor to its icon.
Your printer is now ready for use.
On-line documentation
The CD containing the printer software also
contains a User Guide (How do I) and an
interactive Troubleshooting feature. The User
Guide contains further information on the printer
features, and print head and paper handling. The
Troubleshooting feature is a fully contextual
help file, giving on-the-spot information on how to
solve the particular problem that has occurred.
To access the User Guide or the
Troubleshooting, click on the specific icon in the
Printer group created when you loaded the printer
software.
Printer settings
There are several ways of accessing information
on the printer settings contained in the “Settings”
tab of the printer driver (Start, Settings,
Printers, select and right click your printer
icon, click Properties):
•
select the item required and then right click it,
or
•
click on the “?” in the top right hand corner of
the tab, then move to and click on to the item
required,
or
•
click the “HELP” button in the lower right hand
corner of the tab; in this case you access the
complete section dealing with the entire
“Settings” tab.
8 Installation Guide

DOS environment
Although optimised for operation in a Windows®
environment, your printer will also operate in
DOS, recognising PCL III + command codes.
This means that you can print from any DOS
application that supports this command code set.
q How to change the printer settings in DOS
environment
With your printer connected and switched on,
insert the CD in the reader on your PC. From the
DOS prompt, type d:\config.exe (where “d”isthe
CD driver). Follow the instructions displayed on
your PC screen.
Disinstalling the printer driver
If you have problems printing that are not solved
with normal printer care operations (paper and
print heads inserted correctly, appropriate
selections in the printer driver, etc.), it may be
necessary to re-install the printer driver.
To do this, you must first disinstall the driver, by
clicking on the specific icon created in the printer
group when you first loaded the driver. This
allows a complete and correct removal of all the
files loaded from the CD and/or created in your
PC during driver installation, permitting a correct
re-installation (see “Installing the printer
software”).
To disinstall the driver in Windows 98 USB
environment, you must first disconnect the
USB interface cable from the printer and then
run the “ol22usbu.exe” file from the
Windows\System\ directory.
Disinstallation of the driver in Windows 2000
USB environment is done from Control Panel
\ Add/Remove Program \ .
For other problems regarding the use of print
heads, printing media, etc., refer to the
specif ic topics in the Troubleshooting
section of the On-Line documentation
loaded with your printer driver.
GB
Installation Guide 9

Replacing print heads
1. With the printer idle (in standby),
(a) open the Printer Care tabinthePrinter
Monitor and click on the Change button,
or
(b) press and hold on the operator panel and
press once; release the two buttons
together.
2. Open the top cover: the print head carriage
will be in the head loading position.
3. Press the print head release lever to release
either:
(a) the black print head, or
(b) the colour print head.
4. Pulling upwards by the thumb and finger grip:
(a) remove the black print head,
(b) remove the colour print head.
5. Insert a new print head of the SAME type
(black/colour) and close the printer cover.
6. Click on the appropriate New Head button in
the Printer Care tab in the Printer Monitor
and then run the Align function in the same
tab.
10 Installation Guide

Loading paper/envelopes from
the second feeder
The figures in this section show the printer in its
horizontal position.
You can print up to 10 sheets of paper or 3
envelopes, loading them from the output tray
which doubles as a second automatic feeder. On
reception of a print command, the media in the
second feeder will have priority over that in the
main feeder.
1. Remove any printed documents from the
output tray and open its rear and lateral
guides.
2. Fan the paper/envelopes and load them as a
singlepackonthetray,insertingthem
carefully until they stop inside the printer,
under the output guide.
The printing surface must face towards the
tray.
3. Close the lateral guides against the edges of
the paper/envelope and close the rear guide.
Remove the printed document as soon as it
exits from the printer.
Loading a single sheet manually
You can print a single, or thicker, sheet of paper
or special media, inserting it in the manual feeder.
On reception of a print command, the media in
the manual feeder will have priority over that in
both the main and/or second feeders.
q Printer in vertical operating position
Insert the sheet of paper, with the printing surface
facing upwards, aligning it with the right hand
guide.
Make sure that the leading edge of the paper
is against the feed rollers along its entire
width - you will hear a beep.
GB
Installation Guide 11

Loading small formats from the
main feeder
The figures in this section show the printer in its
horizontal position.
1. Empty and tip up the output tray.
2. Open the rear guide for small formats on the
paper tray of the main feeder and make sure
that the adjustable margin guides are
completely open.
3. Fan the paper/envelopes and load it/them as
a single pack into the main feeder, inserting
it/them carefully until it/they stop inside the
printer.
Make sure the trailing edge is inside the
intermediate rear guide.
Do NOT load above the maximum level
indicated on the inside of the feeder.
The printing surface must face towards the
tray.
4. Close the adjustable margin guides against
the edges of the paper.
5. Return the output tray to its operating
position and make sure that its lateral and
rear guides are open.
12 Installation Guide

Loading a banner
The figures in this section show the printer in its
horizontal position.
You can print a banner up to 5 ft/1.5 m long (5 x
A4 length), loading it from the main feeder.
1. Empty and tip up the output tray.
2. Pull out the adjustable rear guide on the paper
tray of the main feeder and make sure that the
adjustable margin guides are completely
open.
3. Place the banner as a single pack in the main
feeder.
The first module to be printed must be on top
of the pack and its leading edge must be
facing towards the paper feed channel. The
printing surface must face towards the tray.
4. Close the adjustable guides against the paper
edges, making sure that it is not held too
tightly nor has too much play.
5. Lower the output tray to its operating position
and open its rear and lateral guides.
When the printer is in its horizontal operating
position, the tab on the rear guide must be
opened downwards.
GB
Installation Guide 13

Tips on use and care
q Working environment
•
Place your printer in a clean, stabilised
environment.
Do not leave your printer exposed to direct
sunlight or heat sources, or in dusty, dirty or
poorly-ventilated environments.
Recommended operating environment
Temperature: 60 to 95
F - 15 to 35 C
Relative Humidity: 20% - 80%.
•
Do not let dust accumulate on your printer and
take care not to spill anything on or in your
printer.
Use a clean, slightly damp cloth to clean the
casing. Do NOT use corrosive or abrasive
cleaners
q Installation
•
Connect your printer to an independent power
socket.
The printer should be positioned near the
power socket which must be easily
accessible.
•
Do not locate the printer where people will
step on the power cable or let anything rest
on the power cable.
•
Make sure that the plug on the power cable
of the printer is of the type accepted by the
wall socket you intend to use.
Do NOT attempt to change the plug
yourself.
•
Do not use an extension cable or an adapter.
If your printer does not work, DO NOT
ATTEMPT TO REPAIR IT YOURSELF.
q Print heads
•
Always use manufacturer-recommended
supplies.
•
Remove the print heads from the printer only
to replace them.
•
Always keep the new print heads sealed in
their containers until they are to be used.
•
Remember to remove the protective tape
before inserting the print head in the printer.
•
Do NOT attempt to refill the print head with
ink, as this damages the print head and the
printer.
q Paper
•
Always use manufacturer-recommended
paper and printing media.
For all types of special printing media,
always read the instructions included with
the media pack.
•
The paper/printing media must not be damp,
curled, crumpled or torn, otherwise it may jam
or even not be inserted. Sub-standard paper
can also affect the quality of printing.
•
When loading paper/printing media, make
sure the printing surface of the paper is facing
the correct way.
•
Don’t load paper/printing media over the
“max” indication in the paper tray and make
that it is not held too tightly nor has too much
play.
•
Remember to select the appropriate paper
type and format (see the On-Line Docu-
mentation loaded with your printer driver).
For further information, read the On Line
documentation loaded in your PC when you
installed the printer software.
14 Installation Guide

Guida all’installazione
Posizione verticale
Contenuto dell’imballo
Posizione orizzontale
Congratulazioni per l’acquisto di questa stampante a doppia posizione di lavoro che vi permette di
personalizzare il vostro ambiente di lavoro.
Questa guida descrive come installare la stampante e prepararla per lavorare. Eseguite le istruzioni
nell’ordine in cui sono presentate.
Troverete ulteriori informazioni sulle prestazioni e funzioni della stampante nella
documentazione elettronica che viene caricata nel vostro PC quando installate il driver di stampa
contenuto sul CD di installazione fornito in dotazione.
A
F
E
D
C
B
I
Guida all’installazione 1

Parti della stampante
Collegamento della stampante
all’alimentazione elettrica
1. Inserite il connettore piccolo del cavo di
alimentazioneelettricanellapresaadue
spine sul retro della stampante.
2. Collegate l’altra estremità del cavo ad una
presa a muro indipendente.
Il tasto “Power” ( ) non scollega la stampante
dalla rete di alimentazione elettrica. Per
scollegare la stampante, dovete staccare la spina
dalla presa di alimentazione.
(
2 Guida all’installazione

Inserimento delle testine di stampa
Le figure in questo paragrafo mostrano la
stampante nella posizione orizzontale.
1.
Premete il tasto “POWER” ( ) sul pannello
operatore della stampante per accenderla. Aprite
il coperchio della stampante: il carrello
porta-testine sarà nella posizione di inserimento
testine e l’indicatore luminoso lampeggerà.
2. Aprite la confezione della testina di stampa
nera (per l’installazione iniziale, quella con
BLK marcato sulla cialda), estraete la testina,
tenendola per l’impugnatura (lato opposto
alla pellicola protettiva) e rimuovete la
pellicola protettiva.
Fate attenzione a non toccare i contatti elettrici
(
- piastrina dorata) o gli ugelli di stampa (
)
e non appoggiate la testina su di essi.
3. Inserite la testina di stampa nella sua sede
(indicata dal punto singolo) sul carrello
porta-testine, con i contatti elettrici (
)rivolti
verso quelli corrispondenti del vano testina.
4. Fissate la testina in posizione, premendola
verso la levetta verde di sgancio, finché non
sentite un clic.
Ripetete l’operazione cui sopra per la testina
acolori.
5. Quando avete inserito entrambe le testine,
richiudete il coperchio della stampante e poi
mantenendo premuto il tasto (1), premete
il tasto (2); rilasciate i due tasti contem-
poraneamente.
Il carrello porta-testine ritorna alla posizione di
riposo e la stampante eseguirà un ciclo di
inizializzazione che dura alcuni minuti
(l’indicatore luminoso lampeggerà finché il ciclo
non sia terminato).
Ricordatevi di eseguire la funzione di
allineamento testine PRIMA di iniziare a
stampare.
Per la sostituzione delle testine di stampa,
fate riferimento alla sezione specifica di
questo libretto.
21
I
Guida all’installazione 3
La page est en cours de chargement...
La page est en cours de chargement...
La page est en cours de chargement...
La page est en cours de chargement...
La page est en cours de chargement...
La page est en cours de chargement...
La page est en cours de chargement...
La page est en cours de chargement...
La page est en cours de chargement...
La page est en cours de chargement...
La page est en cours de chargement...
La page est en cours de chargement...
La page est en cours de chargement...
La page est en cours de chargement...
La page est en cours de chargement...
La page est en cours de chargement...
La page est en cours de chargement...
La page est en cours de chargement...
La page est en cours de chargement...
La page est en cours de chargement...
La page est en cours de chargement...
La page est en cours de chargement...
La page est en cours de chargement...
La page est en cours de chargement...
La page est en cours de chargement...
La page est en cours de chargement...
La page est en cours de chargement...
La page est en cours de chargement...
La page est en cours de chargement...
La page est en cours de chargement...
La page est en cours de chargement...
La page est en cours de chargement...
La page est en cours de chargement...
La page est en cours de chargement...
La page est en cours de chargement...
La page est en cours de chargement...
La page est en cours de chargement...
La page est en cours de chargement...
La page est en cours de chargement...
La page est en cours de chargement...
La page est en cours de chargement...
La page est en cours de chargement...
La page est en cours de chargement...
La page est en cours de chargement...
La page est en cours de chargement...
La page est en cours de chargement...
La page est en cours de chargement...
La page est en cours de chargement...
La page est en cours de chargement...
La page est en cours de chargement...
La page est en cours de chargement...
La page est en cours de chargement...
La page est en cours de chargement...
La page est en cours de chargement...
La page est en cours de chargement...
La page est en cours de chargement...
La page est en cours de chargement...
La page est en cours de chargement...
La page est en cours de chargement...
La page est en cours de chargement...
La page est en cours de chargement...
La page est en cours de chargement...
La page est en cours de chargement...
La page est en cours de chargement...
La page est en cours de chargement...
La page est en cours de chargement...
La page est en cours de chargement...
La page est en cours de chargement...
La page est en cours de chargement...
La page est en cours de chargement...
La page est en cours de chargement...
La page est en cours de chargement...
La page est en cours de chargement...
La page est en cours de chargement...
La page est en cours de chargement...
La page est en cours de chargement...
La page est en cours de chargement...
La page est en cours de chargement...
La page est en cours de chargement...
La page est en cours de chargement...
La page est en cours de chargement...
La page est en cours de chargement...
La page est en cours de chargement...
La page est en cours de chargement...
La page est en cours de chargement...
La page est en cours de chargement...
La page est en cours de chargement...
La page est en cours de chargement...
La page est en cours de chargement...
La page est en cours de chargement...
La page est en cours de chargement...
La page est en cours de chargement...
La page est en cours de chargement...
La page est en cours de chargement...
La page est en cours de chargement...
La page est en cours de chargement...
La page est en cours de chargement...
La page est en cours de chargement...
La page est en cours de chargement...
La page est en cours de chargement...
La page est en cours de chargement...
La page est en cours de chargement...
La page est en cours de chargement...
La page est en cours de chargement...
La page est en cours de chargement...
La page est en cours de chargement...
La page est en cours de chargement...
La page est en cours de chargement...
La page est en cours de chargement...
La page est en cours de chargement...
La page est en cours de chargement...
La page est en cours de chargement...
La page est en cours de chargement...
La page est en cours de chargement...
La page est en cours de chargement...
La page est en cours de chargement...
La page est en cours de chargement...
La page est en cours de chargement...
La page est en cours de chargement...
La page est en cours de chargement...
La page est en cours de chargement...
La page est en cours de chargement...
La page est en cours de chargement...
La page est en cours de chargement...
La page est en cours de chargement...
La page est en cours de chargement...
La page est en cours de chargement...
La page est en cours de chargement...
La page est en cours de chargement...
La page est en cours de chargement...
La page est en cours de chargement...
La page est en cours de chargement...
La page est en cours de chargement...
La page est en cours de chargement...
La page est en cours de chargement...
La page est en cours de chargement...
La page est en cours de chargement...
La page est en cours de chargement...
-
 1
1
-
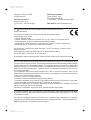 2
2
-
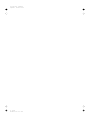 3
3
-
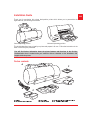 4
4
-
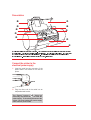 5
5
-
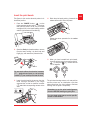 6
6
-
 7
7
-
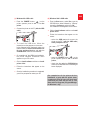 8
8
-
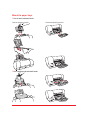 9
9
-
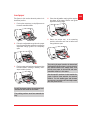 10
10
-
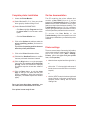 11
11
-
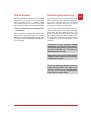 12
12
-
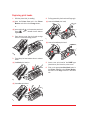 13
13
-
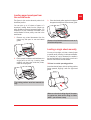 14
14
-
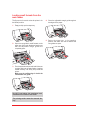 15
15
-
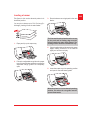 16
16
-
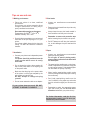 17
17
-
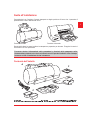 18
18
-
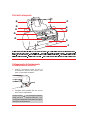 19
19
-
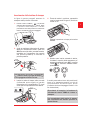 20
20
-
 21
21
-
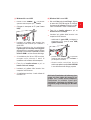 22
22
-
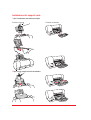 23
23
-
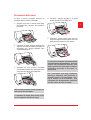 24
24
-
 25
25
-
 26
26
-
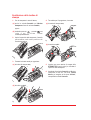 27
27
-
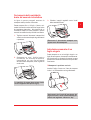 28
28
-
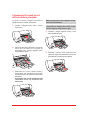 29
29
-
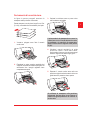 30
30
-
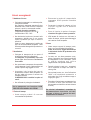 31
31
-
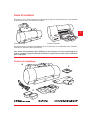 32
32
-
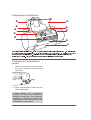 33
33
-
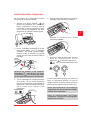 34
34
-
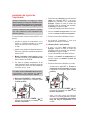 35
35
-
 36
36
-
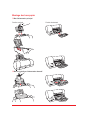 37
37
-
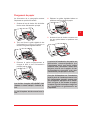 38
38
-
 39
39
-
 40
40
-
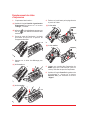 41
41
-
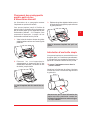 42
42
-
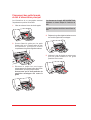 43
43
-
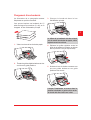 44
44
-
 45
45
-
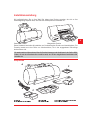 46
46
-
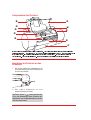 47
47
-
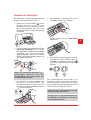 48
48
-
 49
49
-
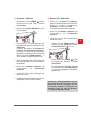 50
50
-
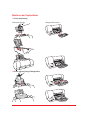 51
51
-
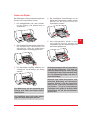 52
52
-
 53
53
-
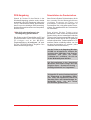 54
54
-
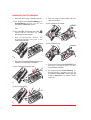 55
55
-
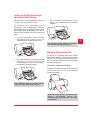 56
56
-
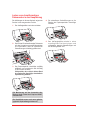 57
57
-
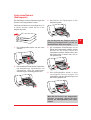 58
58
-
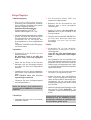 59
59
-
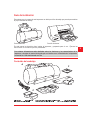 60
60
-
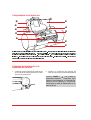 61
61
-
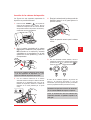 62
62
-
 63
63
-
 64
64
-
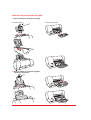 65
65
-
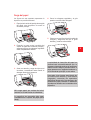 66
66
-
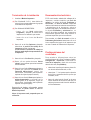 67
67
-
 68
68
-
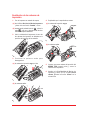 69
69
-
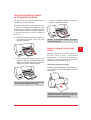 70
70
-
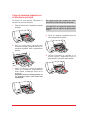 71
71
-
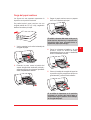 72
72
-
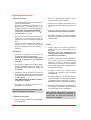 73
73
-
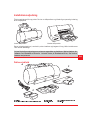 74
74
-
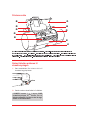 75
75
-
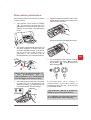 76
76
-
 77
77
-
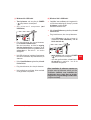 78
78
-
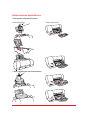 79
79
-
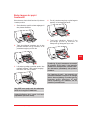 80
80
-
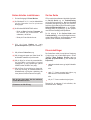 81
81
-
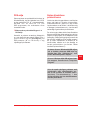 82
82
-
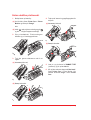 83
83
-
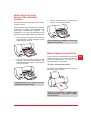 84
84
-
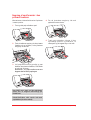 85
85
-
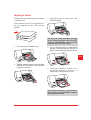 86
86
-
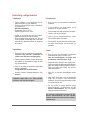 87
87
-
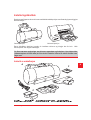 88
88
-
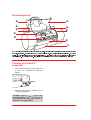 89
89
-
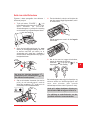 90
90
-
 91
91
-
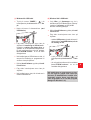 92
92
-
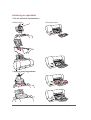 93
93
-
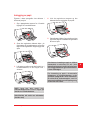 94
94
-
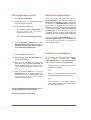 95
95
-
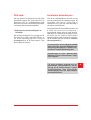 96
96
-
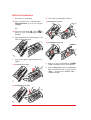 97
97
-
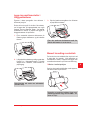 98
98
-
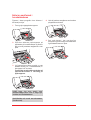 99
99
-
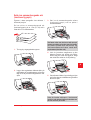 100
100
-
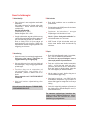 101
101
-
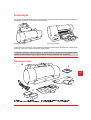 102
102
-
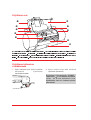 103
103
-
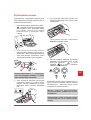 104
104
-
 105
105
-
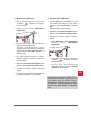 106
106
-
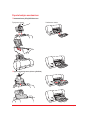 107
107
-
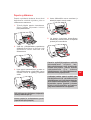 108
108
-
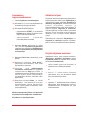 109
109
-
 110
110
-
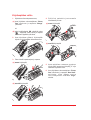 111
111
-
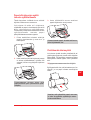 112
112
-
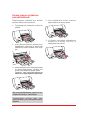 113
113
-
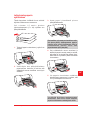 114
114
-
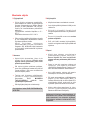 115
115
-
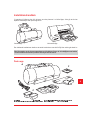 116
116
-
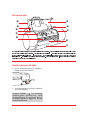 117
117
-
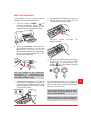 118
118
-
 119
119
-
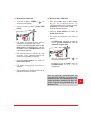 120
120
-
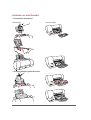 121
121
-
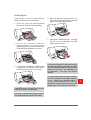 122
122
-
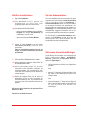 123
123
-
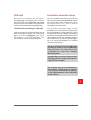 124
124
-
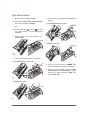 125
125
-
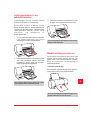 126
126
-
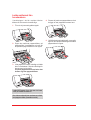 127
127
-
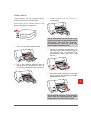 128
128
-
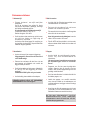 129
129
-
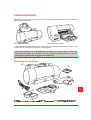 130
130
-
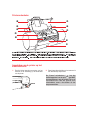 131
131
-
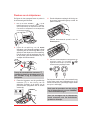 132
132
-
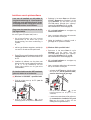 133
133
-
 134
134
-
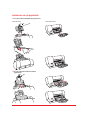 135
135
-
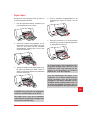 136
136
-
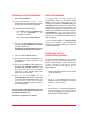 137
137
-
 138
138
-
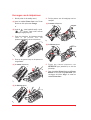 139
139
-
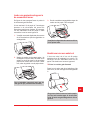 140
140
-
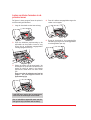 141
141
-
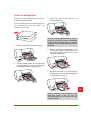 142
142
-
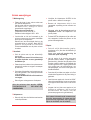 143
143
-
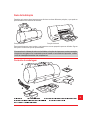 144
144
-
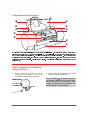 145
145
-
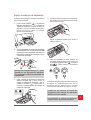 146
146
-
 147
147
-
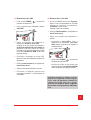 148
148
-
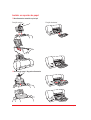 149
149
-
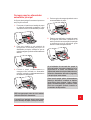 150
150
-
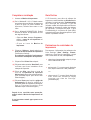 151
151
-
 152
152
-
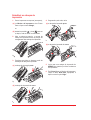 153
153
-
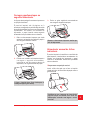 154
154
-
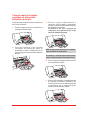 155
155
-
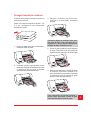 156
156
-
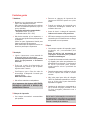 157
157
-
 158
158
Olivetti ARTJET 22 Le manuel du propriétaire
- Catégorie
- Imprimer
- Taper
- Le manuel du propriétaire
dans d''autres langues
- italiano: Olivetti ARTJET 22 Manuale del proprietario
- English: Olivetti ARTJET 22 Owner's manual
- español: Olivetti ARTJET 22 El manual del propietario
- Deutsch: Olivetti ARTJET 22 Bedienungsanleitung
- Nederlands: Olivetti ARTJET 22 de handleiding
- português: Olivetti ARTJET 22 Manual do proprietário
- dansk: Olivetti ARTJET 22 Brugervejledning
- svenska: Olivetti ARTJET 22 Bruksanvisning
- suomi: Olivetti ARTJET 22 Omistajan opas
Autres documents
-
Star Micronics LC-240 Manuel utilisateur
-
Star Micronics Printer LC-90 Manuel utilisateur
-
Star Micronics LC-240 Manuel utilisateur
-
Star Micronics LC-90 Manuel utilisateur
-
Star Micronics LC-4511 Manuel utilisateur
-
HP DesignJet 130 Printer series Guide de démarrage rapide
-
Star Micronics LC-100+ COLOUR Manuel utilisateur
-
HP LaserJet 8150 Multifunction Printer series Manuel utilisateur
-
HP Business Inkjet 1200 Printer series Manuel utilisateur
-
HP OFFICEJET PRO K850DN Le manuel du propriétaire