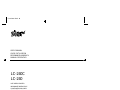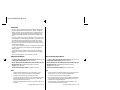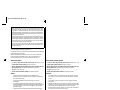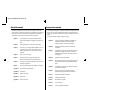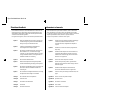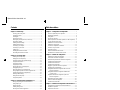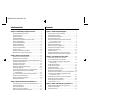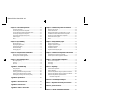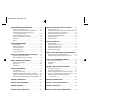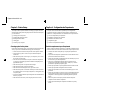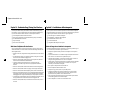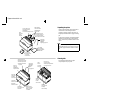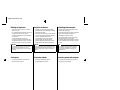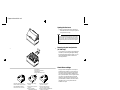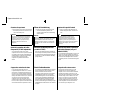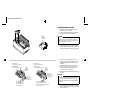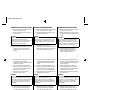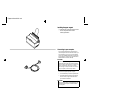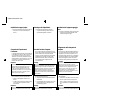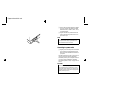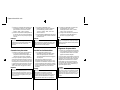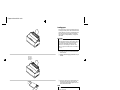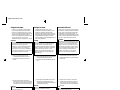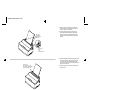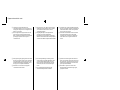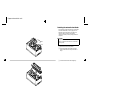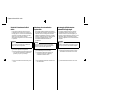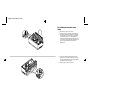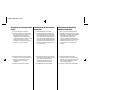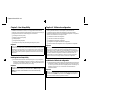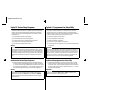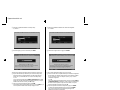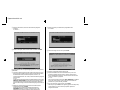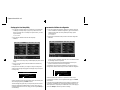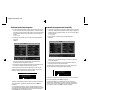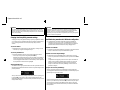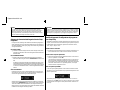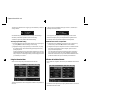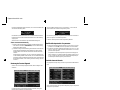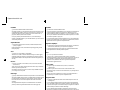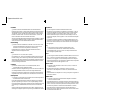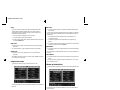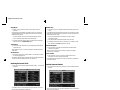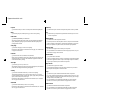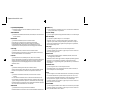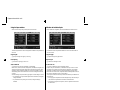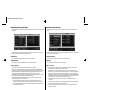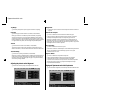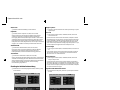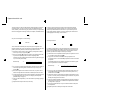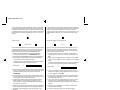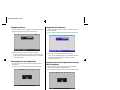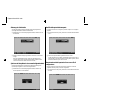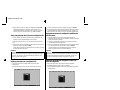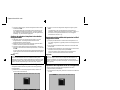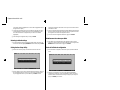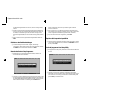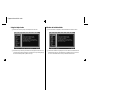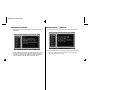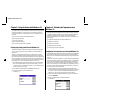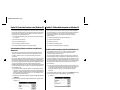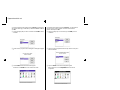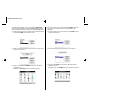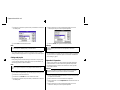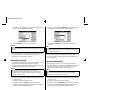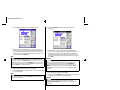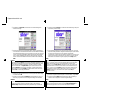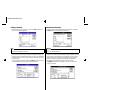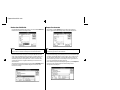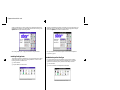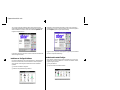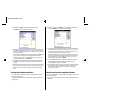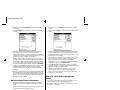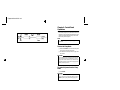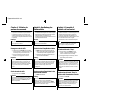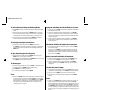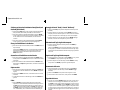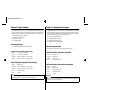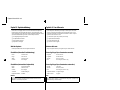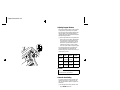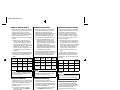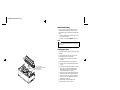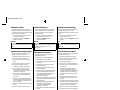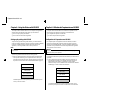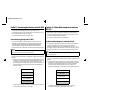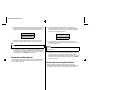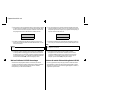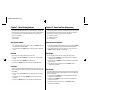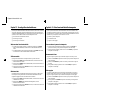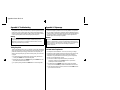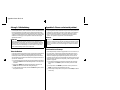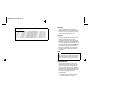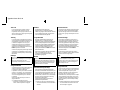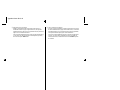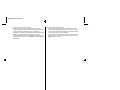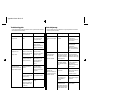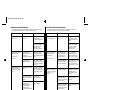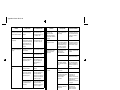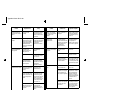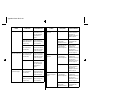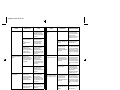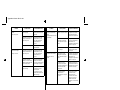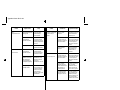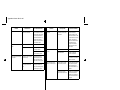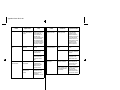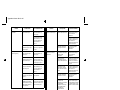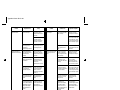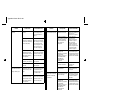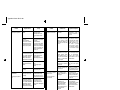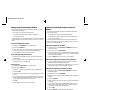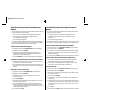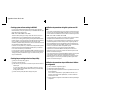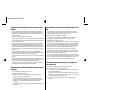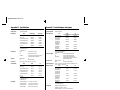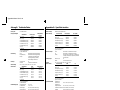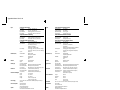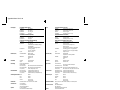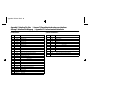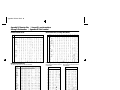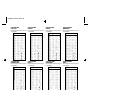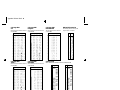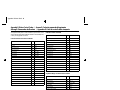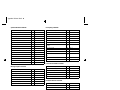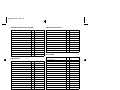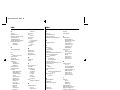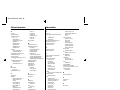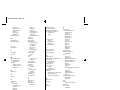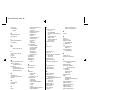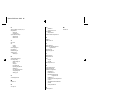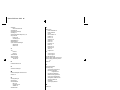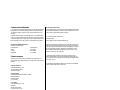Star Micronics LC-240 Manuel utilisateur
- Catégorie
- Imprimer
- Taper
- Manuel utilisateur
Ce manuel convient également à
La page est en cours de chargement...
La page est en cours de chargement...
La page est en cours de chargement...

Hyo2-TradeMark.frame Black #3
About this manual
This manual describes how to set up, use, and care for the Star LC-240C color
printer, and the LC-240 monochrome printer. All of the operations contained in this
manual apply to all of these models, except where specifically noted otherwise.
The following is a list of what you can expect to find in each chapter.
Chapter 1 Choosing a place for your printer, unpacking and setup,
ribbon cassette installation, loading paper, connecting to your
printer
Chapter 2 Installing and starting up, and using User Setup Utility
Chapter 3 How to set up for printing with Microsoft Windows 3.1, how
to prepare for printing, how to print a document, how to
install TrueType fonts, how to select fonts from within an
application
Chapter 4 How to use the control panel
Chapter 5 Selecting the best type of paper, adjusting for paper
thickness, manual sheet feeding, clearing paper jams
Chapter 6 How to set up for printing with MS-DOS, how to select fonts
from within an application
Chapter 7 How to pause printing, paper feed operations, form feeding
Appendix A How to deal with printing problems
Appendix B Specifications
Appendix C Interface information
Appendix D Character sets
Appendix E Printer control codes
A propos de ce manuel
Ce manuel décrit la configuration, l’utilisation et l’entretien des imprimantes couleur
Star LC-240C, ainsi que des imprimantes monochrome LC-240. Sauf indication
contraire, toutes les opérations décrites dans ce manuel sont applicables à ces deux
modèles.
Le contenu des différents chapitres est indiqué ci-dessous :
Chapitre 1 Choix d’un emplacement, déballage et configuration de
l’imprimante, installation d’une cassette de ruban,
chargement du papier, connexion de l’imprimante.
Chapitre 2 Installation et démarrage au moyen de l’utilitaire de
configuration.
Chapitre 3 Configuration de l’impression sous Microsoft Windows 3.1,
préparation à l’impression, impression d’un document,
installation de polices TrueType, sélection de polices dans
une application.
Chapitre 4 Utilisation du panneau de commande.
Chapitre 5 Sélection du meilleur type de papier, réglage d’épaisseur du
papier, alimentation manuelle, suppression des bourrages
papier.
Chapitre 6 Configuration de l’impression sous MS-DOS, sélection de
polices dans une application.
Chapitre 7 Interruption provisoire de l’impression, opérations
d’alimentation du papier, alimentation de formulaires.
Annexe A Résolution des problèmes d’impression.
Annexe B Caractéristiques techniques.
Annexe C Informations sur l’interface.
Annexe D Jeux de caractères.
Annexe E Codes de commande d’imprimante.
La page est en cours de chargement...

HBA10-ECTOC.frame Black #1
Contents
Chapter 1: Printer Setup
......................................................................... 1
Choosing a place for the printer ................................................................. 1
Unpacking the printer ................................................................................. 3
General guide ............................................................................................. 3
Opening the front cover .............................................................................. 5
Removing the print head protector (LC-240C only) .................................. 5
About ribbon cartridges ............................................................................. 5
Installing the ribbon cartridge .................................................................... 7
Installing the paper support ........................................................................ 9
Connecting to your computer ..................................................................... 9
Connecting to a power outlet ................................................................... 11
Loading paper .......................................................................................... 13
Detaching the automatic sheet feeder ......................................................17
Re-installing the automatic sheet feeder .................................................. 19
Chapter 2: User Setup Utility ............................................................. 21
Installing the User Setup Utility ............................................................... 21
Starting up the User Setup Utility ............................................................ 25
Changing User Setup Utility parameter settings ...................................... 27
Using the General window ....................................................................... 29
Using the Font window ............................................................................ 33
Using the Paper window .......................................................................... 37
Adjusting the printer’s vertical alignment ............................................... 39
Changing the printer port ......................................................................... 43
Saving setup data as a new configuration file .......................................... 43
Saving changed setup data in the current configuration file .................... 45
Importing setup data from a configuration file ........................................ 45
Returning to default settings .................................................................... 47
Exiting the User Setup Utility .................................................................. 47
Using the Help window ............................................................................ 49
Chapter 3: Using the Printer with Windows 3.1 ........................ 51
Setting up for printing with Microsoft Windows 3.1 ............................... 51
Getting ready to print ............................................................................... 55
Printing a document ................................................................................. 59
Installing TrueType fonts ......................................................................... 61
Selecting fonts in Windows applications ................................................. 63
Table des matières
Chapitre 1 : Configuration de l’imprimante ................................. 1
Choix d’un emplacement pour l’imprimante ............................................. 1
Déballage de l’imprimante ......................................................................... 4
Guide général ............................................................................................. 4
Ouverture du capot avant ........................................................................... 6
Retrait de la protection de la tête d’impression (LC-240C uniquement) ... 6
A propos des cartouches de ruban .............................................................. 6
Installation d’une cartouche de ruban ........................................................ 8
Installation du support papier ................................................................... 10
Connexion de l’imprimante à l’ordinateur ............................................... 10
Connexion à une prise secteur ................................................................. 12
Chargement du papier .............................................................................. 14
Retrait de l’introducteur feuille à feuille .................................................. 18
Réinstallation de l’introducteur feuille à feuille ....................................... 20
Chapitre 2 : Utilitaire de configuration ......................................... 21
Installation de l’utilitaire de configuration ............................................... 21
Lancement de l’utilitaire de configuration ............................................... 25
Modification des paramètres de l’utilitaire de configuration ................... 27
Utilisation de la fenêtre Générale.............................................................. 29
Utilisation de la fenêtre Police ................................................................. 33
Utilisation de la fenêtre Papier ................................................................. 37
Réglage de l’ajustement vertical de l’imprimante ................................... 39
Changement du port d’imprimante .......................................................... 43
Sauvegarde des données de configuration dans un nouveau
fichier de configuration ...................................................................... 43
Sauvegarde des données de configuration modifiées dans
le fichier courant ............................................................................... 45
Importation des données de configuration à partir d’un
fichier de configuration ...................................................................... 45
Rétablissement des valeurs par défaut ..................................................... 47
Sortie de l’utilitaire de configuration ....................................................... 47
Utilisation de la fenêtre d’aide ................................................................. 49
Chapitre 3 : Utilisation de l’imprimante sous Windows 3.1.. 51
Configuration de l’impression sous Microsoft Windows 3.1 ................... 51
Préparation à l’impression ....................................................................... 55
Impression d’un document ....................................................................... 59
Installation des polices TrueType ............................................................. 61
Sélection des polices dans les applications Windows .............................. 63
La page est en cours de chargement...

HBA10-ECTOC.frame Black #3
Chapter 4: Control Panel Operations ............................................. 65
To enter the Sleep Mode .......................................................................... 65
To restore full power from the Sleep Mode ............................................. 65
To switch between the Ready and Not-Ready Modes ............................. 67
To feed single-sheet paper into the printer ............................................... 67
To eject single-sheet paper from the printer ............................................67
To advance paper ..................................................................................... 67
Errors ........................................................................................................ 67
Chapter 5: Paper Handling ................................................................. 69
Selecting paper types ............................................................................... 69
Adjusting for paper thickness .................................................................. 71
Automatic sheet feeding ........................................................................... 71
Manual sheet feeding ............................................................................... 73
Clearing paper jams ................................................................................. 73
Chapter 6: Using the Printer with MS-DOS................................. 75
Setting up for printing with MS-DOS ...................................................... 75
Selecting fonts in MS-DOS applications ................................................. 77
Chapter 7: Other Printing Features ................................................ 79
How to pause printing .............................................................................. 79
Line feed .................................................................................................. 79
Form feed ................................................................................................. 79
Appendix A: Troubleshooting ........................................................... 81
Testing the printer .................................................................................... 81
Troubleshooting guide............................................................................... 87
Checking system software settings in Windows.....................................101
Checking system software settings in MS-DOS..................................... 103
Checking the port settings in the User Setup Utility .............................. 103
Appendix B: Specifications ............................................................... 105
Appendix C: Interface Pin Outs ..................................................... 109
Appendix D: Character Sets............................................................. 110
Appendix E: Printer Control Codes.............................................. 113
Chapitre 4 : Utilisation du panneau de commande................... 66
Passage en mode de veille ........................................................................ 66
Sortie du mode de veille ........................................................................... 66
Passage du mode Ready au mode Not-Ready et vice versa ..................... 67
Alimentation de feuilles individuelles dans l’imprimante ....................... 67
Ejection d’une feuille individuelle de l’imprimante ................................ 67
Comment faire avance le papier ............................................................... 67
Erreurs ...................................................................................................... 67
Chapitre 5 : Manipulation du papier............................................... 69
Sélection du type de papier ...................................................................... 69
Réglage de l’épaisseur du papier ............................................................. 72
Alimentation automatique ........................................................................ 72
Alimentation manuelle ............................................................................. 74
Suppression des bourrages de papier ....................................................... 74
Chapitre 6 : Utilisation de l’imprimante sous MS-DOS.......... 75
Configuration de l’impression sous MS-DOS ......................................... 75
Sélection de polices dans les applications MS-DOS ............................... 77
Chapitre 7 : Autres fonctions d’impression.................................. 79
Pauses en cours d’impression .................................................................. 79
Saut de ligne ............................................................................................. 79
Saut de page ............................................................................................. 79
Annexe A : Dépannage ........................................................................... 81
Comment tester l’imprimante .................................................................. 81
Guide de dépannage.................................................................................. 87
Vérification des paramètres du logiciel système sous Windows............. 101
Vérification des paramètres du logiciel système sous MS-DOS............. 103
Vérification des paramètres de port définis dans
l’utilitaire de configuration .............................................................. 103
Annexe B : Caractéristiques techniques....................................... 105
Annexe C : Disposition des broches pour interfaces............... 109
Annexe D : Jeux de caractères.......................................................... 110
Annexe E : Codes de commande d’imprimante........................ 113
La page est en cours de chargement...

Chapter1.frame Black #1
1
Chapter 1: Printer Setup
This chapter contains important information on setting up your printer. Be sure to
read this chapter carefully before using the printer for the first time. In this chapter
you will learn about:
❏
Choosing a place for the printer
❏ Unpacking and setting up the printer
❏ Installing the ribbon cassette
❏ Loading paper
❏ Connecting to your computer
Choosing a place for the printer
Before actually unpacking the printer, you should take a few minutes to think about
where you plan to use it. Remember the following points when doing this.
✓ Choose a firm, level surface where the printer will not be exposed to vibration.
✓ The power outlet you plan to connect to for power should be nearby and
unobstructed.
✓ Make sure that the printer is close enough to your computer for you to connect
the two with your printer cable.
✓ Allow six inches (15 centimeters) of free space on either side of the printer. If
you are going to use fanfold paper, make sure that there is adequate space for
paper behind the printer.
✓ Make sure that the printer is not exposed to direct sunlight.
✓ Make sure that the printer is well away from heaters.
✓ Make sure that the surrounding area is clean, dry, and free of dust.
✓ Make sure that the printer is connected to a reliable power outlet. It should not
be on the same electric circuit as copiers, refrigerators, or other appliances that
cause power spikes.
✓
Use a power outlet that matches the power rating noted on the label affixed to the
bottom of your printer.
✓ Make sure that the room where you are using the printer is not too humid.
Chapitre 1: Configuration de l’imprimante
Ce chapitre contient des informations importantes pour la configuration de
l’imprimante. Il doit être lu attentivement avant d’utiliser l’imprimante pour la
première fois. Ce chapitre est destiné à vous familiariser avec les aspects suivants :
❏ Choix d’un emplacement pour l’imprimante
❏ Déballage et configuration de l’imprimante
❏ Installation d’une cassette de ruban
❏ Chargement du papier
❏ Connexion de l’imprimante à l’ordinateur
Choix d’un emplacement pour l’imprimante
Avant de commencer à déballer l’imprimante, il est préférable de réfléchir quelques
instants à l’endroit où elle va être utilisée. Veuillez tenir compte des points suivants:
✓ Choisissez une surface solide et plate qui n’exposera pas l’imprimante aux
vibrations.
✓ La prise de courant à laquelle l’imprimante va être connectée doit être située à
proximité et être libre de toute obstruction.
✓
Vérifiez que l’imprimante est suffisamment proche de l’ordinateur pour pouvoir
la relier à celui-ci par le câble d’imprimante.
✓ Prévoyez 15 cm de dégagement des deux côtés de l’imprimante. Si vous
envisagez d’utiliser du papier à pliage accordéon, vérifiez qu’il y a assez de
place derrière l’imprimante pour placer le papier.
✓ Vérifiez que l’imprimante n’est pas exposée directement à la lumière du soleil.
✓ Vérifiez que l’imprimante est éloignée des sources de chaleur.
✓ Vérifiez que l’imprimante se trouve dans un environnement propre, sec et non
poussiéreux.
✓
Vérifiez que l’imprimante est connectée à une source d’alimentation stable. Elle
ne doit pas être connectée au même circuit électrique que les photocopieurs,
réfrigérateurs ou autres équipements susceptibles de générer des pointes de
tension.
✓ Utilisez une prise de courant ayant la puissance nominale indiquée sur
l’étiquette collée sur la base de l’imprimante.
✓ Vérifiez que la salle dans laquelle l’imprimante est installée n’est pas trop
humide.
La page est en cours de chargement...
La page est en cours de chargement...

Chapter1.frame Black #4
4
Déballage de l’imprimante
Vérifiez que le carton contient tous les éléments
illustrés ci-dessous :
Si l’un des éléments illustrés manque, adressez-vous
au magasin dans lequel vous avez acheté
l’imprimante et demandez que la pièce manquante
vous soit fournie.
Une unité d’entraînement (PT-10Y) et un
convertisseur d’interface série/parallèle (SPC-8K)
sont également disponibles en option. Pour plus de
détails sur ces options, consultez votre revendeur.
Guide général
Les principaux éléments de l’imprimante sont
illustrés aux figures ci-dessous.
Remarque:
Il est préférable de conserver le carton d’origine et
tous les matériaux d’emballage pour pouvoir
réemballer l’imprimante par la suite et la déplacer
si nécessaire.
Auspacken des Druckers
Überprüfen und vergewissern Sie sich, daß der
Versandkarton alle in der nachstehenden Abbildung
aufgezeigten Teile enthält.
Wenn etwas fehlt, wenden Sie sich an das Geschäft,
in dem Sie Ihren Drucker gekauft haben und bitten
Sie dieses, die fehlenden Teile zu liefern.
Ein Schubtraktor (PT-10Y) und ein Serieller
Interface-Adapter (SPC-8K) sind wahlweise
ebenfalls verfügbar. Über Einzelheiten zu diesem
Zubehör gibt Ihnen der Händler gerne Auskunft.
Allgemeiner Leitfaden
Die folgenden Abbildungen zeigen die
Hauptbestandteile Ihres Druckers.
Hinweis:
Es ist empfehlenswert, den Originalkarton und das
gesamte Verpackungsmaterial aufzubewahren, um es
später für Lagerung oder Transport verwenden zu
können.
Disimballaggio della stampante
Verificate che la confezione contenga tutte le parti
illustrate nella seguente figura.
Qualora mancasse qualcosa, rivolgetevi al negoziante
presso cui avete acquistato la stampante e
richiedetegli il componente mancante.
Sono inoltre disponibili accessori come l’unità di
trascinamento (PT-10Y) e il convertitore
d’interfaccia seriale-parallelo (SPC-8K). Richiedete
al vostro rivenditore ulteriori informazioni su questi
accessori.
Panoramica generale della stampante
Le seguenti figure illustrano le parti principali che
compongono la vostra stampante.
Nota:
E’ consigliabile conservare l’imballo originale e
tutti i materiali d’imballaggio nel caso dobbiate
successivamente reimballare la stampante per
trasferirla altrove.
La page est en cours de chargement...

Chapter1.frame Black #6
6
Ouverture du capot avant
❏ Placez les doigts sous les deux petits onglets des
deux côtés du panneau avant et soulevez-le pour
l’ouvrir en le faisant pivoter.
Retrait de la protection de la tête
d’impression (LC-240C uniquement)
Si vous disposez du modèle couleur, la tête
d’impression est recouverte d’une protection destinée
à la protéger contre tout risque d’endommagement
pendant le transport. Avant d’utiliser l’imprimante,
vous devez retirer la protection de la tête
d’impression en procédant comme illustré ci-
dessous.
A propos des cartouches de ruban
Le type de cartouche de ruban fourni avec
l’imprimante dépend du modèle choisi : couleur ou
monochrome. Les imprimantes monochromes sont
fournies avec une cartouche de ruban monochrome
munie d’une protection intégrée de tête d’impression,
tandis que les modèles couleurs sont, eux, livrés avec
une cartouche couleur sans protection de tête
d’impression (parce que l’imprimante couleur
possède sa propre protection de tête d’impression).
En outre, il existe en option des cartouches de ruban
monochromes destinées aux imprimantes couleurs.
Remarque:
Vous pouvez enlever totalement le capot avant de
l’imprimante. Il est cependant recommandé de le
conserver en position. Le capot avant protège
l’imprimante des objets qui risqueraient de s’y
introduire et réduit aussi le bruit lors de
l’impression.
Öffnen der Frontabdeckung
❏ Finger unter die beiden Vorsprünge auf jeder
Seite der Frontabdeckung ansetzen, fest
zugreifen und hochziehen. Die Frontabdeckung
sollte sich öffnen.
Abnehmen des Druckkopfschutzes
(nur beim LC-240 C)
Wenn Sie einen Farbdrucker besitzen, befindet sich
der Druckkopf in einem Transportschutz. Vor Einsatz
des Druckers müssen Sie die Schutzvorrichtung des
Druckkopfs, wie in der nebenstehenden Abbildung
gezeigt, entfernen.
Über die Farbbandkassetten
Die Ausführung der Farbbandkassette, die mit Ihrem
Drucker geliefert wird, richtet sich danach, ob Ihr
Drucker in Farbe oder monochrom druckt.
Monochrom-Drucker werden mit einer einfarbigen
Farbbandkassette geliefert, die eine eingebaute
Druckkopfführung besitzt. Color-Druckermodelle
werden mit einer mehrfarbigen Farbbandkassette
ohne Druckkopfführung geliefert (das liegt daran,
daß Color-Drucker eigene Druckkopfführungen
besitzen). Darüber hinaus gibt es einfarbige Longlife
Farbbandkassetten für den Einsatz in Color-Druckern
als Option.
Hinweis:
Sie können die Frontabdeckung Ihres Druckers
vollständig abnehmen. Wir empfehlen Ihnen jedoch,
sie im Normalfall an ihrem Platz zu lassen. Die
Abdeckung schützt den Drucker vor eindringenden
Fremdkörpern und vermindert das Geräusch beim
Drucken.
Apertura del coperchio frontale
❏ Aprite il coperchio frontale afferrandolo da
entrambe le linguette laterali e tirandolo verso
l’alto.
Rimozione dell’imballo di protezione
della testina di stampa (solo per il
modello LC-240C)
Se il modello della vostra stampante è a colori, avrete
notato che la sua testina di stampa è avvolta da un
imballo che la protegge dagli urti durante il trasporto.
Prima di utilizzare la stampante dovete rimuovere
l’imballo di protezione come illustrato nella seguente
figura.
Due parole sulle cartucce nastro
Il tipo di cartuccia nastro fornita con la vostra
stampante è diverso in base al modello della
stampante, a colori o monocromatica. Il modello di
stampante monocromatica viene fornito con una
cartuccia di nastro nero dotata di una protezione della
testina di stampa, mentre il modello a colori viene
fornito con una cartuccia a colori priva di questa
protezione (in quanto il modello a colori ha una
testina di stampa dotata di una propria protezione).
Inoltre è disponibile una cartuccia di nastro nero
come accessorio per la stampante a colori.
Nota:
Il coperchio frontale può essere staccato
completamente dalla stampante. Tuttavia vi
consigliamo di lasciarlo normalmente sulla
stampante, in quanto tale coperchio funge da
protezione contro eventuali oggetti che potrebbero
introdursi nella stampante, oltre a ridurne la
rumorosità.
La page est en cours de chargement...

Chapter1.frame Black #8
8
Installation d’une cartouche de ruban
❏ Faites tourner le bouton de la cartouche vers la
droite pour bien tendre le ruban.
❏ Poussez le support de cartouche à fond vers la
gauche sans forcer.
❏
Placez avec précaution la cartouche sur le support
de cartouche en vérifiant que la broche du
support s’insère dans l’orifice au bas de la
cartouche.
❏ Si vous disposez d’un modèle couleur, veillez à
bien positionner le ruban entre la tête
d’impression et la protection de tête d’impression
comme illustré ci-dessous.
❏ Appuyez doucement mais fermement sur la
cartouche pour la fixer en position. Lorsque vous
appuyez sur la cartouche, elle doit se déplacer
légèrement (de 2,5 mm environ).
❏ Faites tourner à nouveau le bouton de la
cartouche pour tendre le ruban.
❏ Remettez le capot avant de l’imprimante en
place. Appuyez sur les éléments soulevés à
l’arrière du capot jusqu’à ce qu’il se ferme
correctement.
Important!
Ne jamais déplacer la tête d’impression lorsque
l’imprimante est connectée, sous peine de
l’endommager. Si vous venez d’utiliser l’imprimante,
laissez la tête d’impression refroidir pendant
quelques minutes avant de la toucher.
Important!
Si vous disposez d’un modèle couleur, revérifiez que
le ruban est correctement positionné entre la tête
d’impression et la protection de tête d’impression. Si
ce n’est pas le cas, la qualité d’impression risque
d’en être affectée et le ruban risque aussi d’être
endommagé.
Einsetzen der Farbbandkassette
❏
Knopf an der Farbbandkassette im Uhrzeigersinn
drehen, um das Band leicht zu spannen.
❏ Sorgfältig Kassettenhalter von Hand soweit wie
möglich nach links schieben.
❏ Farbbandkassette vorsichtig auf den
Kassettenhalter legen und vergewissern, daß die
Spindel des Kassettenhalters in der vorgesehenen
Aussparung am Boden der Kassette sitzt.
❏
Wenn Sie einen Farbdrucker besitzen, achten Sie
verstärkt darauf, daß das Farbband einwandfrei
zwischen Druckkopf und Druckkopfführung
verläuft.
❏ Kassette vorsichtig, aber kräftig nach unten
drücken, um sicherzustellen, daß sie einwandfrei
sitzt. Die Kassette sollte sich etwas bewegen
lassen (etwa 2,5 mm), wenn Sie darauf drücken.
❏
Drehen Sie den Knopf an der Kassette erneut, um
das Farbband leicht zu spannen.
❏ Abdeckung des Drucker wieder anbringen.
Drücken Sie die Abdeckung an den erhöhten
Teilen nach unten, bis sie fest einrastet.
Wichtig!
Versuchen Sie niemals, den Druckkopf zu bewegen,
wenn der Drucker ans Netz angeschlossen ist. Dies
kann zu Schäden am Drucker führen. Drucker nach
Gebrauch abkühlen lassen, bevor sie ihn anfassen.
Wichtig!
Wenn Sie einen Color-Drucker besitzen, darauf
achten, daß Sie zweimal überprüfen, ob das
Farbband einwandfrei zwischen Druckkopf und
Druckkopfführung verläuft. Falls nicht, erhalten Sie
schlechte Druckergebnisse oder beschädigen sogar
das Farbband.
Installazione della cartuccia nastro
❏
Girate la manopola sulla cartuccia in senso orario
per mettere in tensione il nastro.
❏ Spingete delicatamente con la mano il supporto
portanastro completamente a sinistra finché non
si arresta.
❏ Applicate accuratamente la cartuccia sul
supporto portanastro, controllando che lo
spinotto del supporto combaci con il foro
praticato sul fondo della cartuccia.
❏ Se il modello della vostra stampante è a colori,
assicuratevi di far passare il nastro fra la testina di
stampa e la protezione della testina stessa, come
mostrato nella figura.
❏ Spingete leggermente ma con decisione la
cartuccia, in modo da inserirla nella sua sede.
Spingendo la cartuccia, questa dovrebbe spostarsi
di pochi millimetri (circa 2,5 mm).
❏ Girate nuovamente la manopola sulla cartuccia
per tendere il nastro.
❏ Rimettete a posto il coperchio frontale,
spingendolo dalle parti sporgenti in fondo al
coperchio fino a richiuderlo con uno scatto.
Importante!
Non tentate mai di spostare la testina di stampa
mentre la stampante è collegata, perché ciò può
provocare guasti alla stampante. Se avete appena
utilizzato la stampante, lasciate raffreddare la testina
di stampa per alcuni minuti prima di toccarla.
Importante!
Se il modello della vostra stampante è a colori,
controllate attentamente che il nastro sia inserito
correttamente fra la testina di stampa e la relativa
protezione. In caso contrario, la qualità della
stampa risulterà scadente e il nastro potrebbe
persino rompersi.
La page est en cours de chargement...

Chapter1.frame Black #10
10
Installation du support papier
❏ Insérez les extrémités du support papier dans les
fentes prévues à cet effet comme illustré ci-
dessous.
Connexion de l’imprimante à
l’ordinateur
L’ordinateur transmet les données à l’imprimante par
l’intermédiaire d’un câble. Ce câble n’est pas fourni
avec l’imprimante. Vous devez vous le procurer
séparément. Vous utiliserez probablement un câble
parallèle standard. A noter toutefois que vous pouvez
aussi utiliser le convertisseur d’interface série/
parallèle (SPC-8K) en option.
Pour un ordinateur personnel compatible IBM :
✓ Utilisez un câble parallèle Centronics à 36
broches.
✓
Le câble ne doit pas mesurer plus de deux mètres,
sous peine d’affecter la qualité du transfert
d’informations.
Important!
Les instructions suivantes sont applicables au câble
parallèle Centronics généralement utilisé avec un
ordinateur personnel compatible IBM. A noter
qu’elles ne sont pas applicables à tous les types
d’ordinateurs et de câbles. Si vous n’êtes pas sûr du
type de câble à connecter à l’ordinateur, prenez
conseil auprès de votre revendeur.
Important!
Vérifiez que l’imprimante est déconnectée de la prise
secteur et que l’ordinateur est hors tension avant
d’effectuer la connexion.
Anbringen des Papierhalters
❏ Die Enden des Papierhalters in die dafür
vorgesehenen Öffnungen des Druckers, wie
nebenstehend abgebildet, einschieben.
Anschluß an Ihren Computer
Der Computer sendet über ein Kabel Daten an den
Drucker. Dieser Drucker wird nicht mit einem Kabel
geliefert. Daher müssen Sie Ihr Kabel käuflich
erwerben. Sie werden wahrscheinlich ein Standard-
Parallelkabel zum Anschluß verwenden wollen.
Beachten Sie aber bitte, daß Sie auch wahlweise
einen Seriellen Interface-Adapter (SPC-8K)
verwenden können.
Bei einem IBM-kompatiblen PC:
✓ Verwenden Sie ein 36-Pin Standard-Centronics-
Parallelkabel.
✓
Das Parallelkabel sollte nicht länger als 2 m sein.
Längere Kabel können zu Störungen bei der
Datenübertragung führen.
Wichtig!
Die nachstehenden Anweisungen gelten für das
Centronics-Parallelkabel, das bei IBM-kompatiblen
Personalcomputern verwendet wird. Beachten Sie
bitte, daß sie nicht für alle Arten von Computern und
Kabeln einsetzbar sind. Wenn Sie nicht genau
wissen, welche Art Kabel Sie zum Anschluß Ihres
Computers verwenden müssen, wenden Sie sich an
Ihren Händler.
Wichtig!
Vergewissern Sie sich, daß der Drucker nicht an die
Netzsteckdose angeschlossen ist und daß der
Computer vor dem Anschließen abgeschaltet ist.
Installazione del supporto appoggia-
carta
❏ Inserite le estremità del supporto appoggia-carta
nelle apposite fessure della stampante, come
illustrato nella seguente figura.
Collegamento della stampante al
computer
Il computer invia i dati alla stampante attraverso un
cavo. Questa stampante viene fornita senza cavo di
collegamento, per cui dovrete acquistarne uno voi
stessi. Nella maggior parte dei casi, il collegamento
verrà effettuato tramite un cavo parallelo standard,
tuttavia potreste applicare anche il convertitore
d’interfaccia seriale-parallelo opzionale (SPC-8K).
Per collegare la stampante ad un personal computer
IBM compatibile:
✓ Utilizzate un cavo parallelo Centronics a 36 pin.
✓ Tale cavo non dovrà essere più lungo di due
metri. L’utilizzo di cavi di lunghezza superiore
può compromettere la corretta trasmissione dei
dati.
Importante!
Le istruzioni che seguono si riferiscono in
particolare ad un cavo parallelo Centronics
collegato ad un personal computer IBM compatibile;
tali istruzioni non sono valide per tutti i tipi di
computer e di cavi. Se non siete sicuri sul tipo di
cavo da adottare per il collegamento della
stampante al vostro computer, rivolgetevi al vostro
rivenditore per ulteriori chiarimenti.
Importante!
Prima di collegare la stampante al computer,
accertatevi di aver staccato la stampante dalla presa
elettrica e di aver spento il computer.
La page est en cours de chargement...

Chapter1.frame Black #12
12
❏ Branchez une extrémité du câble parallèle sur le
port parallèle de l’ordinateur. Le port parallèle
porte normalement une annotation «Printer»,
«Parallel», «PRN», «LPT1» ou similaire.
❏ Branchez l’autre extrémité du câble parallèle sur
le connecteur situé sur le côté de l’imprimante et
fixez-le en position au moyen des pinces prévues
à cet effet.
Connexion à une prise secteur
❏ Branchez le cordon secteur de l’imprimante sur
une prise secteur standard dont la tension
correspond à la tension nominale indiquée sur
l’étiquette collée sur la base de l’imprimante.
A noter que l’imprimante ne possède pas de bouton
d’alimentation permettant de la mettre sous tension et
hors tension. Au lieu de cela, le mode de veille réduit
automatiquement la consommation d’énergie lorsque
l’imprimante est laissée sans surveillance. Pour plus
de détails sur le mode de veille, reportez-vous à la
section «Mode Veille» à la page 33 de ce manuel.
Remarque:
Pour plus de détails sur la configuration de
l'ordinateur avec le convertisseur d'interface série/
parallèle optionnel SPC-8K, consultez votre
fournisseur.
Important!
Nous vous recommandons de débrancher le cordon
d’alimention de l’imprimante quand vous ne vous en
servez pas pendant une longue période. Grâce à ça,
vous pourrez facilement localiser votre cordon par la
suite et le raccorder plus rapidement sur une prise
plus facile d’accès.
❏ Ein Ende des Parallelkabels an den
Parallelausgang Ihres Computers anschließen.
Der Parallelausgang sollte die Aufschrift
“Drucker”, “Parallel”, “PRN”, “LPT1” oder
ähnliches aufweisen.
❏
Das andere Ende des Parallelkabels in die Buchse
an der Seite des Druckers einstecken und mit den
Klammern sichern.
Anschluß an eine Netzsteckdose
❏ Den Netzstecker des Druckers in eine
Netzsteckdose einstecken, aber darauf achten,
daß sie den Spannungswerten, die auf dem
Typenschild am Boden des Druckers angegeben
sind, entspricht.
Bitte beachten Sie, daß der Drucker keinen
Hauptschalter besitzt, mit dem der Strom ein- und
ausgeschaltet wird. Stattdessen verringert der Sleep-
Modus automatisch den Stromverbrauch, sobald der
Drucker nicht in Betrieb ist. Alle Informationen über
den Sleep-Modus finden Sie auf Seite 34 dieses
Handbuchs.
Hinweis:
Lassen Sie sich von Ihrem Händler über Einzelheiten
der Einrichtung Ihres Computers informieren, wenn
Sie den wahlweise erhältlichen Seriellen Interface-
Adapter SPC-8K verwenden möchten.
Wichtig!
Wir empfehlen Ihnen, den Netzstecker aus der
Netzsteckdose herauszuziehen, wenn Sie den
Drucker über einen längeren Zeitraum nicht
einsetzen möchten. Daher sollten Sie den Drucker so
aufstellen, daß die Wandsteckdose sich möglichst
nah am Drucker befindet und leicht zugänglich ist.
❏ Collegate un’estremità del cavo parallelo alla
porta parallela del vostro computer,
contrassegnata di solito “Printer”, “Parallel”,
“PRN”, “LPT1” o diciture simili.
❏ Collegate l’altra estremità del cavo parallelo al
connettore posto sul lato della stampante e
bloccatela con gli appositi fermagli.
Collegamento alla presa elettrica
❏ Inserite il cavo di alimentazione della stampante
in una normale presa elettrica la cui tensione sia
corrispondente al valore indicato sull’etichetta
applicata sul fondo della stampante.
Come avrete notato, questa stampante non dispone di
un interruttore di alimentazione per l’accensione e lo
spegnimento. Al suo posto, la funzione Sleep della
stampante riduce automaticamente il consumo di
energia elettrica ogni volta che la stampante non
viene utilizzata. Per una spiegazione completa del
modo Sleep, leggete la sezione “Modaità sleep” a
pagina 34 del presente manuale.
Nota:
Rivolgetevi al vostro rivenditore per maggiori
dettagli su come impostare il computer per stampare
tramite il convertitore d’interfaccia seriale-parallelo
opzionale SPC-8K.
Importante!
Vi consigliamo di staccare la stampante dalla presa
elettrica tutte le volte che non la utilizzate per lunghi
periodi. Per questo motivo, cercate di collocare la
stampante in modo tale che la presa elettrica a cui è
collegata sia nelle immediate vicinanze e sia facile
accedervi.
La page est en cours de chargement...

Chapter1.frame Black #14
14
Chargement du papier
Cette section vous explique comment charger des
feuilles de papier individuelles au format A4 ou
Letter dans l’introducteur feuille à feuille. A noter
que vous pouvez également utiliser du papier à pliage
accordéon ou du papier formulaire à plusieurs
feuilles. Pour plus de détails sur l’utilisation d’autres
types de papier, reportez-vous à la section
«Manipulation du papier» à la page 69 de ce manuel.
❏ Tirez le couvercle du bac de papier de
l’introducteur feuille à feuille vers l’avant.
❏ Faites glisser le guide papier à fond vers la
gauche.
❏ Saisissez la pile de papier à deux mains et
feuilletez-la du pouce pour éviter que les feuilles
ne se collent les unes aux autres au cours de leur
alimentation dans l’introducteur feuille à feuille.
Important!
L’introducteur feuille à feuille est conçu pour
pouvoir être retiré facilement de l’imprimante lors de
l’élimination des bourrages papier ou de
l’installation de l’unité d’entraînement optionnelle.
Si l’introducteur feuille à feuille se détache par
accident, reportez-vous à la section «Réinstallation
de l’introducteur feuille à feuille» à la page 20 pour
savoir comment le réinstaller correctement.
Remarque:
L’introducteur feuille à feuille peut contenir environ
55 feuilles de papier à la fois.
Einlegen von Papier
In diesem Abschnitt erfahren Sie, wie Sie
Einzelblätter der Größe A4 oder Papier im Letter-
Format in die automatische Papierzufuhr des
Druckers einlegen. Beachten Sie bitte, daß Sie auch
Endlospapier und Formularsätze verwenden können.
Einzelheiten über die Verwendung von anderen
Papierarten finden Sie unter “Papierhandhabung” auf
Seite 70 dieses Handbuchs.
❏
Ziehen Sie die Abdeckung des Papierschachts der
automatischen Papierzufuhr nach vorne.
❏ Schieben Sie die linke Papierführung ganz nach
links.
❏ Papierstapel mit beiden Händen fassen und mit
dem Daumen das Papier auffächern. Dies
verhindert das Aneinanderhaften der Blätter beim
automatischen Papiereinzug.
Wichtig!
Die automatische Papierzufuhr läßt sich leicht vom
Drucker abnehmen, wenn ein Papierstau beseitigt
oder der wahlweise zur Verfügung stehende
automatische Schubtraktor installiert werden sollen.
Wenn die automatische Papierzufuhr unbeabsichtigt
versetzt wird, finden Sie in Kapitel “Erneutes
Anbringen der automatischen Papierzufuhr” auf
Seite 20 Einzelheiten über das ordnungsgemäße
Wiederanbringen.
Hinweis:
Die automatische Papierzufuhr kann einen Stapel
von etwa 55 Einzelblättern aufnehmen.
Inserimento della carta
Questa sezione vi spiega come inserire fogli singoli
di formato A4 o Letter nell’alimentatore automatico
di fogli singoli incorporato nella stampante. Potete
stampare anche su carta a modulo continuo e su
moduli multicopia. Per maggiori dettagli sull’utilizzo
di altri tipi di carta, vedere il capitolo intitolato “Uso
della carta” a pagina 70 del presente manuale.
❏ Tirate in avanti il coperchio del vassoio carta
dell’alimentatore automatico di fogli singoli.
❏ Spostate completamente verso sinistra la guida
carta sinistra.
❏ Prendete una risma di carta e, tenendola con
entrambe le mani, smazzatela con il pollice. In
questo modo, eviterete che i fogli aderiscano
l’uno all’altro mentre passano nell’alimentatore
automatico.
Importante!
L’alimentatore automatico di fogli singoli è costruito
in modo tale da staccarsi facilmente dalla stampante
in occasioni in cui si deve rimuovere della carta
inceppata o quando si vuole installare il trattore a
spinta. Nel caso l’alimentatore automatico dovesse
staccarsi accidentalmente dalla stampante, leggete
la sezione “Reinstallazione dell’alimentatore
automatico di fogli singoli” a pagina 20 per le
istruzioni su come reinstallarlo correttamente.
Nota:
L’alimentatore automatico di fogli singoli può
contenere circa 55 fogli alla volta.
La page est en cours de chargement...

Chapter1.frame Black #16
16
❏ Vérifiez que les bords des feuilles sont
correctement alignés les uns sur les autres et ne
sont pas pliés. Alignez-les en les rangeant sur une
table ou sur un bureau.
❏ Placez soigneusement le papier dans le bac de
papier contre le guide papier stationnaire de
droite. Vérifiez que les bords gauche et droit de la
pile de papier se placent sous les pinces à
l’intérieur du bac.
❏
Faites glisser le guide papier gauche vers la droite
de sorte que la pile de papier se trouve maintenue
par les deux guides. Le papier doit pouvoir être
acheminé librement dans l’imprimante, mais ne
doit pas pouvoir se déplacer latéralement.
❏ Refermez le couvercle du bac de papier de
l’introducteur feuille à feuille.
❏ Vergewissern Sie sich, daß alle vier Kanten des
Stapels glatt und ausgerichtet sind. Die Kanten
zum Ausrichten durch Aufsetzen auf eine
Tischplatte ausrichten.
❏ Sorgfältig das Papier in den Papierschacht
einlegen und es an der feststehenden
Papierführung rechts ausrichten. Sicherstellen,
daß die linke und rechte Kante des Papierstapels
sich unter den Haltern im Papierschacht befinden.
❏ Die linke Papierführung in Richtung auf die
rechte schieben, so daß der Papierstapel sauber
zwischen beiden Papierführungen sitzt. Das
Papier sollte sich unbehindert in den Drucker
einschieben, aber sich nicht seitlich bewegen
lassen.
❏ Die Abdeckung des Papierschachtes der
automatischen Papierzufuhr zudrücken.
❏ Controllate che i quattro bordi della risma siano
ben lisci ed uniformi. Allineate accuratamente la
risma facendo battere i bordi sulla superficie di
un tavolo o di una scrivania.
❏ Posizionate accuratamente la risma di carta nel
vassoio allineandola contro la carta destra.
Controllate che i bordi sinistro e destro della
risma cadano sotto le linguette di arresto nel
vassoio.
❏ Spostate verso destra la guida carta sinistra in
modo che la risma di carta sia ben inserita tra le
due guide carta. I fogli dovranno poter scorrere
liberamente nella stampante, ma non dovranno
potersi spostare lateralmente.
❏ Richiudete il coperchio del vassoio carta
dell’alimentatore automatico di fogli singoli,
spingendolo indietro.
La page est en cours de chargement...

Chapter1.frame Black #18
18
Retrait de l’introducteur feuille à
feuille
La procédure suivante décrit la façon de retirer
l’introducteur feuille à feuille (pour supprimer un
bourrage papier ou connecter l’unité d’entraînement
optionnelle) et comment le réinstaller par la suite.
Veillez à suivre les instructions suivantes
attentivement pour garantir le bon fonctionnement de
l’imprimante.
❏ Ouvrez le capot avant de l’imprimante.
❏
Saisissez l’introducteur feuille à feuille et tirez-le
vers l’avant de l’imprimante en procédant avec
précaution jusqu’à ce qu’il se bloque.
❏ Soulevez l’introducteur feuille à feuille pour le
retirer.
Important!
Toujours manipuler l’introducteur feuille à feuille
avec précaution et le ranger dans un endroit sûr
lorsqu’il est enlevé de l’imprimante.
Abnehmen der automatischen
Papierzufuhr
Das folgende Verfahren beschreibt das Abnehmen
der automatischen Papierzufuhr (zur Beseitigung von
Papierstaus oder zum Anbringen des wahlweise
erhältlichen Schubtraktors) und wie Sie sie wieder
anbringen. Vergewissern Sie sich, daß Sie folgende
Anweisungen sorgfältig befolgen, um einen
einwandfreien Betrieb Ihres Druckers zu
gewährleisten.
❏ Frontabdeckung des Druckers öffnen.
❏ Automatische Papierzufuhr ergreifen und
vorsichtig, soweit es geht, in Richtung
Vorderseite des Druckers ziehen.
❏ Die automatische Papierzufuhr senkrecht nach
oben herausheben.
Wichtig!
Die automatische Papierzufuhr stets sorgfältig
behandeln und sie an sicherem Ort aufbewahren,
wenn sie nicht am Drucker angebracht ist.
Smontaggio dell’alimentatore
automatico di fogli singoli
La seguente procedura illustra come smontare
l’alimentatore automatico di fogli singoli (per
consentire di rimuovere la carta inceppata o per
applicare l’unità di trascinamento opzionale) e come
reinstallarlo. Seguite accuratamente le seguenti
istruzioni per garantire il buon funzionamento della
stampante.
❏ Aprite il coperchio frontale della stampante.
❏ Afferrate l’alimentatore automatico e tiratelo
delicatamente in avanti finché non si arresta.
❏ Tirate l’alimentatore automatico verso l’alto.
Importante!
Maneggiate sempre con cura l’alimentatore
automatico di fogli singoli e riponetelo in un luogo
sicuro ogni qual volta lo staccate dalla stampante.
La page est en cours de chargement...

Chapter1.frame Black #20
20
Réinstallation de l’introducteur feuille
à feuille
❏ Ouvrez le capot avant de l’imprimante.
❏ Insérez avec précaution l’introducteur feuille à
feuille dans l’imprimante en vérifiant que les
deux onglets circulaires des deux côtés
s’adaptent dans les fentes correspondantes à
l’intérieur de l’imprimante. L’introducteur feuille
à feuille doit être incliné vers l’avant de
l’imprimante (au même angle que lorsque vous
l’avez tiré vers l’avant pour le retirer).
❏ Rabaissez l’introducteur feuille à feuille dans
l’imprimante. Il doit se glisser naturellement en
position avec la partie contenant le papier
légèrement inclinée vers l’arrière de
l’imprimante.
❏ Refermez le capot avant de l’imprimante.
Wiedereinsetzen der automatischen
Papierzufuhr
❏ Frontabdeckung des Druckers öffnen.
❏ Automatische Papierzufuhr vorsichtig in den
Drucker absenken. Achten Sie darauf, daß die
beiden runden Führungen an jeder Seite in die
beiden Aussparungen im Drucker eingeführt
werden. Die automatische Papierzufuhr sollte
leicht in Richtung der Vorderseite des Druckers
angewinkelt sein (etwa im gleichen Winkel, in
dem Sie die Zuführung beim Abnehmen nach
vorne gezogen haben).
❏ Die automatische Zuführung ganz nach unten
absenken. Dabei sollte sie leicht an ihren Platz
gleiten. Drücken Sie danach gegen die
Abdeckung des Papierschachtes bis die
automatische Zuführung fest einrastet.
❏ Frontabdeckung des Druckers schließen.
Reinstallazione dell’alimentatore
automatico di fogli singoli
❏ Aprite il coperchio frontale della stampante.
❏ Abbassate con cautela l’alimentatore automatico
nella stampante, controllando che le due linguette
arrotondate poste sui due lati entrino nelle
corrispondenti fessure all’interno della
stampante. L’alimentatore automatico dovrà
essere leggermente inclinato verso il davanti della
stampante (alla stessa inclinazione in cui si
trovava quando lo avete tirato in avanti per
smontarlo).
❏ Inserite completamente l’alimentatore
automatico, lasciandolo scivolare liberamente
finché non si trova in posizione; il lato che regge
la carta dovrà trovarsi leggermente inclinato
verso il retro della stampante.
❏ Chiudete il coperchio frontale della stampante.

Chapter2.frame Black #1
21
Chapter 2: User Setup Utility
In addition to the Windows 3.1 driver, the 3.5” floppy disk that comes with this
printer also contains a User Setup Utility that gives you total control over a variety of
printing features and functions. In this chapter you will learn about:
❏
Installing the User Setup Utility
❏ Starting up the User Setup Utility
❏ Editing setup data
❏ Saving and loading setup data
❏ Exiting the User Setup Utility and sending the settings to the printer
Installing the User Setup Utility
❏ Insert the disk that contains the User Setup Utility into one of your computer’s
disk drives. This explanation assumes you are using the A: drive, but you could
use any drive. Just remember to change the “A:” drive name specifications in the
following steps to the name of the drive you are using.
Important!
All the procedures in this chapter assume that you are using a mouse and that you
are familiar with common mouse operations like click and double-click. If you need
information on mouse operations, see your computer manual. If you want to operate
the User Setup Utility without using a mouse (using function keys, arrow keys, and
the tab key) refer to the key function explanations at the bottom of each User Setup
Utility screen.
Important!
Note that you cannot use a mouse to navigate inside the User Setup Utility
installation screens. Instead, you must use the arrow,
Enter
, backspace, and
Delete keys as noted on the installation screens and in the following
procedures.
Chapitre 2: Utilitaire de configuration
Outre le gestionnaire Windows 3.1, la disquette 3,5 pouces fournie avec
l’imprimante contient un utilitaire de configuration qui permet de contrôler
totalement les différentes fonctions et fonctionnalités d’impression. Ce chapitre est
destiné à vous familiariser avec les aspects suivants :
❏ Installation de l’utilitaire de configuration
❏ Lancement de l’utilitaire de configuration
❏ Modification des données de configuration
❏ Chargement et sauvegarde des données de configuration
❏ Sortie de l’utilitaire de configuration et envoi des paramètres à l’imprimante
Installation de l’utilitaire de configuration
❏
Insérez la disquette contenant l’utilitaire de configuration dans un des lecteurs de
disquettes de l’ordinateur. Cette description suppose que vous utilisez le lecteur
A:, mais vous pouvez très bien utiliser n’importe quel lecteur. N’oubliez pas de
changer le nom de lecteur «A:» en fonction de l’unité utilisée dans les
instructions suivantes.
Important!
Toutes les procédures décrites dans ce chapitre supposent que vous utilisez une
souris et que vous connaissez les opérations normalement effectuées à la souris
comme cliquer ou faire un double-clic. Pour plus de détails sur les opérations de la
souris, consultez le manuel de votre ordinateur. Si vous préférez ne pas utiliser la
souris dans l’utilitaire de configuration (et utiliser les touches de fonction, les
touches fléchées et la touche de tabulation), reportez-vous aux descriptions des
touches de fonction au bas de chaque écran de l’utilitaire de configuration.
Important!
Notez qu’il n’est pas possible d’utiliser la souris pour naviguer à travers les
différents écrans d’installation de l’utilitaire de configuration. Vous devez utiliser
les touches fléchées, Entrée, d’espacement arrière et Suppr comme indiqué sur
les écrans d’installation et dans les procédures suivantes.
La page est en cours de chargement...

Chapter2.frame Black #3
23
❏ Execute the command that installs the User Setup Utility:
A:\>SETUP ↵
❏ Select the language you want to use and then press Enter.
The above screen appears in the language that you selected in the previous step.
❏ Input the drive and directory names where you want the User Setup Utility
stored. The following is the default directory name that creates a directory
named “star” on your hard disk (drive C:) to store the User Setup Utility.
C:\star
You can use the left and right arrows, Delete and Back space when making
changes in the box that contains the drive and directory names. If you require
assistance while this screen is shown, press F1 for help.
❏ After you specify drive and directory names, press Enter.
The User Setup Utility program is started up as soon as you press Enter, so you
can use the pull-down menus to make the setup changes you want.
❏ Exécutez la commande d’installation de l’utilitaire de configuration :
A:\>SETUP ↵
❏ Sélectionnez la langue à utiliser et appuyez sur Entrée.
L’écran ci-dessus apparaît dans la langue que vous avez choisie.
❏ Entrez le nom de l’unité et du répertoire dans lequel l’utilitaire de configuration
doit être installé. La commande suivante utilise le nom de répertoire par défaut
qui crée un répertoire «star» sur le disque dur (unité C:) pour y conserver
l’utilitaire de configuration.
C:\STAR
Vous pouvez utiliser les flèches gauche et droite, ainsi que les touches Suppr et
d’espacement arrière pour modifier le contenu de la zone contenant le nom
de l’unité et celui du répertoire. Lorsque cet écran est affiché, vous pouvez
obtenir plus de détails en appuyant sur la touche F1.
❏ Après avoir spécifié le nom d’unité et de répertoire, appuyez sur Entrée.
L’utilitaire de configuration démarre dès que vous appuyez sur Entrée.
Vous pouvez ensuite utiliser les menus déroulants pour apporter les
modifications nécessaires à la configuration.
La page est en cours de chargement...

Chapter2.frame Black #5
25
Starting up the User Setup Utility
❏ To start up the User Setup Utility, move to the directory you specified under
“Installing the User Setup Utility” on page 21. If you want to move to the
directory we named “star” in our example in the previous section, you would
input the following:
C:\>cd star ↵
❏ Next, input the command to launch the User Setup Utility:
STARSET ↵
When you start the User Setup Utility, it reads and displays the printer’s current
settings.
❏ Now you can use the pull-down menus described below to make the setup
changes you want.
If the printer is not connected to your computer or if the power of the printer is
switched off, the following message appears on the display when you start up the
User Setup Utility.
Check the connection between the computer and the printer, and check the power.
After correcting the problem, press Enter to continue.
The above message also appears when your computer and printer are connected
through an optional Serial-to-Parallel Interface Converter or when using a non
conforming parallel cable. In such a case, simply press the computer’s ESC key to
clear the message.
Please check the power and interface cables
and try again
= Retry ESC = Cancel
Printer is not answering !
Lancement de l’utilitaire de configuration
❏ Pour lancer l’utilitaire de configuration, sélectionnez le répertoire spécifié à la
section «Installation de l’utilitaire de configuration», page 21. Pour accéder au
répertoire nommé «STAR» à la section précédente par exemple, tapez la
commande suivante :
C:\>cd star ↵
❏ Entrez ensuite la commande suivante pour lancer l’utilitaire de configuration :
STARSET ↵
Lorsque vous lancez l’utilitaire de configuration, celui-ci lit et affiche les valeurs
du paramétrage courant de l’imprimante.
❏ Vous pouvez ensuite utiliser les menus déroulants décrits ci-dessous pour
apporter les modifications nécessaires à la configuration.
Si l’imprimante n’est pas connectée à l’ordinateur, ou si elle est hors tension, le
message suivant s’affiche à l’écran lorsque vous lancez l’utilitaire de configuration.
Vérifiez la connexion entre l’ordinateur et l’imprimante et assurez-vous que
l’imprimante est sous tension. Une fois le problème rectifié, appuyez sur Entrée
pour continuer.
Le message ci-dessus apparaît également lorsque l’ordinateur et l’imprimante sont
connectés par l’intermédiaire d’un convertisseur série/parallèle optionnel, ou si le
câble l’imprimante ue corresponde pas au standard. Dans ce cas, il suffit d’appuyer
sur la touche Echap de l’ordinateur pour annuler le message.
Veuillez vérifier que l’ imprimante est prête
ainsi que le câble d’ interface, puis relancer
= Relancer ESC = Cancel
L’ imprimante ne répond pas !
La page est en cours de chargement...

Chapter2.frame Black #7
27
Changing User Setup Utility parameter settings
Changing User Setup Utility parameter settings is quite easy, regardless of whether
you are using a mouse or the keyboard. The following are basic operations that you
can use to change parameters in the General, Font, Paper, Adjust., and Port
windows.
To select a window
❏ Highlight the name of the window you want to display by clicking on it in the
menu bar, or by using the left and right arrow keys.
To select a parameter box
❏ Select the parameter box that you want by clicking inside the box with the
mouse or by moving to the box using the keyboard’s Tab key.
Parameters are grouped inside of boxes on the screen. When you first display a
window, the current setting of the parameter in the first (upper left) box in the
window is highlighted to indicate that it is selected. When you select a parameter
box, the parameter’s current selection is highlighted.
About parameter boxes
Note that there are two types of parameter boxes. Some have up and down arrows on
the right side, which indicates that there are more than two possible settings for these
particular parameters.
After you select such a box (by clicking inside it with the mouse or by moving to it
by pressing Tab), use the mouse to click on the up and down buttons to scroll
through the available settings. You can also use the up and down arrow keys to scroll
through available settings.
Important!
Your printer cannot read the settings if your computer and printer are connected
through an optional Serial-To-Parallel Interface Converter. In such a case, you can
still use the User Setup Utility to send settings to the printer, but you cannot read the
printer’s current settings.
Modification des paramètres de l’utilitaire de configuration
❏ Les paramètres de l’utilitaire de configuration peuvent être modifiés très
facilement avec la souris ou au clavier. Les opérations décrites ci-dessous
constituent les procédures de base que vous pourrez utiliser pour modifier les
paramètres dans les fenêtres Générale, Police, Papier, Réglages et Port.
Sélection d’une fenêtre
❏
Surlignez le nom de la fenêtre à afficher en cliquant sur son nom dans la barre de
menus, ou sélectionnez-la au moyen des flèches droite et gauche.
Sélection d’une zone de paramétrage
❏ Sélectionnez la zone de paramétrage requise en cliquant sur la zone avec la
souris ou en positionnant le curseur dans la zone au moyen de la touche Tab du
clavier.
Les paramètres sont regroupés par zones à l’écran. Lorsque vous affichez une
fenêtre, la valeur courante du paramètre dans la première zone (en haut et à
gauche) de la fenêtre est surlignée pour indiquer qu’elle est sélectionnée.
Lorsque vous sélectionnez une zone de paramétrage, la valeur courante du
paramètre est surlignée.
A propos des zones de paramétrage
Notez qu’il existe deux types de zones de paramétrage. Certaines d’entre elles
s’accompagnent de flèches haute et basse du côté droit. Ces flèches indiquent que le
paramètre peut avoir plus de deux valeurs.
Après avoir sélectionné une de ces zones (en cliquant sur la zone en question avec la
souris ou en y accédant au moyen de la touche Tab), utilisez la souris pour cliquer
sur les boutons haut et bas afin de faire défiler la liste de valeurs à l’écran Vous
pouvez également utiliser les flèches haute et droite pour examiner les différentes
valeurs possibles.
Important!
L’imprimante ne peut pas lire les valeurs si l’ordinateur et l’imprimante sont
connectés en réseau ou au moyen d’un convertisseur d’interface série/parallèle
optionnel. Dans ce cas, vous pouvez quand même utiliser l’utilitaire de
configuration pour envoyer les valeurs à l’imprimante, mais vous ne pouvez pas lire
les valeurs courantes de l’imprimante.
La page est en cours de chargement...

Chapter2.frame Black #9
29
The other type of parameter box are “toggle” type, which means that you select one
setting or the other.
Note that with both types of parameter boxes, the currently selected setting is
indicated by a ball inside the parentheses on the left of the setting.
Asterisks to the right of the parameters indicate default settings.
To change a parameter setting
❏
Select the parameter box (by clicking inside it with the mouse or by moving to it
by pressing Tab) that contains the setting you want to change.
❏ Highlight the setting you require by clicking on it with the mouse, or by using
the up and down arrows. Then select that setting by clicking the mouse or by
pressing the space bar.
A setting is selected when there is a ball inside the parentheses on the left of the
setting. Remember that if the parameter box has up and down arrows on the right
side, you may have to scroll through the settings in order to display the one that
you want before you can select it.
Using the General window
While in the User Setup Utility, select
Gener
al from the menu bar.
The following describes the various settings that are available for each parameter on
this screen.
L’autre type de zone de paramétrage est de type «bascule» ou, autrement dit, ne
possède que deux valeurs possibles.
A noter que pour les deux types de zones de paramétrage, la valeur courante
sélectionnée est indiquée par un point entre parenthèses en regard de la valeur.
Les astérisques à droite des paramètres indiquent les valeurs par défaut.
Modification de la valeur d’un paramètre
❏ Sélectionnez la zone paramétrage (en cliquant sur la zone en question ou en y
accédant au moyen de la touche Tab) contenant la valeur à modifier.
❏ Surlignez la valeur requise en cliquant avec la souris ou en utilisant les flèches
haute et basse. Pour sélectionner la valeur surlignée, cliquez à la souris et
appuyez sur la barre d’espacement.
Une valeur est sélectionnée lorsque les parenthèses à gauche contiennent un
point. N’oubliez pas que lorsqu’une zone de paramétrage s’accompagne de
flèches haute et basse à droite, vous pouvez faire défiler les différentes valeurs
possibles afin d’afficher celle que vous recherchez pour la sélectionner.
Utilisation de la fenêtre Générale
Dans l’utilitaire de configuration, sélectionnez l’option GENERAL dans la barre de
menus.
Les différentes valeurs disponibles pour chaque paramètre affiché sur cet écran sont
décrites dans la suite de ce manuel.
La page est en cours de chargement...

Chapter2.frame Black #11
31
Emulation
❏ Select either standard emulation or IBM emulation.
Note that the emulation you choose determines the character set and printer control
commands that are applied for printing. See “Character Sets” on page 110 for the
character sets used by each type of emulation. See “Printer Control Codes” on
page 113 for details on printer control commands.
Unless you specifically need the IBM character set, we recommend that you
normally use Standard emulation. If you select IBM emulation, you will also need to
select an IBM printer driver.
Graphic Direction
❏ Select either unidirectional (Uni-direction) or bidirectional (Bi-direction)
printing for graphics.
Bidirectional printing is faster, while unidirectional printing generally provides
better print quality.
A.E.C.
❏ Switch A.E.C. on (Enabled) or off (Disabled).
The letters A.E.C. stand for Automatic Emulation Change. As its name suggests,
enabling this feature tells the printer to automatically select the proper emulation
mode (standard or IBM) to match the printer driver selected in the application you
are using.
Ink color
❏ Specify use of either a color ink ribbon (Color) or monochrome ink ribbon
(Monochrome).
Always use the correct setting. Selecting Monochrome when using a monochrome
ink ribbon provides longer ribbon life.
Note that this option does not appear or its selection may be disabled if the printer
you are using is not a color printer.
RAM usage
❏
Specify whether RAM should be used as an input buffer or as a download buffer.
Selecting Input Buffer tells the printer to use available RAM to store data it receives
from the computer. This speeds up the printing operation, but it also means that
RAM cannot be used to store character patterns used to define down loaded
characters.
Selecting Download tells the printer to use available RAM to store character
patterns you define using the download character control codes (page 113).
Emulation
❏ Sélectionnez l’émulation standard ou IBM.
A noter que l’émulation choisie détermine le jeu de caractères et les commandes de
contrôle d’imprimante appliquées à l’impression. Pour déterminer les jeux de
caractères utilisés par chaque type d’émulation, voir «Jeux de caractères» à la page
110. Pour plus de détails sur les commandes de contrôle d’imprimante, voir «Codes
de contrôle d’imprimante» à la page 113.
Il est recommandé d’utiliser l’émulation standard, sauf si vous avez spécifiquement
besoin du jeu de caractères IBM. Si vous sélectionnez l’émulation IBM, vous devez
également sélectionner un gestionnaire d’imprimante IBM.
Impression Graphique
❏ Sélectionnez soit la direction unidirectionnelle (Uni-direction), soit la direction
bidirectionnelle (Bi-direction) pour l’impression des graphiques.
L’impression bidirectionnelle est plus rapide, mais l’impression unidirectionnelle
fournit généralement une meilleure qualité d’impression.
A.E.C.
❏ L’A.E.C. peut être activé ou désactivé.
L’acronyme A.E.C. signifie Automatic Emulation Change ou changement
automatique d’émulation. Comme son nom le suggère, cette fonction, lorsqu’elle est
activée, demande à l’imprimante de sélectionner automatiquement le mode
d’émulation correct (standard ou IBM) selon le gestionnaire d’imprimante
sélectionné dans l’application choisie.
Ruban couleur
❏ Spécifie l’usage d’un ruban de couleur (Couleur) ou monochrome
(Monochrome).
Vous devez toujours utiliser la valeur correcte. En sélectionnant la valeur
Monochrome lorsque vous utilisez un ruban monochrome, vous prolongez la durée
de vie du ruban.
Notez que cette option n’apparaît pas ou qu’elle ne peut pas être sélectionnée si
l’imprimante que vous utilisez n’est pas une imprimante couleur.
Usage de la RAM
❏ Spécifiez si la RAM doit être utilisée comme mémoire tampon d’entrée ou de
téléchargement.
La valeur Tampon Entreé demande à l’imprimante d’utiliser la RAM disponible
pour y sauvegarder les données qu’elle reçoit de l’ordinateur. Cette action accélère
l’impression, mais empêche aussi d’utiliser la RAM pour enregistrer les modèles de
caractères utilisés pour définir les caractères téléchargés.
La valeur Téléchargement demande à l’imprimante d’utiliser toute la RAM
disponible pour enregistrer les modèles de caractères définis au moyen des codes de
commande de caractères de téléchargement (page 113).
La page est en cours de chargement...

Chapter2.frame Black #13
33
Sleep
❏ Specify how long the printer should wait until entering the Sleep Mode.
The Sleep Mode is entered automatically whenever no printer operation is
performed for the amount of time that you specify here. Note the following
characteristics about the Sleep Mode:
✓ Power consumption is reduced by about 20% of normal.
✓ Any data stored in the printer’s buffer is cleared.
❏ The Sleep Mode is exited when the computer sends data to the printer or when
you press the Power button.
Demo Print
❏ Specify the type of printout to be produced when the demo print operation is
performed.
See “Testing the printer” on page 81 for details on the demo print operation.
Default color
❏ Specify the color to use for printing when color is not specified by the
application.
Note that this option does not appear or its selection may be disabled if the printer
you are using is not a color printer.
Using the Font window
❏ While in the User Setup Utility, select Font from the menu bar.
The following describes the various settings that are available for each parameter on
this screen.
Mode veille
❏ Cette option spécifie le délai que l’imprimante doit attendre avant de passer en
mode de veille.
Le mode veille est activé automatiquement lorsqu’aucune opération n’est effectuée
sur l’imprimante pendant le délai spécifié. Notez les caractéristiques suivantes du
mode de veille :
✓ La consommation d’énergie est réduite de 20% environ par rapport à la
consommation normale.
✓ Les données enregistrées dans la mémoire tampon de l’imprimante sont
effacées.
❏
L’imprimante sort du mode de veille lorsque l’ordinateur lui envoie des données
ou lorsque vous appuyez sur le bouton Power.
Imprime Démo
❏
Cette option spécifie le type d’imprimé à produire en exécutant la démonstration
d’impression.
Pour plus de détails sur la démonstration d’impression, voir «Test d’imprimante» à
la page 81.
Couleur Défaut
❏
Cette option spécifie la couleur à utiliser pour l’impression si l’application ne le
fait pas.
A noter que cette option n’apparaît pas ou qu’elle est désactivée si vous n’utilisez
pas une imprimante couleur.
Utilisation de la fenêtre Police
❏
Dans l’utilitaire de configuration, sélectionnez POLICE dans la barre de menus.
Les différentes valeurs des paramètres affichés sur cet écran sont décrites dans la
suite de ce manuel.
La page est en cours de chargement...
La page est en cours de chargement...
La page est en cours de chargement...
La page est en cours de chargement...
La page est en cours de chargement...
La page est en cours de chargement...
La page est en cours de chargement...
La page est en cours de chargement...
La page est en cours de chargement...
La page est en cours de chargement...
La page est en cours de chargement...
La page est en cours de chargement...
La page est en cours de chargement...
La page est en cours de chargement...
La page est en cours de chargement...
La page est en cours de chargement...
La page est en cours de chargement...
La page est en cours de chargement...
La page est en cours de chargement...
La page est en cours de chargement...
La page est en cours de chargement...
La page est en cours de chargement...
La page est en cours de chargement...
La page est en cours de chargement...
La page est en cours de chargement...
La page est en cours de chargement...
La page est en cours de chargement...
La page est en cours de chargement...
La page est en cours de chargement...
La page est en cours de chargement...
La page est en cours de chargement...
La page est en cours de chargement...
La page est en cours de chargement...
La page est en cours de chargement...
La page est en cours de chargement...
La page est en cours de chargement...
La page est en cours de chargement...
La page est en cours de chargement...
La page est en cours de chargement...
La page est en cours de chargement...
La page est en cours de chargement...
La page est en cours de chargement...
La page est en cours de chargement...
La page est en cours de chargement...
La page est en cours de chargement...
La page est en cours de chargement...
La page est en cours de chargement...
La page est en cours de chargement...
La page est en cours de chargement...
La page est en cours de chargement...
La page est en cours de chargement...
La page est en cours de chargement...
La page est en cours de chargement...
La page est en cours de chargement...
La page est en cours de chargement...
La page est en cours de chargement...
La page est en cours de chargement...
La page est en cours de chargement...
La page est en cours de chargement...
La page est en cours de chargement...
La page est en cours de chargement...
La page est en cours de chargement...
La page est en cours de chargement...
La page est en cours de chargement...
La page est en cours de chargement...
La page est en cours de chargement...
La page est en cours de chargement...
La page est en cours de chargement...
La page est en cours de chargement...
La page est en cours de chargement...
La page est en cours de chargement...
La page est en cours de chargement...
La page est en cours de chargement...
La page est en cours de chargement...
La page est en cours de chargement...
La page est en cours de chargement...
La page est en cours de chargement...
La page est en cours de chargement...
La page est en cours de chargement...
La page est en cours de chargement...
La page est en cours de chargement...
La page est en cours de chargement...
La page est en cours de chargement...
La page est en cours de chargement...
La page est en cours de chargement...
La page est en cours de chargement...
La page est en cours de chargement...
La page est en cours de chargement...
La page est en cours de chargement...
-
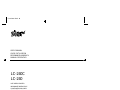 1
1
-
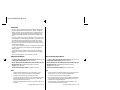 2
2
-
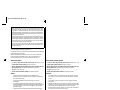 3
3
-
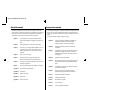 4
4
-
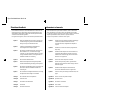 5
5
-
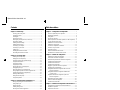 6
6
-
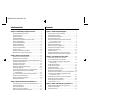 7
7
-
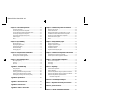 8
8
-
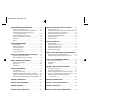 9
9
-
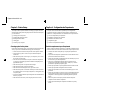 10
10
-
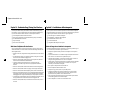 11
11
-
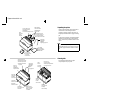 12
12
-
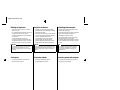 13
13
-
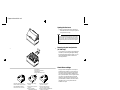 14
14
-
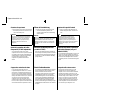 15
15
-
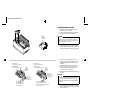 16
16
-
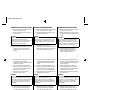 17
17
-
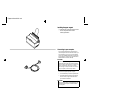 18
18
-
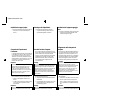 19
19
-
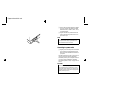 20
20
-
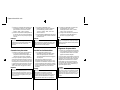 21
21
-
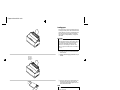 22
22
-
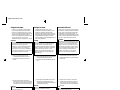 23
23
-
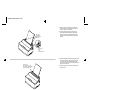 24
24
-
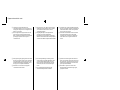 25
25
-
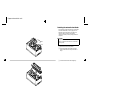 26
26
-
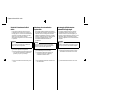 27
27
-
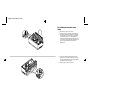 28
28
-
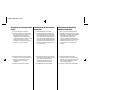 29
29
-
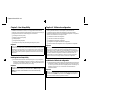 30
30
-
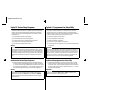 31
31
-
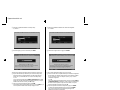 32
32
-
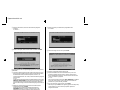 33
33
-
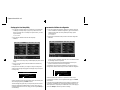 34
34
-
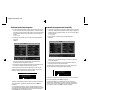 35
35
-
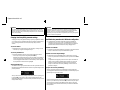 36
36
-
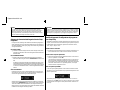 37
37
-
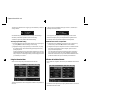 38
38
-
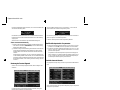 39
39
-
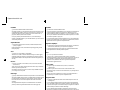 40
40
-
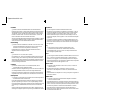 41
41
-
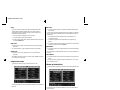 42
42
-
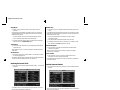 43
43
-
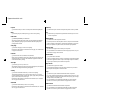 44
44
-
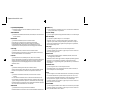 45
45
-
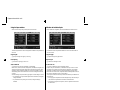 46
46
-
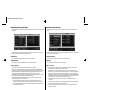 47
47
-
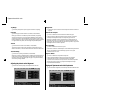 48
48
-
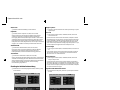 49
49
-
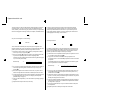 50
50
-
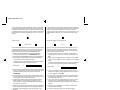 51
51
-
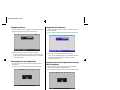 52
52
-
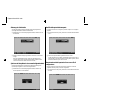 53
53
-
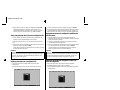 54
54
-
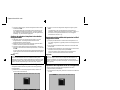 55
55
-
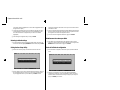 56
56
-
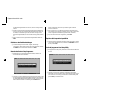 57
57
-
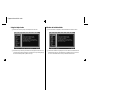 58
58
-
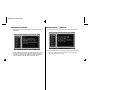 59
59
-
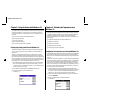 60
60
-
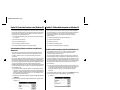 61
61
-
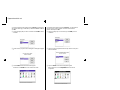 62
62
-
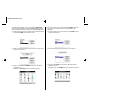 63
63
-
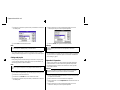 64
64
-
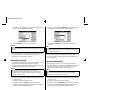 65
65
-
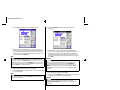 66
66
-
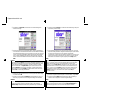 67
67
-
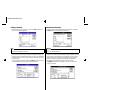 68
68
-
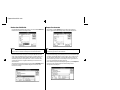 69
69
-
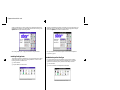 70
70
-
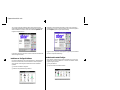 71
71
-
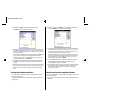 72
72
-
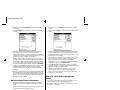 73
73
-
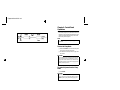 74
74
-
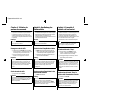 75
75
-
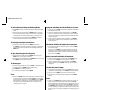 76
76
-
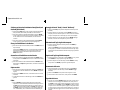 77
77
-
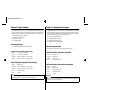 78
78
-
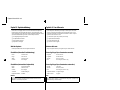 79
79
-
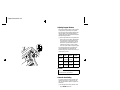 80
80
-
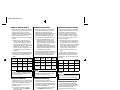 81
81
-
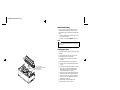 82
82
-
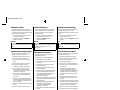 83
83
-
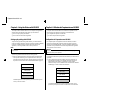 84
84
-
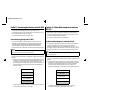 85
85
-
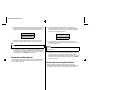 86
86
-
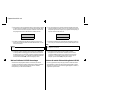 87
87
-
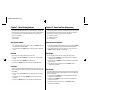 88
88
-
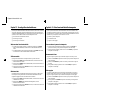 89
89
-
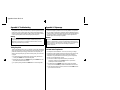 90
90
-
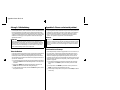 91
91
-
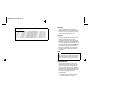 92
92
-
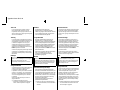 93
93
-
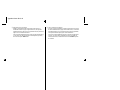 94
94
-
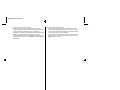 95
95
-
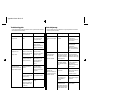 96
96
-
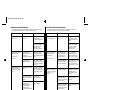 97
97
-
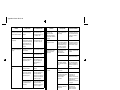 98
98
-
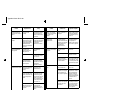 99
99
-
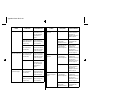 100
100
-
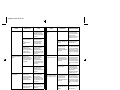 101
101
-
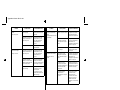 102
102
-
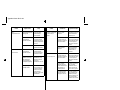 103
103
-
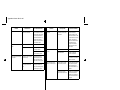 104
104
-
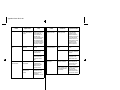 105
105
-
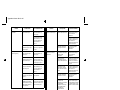 106
106
-
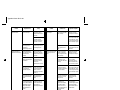 107
107
-
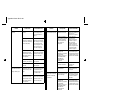 108
108
-
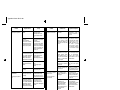 109
109
-
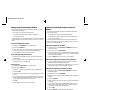 110
110
-
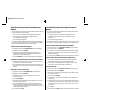 111
111
-
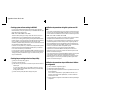 112
112
-
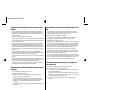 113
113
-
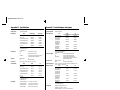 114
114
-
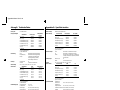 115
115
-
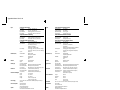 116
116
-
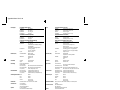 117
117
-
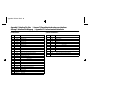 118
118
-
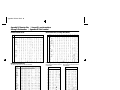 119
119
-
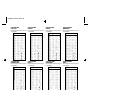 120
120
-
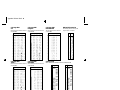 121
121
-
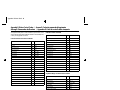 122
122
-
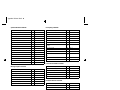 123
123
-
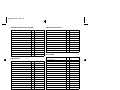 124
124
-
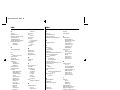 125
125
-
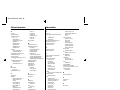 126
126
-
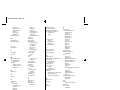 127
127
-
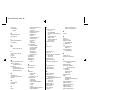 128
128
-
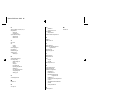 129
129
-
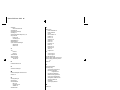 130
130
-
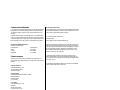 131
131
Star Micronics LC-240 Manuel utilisateur
- Catégorie
- Imprimer
- Taper
- Manuel utilisateur
- Ce manuel convient également à
dans d''autres langues
- italiano: Star Micronics LC-240 Manuale utente
- English: Star Micronics LC-240 User manual
- Deutsch: Star Micronics LC-240 Benutzerhandbuch
Documents connexes
-
Star Micronics LC-240 Manuel utilisateur
-
Star Micronics LC-90 Manuel utilisateur
-
Star Micronics LC-8211 Manuel utilisateur
-
Star Micronics LC-4511 Manuel utilisateur
-
Star Micronics LC-7211 Manuel utilisateur
-
Star Micronics LC-100+ COLOUR Manuel utilisateur
-
Star Micronics Printer LC-90 Manuel utilisateur
-
Star Micronics SP200 Series Manuel utilisateur
-
Star Micronics SF-15HA Manuel utilisateur
-
Star Micronics PT-10Y Manuel utilisateur
Autres documents
-
Olivetti ARTJET 22 Le manuel du propriétaire
-
Sony DMP-1000 Manuel utilisateur
-
Epson LQ-300 - Impact Printer Guide de démarrage rapide
-
Epson LC-7211 Manuel utilisateur
-
TALLY T2130-24 Le manuel du propriétaire
-
TALLY T2240-24 Le manuel du propriétaire
-
Tally Genicom Printer T2145 Manuel utilisateur
-
TallyGenicom T6215N Le manuel du propriétaire
-
OKI 8810n Manuel utilisateur
-
IBM 6 - Lexmark Wheelwriter 6 Professional Typewriter Mode d'emploi