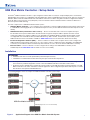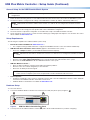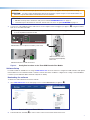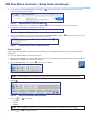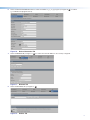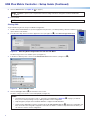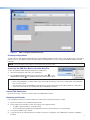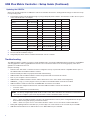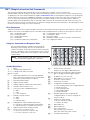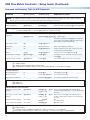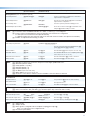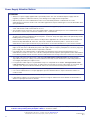Extron USB Extender Plus Series Manuel utilisateur
- Catégorie
- Passerelles / contrôleurs
- Taper
- Manuel utilisateur

1
USBPlusMatrixController • Setup Guide
The Extron
®
USBPlusMatrixController is a pre-congured controller that can easily be setup and deployed to control Extron
USBExtenderPlus products in a USB Matrix switching application within a gigabit Ethernet network. Quick and easy setup of the
USBPlusMatrixController, USB Extender Plus transmitters and receivers is done using Extron Product Conguration Software
(PCS). An Extron Control System or any third party control can interface with the USBPlusMatrixController via Ethernet or
RS-232 to perform USB switching.
The main components in a USB Extender Plus Matrix system:
• USBPlusMatrixController — The controller is pre-configured to control the USB Extender Plus transmitters and receivers
in a USB Matrix switching application. The default Telnet port is 22123 (see the USBPlusMatrixController Help File for full
details).
• USB Extender Plus (transmitters and receivers) — At least 1 transmitter and 1 receiver are required, and up to
64 extenders total may be included. Each extender must be assigned a unique IP address (DHCP cannot be used to
assign these addresses), and these addresses are uploaded to the USBPlusMatrixController. All twisted pair models
are supported: rack mountable models (standard and HID-only), AAP™ models, and decorator-style models (see the
USBExtender Plus Series User Guide, available on www.extron.com, for more information about these models).
• Product Configuration Software (PCS) — This free software is loaded on the computer and is used to configure the
USB Extender Plus transmitters and receivers. It is also used to create a configuration that is uploaded to the USB Matrix
Controller (see the USBPlusMatrixController Help File for details on how to use PCS with the USB Matrix Controller).
• Extron Toolbelt — This free software is used to configure the IP settings of the USB Matrix Controller (see the
ToolbeltHelpFile at www.extron.com for details on how to use Toolbelt).
Installation
ATTENTION:
• Installation and service must be performed by authorized personnel only.
• L’installation et l’entretien doivent être effectués par le personnel autorisé uniquement.
• Do not perform a Mode 5 reset (see USBPlusMatrixController Help File) to the USB Matrix Controller. Doing so will
erase the factory loaded configuration used to control the USB Extender Plus transmitters and receivers.
• N’effectuez aucune réinitialisation complète de système (mode 5) (voir USBPlusMatrixController Help File) sur l’USB
Matrix Controller. Cette action entraînera en effet la suppression de la configuration par défaut, utilisée pour le contrôle
des émetteurs et récepteurs USBExtenderPlus.
The following diagram shows an example of a USBPlusMatrixController system setup:
USB EXTENDER Plus R
CONFIG
PAIR
STATUS
LINK
HOST
1
3
2
4
Rx 1
USB EXTENDER Plus R
CONFIG
PAIR
STATUS
LINK
HOST
1
3
2
4
Rx 2
USB EXTENDER Plus R
CONFIG
PAIR
STATUS
LINK
HOST
1
3
2
4
Rx 3
USB EXTENDER Plus R
CONFIG
PAIR
STATUS
LINK
HOST
1
3
2
4
Rx 4
LAN
Tx
1
USB EXTENDER Plus T
STATUS
LINK
HOST
CONFIG
PAIR
Tx
2
USB EXTENDER Plus T
STATUS
LINK
HOST
CONFIG
PAIR
Tx
3
USB EXTENDER Plus T
STATUS
LINK
HOST
CONFIG
PAIR
Tx
4
USB EXTENDER Plus T
STATUS
LINK
HOST
CONFIG
PAIR
USB Plus Matrix Controller
Control System
SIS (Simple Instruction Set Commands)
at
COM
RTS
CTS
Tx
Rx
R
USB PLUS MATRIX
C
C
o
t
n
t
ro
l
l
S
S
y
t
s
t
em
t
r
t
rix
C
ontrolle
r
S
I
S
(S
im
p
le Ins
t
Control
Figure 1. Application Diagram of the USBPlusMatrixController System
1

2
USB Plus Matrix Controller • Setup Guide (Continued)
General Setup for the USB Extender Matrix System
NOTE: The USB Extender Matrix System must be configured in an isolated network before deployment. This reduces failed
configurations.
1. Enable the Network Pairing feature on each USB Extender transmitter and receiver to be used in the USB Matrix system.
2. Use Extron Toolbelt to configure the IP settings of the USB Matrix Controller (IP, Subnet, and Gateway addresses).
NOTE: USB Extender Transmitters and Receivers must be on a static IP. Do not configure the extenders for DHCP
mode.
3. Use PCS software and the included 9-pin to 2.5 mm TRS serial cable to sequentially configure each of the IP settings of the
USB Extenders via the Config port of the product and create a USB Matrix Configuration.
4. Use PCS software to upload the configuration of the USB matrix setup to the USBPlusMatrixController.
5. Set up an (Extron) control system to control the matrix switching by making input and output ties. Use an Extron IPL control
driver, available at www.extron.com.
Setup Requirements
The following are required for the USB Plus Matrix system setup:
• Download Toolbelt and PCS from www.extron.com —
• The computer running Toolbelt and PCS to configure the USB Matrix must be on the same Subnet and Gateway.
• USB Extender Plus transmitters and receivers (applies to all extenders in the system) —
• Must have a unique IP address (see the USBPlusMatrixController Help File).
NOTE: USB Extender Transmitters and Receivers must be on a static IP. Do not configure the extenders for DHCP
mode.
• Must have over network pairing enabled (see the USB Extender Plus T/R User Guide).
• Must be on the same subnet and gateway as the controller and all other USB extenders in the system.
• Must have the same firmware as all other USB Extender Plus in the system.
• USBPlusMatrixController —
• Must use Extron Toolbelt to configure the IP, Subnet and Gateway address.
• Must be on the same subnet and gateway as the extenders.
• Must have an admin password assigned.
NOTE: The factory configured passwords for all accounts on this device have been set to the device serial number.
In the event of a complete system reset, the passwords convert to the default, which is extron.
• Control System —
• An Extron or third party control system is required to interface and control the USB Matrix Controller to make and break
ties between the USB Extender Plus transmitters and receivers.
• USBPlusMatrixController driver is available at www.extron.com.
Hardware Setup
To connect the devices:
1. Connect the USBPlusMatrixController to the network via the LAN (TCP) RJ-45 port (see figure2,
2
).
POWER
12V
0.2A MAX
G
Tx Rx
RTSCTS
COM
USB PLUS MATRIX
LAN / PoE
MAC: 00-05-A6-XX-XX-XX
S/N: ####### E######
2
22
2
2
2
2
2
1
11
1
1
1
1
1
Figure 2. USBPlusMatrixController Rear Panel
2. Connect power to the USBPlusMatrixController (
1
) and to the first USB extender that you will be configuring.
2

3
CAUTION: The wires must be kept separate while the power supply is plugged in. Remove power before wiring.
ATTENTION : Les deux cordons d’alimentation doivent être maintenus séparés lorsque la source d’alimentation est
branchée. Coupez l’alimentation avant d’effectuer un raccordement.
ATTENTION:
• Do not connect power to the device until you have read the ATTENTION notices on page12.
• Ne branchez pas l’alimentation au sélecteur avant d’avoir lu les mises en garde ATTENTION aux page12.
3. Connect one of the USB transmitters and receivers to the computer via the Config port (see figure3,
1
) using the included
9-pin to 2.5 mm TRS serial cable.
NOTE: Figure 3 shows the transmitter models only. However, on each receiver the Config port is at the same location
as on the equivalent transmitter model.
POWER
12V
--A MAX
PAIR
CONFIG
USB EXTENDER PLUS D T
POWER
12V
--A MAX
PAIR
CONFIG
USB EXTENDER PLUS D T
11
POWER
12V
--A MAX
PAIR
HOST LINK
CONFIG
11
1
1
USB Extender Plus T/R (Rack-mountable), Front Panel
USB Extender Plus T/R AAP, Rear Panel
USB Extender Plus T/R D
(Decorator-Style Wallplate),
Rear Panel
USB EXTENDER Plus T
STATUS
LINK
HOST
CONFIG
PAIR
Figure 3. Config Port Locations on the Three USB Extender Plus Models
Software Setup
PCS and Toolbelt are available free of charge at www.extron.com. Use PCS software to congure the USB extenders and upload
their IP addresses to the USBPlusMatrixController controller. Use Extron Toolbelt to congure the IP settings of the USB Matrix
Controller (see the USBPlusMatrixController Help File for details).
Dowloading the software
To obtain PCS and Toolbelt from the Extron website:
1. Go to www.extron.com. On the main page, mouse over the Download tab (see figure4,
1
).
Figure 4. Download Page on Extron Website
2. To download PCS, click PCS (
2
) in center column of the Find Software & Download screen.
3
4

4
USB Plus Matrix Controller • Setup Guide (Continued)
3. On the PCS page, click the Download button (see figure5,
1
). Follow the instructions on the subsequent screens to log in
and download and install the software.
Figure 5. Download Button on the PCS Web Page
4. To download Toolbelt, click on the Software (see figure4,
3
on page3) in the left panel of the Download screen.
5. Scroll down to the alphabetic navigation bar (see figure6).
Figure 6. Alphabetic Navigation Bar
6. Click the T for Toolbelt, navigate to the Toolbelt software, and click Download (see figure7,
1
). Follow the instructions on the
subsequent screens to log in and download and install the software.
Figure 7. Download Button for the Toolbelt Software
Starting Toolbelt
Before setting up a new Matrix Conguration, the network information of the USBPlusMatrixController must be congured in
ToolBelt rst.
To connect the USBPlusMatrixController with Toolbelt:
1. Right-click the Toolbelt icon (shown at right) that was placed on your desktop during software installation and select Run as
Administrator. Toolbelt opens with the main window.
2. Click the Discovery button (see figure8,
1
) at the top of the window.
Figure 8. Discovery Button in Toolbelt
NOTE: If another application, such as PCS, is running a discovery, Toolbelt cannot run discovery at the same time.
3. Navigate to the USBPlusMatrixController with the matching MAC address of the unit and double-click to connect (see
figure9,
1
).
Figure 9. Navigate to USBPlusMatrixController
4. Select the icon (
2
) and configure:
• IP address
• Subnet
• Gateway
NOTE: After configuration, the device may need to be located again with new IP address before selecting .
5. Select the icon (
3
) to manage the device.
5
6
7
8
9

5
6. Select the Device Information tab and confirm the USBMAtrix_
x
_
xx
.gs program (see figure10,
1
) is loaded
(
x_xx
indicates the program version).
Figure 10. Device Information Tab
7. Select the Network tab (see figure11,
1
) to confirm the network addresses are correctly configured.
Figure 11. Network Tab
8. Select the Utilities tab (see figure12,
1
).
Figure 12. Utilities Tab
10
11
12

6
USB Plus Matrix Controller • Setup Guide (Continued)
9. Click the Reboot button (see figure12,
2
on page5).
NOTE: A Reboot or power cycle is required after network settings have been changed to restart the USB matrix
program.
10. Close Toolbelt.
NOTE: If Toolbelt is running a discovery, another application, such as PCS, cannot run discovery at the same time.
Starting PCS
To get started using PCS to setup a new Matrix Conguration:
1. Double-click the Extron PCS icon (shown at right) that was placed on your desktop during software installation. The PCS
opens with the main window.
2. From the File drop-down menu in the upper-left corner (see figure13,
1
), select New Configuration File.
Figure 13. Selecting New Configuration File from the File Menu
The New Conguration File window opens (see gure14).
3. In the Device Models panel, scroll to locate USB Extender Matrix and select it (see figure14,
1
).
Figure 14. Device Models Panel
4. Click the Configure button (
2
) at the bottom of the screen.
The Add + Congure Extenders screen is displayed (see figure15).
NOTES:
• On the bar across the top of the screen, 1. Extenders is highlighted (see figure15,
1
on page7) to indicate
that you are currently working on step 1, adding extenders to the configuration.
• Step through the prompts in the Hardware Wizard to configure the USB Extenders.
• A device tab is added above the bar, containing the words USB Extender Matrix (
2
). When the configuration has
been saved, the name assigned to it appears on this tab. The tab also contains a drop-down list from which you
can select to save the current configuration.
13
14

7
Figure 15. Add + Configure Extenders Screen
Creating configurations
To add, congure, and upload the USB extenders and the USBPlusMatrixController, and to create ties between the transmitters
and receivers, see the USBPlusMatrixController Help File, provided with PCS (see Accessing the USBPlusMatrixController
Help File).
NOTE: Each transmitter can be tied to no more than four receivers at a time.
Accessing the USBPlusMatrixController Help File
To open the USBPlusMatrixController Help File from within PCS:
1. Open the PCS program and start a new configuration.
2. From the Device tab drop-down menu (see image on the right,
1
) , select
USB Plus Matrix Help (
2
). The USBPlusMatrixController Help File opens.
NOTES:
• When using a third-party controller it takes up to 10 seconds for changes, such as ties, to take effect or be reflected in
PCS or control system.
• SIS commands sent to the USB Matrix Controller from a control system need at least 300 ms between commands, to
ensure that commands are executed properly by the USB Matrix Controller.
Control TCP Connection
Up to 20 control TCP connections can be made to the USB Matrix Controller.
Replacing an Extender
If an extender that is part of the matrix malfunctions and needs to be replaced, follow these steps:
1. Disconnect and remove the malfunctioning extender.
2. Set the replacement extender to match the settings of the original extender:
• IP address, gateway address, and subnet mask
• Over-network pairing enabled (see the USB Extenders Plus T/R User Guide for more information).
3. Connect the extender to the network.
4. Connect power to the extender. When the extender is found, the configuration in the USB Matrix Controller is updated to
include it.
15
1
2

8
USB Plus Matrix Controller • Setup Guide (Continued)
Updating the CSV File
When new extender end points are added, the order of the extenders listed on the existing CSV le changes. Follow these steps
to keep existing order:
1. Download the existing CSV file (MatrixConfig.csv) using a third-party SFTP software. The CSV file is saved in the user space
of the controller. Below is an example:
TCP 22123
Subnet 255.255.255.0
Gateway 192.168.0.1
Serial 9600
USB Extender Firmware 1.00.00.17
Healing Retie Mode 1
T1 10.13.112.22 6137 00-05-a6-00-00-01 Name 1 60-1471-12
T2 10.13.112.23 6137 00-05-a6-00-00-02 Name 2 60-1471-12
T3 10.13.112.24 6137 00-05-a6-00-00-03 Name 3 60-1471-12
T4 10.13.112.25 6137 00-05-a6-00-00-04 Name 4 60-1471-12
R1 10.13.112.26 6137 00-05-a6-00-00-05 Name 5 60-1471-13
R2 10.13.112.27 6137 00-05-a6-00-00-06 Name 6 60-1471-13
R3 10.13.112.28 6137 00-05-a6-00-00-07 Name 7 60-1471-13
R4 10.13.112.29 6137 00-05-a6-00-00-08 Name 7 60-1471-13
2. Add new or update existing end point information.
3. Save the CSV file as MatrixConfig.csv.
4. Using third-party SFTP software, load the CSV file back onto the controller.
Troubleshooting
The USBPlusMatrixController can easily be setup and deployed to control Extron USB Extender Plus products in a USB Matrix
switching application within a gigabit Ethernet network. In the event that the matrix is not functioning properly, follow these
guidelines to troubleshoot the issue.
Verify the following:
• Network router and switch or switches have been configured correctly, are powered, and are compatible with the specs of
the USB Extenders and USBPlusMatrixController.
• Network twisted pair cables are properly terminated and functioning.
• USB Extenders and the USBPlusMatrixController are powered and connected to the network.
• PCS on your computer is v4.0 at a minimum.
• USB Extenders, USBPlusMatrixController, and PC with PCS are on the same subnet mask and gateway.
• USBMatrix_
x
_
xx
.gs (
x
_
xx
is the program version) is loaded on the USBPlusMatrixController via Toolbelt.
• USBPlusMatrixController has firmware v2.05.000 b-007 at a minimum via Toolbelt.
• A correct username and password have been entered for USBPlusMatrixController. The defaults are:
• username: admin
• password: serial number (see NOTE below)
NOTE: The factory configured passwords for all accounts on this device have been set to the device serial number. In
the event of a complete system reset, the passwords convert to the default, which is extron.
The following ports are open —
• 22123 — Allows the USBPlusMatrixController to be interfaced with a control system. If using DataViewer, this port
allows troubleshooting and querying controller information.
• 22022 — Allows user space access on the USB controller in order to access the CSV file, and if need be SFTP.
• Pairing and unpairing between transmitters (Tx), receivers (Rx), PCS, and controller occurs in TCP/IP layer 3 and UDP.
• USB data transfer between the Tx and Rx that occurs in MAC address layer 2 and UDP.

9
SIS™ (Simple Instruction Set) Commands
This section describes the SIS commands that can be issued from the computer or control system to the
USBPlusMatrixController via RS-232 or LAN connection (Default Telnet port is 22123). You can also enter commands using
an application such as the Extron DataViewer, available at www.extron.com (see the DataViewer Help le to use this program).
The RS-232 port uses a protocol of 9600 baud, 8 data bits, 1 stop bit, no parity, and no ow control. SIS commands consist
of one or more characters per eld. No special characters are required to begin or end a command sequence. When the
USBPlusMatrixController determines that a command is valid, it executes the command and sends a response to the host
device. All responses from the controller to the host end with a carriage return and a line feed (CR/LF =
]
), indicating the end of
the response character string (one or more characters).
Error Responses
When the controller receives a valid command, it executes the command and sends a response to the host device. If the unit is
unable to execute the command because the command contains invalid parameters, it returns an error response to the host.
E01 — Invalid input number
E10 — Invalid command
E12 — Invalid output number
E13 — Invalid value
E14 — Invalid command for this conguration
E95 — Conguration le does not exist.
E96 — Transmitter is ofine.
E97 — Receiver is ofine.
E98 — Maximum number of receivers are tied to the transmitter.
E99 — No conguration loaded
Using the Command and Response Table
The Command and Response Table for SIS Commands,
beginning on the next page, lists the commands that the
controller recognizes as valid, the responses that are returned to
the host, a description of the command function or the results of
executing the command, and some examples of the command
syntax in ASCII.
NOTE: Unless otherwise stated, upper- and lowercase text
can be used interchangeably in the commands.
ASCII to HEX Conversion Table
•
Space
Symbol Definitions
• = Space
]
= Carriage return with line feed
}
or
|
= Carriage return with no line feed
E
or W = Escape
95
= Superscripts indicate the error message displayed
if the command is entered incorrectly or with invalid
parameters (see Error Responses above).
X!
= Input (transmitter) number
X@
= Output (receiver) number
X#
= Starting output tie number when viewing all ties
X$
= Firmware version number (
n.nn
)
X%
= Connection status of USB Extender Plus
0 = ofine
1 = online
(-) = not congured
X^
= Extender connection status
0 = ofine
1 = online
2 = unknown device
X*
= Healing behavior (after extender replacement)
0 = untie (ties to replaced extender remain broken)
1 = maintain ties (ties to extender are recreated)
X(
= Endpoint number where healing occurred
X1)
= Results of saving a conguration to le
0 = failed (error in writing the conguration le)
1 = successful (conguration saved to le)
X1!
= Number of TCP connections
Response is three digits, padded with zeros.
X1@
-
X1%
Serial connection parameters:
X1@
= baud rate,
X1#
= Parity,
X1$
= Data bits,
X1%
= Stop bits
X1^
= IP address (
nnn.nnn.nnn.nnn
)
X1&
= MAC address (
xx-xx-xx-xx-xx-xx
)
X1*
= Hostname of the host device
X1(
= Port timeout in seconds
X2)
= Conguration reloading result code
0 = error reloading CSV (system conguration) les
1 = reload successful
2 = error restarting matrix
3 = error stopping matrix
4 = CSV le not found
X2!
= Extender endpoint name assigned in the
conguration le. If no name is assigned, the
response is None.
X2@
= Clear ties at startup setting
0 = do not clear ties at startup
1 = clear ties at startup
X2#
= Matrix input size
X2$
= Matrix output size
X2%
= Time on host device:
Www,
•
DD
•
Mmm
•
yyyy
•
HH:MM:SS
(
Www
= day of the week,
Mmm
= month)
X2^
= Host device part number

10
USB Plus Matrix Controller • Setup Guide (Continued)
Command and Response Table for SIS Commands
Command
ASCII Command
(Host to Controller)
Response
(Controller to Host)
Additional Description
NOTE: The USBPlusMatrixController is set to verbose mode 3, which cannot be changed to any other verbose mode. All
query responses are sent out to all connected TCP clients and serial port connections.
Configuration File Management
Reload conguration
E
RELOAD
}
RELOAD
X2)
]
Reload the current conguration.
X2)
is the reload result.
KEY:
X2)
= Configuration reloading result code: 0 = error reloading CSV (system conguration) files, 1 = reload successful,
2 = error restarting matrix, 3 = error stopping matrix, 4 = CSV file not found
Ties
View all ties
E
0*
X#
*1VC
}
Vgp00•Out
X#
*
X!
1
•
X!
2
•
X!
3
•
X!
4
...•
X!
16
•Vid
]
View all ties, starting with output
X#
in the conguration.
Up to 16 ties can be displayed.
X#
= the number of the
rst tie that the response will start with.
View output tie status
X@
! OUT
X@
•IN
X!
•ALL
]
Break all ties
0*!
<Response Varies>
Remove all existing input-output ties.
Example:
0*! OUT
X@
•IN00•ALL
]
Response varies: if any ties exist, a response for each
one that gets removed will appear.
Make tie
X!
*
X@
! OUT
X@
•IN
X!
•ALL
]
Create a tie between input
X!
and output
X@
.
Set Clear all ties on startup
E
CLEAR*
X2@
}
CLEAR*
X2@]
Set whether or not to clear all ties when the system is
started (
X2@
).
View Clear all ties on startup
E
CLEARVC
}
CLEAR*
X2@]
View current setting for Clear all ties on setup.
KEY:
X!
= Input number
X@
= Output number
X#
= Starting output tie number when viewing all ties
X2@
= Clear All Ties on Startup setting: 0 = Do not clear all ties (default), 1 = Clear all ties at startup.
Information Requests
Query rmware version Q
Ver01*
X$
]
View rmware version
X$
.
Query part number
N Pno
56-002-000001
]
View software part number.
Query input and output size
I Info00*USB
X2#
*
X2$]
These values represent the size of the matrix.
KEY:
X$
= Firmware version (displayed with two decimal places)
X2#
= Input size
X2$
= Output size
USB Extender Plus Connection Status
View input connection status
Example:
E
CONNI
}
CONNI
X%
1
X%
2
...
X%
N
]
CONNI1-1--1
]
View connection status
X%
of the USB Plus inputs.
A matrix congured with inputs 1, 3, and 6. All extenders
are online
View output connection status
Example:
E
CONNO
}
CONNO
X%
1
X%
2
...
X%
N
]
CONNO-1--1
]
View connection status
X%
of the USB Plus outputs.
A matrix congured with outputs 2 and 5. All extenders
are online
Device input status changed (Unsolicited)
CONNI
X!
*
X^]
X^
is device status.
Device output status changed (Unsolicited)
CONNO
X@
*
X^]
X^
is device status.
KEY:
X!
= Input number
X@
= Output number
X%
= Connection status of USB Extender Plus: 0 = offline, 1 = online,(-) = not configured
X^
= Extender connection status: 0 = offline (not connected), 1 = online (connected), 2 = unknown device

11
Command
ASCII Command
(Host to Controller)
Response
(Controller to Host)
Additional Description
Healing Behavior (when an extender is replaced)
Set healing behavior
E
HEALING*
X*}
HEAL
X*]
Set the system behavior to
X*
when an extender is
replaced in the conguration.
View healing behavior
E
HEALVC
}
HEAL
X*]
View the set system behavior
X*
when an extender is
replaced in the conguration.
Force healing check
E
HEALNOW
}
FORCED
]
Force the system to perform a healing process.
Healed endpoint (unsolicited)
HEALED*
X%
*
X(]
Shows the connection status
X%
and number of the
endpoint
X(
at which healing occurred.
KEY:
X%
= Connection status of USB Extender Plus: 0 = offline, 1 = online,(-) = not configured
X*
= System response (healing behavior) when an extender is removed from the configuration:
0 = Untie (Ties are not restored to the replaced extender.)
1 = Maintain existing ties (Ties that were made to the removed unit are restored to the replacement extender.)
X(
= Number of endpoint at which healing occurred.
IP and Serial Information
View serial port parameters
E
1CP
}
Cpn001•Ccp
X1@
,
X1#
,
X1$
,
X1%
]
View the serial port parameters
X1@
(baud rate),
X1#
(parity),
X1$
(data bits),
X1%
(stop bits)
View IP address
E
CI
}
Ipi•
X1^
]
View IP address
X1^
of the unit (
nnn.nnn.nnn.nnn
)
View MAC address
E
CH
}
Iph•
X1&
]
View hardware Media Access Code (MAC) address
X1&
of the unit (
xx-xx-xx-xx-xx-xx
).
View total TCP connections
E
CC
}
Icc
X1!
]
View the total number (
X1!
) of TCP connections.
View hostname
E
CN
}
Ipn•
X1*
]
View hostname
X1*
of the host device.
KEY:
X1!
= Number of current TCP connections. Response is three digits, padded with zeros.
X1@
= Baud rate (default = 9600)
X1#
= Parity (default = no parity)
X1$
= Data bits (default = 8)
X1%
= Stop bits (default) = 1)
X1^
= IP address (
nnn.nnn.nnn.nnn
)
X1&
= MAC address (
xx-xx-xx-xx-xx-xx
)
X1*
= Hostname of host device. If DHCP is off, the IP address of the host device is returned.
Global Timeout
Set global timeout
E
1*
X1(
TC
}
Pti1*
X1(
]
Set port timeout
X1(
(in 10-second increments).
View global timeout
E
1TC
}
Pti1*
X1(
]
View port timeout
X1(
.
View controller time
E
CT
}
Ipt•
X2%
]
View date and time
X2%
set on the host device
KEY:
X1(
= Port timeout: 1 (10 seconds) through 6500 (65000 seconds). Default = 30 (300 seconds = 5 minutes)
X2%
= Time on host device:
Www,
•
DD
•
Mmm
•
yyyy
•
HH:MM:SS
(
Www
= day of the week,
Mmm
= month)
Endpoint Name
View extender input name
E
ENAME*I*
X!
}
ENAME*I*
X!
*
X2!
]
View name
X2!
of input
X!
.
View extender output name
E
ENAME*O*
X@
}
ENAME*O*
X@
*
X2!
]
View name
X2!
of output
X@
.
View host device part number
E
PNH
}
PNH*
X2^
]
View host device (controller) part number
X2^
.
KEY:
X!
= Input number
X@
= Output number
X2!
= Name given in configuration file for endpoint at input
X!
and output
X@
.
None = no name given in the configuration file
X2^
= Host device part number

12
68-3056-50 Rev. I
06 21
© 2016-2021 Extron Electronics — All rights reserved. www.extron.com
All trademarks mentioned are the property of their respective owners.
For information on safety guidelines, regulatory compliances, EMI/EMF compatibility, accessibility, and related topics, see
the Extron Safety and Regulatory Compliance Guide on the Extron website.
Power Supply Attention Notices
ATTENTION:
• Always use a power supply supplied and or specified by Extron. Use of an unauthorized power supply voids all
regulatory compliance certification and may cause damage to the supply and the end product.
• Utilisez toujours une source d’alimentation fournie ou recommandée par Extron. L’utilisation d’une source
d’alimentation non autorisée annule toute conformité réglementaire et peut endommager la source d’alimentation ainsi
que le produit final.
• If not provided with a power supply, this product is intended to be supplied by a power source marked “Class 2” or
“LPS” and rated at 12 VDC and a minimum of 1.5 A.
• Si le produit n’est pas fourni avec une source d’alimentation, il doit être alimenté par une source d’alimentation certifié
UL de classe 2 ou LPS, avec une tension nominale 12 Vcc, 1.5 A minimum.
• The installation must always be in accordance with the applicable provisions of National Electrical Code ANSI/NFPA
70, article 725 and the Canadian Electrical Code part 1, section 16. The power supply shall not be permanently fixed to
building structure or similar structure.
• Cette installation doit toujours être conforme aux dispositions applicables du Code américain de l’électricité (National
Electrical Code) ANSI/NFPA 70, article 725, et du Code canadien de l’électricité, partie1, section16. La source
d’alimentation ne devra pas être fixée de façon permanente à une structure de bâtiment ou à une structure similaire.
• Power supply voltage polarity is critical. Incorrect voltage polarity can damage the power supply and the unit. The
ridges on the side of the cord identify the power cord negative lead. To verify the polarity before connection, plug in the
power supply with no load and check the output with a voltmeter.
• La polarité de la source d’alimentation est primordiale. Une polarité incorrecte pourrait endommager la source
d’alimentation et l’unité. Les stries sur le côté du cordon permettent de repérer le pôle négatif du cordon d’alimentation.
Pour vérifier la polarité avant la connexion, brancher l’alimentation hors charge et mesurer sa sortie avec un voltmètre.
• The length of the exposed copper wires is important. The ideal length is 3/16
inch (5
mm). Any longer and the
exposed wires may touch, causing a short circuit between them. Any shorter and the wires can be easily pulled out
even if tightly fastened by the captive screws.
• La longueur des câbles exposés est primordiale lorsque l’on entreprend de les dénuder. La longueur idéale est de
5mm (3/16inches). S’ils sont trop longs, les câbles exposés pourraient se toucher et provoquer un court circuit. S’ils
sont trop courts, ils peuvent être tirés facilement, même s’ils sont correctement serrés par les borniers à vis.
• These power supplies are not suitable for use in air handling spaces or in wall cavities.
• Ces sources d’alimentation ne sont pas appropriées pour une utilisation dans les espaces d’aération ou dans les
cavités murales
• Remote power is intended for indoors use only. No part of a network that uses remote power can be routed outdoors.
• L’alimentation à distance est exclusivement réservée à un usage en intérieur. Un réseau utilisant une alimentation à
distance ne peut pas être routé en extérieur.
-
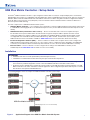 1
1
-
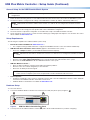 2
2
-
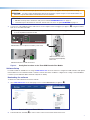 3
3
-
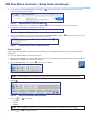 4
4
-
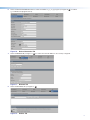 5
5
-
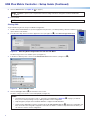 6
6
-
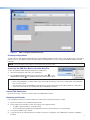 7
7
-
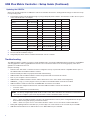 8
8
-
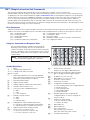 9
9
-
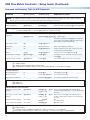 10
10
-
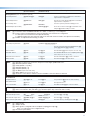 11
11
-
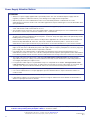 12
12
Extron USB Extender Plus Series Manuel utilisateur
- Catégorie
- Passerelles / contrôleurs
- Taper
- Manuel utilisateur
dans d''autres langues
Documents connexes
-
Extron USB Extender Plus Series Manuel utilisateur
-
Extron USB Extender Plus Series Manuel utilisateur
-
Extron USB Extender Plus Series Manuel utilisateur
-
Extron USB Extender Plus Series Manuel utilisateur
-
Extron USB Extender Plus Series Manuel utilisateur
-
Extron USB Extender Plus Series Manuel utilisateur
-
Extron FPC 6000 Manuel utilisateur
-
Extron FOX3 Matrix 80x Manuel utilisateur
-
Extron FOX3 Matrix 80x Manuel utilisateur
-
Extron FOX USB Extender Plus Manuel utilisateur